Foto sangat penting dalam hidup kita, karena menghubungkan kita ke titik waktu tertentu; mereka mengingatkan kita pada orang, pengalaman, perasaan, dan cerita. Saat Anda mengambil beberapa foto, cara terbaik untuk memamerkannya adalah melalui kolase foto. Jika Anda ingin menggabungkan gambar di iPhone, baca terus untuk mengetahui beberapa cara mudah melakukannya.

Gabungkan Foto iPhone Tanpa Aplikasi
iPhone tidak memiliki fitur prainstal yang memungkinkan Anda menggabungkan gambar. Anda dapat menggabungkan gambar dengan alat otomatisasi bawaannya, Pintasan. Pintasan adalah aplikasi iOS resmi yang memungkinkan Anda menyelesaikan tugas dan kemudian mengotomatiskannya, dan menggabungkan foto adalah salah satunya.
Jika app Pintasan tidak terpasang di iPhone, Anda dapat mengunduh dan memasangnya dari Toko aplikasi .
Gabungkan Foto Dengan Pintasan iPhone
Pertama, pastikan iPhone Anda menginstal versi iOS terbaru dan semua aplikasi Anda diperbarui ke versi terbaru untuk menghindari masalah apa pun yang disebabkan oleh perangkat lunak yang kedaluwarsa. Kemudian, ikuti langkah-langkah ini.
- Buka 'Pengaturan.'
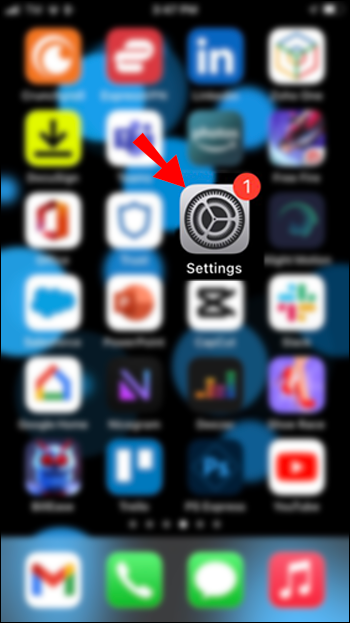
- Pilih 'Umum'.
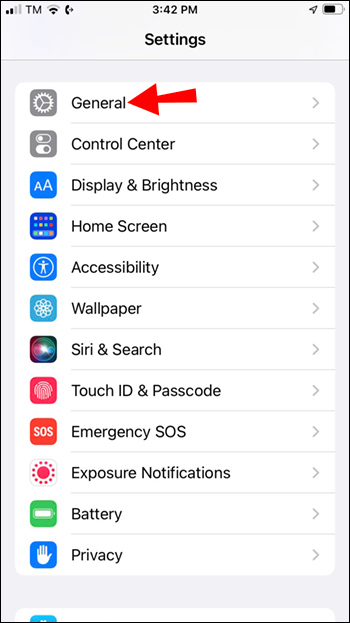
- Kemudian 'Pembaruan Perangkat Lunak.'
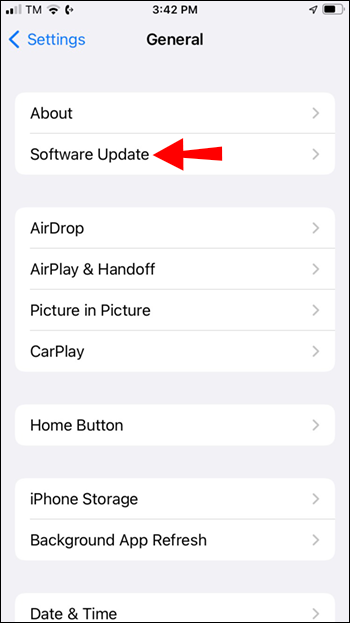
- Buka 'App Store', tekan foto profil Anda.
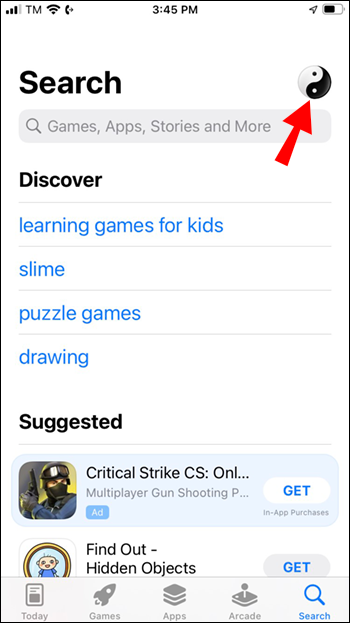
- Kemudian gulir ke bawah ke 'Pembaruan Otomatis Mendatang'.
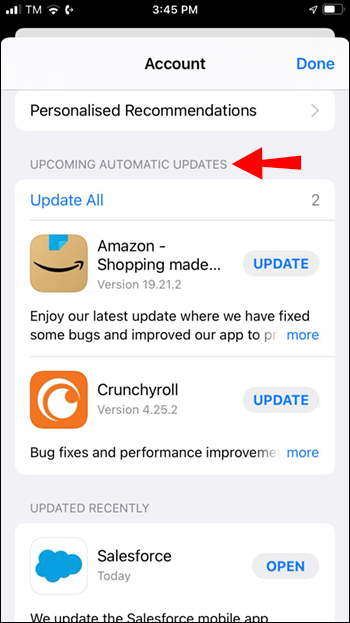
- Tekan tombol 'Perbarui Semua' untuk menginstal pembaruan yang tertunda.
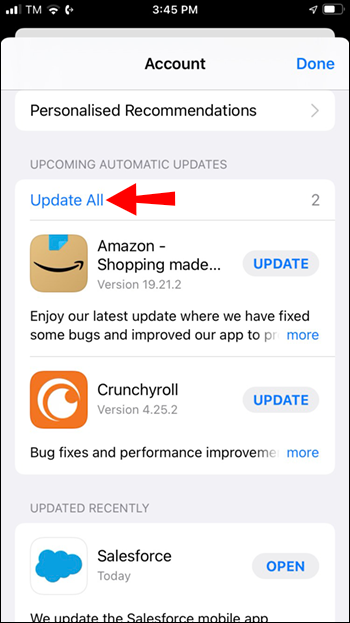
Ikuti langkah-langkah ini untuk menggunakan aplikasi Pintasan untuk menggabungkan foto Anda.
discord cara menonaktifkan @semua orang
- Izinkan Pintasan bersama untuk mulai menggunakan pintasan 'Gabungkan Gambar'. Buka 'Pengaturan', lalu ketuk 'Pintasan'.
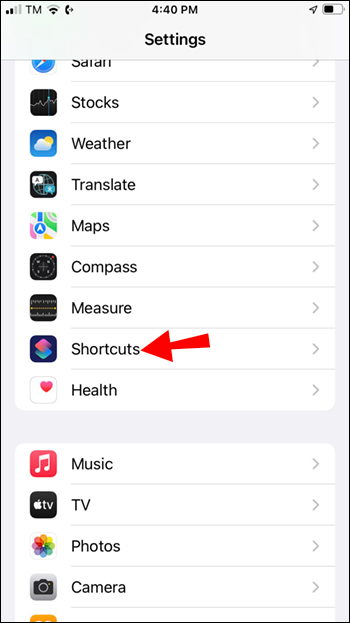
- Aktifkan sakelar 'Izinkan Pintasan Tidak Tepercaya'.
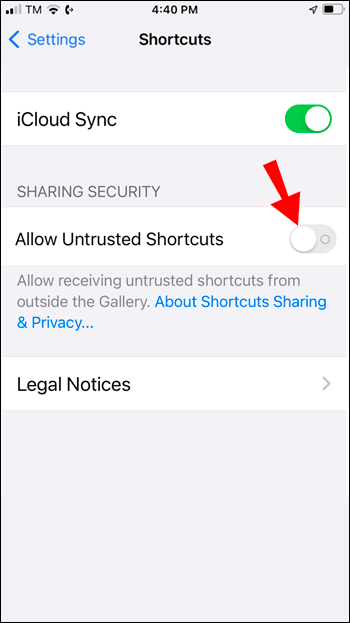
- Tekan 'Izinkan' untuk mengetik kode sandi Anda untuk otorisasi.
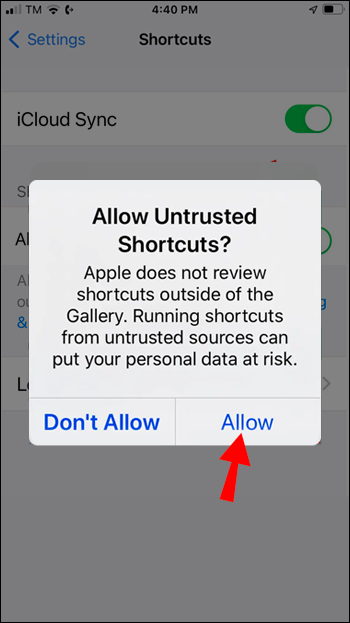
- Buka 'Pintasan', lalu ketuk '+' di bagian atas.
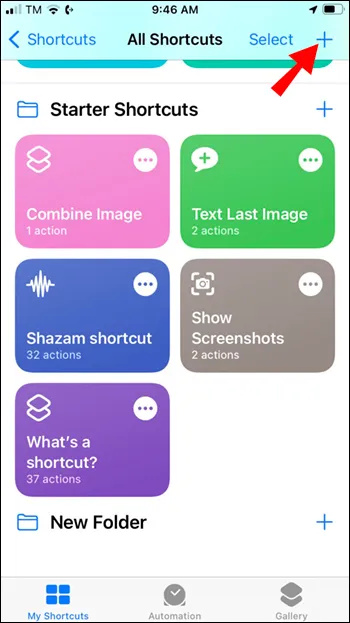
- Klik tombol 'Tambahkan Tindakan'.
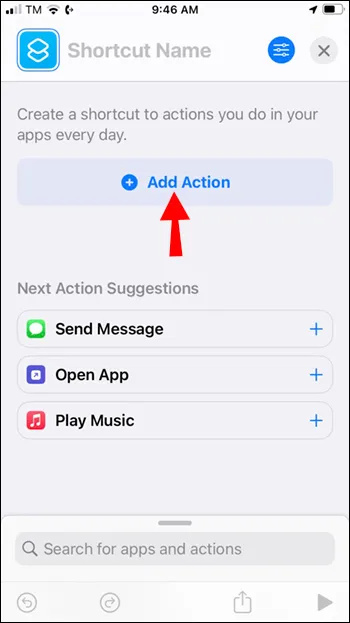
- Kemudian Cari 'Media' dan klik.
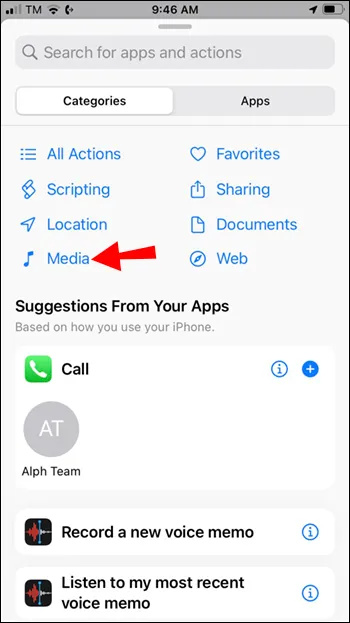
- Gulir ke bawah dan tekan pintasan 'Gabungkan Gambar'.
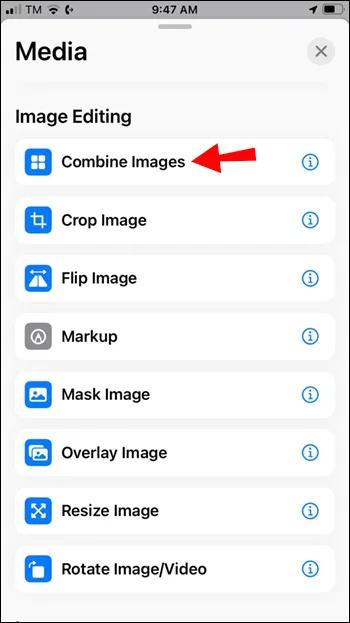
- Untuk menyetel gambar, klik 'Gambar' di sebelah Gabungkan dan klik 'Secara horizontal' untuk menyetel Mode.
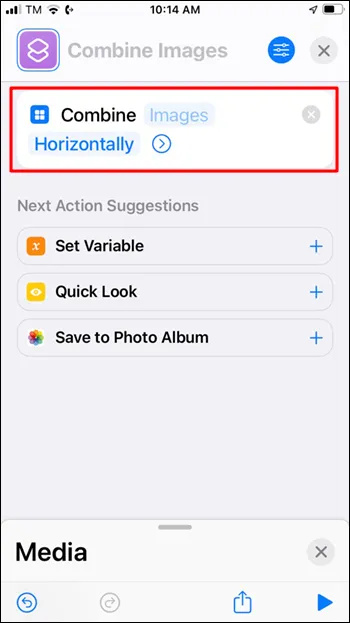
- Kembali ke Foto dan pilih gambar yang ingin Anda gabungkan. Tanda centang biru akan ditampilkan pada foto yang Anda pilih. Tekan 'Tambah', lalu pilih urutan yang Anda inginkan untuk menampilkan foto: 'Kronologis' atau 'Kronologis Terbalik'.
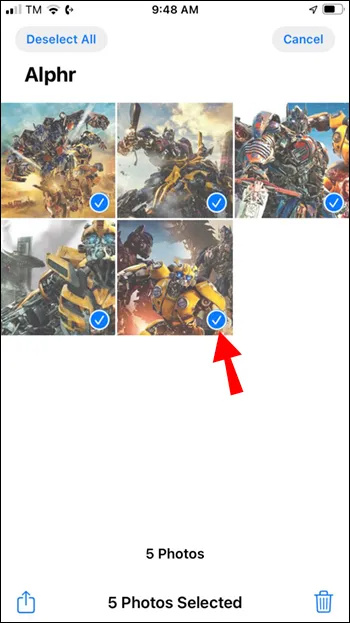
- Sesuaikan jarak foto dengan mengetikkan angka, lalu menekan 'Selesai'. Jika Anda memilih untuk tidak memiliki ruang di antara foto-foto tersebut, tinggalkan nomornya pada '0'.
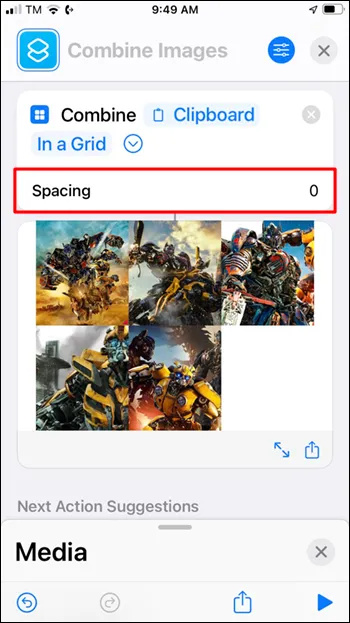
- Pratinjau gambar gabungan Anda akan ditampilkan. Tekan 'Selesai', lalu selesaikan proses penggabungan dengan memilih salah satu opsi simpan, atau pilih 'Edit' untuk pengeditan lebih lanjut.
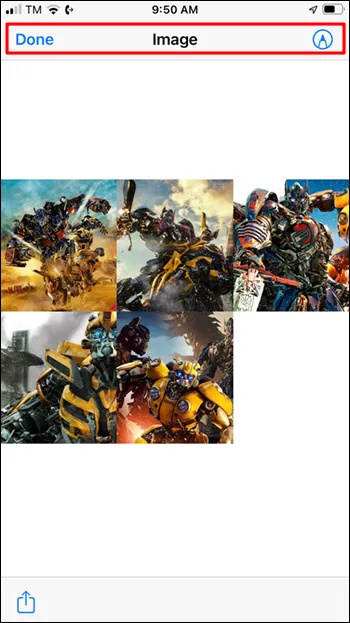
Di masa mendatang, jika Anda ingin menggabungkan foto, luncurkan saja aplikasi 'Pintasan' dan tekan pintasan 'Gabungkan Gambar' untuk memilih foto Anda, lalu selesaikan langkah 4 hingga 11 di atas.
Gabungkan Foto Menggunakan Situs Web
Ikuti langkah-langkah ini untuk menggabungkan foto Anda di TinyWow menggunakan iPhone Anda.
- Buka browser baru dan pergi ke TinyWow situs web.
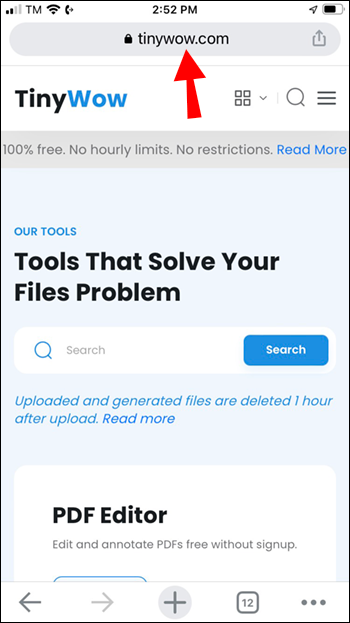
- Gulir ke bawah dan ketuk opsi alat 'JPG ke PDF'.
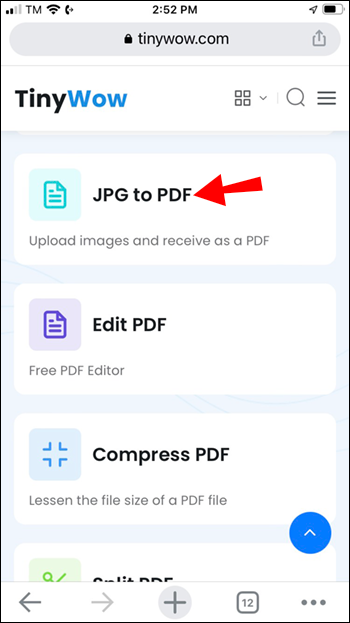
- Tekan 'Unggah dari PC atau Seluler' untuk menggabungkan foto yang Anda inginkan.
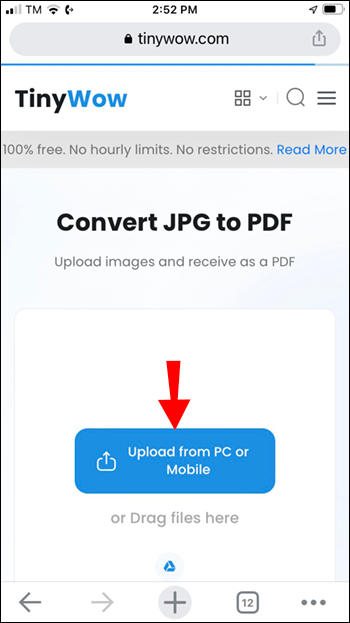
- Tunggu sementara TinyWow mengunggah gambar pilihan Anda. Untuk menambahkan lebih banyak foto, ketuk 'Tambahkan File.'
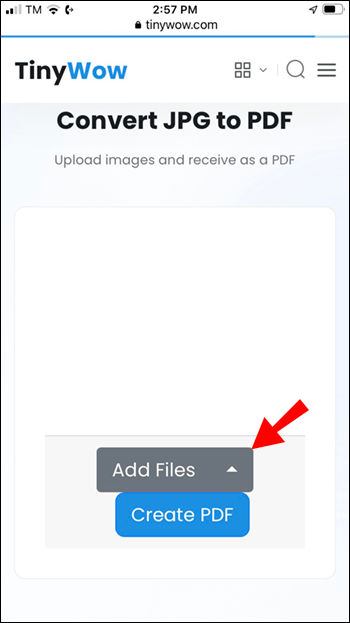
- Pilih 'Buat PDF'.
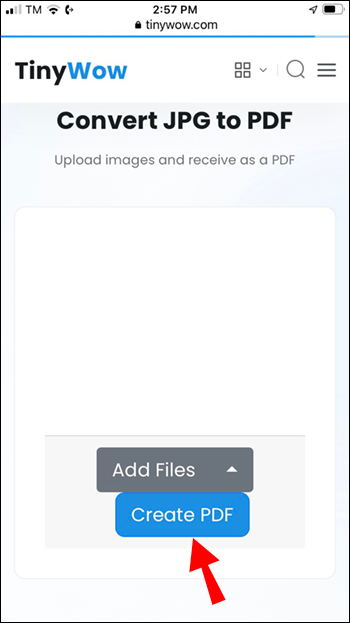
- Centang kotak 'Saya bukan robot'.
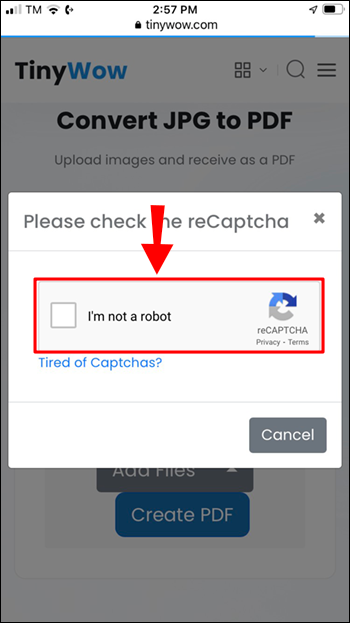
- TinyWow sekarang akan membuat file Anda. Tekan 'Unduh' untuk menyimpan file PDF ke iPhone Anda.
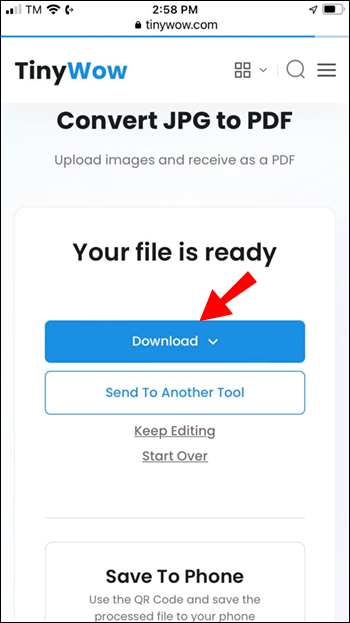
Menggabungkan Foto Menggunakan Komputer
Pertama, Anda harus memastikan komputer Anda dapat mengakses foto yang ingin Anda gabungkan. Sebelum memulai, simpan gambar di suatu tempat di komputer Anda atau sambungkan iPhone Anda, lalu ikuti langkah-langkah ini.
- Mengunjungi TinyWow situs web.
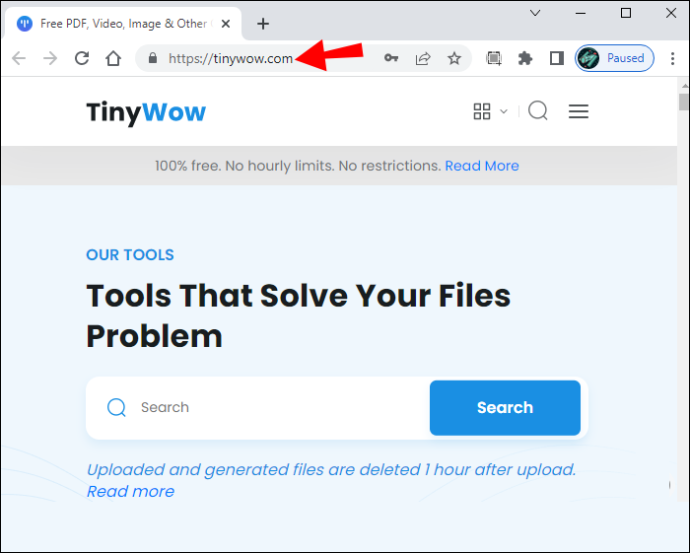
- Kemudian pilih alat 'JPG ke PDF'.
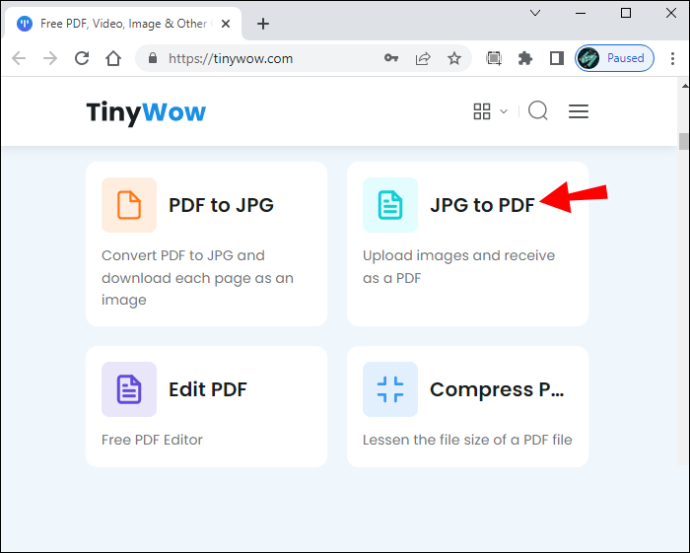
- Klik tombol 'Unggah dari PC atau Seluler'. Atau, seret dan lepas foto ke ruang 'Seret file ke sini'.
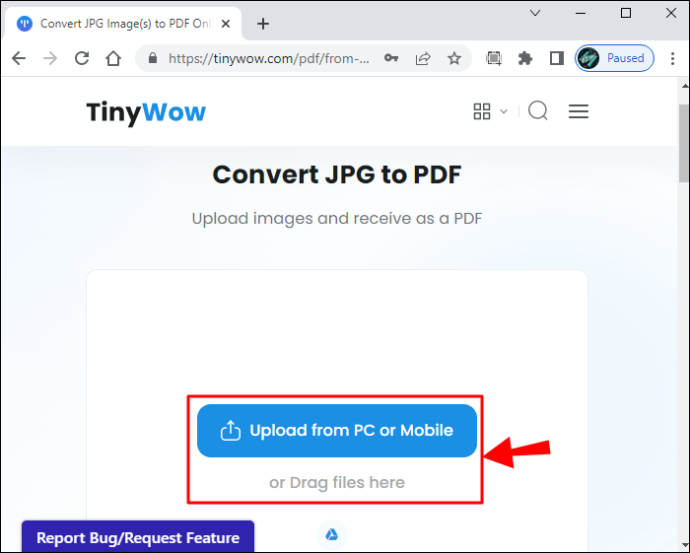
- Klik 'Buat PDF.'
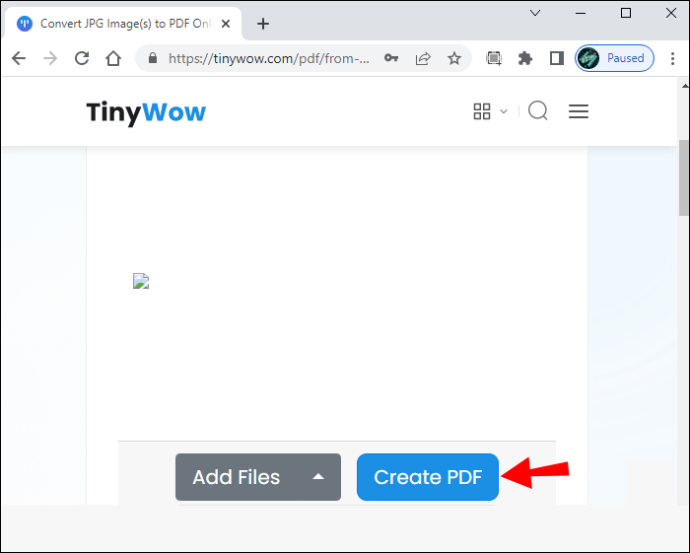
- Centang kotak 'Saya bukan robot'.
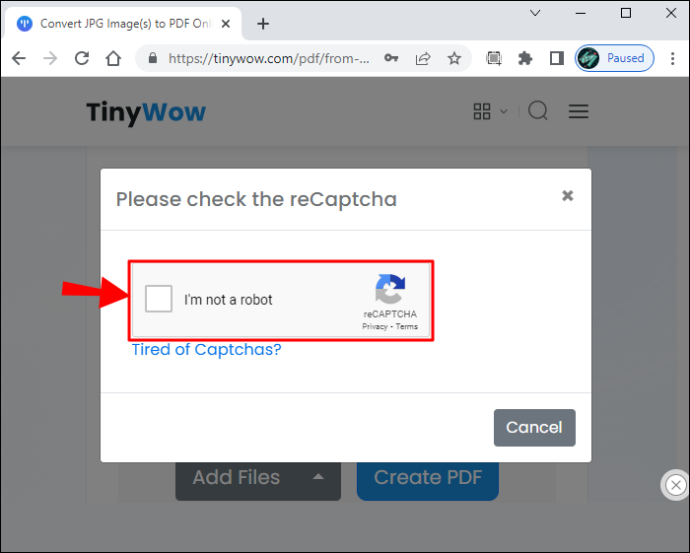
- Pilih 'Unduh', lalu putuskan apakah akan menyimpan PDF ke iPhone atau drive di komputer Anda.
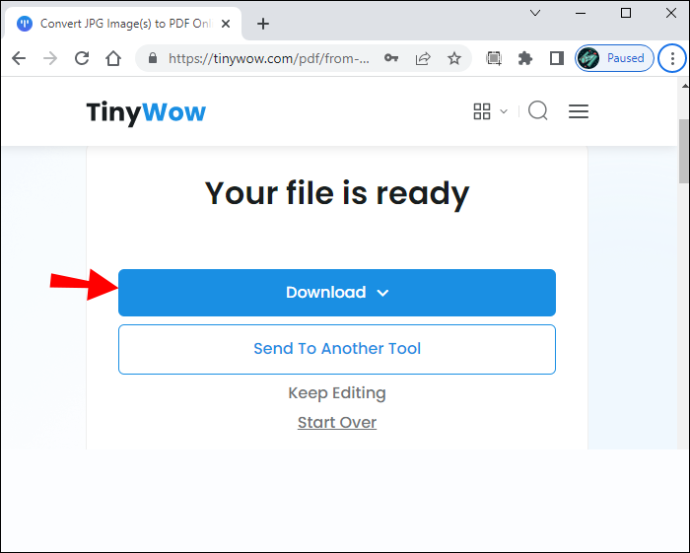
FAQ
Bisakah saya menumpuk foto di iPhone saya?
Ya, foto favorit Anda dapat ditumpuk di iPhone menggunakan aplikasi Pintasan. Pilih pintasan 'Gabungkan Foto' untuk membuka album foto Anda. Selanjutnya, pilih gambar yang ingin Anda gabungkan, lalu pilih 'Tambah'.
Apa cara termudah untuk mengatur foto di iPhone?
Menggunakan aplikasi Foto mudah untuk mengatur foto dan video Anda. Berikut cara mengatur ulang urutan album Anda.
mbr atau gpt untuk hard drive eksternal
1. Buka aplikasi 'Foto', lalu buka 'Album'.
2. Tekan 'Lihat Semua', lalu 'Edit'.
3. Tekan lama album dan seret ke posisi yang Anda inginkan.
4. Setelah puas, tekan “Selesai”.
Menggabungkan Foto Favorit Anda Menjadi Satu
Foto-foto kami dapat menjelaskan ribuan kata, dan Anda mungkin akan memiliki banyak foto yang Anda kagumi. Dengan mengombinasikan dua gambar atau lebih, Anda dapat menceritakan sebuah kisah atau meningkatkan momen spesial pada waktunya. IPhone menawarkan beberapa cara untuk menggabungkan gambar Anda. Anda dapat menggunakan alat otomasi bawaan Pintasan, alat web gratis TinyWow, atau memilih dari beberapa alat pengeditan foto gratis, termasuk Pic Stitch.
Metode apa yang Anda gunakan untuk menggabungkan foto iPhone Anda? Apakah Anda senang dengan hasilnya? Beri tahu kami tentang hal itu di bagian komentar di bawah.









