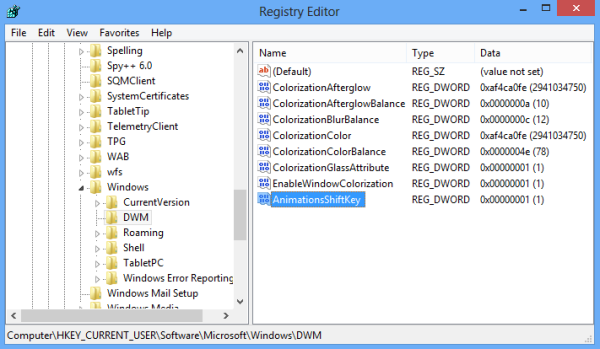Akses jarak jauh sangat penting untuk sekolah, universitas, dan bisnis. Masalah muncul dan membutuhkan solusi cepat. Perangkat lunak akses jarak jauh dapat menghemat hari. Salah satu alat akses jarak jauh berbasis cloud terbaik adalah TeamViewer.

TeamViewer memungkinkan berbagi layar, mentransfer file, panggilan konferensi, dan konektivitas VPN global. Yang juga membuat TeamViewer hebat adalah kompatibilitasnya di seluruh platform dan sistem operasi. Anda dapat menggunakan TeamViewer untuk akses jarak jauh dari komputer desktop dan perangkat seluler.
Katakanlah Anda berada di supermarket dan seorang teman atau kolega membutuhkan bantuan Anda untuk memecahkan suatu tugas. Anda dapat meluncurkan aplikasi seluler TeamViewer dan membantu mereka secara instan. Berikut lebih lanjut tentang apa yang perlu Anda ketahui tentang proses ini.
TeamViewer di Perangkat Seluler: Gambaran Umum
Untuk menggunakan TeamViewer di perangkat seluler Anda, unduh dan instal aplikasi khusus untuk Anda terlebih dahulu iOS atau Android smartphone. Bahkan BlackBerry pengguna dapat menggunakan perangkat lunak akses jarak jauh TeamViewer dengan menginstal aplikasi seluler.
Namun sebelum kita membahas detail tentang cara menyiapkan dan menghubungkan akses jarak jauh melalui perangkat seluler, penting untuk membandingkan solusi desktop dan seluler TeamViewer.
Meskipun aplikasi seluler cukup mudah digunakan dan menawarkan fitur-fitur penting, aplikasi ini tidak selengkap klien desktop. Namun, kami akan fokus pada elemen penting dan memandu Anda melalui seluruh proses penyiapan.
Memahami ID TeamViewer
Meskipun menggunakan TeamViewer di perangkat seluler Anda tidaklah rumit, ada beberapa detail penting yang perlu diketahui oleh pengguna pemula. Penting untuk memahami ID TeamViewer. Anggap saja sebagai nomor telepon untuk desktop atau aplikasi seluler TeamViewer Anda.
Setiap pengguna TeamViewer memiliki ID dan kata sandi unik yang mereka bagikan saat orang lain mengakses perangkat mereka. ID dan kata sandi TeamViewer dihasilkan secara otomatis oleh perangkat lunak dan tidak akan berubah.
windows 10 start menu taskbar tidak berfungsi
Jika Anda menggunakan aplikasi seluler TeamViewer untuk mengakses desktop atau laptop, orang di ujung sana harus memberi Anda ID dan kata sandi. Prosesnya agak berbeda jika Anda menerima dukungan di perangkat seluler Anda, tetapi lebih dari itu nanti.
Cara Mendapatkan ID TeamViewer
Baik Anda menggunakan komputer atau perangkat seluler, mengetahui cara melihat dan membagikan ID TeamViewer Anda sangatlah penting.
Di komputer Anda, lakukan hal berikut.
- Unduh versi lengkap perangkat lunak TeamViewer.

- Luncurkan TeamViewer dan pilih tab 'Remote Control' di dasbor.

- ID dan kata sandi TeamViewer Anda akan muncul secara otomatis.

- Teruskan ID dan kata sandi Anda kepada orang yang akan mengakses perangkat Anda. Pastikan Anda menggunakan saluran komunikasi yang aman.

Di perangkat seluler Anda, ikuti langkah-langkah ini.
- Unduh aplikasi TeamViewer QuickSupport dari Toko aplikasi atau Google Play toko.

- Buka aplikasi dan ketuk tombol 'Kirim ID saya' di bawah ID TeamViewer.

- Pilih email Anda, aplikasi perpesanan teks, atau platform lain untuk meneruskan ID dengan aman.

Orang yang menerima ID dapat mengklik tautan dan secara otomatis memasang kendali jarak jauh. Versi lengkap TeamViewer, baik desktop maupun seluler, memiliki opsi obrolan sehingga Anda dapat berbagi informasi dengan pengguna TeamViewer lainnya.
Menetapkan Akses Jarak Jauh TeamViewer Dari Perangkat Seluler
Bayangkan Anda sedang bepergian dengan kereta api dari tempat kerja, dan atasan Anda menelepon meminta Anda untuk mengatasi masalah pada PC perusahaan. Anda tidak memiliki laptop, tetapi sebelumnya Anda telah menginstal aplikasi TeamViewer di ponsel cerdas Anda.
Inilah cara Anda dapat mengakses komputer menggunakan aplikasi seluler TeamViewer.
- Minta ID dan kata sandi TeamViewer dari atasan atau rekan kerja Anda.
- Luncurkan aplikasi TeamViewer di perangkat Anda iOS atau Android perangkat.

- Ketuk tombol 'Hubungkan' di sudut kiri bawah layar.

- Masukkan ID TeamViewer di bidang 'ID Mitra'.

- Masukkan kata sandi saat diminta.

Aplikasi TeamViewer akan membuat koneksi secara otomatis dan Anda dapat mengontrol komputer kerja seolah-olah Anda sedang duduk di meja kantor.
Membangun Akses Tanpa Pengawasan
TeamViewer juga memungkinkan pengguna mengonfigurasi akses permanen atau tanpa pengawasan ke perangkat tertentu. Misalnya, mungkin anggota keluarga terus-menerus meminta bantuan Anda untuk komputernya dan Anda mengandalkan perangkat seluler untuk membantunya.
Alih-alih mereka meneruskan ID dan kata sandi TeamViewer setiap kali Anda perlu membuat akses jarak jauh, Anda cukup masuk dan menyelesaikan masalah. Kedengarannya bagus, tetapi pertama-tama, anggota keluarga perlu mengonfigurasi akses tanpa pengawasan untuk perangkat Anda.
Begini cara kerjanya.
- Buka TeamViewer di perangkat jarak jauh.

- Dari dasbor, centang kotak 'Berikan akses mudah'.

- Masukkan alamat email untuk akun TeamViewer yang akan menerima akses tanpa pengawasan.

- Pilih 'Tugaskan'.

Anda dapat meletakkan perangkat mereka di daftar mitra komputer Anda dan mengaksesnya selama terhubung ke internet.
Cara Mentransfer File Menggunakan Aplikasi Seluler TeamViewer
TeamViewer lebih dari sekadar alat akses jarak jauh. Ini memungkinkan pengguna cara cepat dan aman untuk mentransfer file besar. Ini sangat berguna untuk semua orang yang bekerja dari jarak jauh atau mentransfer file dari satu perangkat pribadi ke perangkat lainnya. Prosesnya cukup mudah, terutama terkait aplikasi seluler TeamViewer.
Ikuti langkah-langkah ini untuk mentransfer file melalui aplikasi seluler TeamViewer.
- Buka aplikasi seluler TeamViewer di perangkat Anda Android atau iOS perangkat.

- Pilih tab 'Hubungkan' dari sudut kiri bawah layar.

- Masukkan 'ID Mitra' di bidang khusus.

- Ketuk tombol 'Transfer file' di layar utama.

- Pilih file atau file dari perangkat Anda.

- Pengguna akhir akan menerima konfirmasi untuk mengonfirmasi permintaan Anda untuk mengirim file.
Jika orang yang Anda kirimi file menerima, transfer akan dimulai secara otomatis. Setelah selesai, Anda akan menerima pemberitahuan bahwa mereka telah berhasil menerima semua file.
Catatan : Jika Anda menggunakan TeamViewer versi Windows, Anda juga akan memiliki akses ke solusi drag-and-drop file, yang membuat pengiriman file menjadi lebih mudah.
Cara Mengobrol Menggunakan Aplikasi Seluler TeamViewer
Kami menyentuh fitur obrolan TeamViewer sebelumnya, tetapi penting untuk menyoroti lebih lanjut cara kerjanya. Karena pengguna TeamViewer harus berbagi ID dan kata sandi, perangkat lunak ini menawarkan obrolan bawaan yang memudahkan.
Semua komunikasi melalui fitur chat memiliki enkripsi end-to-end sesuai dengan standar keamanan tertinggi. Fungsi obrolan tidak hanya untuk berbagi ID TeamViewer, tetapi juga merupakan alat yang berguna dan mudah digunakan untuk berkomunikasi dengan kolega atau klien.
xbox one x black friday 2017
Berikut cara menggunakan fitur obrolan di aplikasi seluler TeamViewer.
- Buka Team Viewer iOS atau Android aplikasi.

- Ketuk ikon 'Obrolan' di bagian bawah layar.

- Pilih opsi 'Pesan Baru'.

- Masukkan nama kontak dan mulailah mengetik pesan Anda.

Fitur obrolan desainnya cukup mendasar, meskipun juga mendukung emoji.
Cara Mengadakan Rapat melalui Aplikasi Seluler TeamViewer
Perangkat lunak TeamViewer memiliki beberapa aplikasi seluler berbeda yang memenuhi kebutuhan khusus. Misalnya, Anda memerlukan aplikasi TeamViewer QuickSupport untuk membuat kendali jarak jauh dari komputer ke perangkat seluler.
Tetapi TeamViewer juga memiliki aplikasi khusus untuk rapat online. Di era kerja jarak jauh, banyak pengguna mencari cara yang andal untuk terhubung dalam lingkungan bisnis.
Jika Anda sudah memiliki akun TeamViewer, Anda dapat mengunduh aplikasi seluler TeamViewer Meeting dan menjadwalkan rapat berikutnya.
Ikuti langkah-langkah ini untuk penyiapan yang mudah.
- Unduh dan instal Rapat TeamViewer iOS atau Android aplikasi.

- Luncurkan aplikasi dan ketuk tombol 'Mulai rapat'.

- Bagikan ID rapat yang dibuat secara otomatis dengan kontak TeamViewer Anda.

- Anda juga dapat mengetuk 'Masukkan ID Rapat', masukkan ID rapat yang Anda terima, dan bergabung dalam rapat.

Semua rapat TeamViewer menampilkan enkripsi sesi AES 256-bit, yang dianggap terbaik di industri. Aplikasi ini mendukung rapat tim dan ngerumpi hingga 300 peserta.
FAQ
Apa manfaat perangkat lunak akses jarak jauh?
Perangkat lunak akses jarak jauh seperti TeamViewer membuat kolaborasi menjadi lebih efisien. Saat ini banyak tempat kerja yang benar-benar jauh dari jarak jauh, sehingga memerlukan kontrol akses jarak jauh yang disederhanakan.
Bahkan di tempat kerja hybrid, di mana beberapa karyawan tinggal di rumah sementara yang lain datang ke kantor, akses jarak jauh sangat penting untuk tugas dan pemecahan masalah sehari-hari.
Perangkat lunak akses jarak jauh berkualitas tinggi menjadikan kolaborasi lebih mudah, terutama dengan semua fitur tambahan seperti berbagi file dan mengobrol.
Apakah TeamViewer gratis?
TeamViewer sepenuhnya gratis untuk penggunaan pribadi. Anda dapat mengunduh aplikasi desktop atau seluler di semua perangkat Anda dan menggunakan perangkat lunak untuk memecahkan masalah. Untuk tujuan komersial, TeamViewer menawarkan beberapa solusi berbayar yang berbeda.
Anda dapat menghubungi TeamViewer Departemen penjualan langsung untuk mempelajari lebih lanjut tentang harga. Penting untuk dicatat bahwa versi berbayar menyertakan fitur seperti pelaporan sesi dan penerapan massal.
Apakah TeamViewer aman?
Tanpa keamanan yang memadai, perangkat lunak akses jarak jauh menjadi rentan terhadap pencurian data dan serangan siber. Itulah mengapa perlu diketahui bahwa TeamViewer mengandalkan enkripsi terkemuka di industri yang memastikan keamanan data pengguna.
Menguasai TeamViewer Menggunakan Perangkat Seluler Anda
Meskipun klien desktop TeamViewer adalah solusi masuk bagi banyak orang, mengetahui cara menggunakan aplikasi seluler secara efektif dapat menjadi sangat penting pada saat yang tepat. Aplikasi seluler TeamViewer mudah diunduh dan digunakan selama Anda memiliki ID dan kata sandi akses jarak jauh yang benar.
Anda memerlukan aplikasi TeamViewer QuickSupport untuk membagikan ID dari perangkat seluler Anda dan aplikasi Rapat TeamViewer untuk melakukan panggilan konferensi video HD. Anda dapat membuat akses tanpa pengawasan untuk membuat kendali jarak jauh dengan TeamViewer menjadi lebih mudah.
Pernahkah Anda menggunakan TeamViewer di komputer atau perangkat seluler Anda? Beri tahu kami bagaimana hasilnya di bagian komentar di bawah.