Baris kosong di Excel bisa sangat mengganggu, membuat lembar terlihat berantakan dan menghambat navigasi data. Pengguna dapat secara permanen menghapus setiap baris secara manual untuk lembaran yang lebih kecil. Namun, metode ini bisa sangat memakan waktu jika Anda menangani sejumlah besar data dengan tenggat waktu yang ketat. Untungnya, Excel menawarkan banyak cara yang lebih mudah untuk melakukannya.
cara menautkan pdf di google slide

Artikel ini akan menunjukkan cara menghapus baris kosong secara massal di Excel.
Menggunakan Opsi Temukan & Pilih untuk Menghapus Baris Kosong
Opsi temukan tidak hanya untuk menemukan informasi di dalam lembar Excel. Ini juga bagus untuk menemukan baris tambahan dan kemudian menghapusnya. Metode ini harus menghapus baris yang tidak perlu dan meninggalkan Anda dengan lembaran yang rapi. Namun, Anda mungkin memerlukan pemformatan tambahan, jadi tinjau semua informasi Anda setelah menggunakan metode ini.
- Buka lembar Excel Anda dan klik opsi 'Temukan & Pilih' di tab beranda di bagian atas layar.
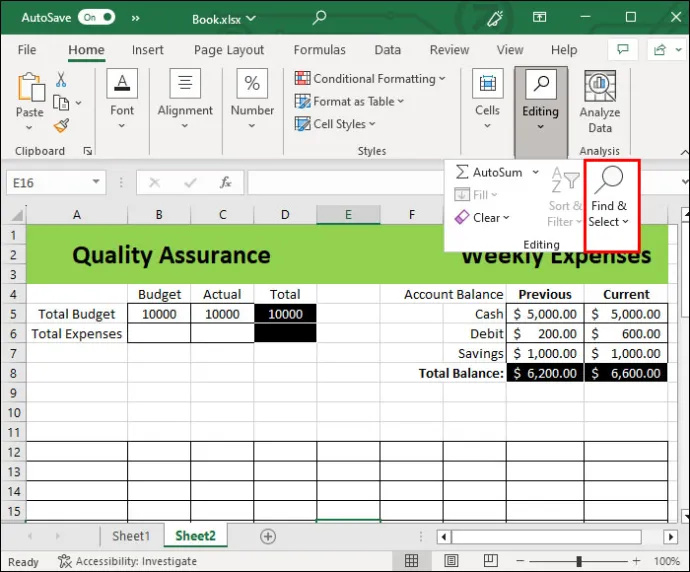
- Pilih opsi 'Pergi ke Spesial'.
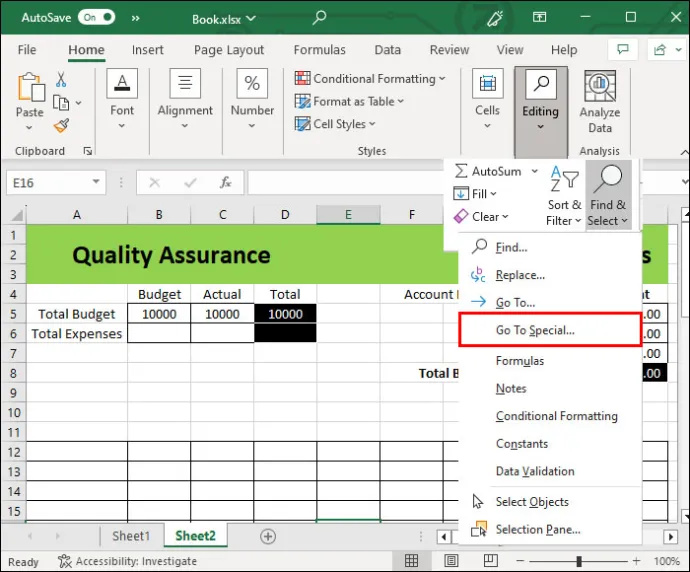
- Klik 'Kosong' dan kemudian pilih 'ok.'
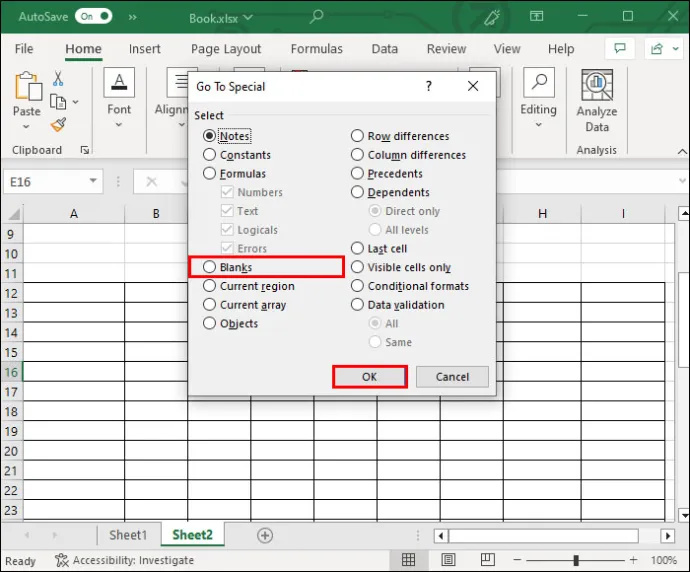
- Dokumen akan secara otomatis menyorot semua sel kosong yang tidak Anda perlukan.
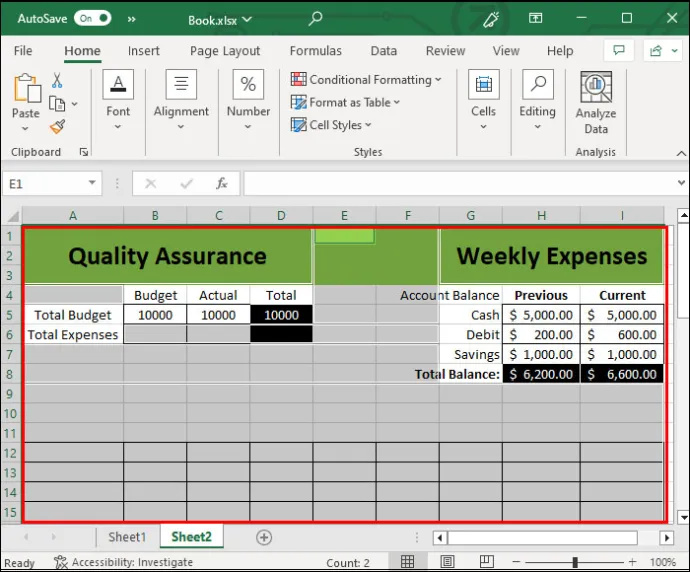
- Pilih opsi 'Hapus' di bawah tab beranda.
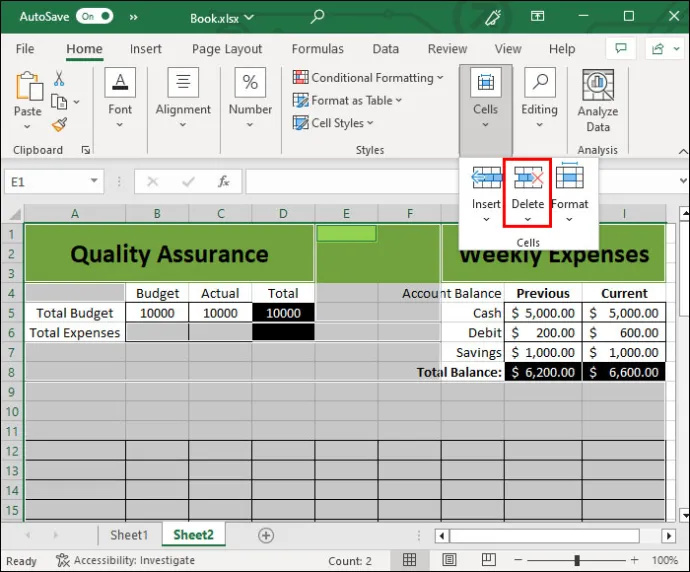
- Klik 'Hapus Baris Lembar.'
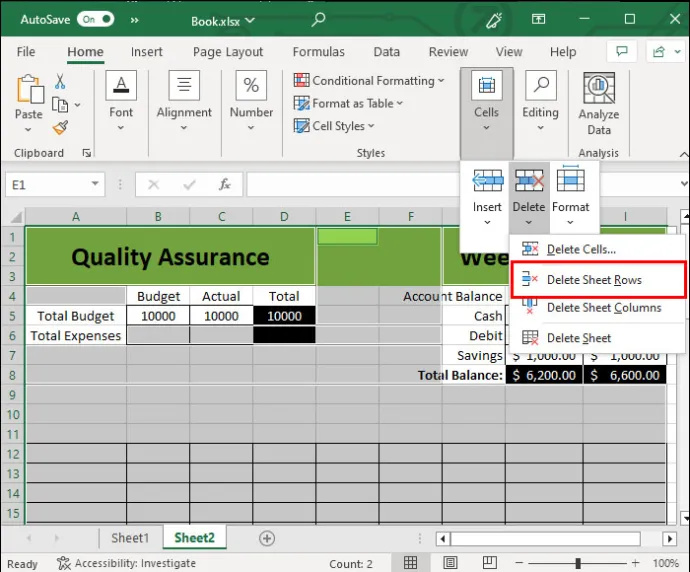
Setelah menyelesaikan proses ini, gulir ke bawah dan lihat lembar Anda dengan cepat. Anda akan dapat mengidentifikasi gangguan atau pemformatan yang buruk di lembar.
Menggunakan Filter untuk Menghapus Baris Kosong
Jika cara di atas tidak berhasil, Anda masih bisa menggunakan filter untuk menghilangkannya. Metode ini telah dicoba dan diuji selama bertahun-tahun.
Untuk melakukannya, ikuti langkah-langkah di bawah ini:
- Pilih seluruh basis data Anda. Untuk memilih semua baris, klik segitiga kecil di pojok kiri atas spreadsheet (di atas baris 1 dan di kiri kolom A).
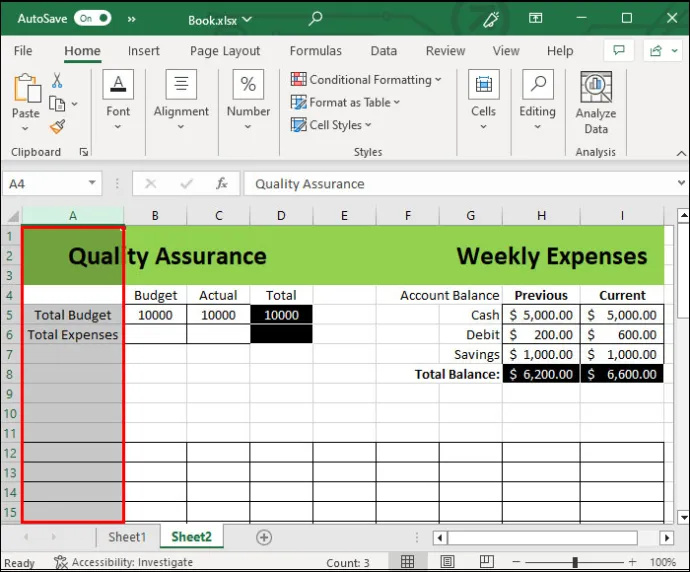
- Dari bagian atas antarmuka Anda, klik Menu Data.
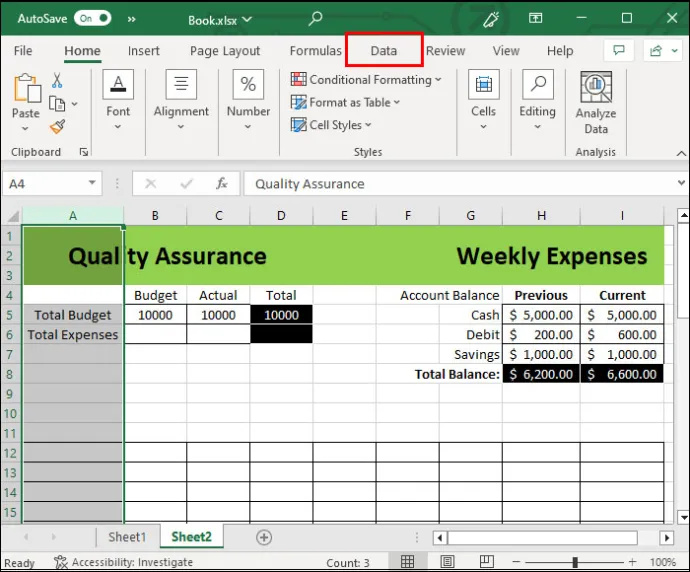
- Klik pada opsi 'Filter' dan pilih bagian yang kosong. Ini akan membuat baris kosong muncul.
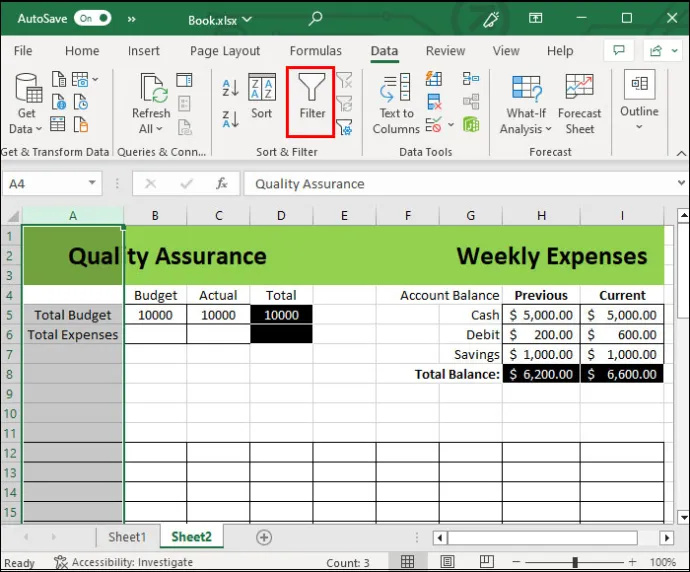
- Klik kanan pada nomor baris kosong dan pilih opsi 'Hapus'.
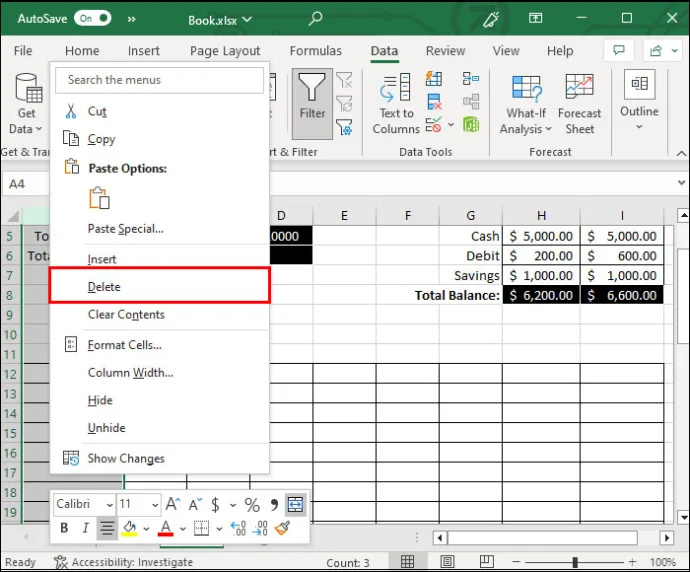
Metode ini berguna jika Anda ingin menyimpan beberapa baris kosong untuk digunakan nanti. Untuk melakukannya, batalkan pilihan salah satu baris. Anda juga dapat menghapus baris satu per satu. Ini memberi Anda lebih banyak kontrol untuk menghapusnya dengan memilih jumlah baris daripada menghapusnya sekaligus. Namun, ini bisa memakan waktu jika ada banyak informasi.
Menggunakan Metode Manual untuk Menghilangkan Baris Kosong
Misalkan Anda tidak berurusan dengan informasi yang sangat banyak. Dalam hal ini, Anda masih dapat menghapus baris dengan cepat dan mudah melalui metode manual. Opsi ini memerlukan penggunaan perintah yang sering Anda perlukan, jadi itu juga merupakan bentuk latihan yang baik. Berikut cara manualnya:
- Klik pada nomor baris yang ingin Anda hapus sambil menahan tombol CTRL.
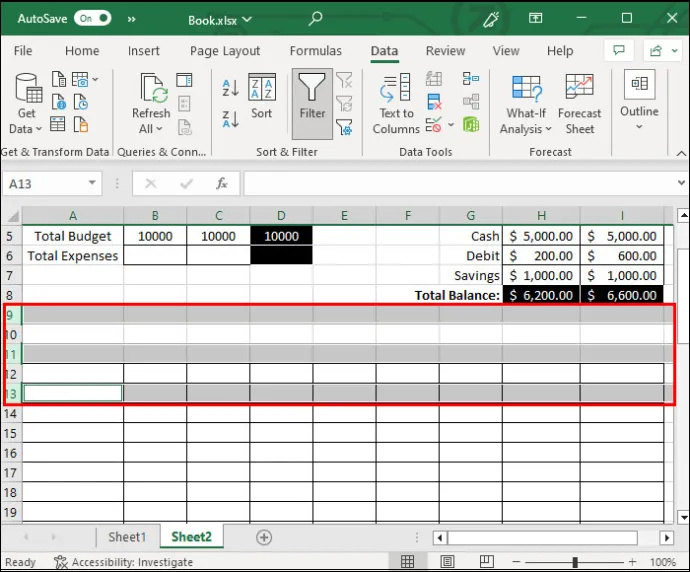
- Setelah Anda memilih semua baris yang ingin Anda hapus sambil menahan CTRL, klik kanan dan pilih 'Hapus' dari menu.
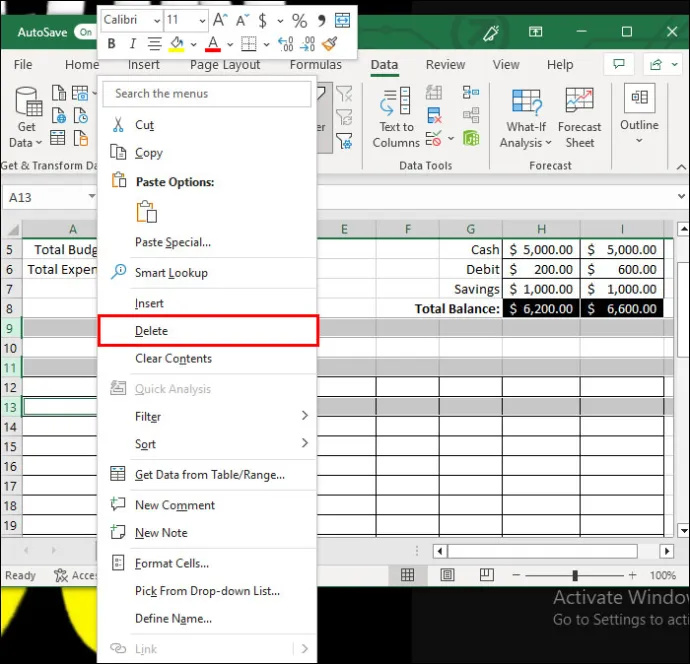
Sesederhana itu. Cara kecil dan manual ini juga bisa menjadi bagian dari cara lain, seperti proses sebelumnya. Anda dapat menahan tombol CTRL alih-alih memilih baris dan menghapusnya satu per satu.
Namun, ada cara lain untuk menyelesaikan langkah ketiga. Alih-alih mengklik kanan untuk menghapus, Anda juga dapat:
- Pergi ke pita atas saat baris masih dipilih dan klik 'Hapus' lalu 'Hapus Baris Lembar.'
- Gunakan perintah “CTRL+ -“.
- Masukkan nomor baris kosong di kotak nama di sebelah bilah rumus, tekan Enter.
Ini mungkin tidak terlihat seperti perbedaan besar, tetapi perintah keyboard dapat memangkas waktu pemformatan. Ketika semuanya bertambah, itu adalah opsi yang lebih nyaman dalam jangka panjang.
Metode Sortasi untuk Menghapus Baris Kosong di Excel
Ada banyak lagi cara menghapus baris di Excel. Metode yang Anda pilih haruslah yang paling nyaman bagi Anda. Namun, kami juga merekomendasikan metode penyortiran, yang akan membantu Anda melihat semua baris kosong dan menghapusnya sesudahnya.
Senyaman metode penyortiran, itu mengubah urutan informasi Anda. Metode ini sebaiknya hanya digunakan untuk tabel yang urutannya bukan merupakan faktor atau perhatian utama. Berikut cara membasmi setiap baris kosong menggunakan fungsi pengurutan.
- Pilih seluruh tabel Anda dengan menggunakan perintah 'CTRL + A'.
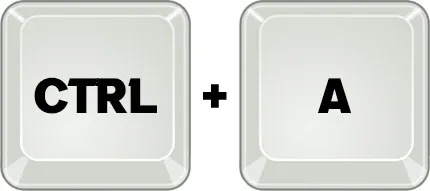
- Arahkan ke tab Data dan pilih salah satu fungsi pengurutan. Ini adalah ikon dengan 'A' dan Z' dengan panah yang mengarah ke atas dan ke bawah. Opsi mana pun dapat diterima. Bergantung pada fungsi mana yang Anda pilih, semua baris kosong akan muncul di bagian atas atau bawah.
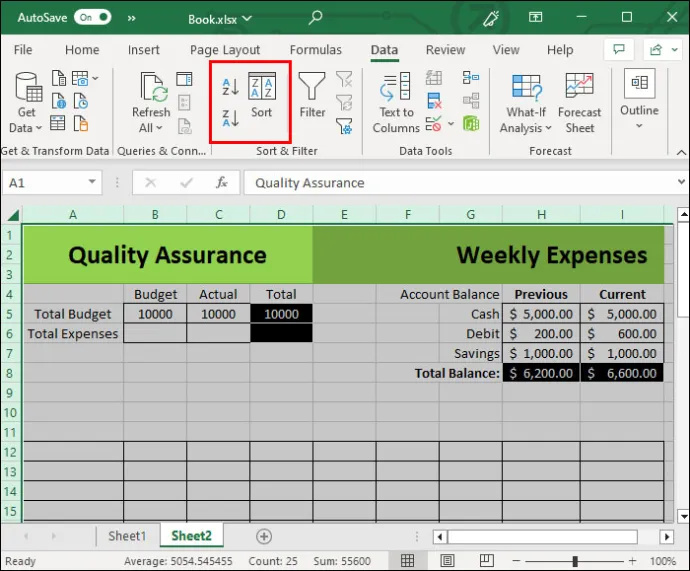
- Pilih setiap baris sambil menahan tombol shift lalu klik kanan.
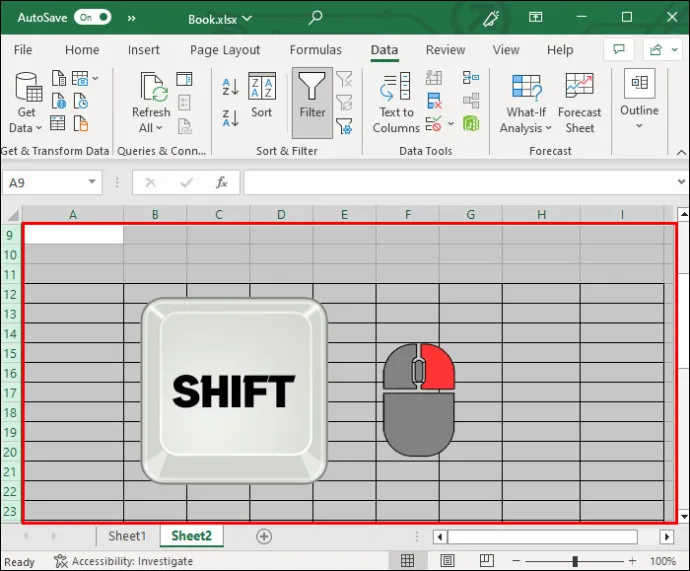
- Pilih opsi 'Hapus'.
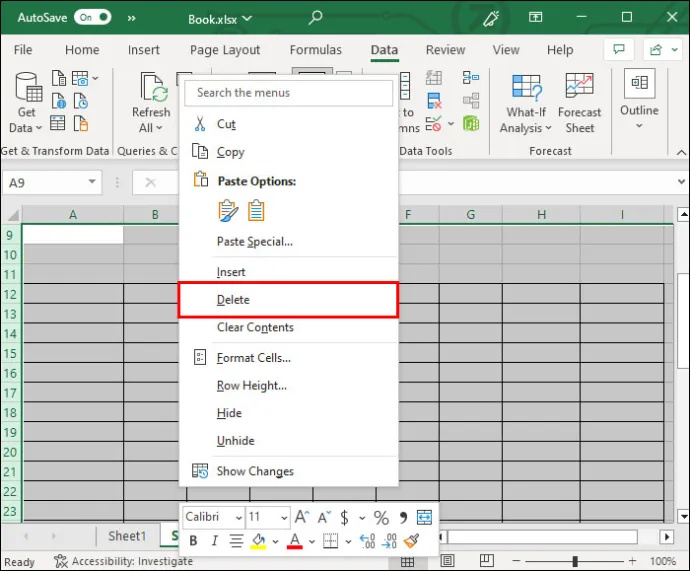
Metode penyortiran bermanfaat karena secara bersamaan menghilangkan baris kosong untuk seluruh tabel. Anda juga dapat menghapus duplikat atau informasi yang tidak perlu dengan benar dari tampilan yang baru dipesan. Ini sangat berguna jika Anda juga memperhatikan keterbacaan data Anda.
FAQ
Bisakah saya menghapus sel dan baris kosong satu per satu?
Meskipun Anda dapat menghapus sel satu per satu, ini tidak disarankan, karena lebih baik menghapus seluruh baris atau lebih. Menghapus sel individual dapat dengan cepat mengacaukan pemformatan lembar Anda.
Apakah menghapus satu baris akan mengacaukan informasi di baris dan kolom saya yang lain?
Menghapus baris kosong biasanya tidak akan mengacaukan informasi apa pun dari dokumen Anda. Sel-sel akan secara otomatis bergeser. Namun, beberapa metode seperti metode penyortiran dapat mengubah urutan informasi Anda.
Bisakah saya menggunakan metode yang sama di atas untuk menghapus kolom?
Ya, beberapa metode di atas memungkinkan Anda menghapus kolom, bukan hanya baris.
Apakah saya perlu menggunakan pintasan keyboard saat menghapus baris di Excel?
Meskipun membuat prosesnya lebih mudah, secara teknis Anda tidak perlu mengetahui pintasan keyboard saat menghapus baris atau mengedit dokumen di Excel. Sebagai gantinya, Anda dapat menggunakan opsi pada pita di bagian atas layar.
Hapus Baris yang Tidak Diinginkan Seperti Pro
Menghapus baris kosong di Excel tidak harus rumit. Ada banyak cara untuk melakukannya yang cocok untuk tabel yang lebih luas dan lebih kecil. Pengguna ingin menguasai perintah penting seperti opsi 'CTRL + -'. Namun, memilih baris yang diperlukan sambil menahan tombol shift juga penting. Opsi 'Temukan & Pilih' dan Filter juga akan berfungsi. Jika data Anda tidak peka terhadap urutan, maka opsi penyortiran akan dengan mudah menghapus baris yang tidak perlu.
Apakah Anda merasa mudah untuk menghilangkan baris tambahan menggunakan metode di atas? Yang mana yang paling mudah? Beri tahu kami di bagian komentar di bawah.









