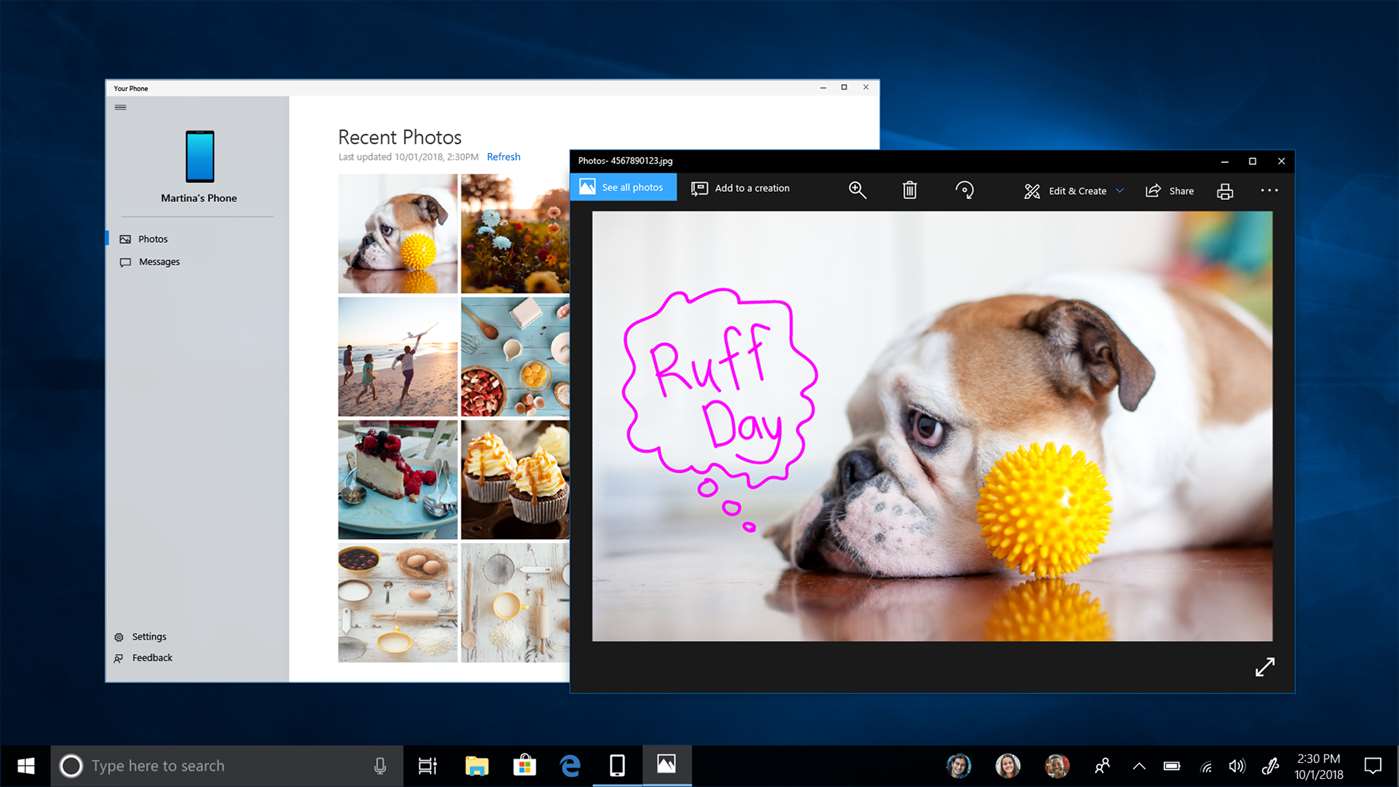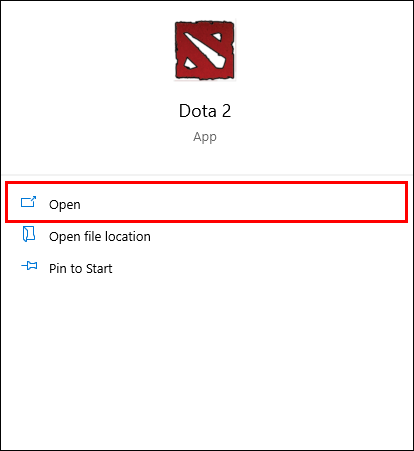Jika Anda ingin menggunakan latar belakang Skype untuk membangun kehadiran profesional atau membantu meringankan suasana dengan yang lucu; dalam artikel ini, kami akan menunjukkan kepada Anda betapa kreatifnya Anda dalam memodifikasi latar belakang Skype Anda.

Kami akan membahas cara menyesuaikan dan mengaburkan latar belakang Anda sebelum dan selama panggilan Skype. Selain itu, FAQ kami mencakup hal-hal untuk dicoba jika Anda mengalami masalah dalam menampilkan latar belakang yang disesuaikan, tempat untuk menemukan latar belakang virtual terbaik untuk Skype, dan opsi alternatif untuk menghapus akun Skype Anda.
Ubah/Ubah Latar Belakang Skype Anda Menggunakan Pengaturan
Untuk mengaburkan atau menyesuaikan latar belakang Skype Anda sebelum panggilan video melalui Windows, Mac, dan Linux:
- Luncurkan aplikasi Skype dan klik gambar profil Anda.

- Pilih ikon Pengaturan, lalu ikon mikrofon untuk Audio & Video.

- Di bawah Pilih efek latar belakang, Anda dapat:

- Buramkan ruangan tempat Anda berada saat ini (Anda tidak akan terlihat buram)
- Pilih gambar yang sebelumnya ditambahkan, atau
- Tambahkan gambar baru untuk menyesuaikan efek latar belakang Anda.
- Untuk semua kategori gambar yang telah ditentukan, pilih menu tiga titik di bawah Pilih efek latar belakang.
Catatan : Sebaiknya simpan gambar khusus Anda di suatu tempat di desktop dan gunakan gambar dalam orientasi lanskap.
Ubah/Ubah Latar Belakang Skype Anda Selama Panggilan
Untuk mengaburkan atau menyesuaikan latar belakang Skype Anda selama panggilan melalui Windows, Mac, dan Linux:
- Setelah panggilan dimulai, arahkan kursor ke ikon video, atau pilih menu ''Lainnya'' bertitik tiga.

- Pilih Pilih efek latar belakang. Di sini Anda dapat:

- Buramkan ruangan tempat Anda berada saat ini (Anda tidak akan terlihat buram)
- Pilih gambar yang sebelumnya ditambahkan, atau
- Tambahkan gambar baru untuk menyesuaikan efek latar belakang Anda.
- Untuk semua kategori gambar yang telah ditentukan sebelumnya, pilih menu More tiga titik di bawah Pilih efek latar belakang.
Catatan : Sebaiknya simpan gambar khusus Anda di suatu tempat di desktop dan gunakan gambar dalam orientasi lanskap.
Untuk mengaburkan latar belakang Skype Anda melalui perangkat seluler selama panggilan video:
- Setelah panggilan dimulai, ketuk menu Lainnya bertitik tiga.

- Aktifkan Blur latar belakang saya.

FAQ Perubahan Latar Belakang Skype
Apakah Skype Mendukung Latar Belakang Kabur?
Ya, Skype memungkinkan Anda untuk mengatur latar belakang buram untuk tampilan selama panggilan video Anda. Untuk mengaburkan latar belakang Skype Anda sebelum panggilan video melalui Windows, Mac, dan Linux:
1. Luncurkan aplikasi Skype dan klik gambar profil Anda.
2. Pilih ikon Pengaturan, lalu ikon mikrofon untuk Audio & Video.
3. Di bawah Pilih efek latar belakang, aktifkan opsi Blur my background.
Untuk mengaburkan latar belakang Skype Anda selama panggilan melalui Windows, Mac, dan Linux:
1. Setelah panggilan dimulai, arahkan kursor ke ikon video, atau pilih menu ''Lainnya'' bertitik tiga.
2. Pilih Pilih efek latar belakang, aktifkan opsi Blur my background.
Untuk mengaburkan latar belakang Skype Anda melalui perangkat seluler, selama panggilan video:
1. Setelah panggilan dimulai, ketuk menu Lainnya bertitik tiga.
2. Aktifkan Blur latar belakang saya.
Bagaimana Cara Membuat Latar Belakang Skype Kustom?
Untuk menambahkan latar belakang khusus selama panggilan video Anda:
1. Setelah panggilan dimulai, arahkan kursor ke ikon video atau klik menu Lainnya bertitik tiga.
2. Pilih Pilih efek latar belakang.
3. Untuk menyesuaikan efek latar belakang Anda, tambahkan gambar baru atau pilih gambar yang digunakan sebelumnya. Anda juga akan memiliki opsi untuk mengaburkan latar belakang sebenarnya dari ruangan yang Anda gunakan.
Untuk menyetel latar belakang khusus untuk semua panggilan video:
1. Luncurkan aplikasi Skype dan klik gambar profil Anda.
menu mulai windows 10 tidak akan muncul
2. Pilih Pengaturan, lalu tombol Audio & Video.
3. Untuk menyesuaikan efek latar belakang Anda, tambahkan gambar baru atau pilih gambar yang digunakan sebelumnya. Anda juga akan memiliki opsi untuk mengaburkan latar belakang sebenarnya dari ruangan yang Anda gunakan.
Resolusi Apa yang Harus Saya Gunakan untuk Latar Belakang Skype Kustom Saya?
Resolusi dan ukuran gambar yang disarankan untuk latar belakang Skype khusus adalah:
• 1920 x 1080 piksel (resolusi).
• Ukuran 1280 x 720.
Resolusi yang lebih kecil dapat bekerja dengan risiko gambar Anda tampak berpiksel karena resolusi rendah.
Mengapa Saya Tidak Dapat Mengubah Latar Belakang Skype Saya?
Coba yang berikut ini jika latar belakang khusus Anda tidak ditampilkan:
Restart Komputer Anda
Mungkin ada pembaruan Skype yang tersedia, jadi reboot akan memaksa Skype untuk memperbarui ke versi terbaru. Simpan pekerjaan Anda, lalu matikan PC Anda; tunggu sekitar lima menit sebelum menyalakannya kembali.
Periksa Versi Skype yang Terinstal
Untuk memeriksa versi Skype Anda saat ini:
1. Luncurkan aplikasi Skype.
2. Klik ikon menu bertitik tiga, yang terletak di bagian atas.
3. Klik Bantuan & umpan balik.
· Versi Skype dan aplikasi akan ditampilkan.
Berikut adalah beberapa sistem operasi yang didukung dan versi terbarunya:
Chromebook Ponsel dan Tablet Android:
· Android 6.0+ versi 8.70.0.77
Android 4.0.4 hingga 5.1 versi 8.15.0.439
Versi ringan 1.88.0.1
iPad, iPhone, iPod Touch:
iPad 8.70.0.77
· iPhone versi 8.70.0.77
Mac:
· Mac (OS 10.10 dan lebih tinggi) versi 8.69.0.58
Mac (OS 10.9) versi 8.49.0.49
Linux:
· Linux versi 8.69.0.77
Jendela:
bagaimana cara mengosongkan disk awal di photoshop?
· Windows Desktop versi 8.68.0.96
Windows 10:
· Windows 10 (versi 15) 8.68.0.96/15.68.96.0
Untuk daftar kompatibilitas versi lengkap, kunjungi support.skype.com .
Coba Keluar Lalu Masuk Kembali
Setelah mengonfirmasi bahwa kompatibilitas dan versi Anda baik-baik saja, klik menu tiga titik dari atas, lalu pilih ''keluar.'' Masuk kembali untuk membantu memaksa latar belakang kustom Anda ditampilkan.
Apakah Ada Latar Belakang Virtual untuk Skype?
Ya, Skype memang mendukung latar belakang virtual.
Jika Anda menggunakan gambar Anda sendiri sebagai latar belakang virtual, pastikan itu memiliki resolusi tinggi dan gunakan gambar bebas royalti. Setelah Anda menambahkan gambar, Skype akan menyesuaikannya secara otomatis; namun, terkadang Anda dapat berakhir dengan gambar memanjang yang tampak aneh saat panggilan video dimulai.
Untuk membuat hidup lebih mudah, pertimbangkan untuk menggunakan Zoom yang dibuat khusus gambar latar belakang virtual , untuk akses ke pilihan latar belakang yang indah – untuk kira-kira harga minuman panas favorit Anda.
Bagaimana Saya Membagikan Layar Saya di Skype?
Untuk mulai berbagi layar Anda selama panggilan Skype melalui desktop Anda:
1. Setelah panggilan dimulai, klik tombol berbagi layar yang ada di kanan bawah layar.
· Untuk pengguna macOS 10.15 (Catalina), Anda harus memberikan akses Skype ke Perekaman layar, klik: System Preferences, > Security & Privacy > Screen Recording dan berikan akses ke Skype.
Untuk membagikan layar Anda menggunakan perangkat Android:
· Klik tombol menu Lainnya bertitik tiga, lalu tekan ikon berbagi layar.
Untuk membagikan layar Anda menggunakan perangkat iOS:
1. Klik tombol menu More bertitik tiga, lalu tekan ikon berbagi layar.
2. Pilih Skype > Mulai Siaran.
Bisakah Saya Menghapus Akun Skype Saya Tanpa Menghapus Akun Microsoft Saya?
Ketika Microsoft mengakuisisi Skype, Skype menjadi bagian integral dari Microsoft. Oleh karena itu, jika Anda ingin menghapus akun Skype secara permanen, layanan Microsoft lainnya yang Anda miliki, misalnya, akun Outlook atau Xbox Live, juga akan dihapus.
Atau, Anda dapat menghapus langganan Anda—meskipun akun Skype Anda akan tetap ada, Anda tidak akan ditagih untuk itu:
1. Navigasikan ke halaman Layanan & langganan Microsoft, lalu masuk ke akun Anda.
2. Cari langganan Skype Anda, lalu pilih Pembayaran & penagihan > Batal.
3. Ikuti petunjuknya, Anda akan menerima email konfirmasi setelah langganan Anda dibatalkan.
Jika Anda ingin menghapus akun Anda karena masalah privasi, atau Anda tidak menggunakan Skype lagi, Anda dapat menghapus pesan instan dan percakapan pribadi Anda.
Catatan : Jika Anda menghapus pesan instan yang telah Anda kirim, itu akan dihapus untuk semua orang. Anda hanya dapat menghapus pesan instan yang telah Anda kirim.
Untuk menghapus pesan instan Anda melalui desktop:
1. Temukan pesan instan yang ingin Anda hapus.
2. Klik kanan padanya, lalu pilih Hapus.
Untuk menghapus pesan instan dari ponsel Anda:
1. Temukan pesan instan yang ingin Anda hapus.
2. Tahan pesan, lalu pilih Hapus.
Catatan : Menghapus percakapan akan menghapus salinan pesan dan percakapan tersebut dari daftar obrolan Anda. Saat memulai percakapan baru, riwayat percakapan tidak akan tersedia.
Untuk menghapus obrolan pribadi dari desktop Anda:
1. Dari daftar obrolan Anda, temukan percakapan yang ingin Anda hapus.
2. Klik kanan, lalu Hapus percakapan.
Untuk menghapus obrolan pribadi dari ponsel Anda
1. Dari daftar obrolan Anda, temukan percakapan yang ingin Anda hapus.
2. Tahan percakapan lalu pilih Hapus percakapan.
Menjadi Kreatif Dengan Latar Belakang Skype Anda
Skype telah bergabung dengan pesaing aplikasi konferensi video lainnya dengan memperkenalkan versi penyesuaian fitur latar belakang video. Anda sekarang dapat mengubah latar belakang Anda dengan efek buram atau menggunakan gambar atau video. Ini berguna ketika Anda ingin mengaburkan kekacauan latar belakang atau menggunakan gambar lucu untuk membantu meringankan suasana.
Sekarang setelah Anda mengetahui cara menyesuaikan latar belakang Skype, metode apa yang Anda sukai – mengaburkan latar belakang atau menggunakan gambar atau video? Sudahkah Anda berani dengan jenis latar belakang yang Anda gunakan? Apa saja beberapa reaksi yang terjadi? Kami ingin mendengar tentang pengalaman Anda dengan latar belakang Skype Anda; beri tahu kami di bagian komentar di bawah.