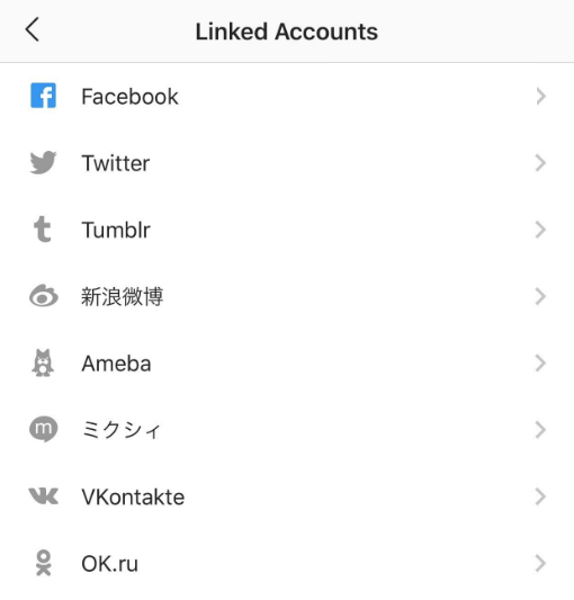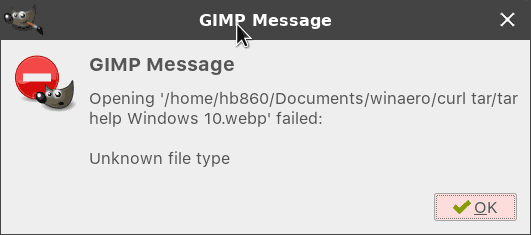Membuat konten yang menarik secara visual di lanskap digital mengharuskan Anda menghapus latar belakang yang tidak sesuai dengan gambar Anda. GIMP adalah salah satu alat ramah pemula terbaik yang dapat membantu Anda menghapus latar belakang gambar dan mempertahankan tampilan aslinya.

Jika Anda tidak tahu cara menghapus latar belakang gambar di GIMP, Anda berada di tempat yang tepat. Artikel ini membahas kelima metode yang dapat Anda gunakan.
cara memformat usb yang dilindungi tulis
Menghapus Latar Belakang di GIMP
Antarmuka pengguna GIMP agak berantakan dibandingkan dengan perangkat lunak lain yang berspesialisasi dalam penghapusan latar belakang. Tapi ini untuk memanfaatkan semua alat yang Anda perlukan untuk semua alat pengeditan gambar Anda. Selain itu, menghapus latar belakang gambar membutuhkan banyak tenaga tetapi akan memberikan hasil yang mengesankan.
Menggunakan Fuzzy Select Tool untuk Menghapus Latar Belakang di GIMP
Metode alat pemilihan fuzzy sangat ideal jika gambar Anda memiliki warna latar depan dan latar belakang yang kontras. Ia bekerja dengan memilih piksel serupa dalam area lokal gambar. Saat menggunakan metode ini, Anda harus memilih porsi kecil demi menghindari gangguan pada detail gambar yang ingin Anda pertahankan.
Begini cara melakukannya:
- Luncurkan aplikasi GIMP Anda, dan ketuk opsi “File” di sudut kiri atas.
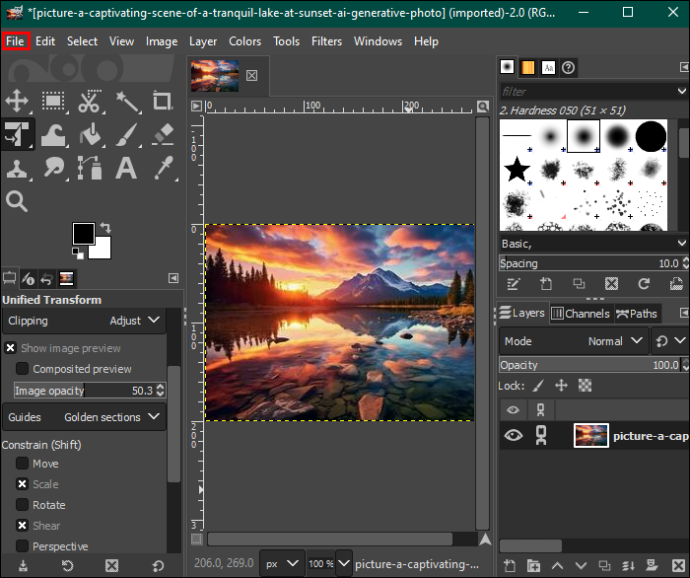
- Pilih 'Buka' untuk memilih gambar yang ingin Anda edit dari perangkat Anda.
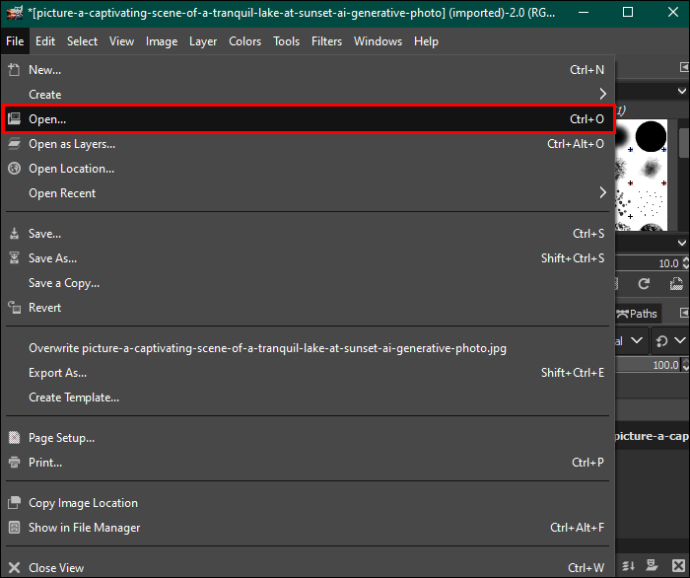
- Setelah memilih, ketuk “Buka” di pojok kanan bawah. Ini akan menambahkan foto Anda ke dasbor pengeditan.
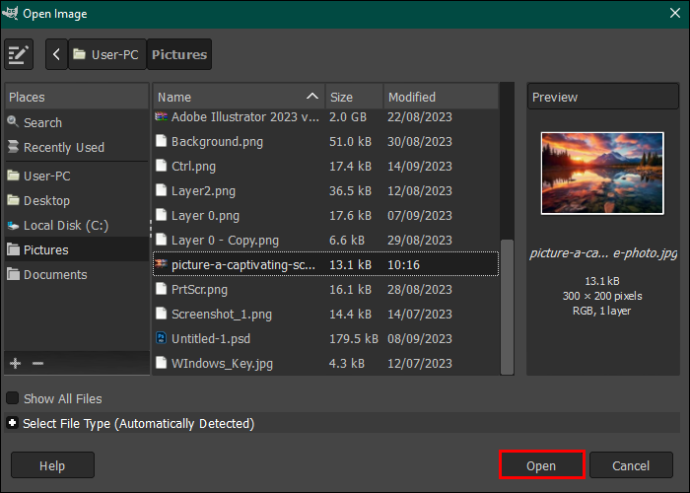
- Sorot gambar dan klik kanan padanya. Pada menu yang muncul di sebelah kanan, ketuk “Tambahkan saluran Alpha.” Alternatifnya, buka opsi “Lapisan” pada bilah menu di bagian atas, ketuk “Transparansi”, dan pilih “Tambahkan saluran Alfa” dari menu tarik-turun.
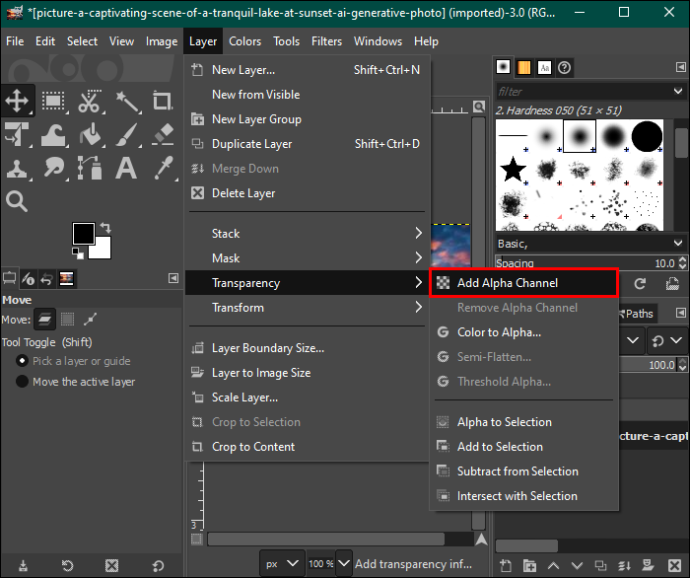
- Arahkan ke kiri dan pilih 'Alat pilih fuzzy' dari palet alat.
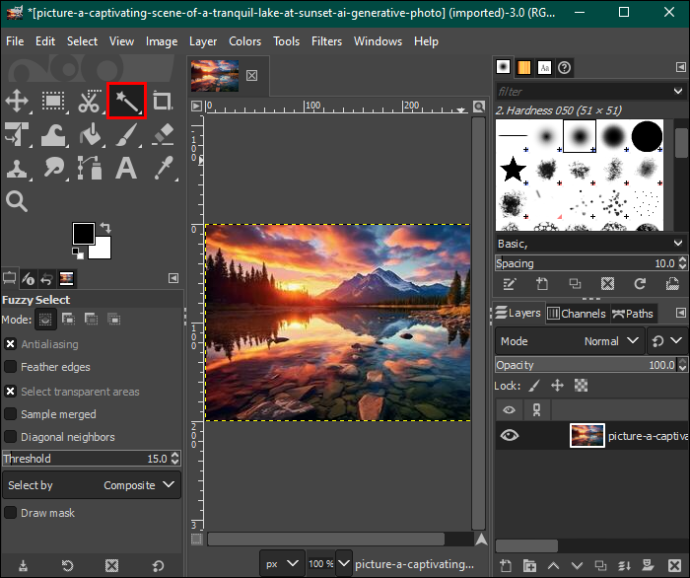
- Di bagian “Pilihan kabur”, pastikan Anda telah mencentang “Antialiasing”, “Tepi bulu”, dan “Gambar topeng”.
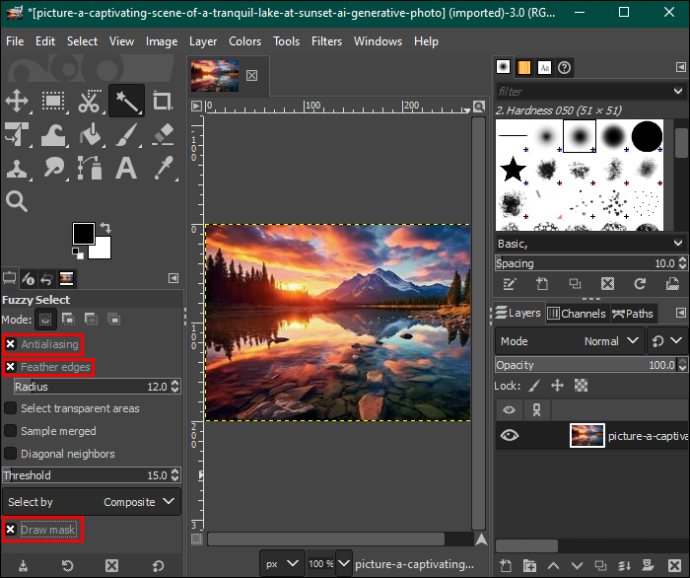
- Ketuk bagian latar belakang yang ingin Anda hapus dan seret mouse untuk menambah atau mengurangi ambang batas.
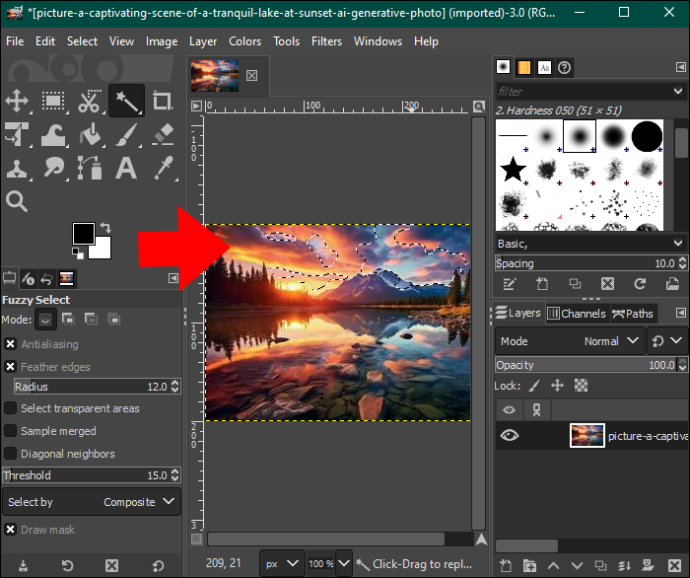
- Jika sudah puas, lepaskan mouse dan tekan “Hapus” untuk menghapus bagian latar belakang. Ulangi proses ini sampai Anda tetap memiliki latar belakang transparan. Anda dapat menambahkan pola atau warna pada latar belakang Anda.

- Setelah selesai, ketuk opsi “File” di bilah menu dan tekan “Simpan” untuk mengunduh gambar ke komputer Anda.
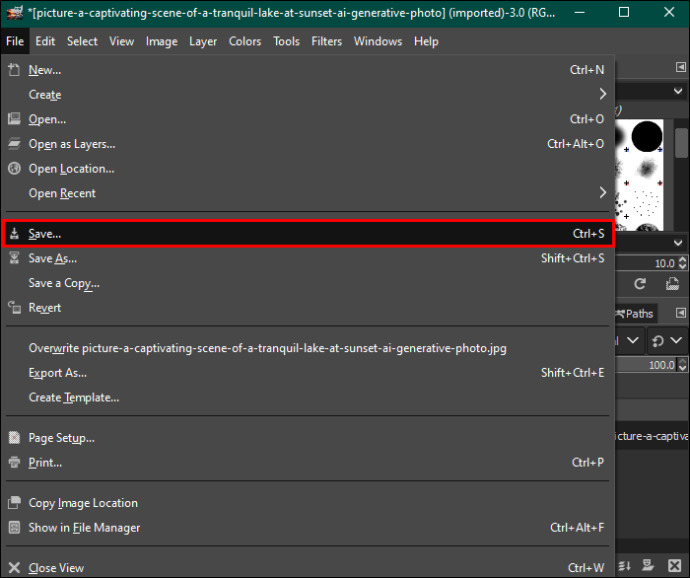
Menggunakan Alat Warna untuk Menghapus Latar Belakang di GIMP
Metode pilih berdasarkan warna menyorot semua piksel dengan warna yang sama untuk menghapusnya bersama-sama. Ini berfungsi baik untuk gambar vektor atau gambar dengan distribusi warna latar belakang yang seragam. Jika Anda menggunakannya pada foto dunia nyata, Anda mungkin mendapatkan hasil yang tidak diinginkan karena terlalu banyak gradien warna.
menu mulai windows 10 tidak berfungsi
Inilah cara Anda melakukannya:
- Buka gambar dengan latar belakang yang ingin Anda hapus.
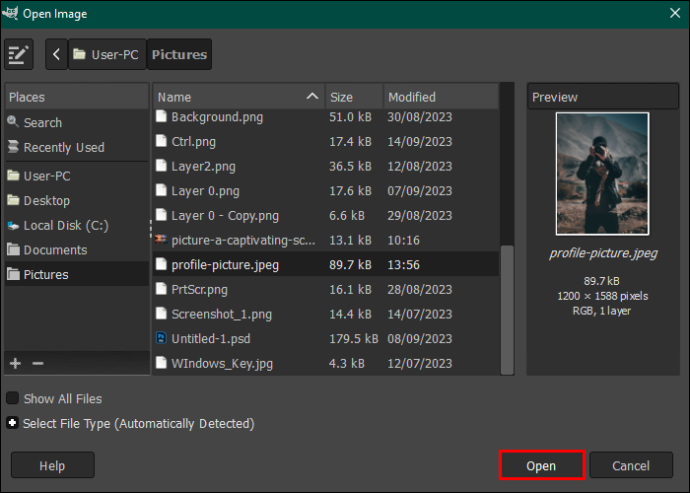
- Buka palet alat dan pilih alat 'Pilih berdasarkan warna'. Atau, ketuk opsi “Alat” di bilah menu di bagian atas dan pilih “Alat seleksi.” Pilih “Pilih berdasarkan warna” dari menu tarik-turun.
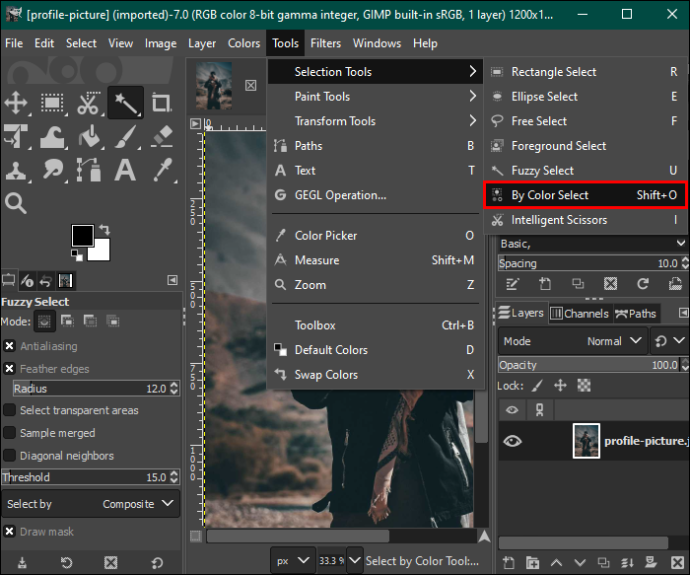
- Buka “Pilih berdasarkan bagian warna” di panel sebelah kiri dan centang “Antialiasing”, “Tepi bulu”, dan “Gambar topeng”.
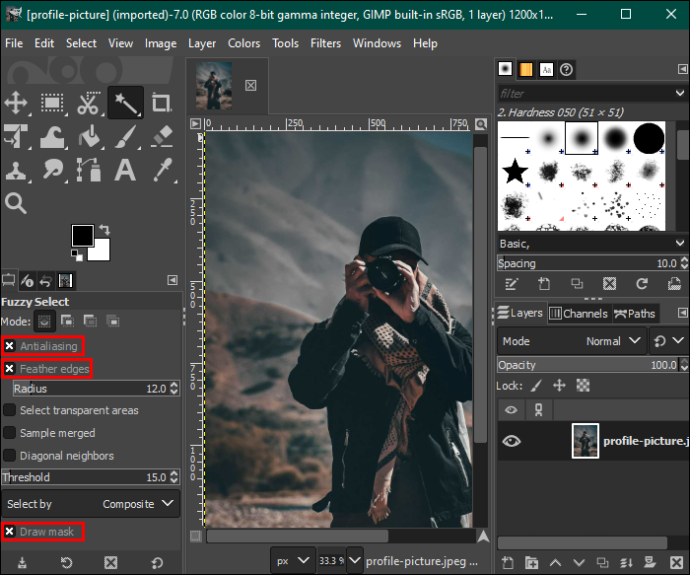
- Klik bagian background dengan warna yang ingin Anda hapus dan tarik mouse ke kanan untuk menambah pilihan atau ke kiri untuk memperkecil. Ini akan memilih area lain di latar belakang dengan warna yang sama.
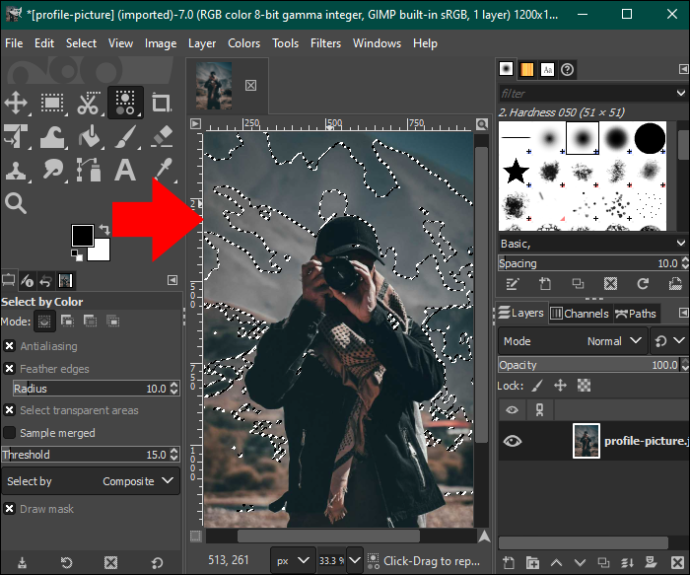
- Tekan tombol “Hapus” untuk menghapus latar belakang, atau buka opsi “Edit” di bilah menu dan pilih “Hapus” dari menu tarik-turun.
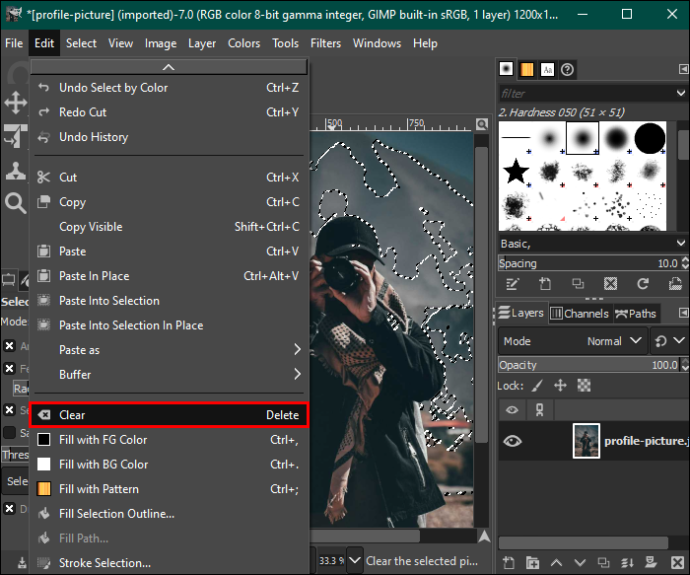
- Ulangi proses untuk warna lain hingga latar belakang Anda transparan, dan simpan gambar Anda.
Menggunakan Alat Pilih Latar Depan untuk Menghapus Latar Belakang di GIMP
Jika foto Anda memiliki detail rumit seperti rambut, bulu, dan tepi halus atau bergerigi, menggunakan alat pemilihan latar depan akan membantu Anda mendapatkan hasil yang lebih baik. Berikut cara melakukannya:
- Buka aplikasi GIMP Anda dan muat gambar Anda ke dasbor pengeditan.
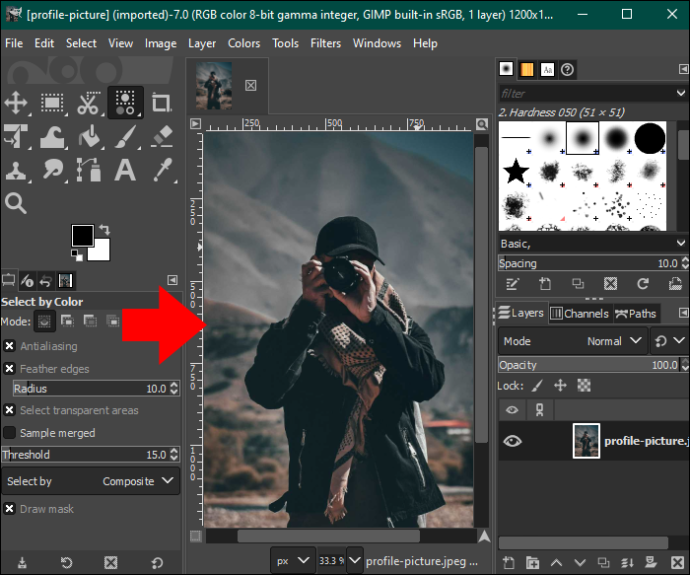
- Arahkan ke kiri dan pilih “Alat pilih latar depan” dari palet alat. Ini akan memungkinkan Anda menggambar di dalam gambar Anda.
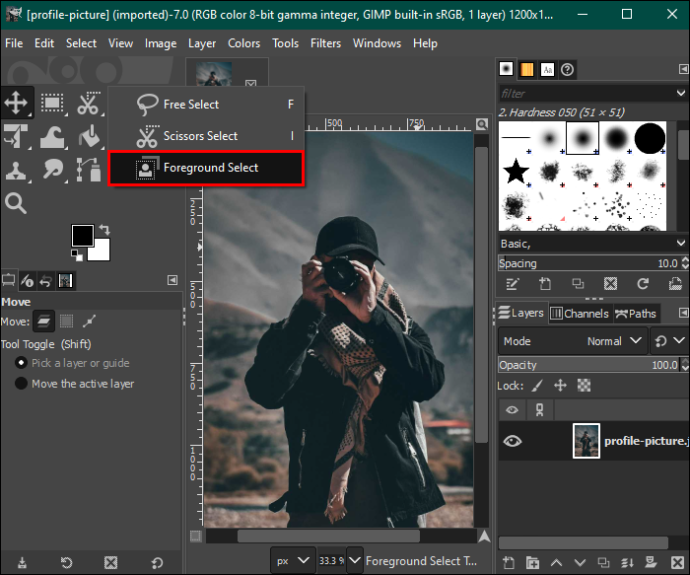
- Kembali ke gambar dan garis besarnya. Garis luarnya tidak harus sempurna tetapi harus menutup gambar tanpa meninggalkan celah.
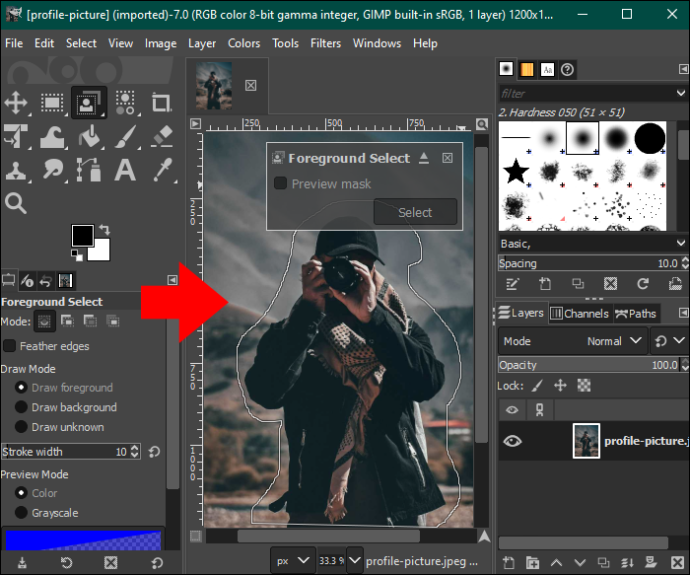
- Tekan “Enter,” dan editor akan menyorot latar belakang dengan warna biru tua dan latar depan dengan warna biru muda.
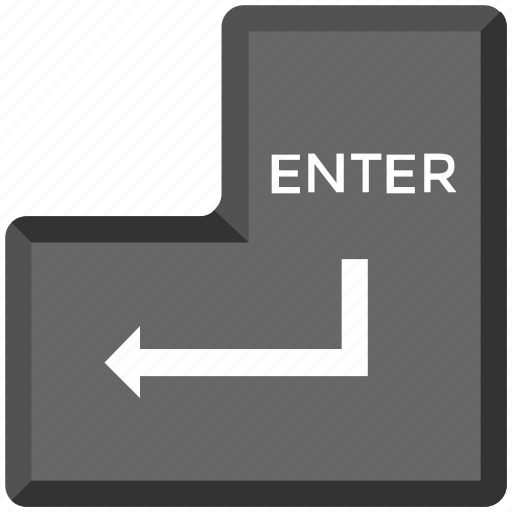
- Sikat gambar Anda secara manual untuk menghilangkan warna biru muda. Namun hati-hati jangan sampai melebihi tepinya.
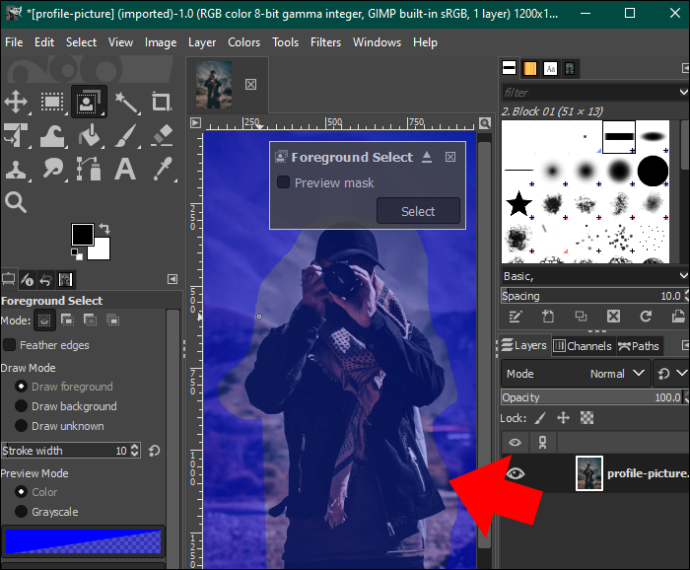
- Saat Anda selesai menyikat, ketuk tombol “Pratinjau” untuk melihat apakah Anda telah membersihkan topeng biru dengan sempurna. Jika Anda puas dengan tampilan gambarnya, tekan 'Enter'.
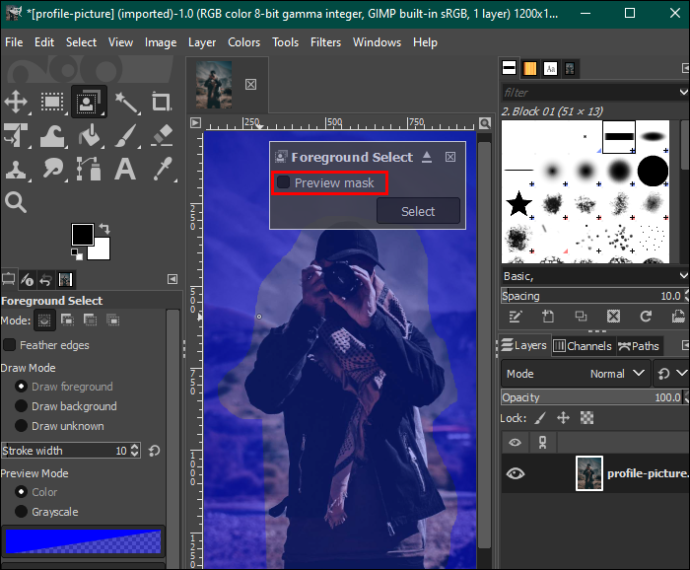
- Buka tab “Pilih” di bilah menu dan pilih “Balik.”
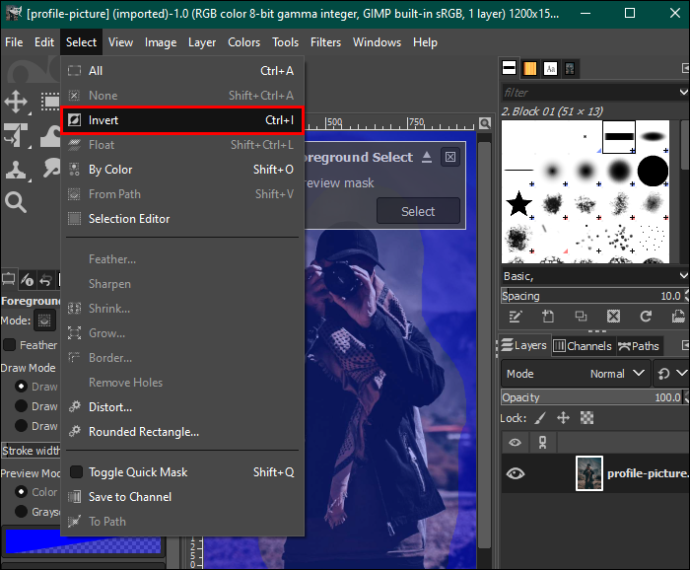
- Tekan tombol “Hapus” pada keyboard Anda untuk menghapus latar belakang. Simpan gambar di perangkat Anda.

Menggunakan Layer Mask untuk Menghapus Latar Belakang di GIMP
Seperti metode alat pemilihan latar depan, metode ini cocok untuk gambar dengan detail rumit dan kontras luar biasa antara latar depan dan latar belakang.
Berikut langkah-langkah yang harus diikuti:
cara copy paste di chromebook
- Buka gambar Anda di dasbor pengeditan GIMP dan klik kanan padanya.
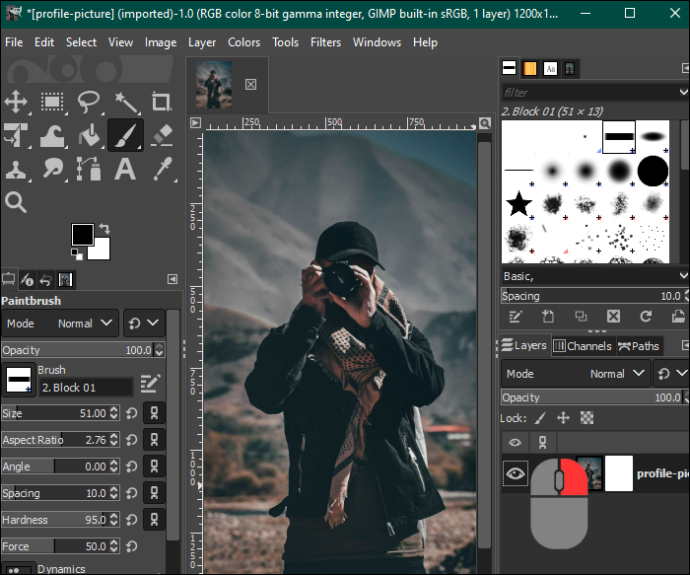
- Pilih 'Buat lapisan duplikat' untuk memiliki dua gambar.
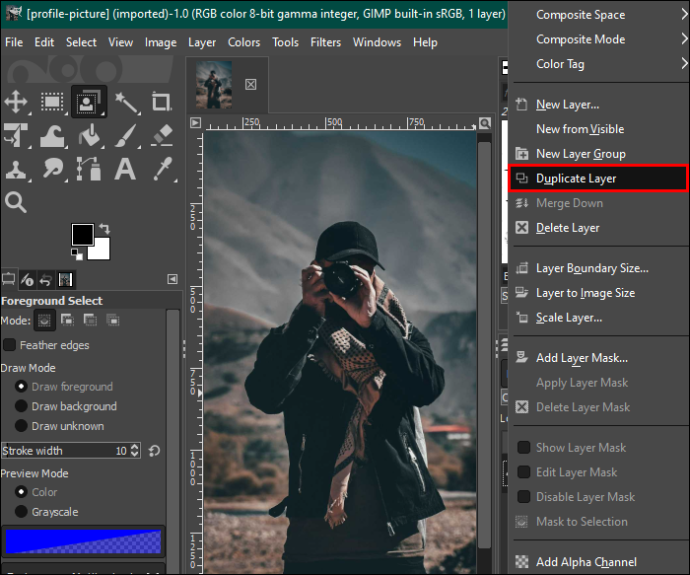
- Sorot gambar duplikat dan ketuk tab “Warna” di bilah menu. Pilih “Saturation” dari menu drop-down dan kurangi skalanya menjadi nol. Ketuk 'OK' setelah Anda selesai.
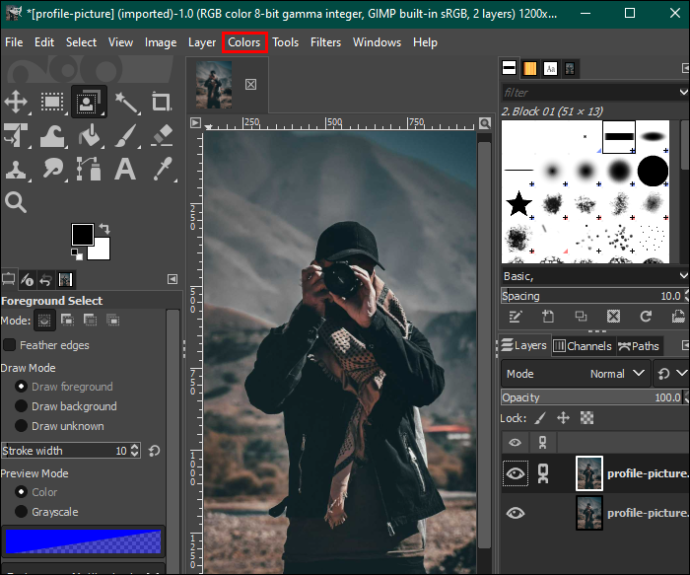
- Kembali ke menu “Warna” dan ketuk “Kurva.” Sesuaikan node bawah dan atas untuk mengisi latar belakang dengan warna putih dan gambar dengan lebih banyak warna hitam.
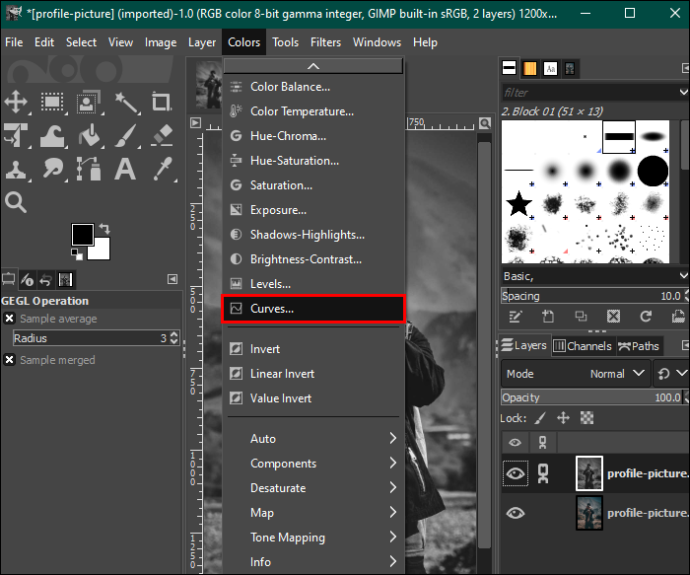
- Di menu warna, pilih “Balikkan.” Buka tab “Edit” dan pilih “Salinan terlihat.”
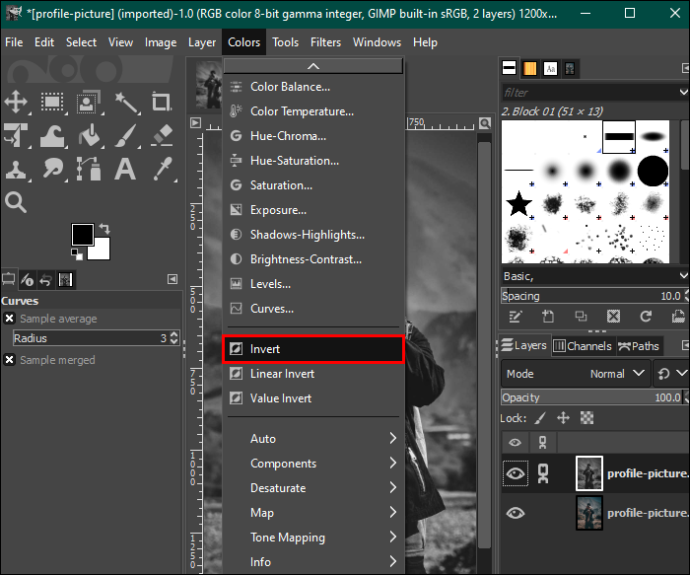
- Klik ikon “Mata” di kotak alat di sebelah kanan untuk menyembunyikan lapisan gambar duplikat.
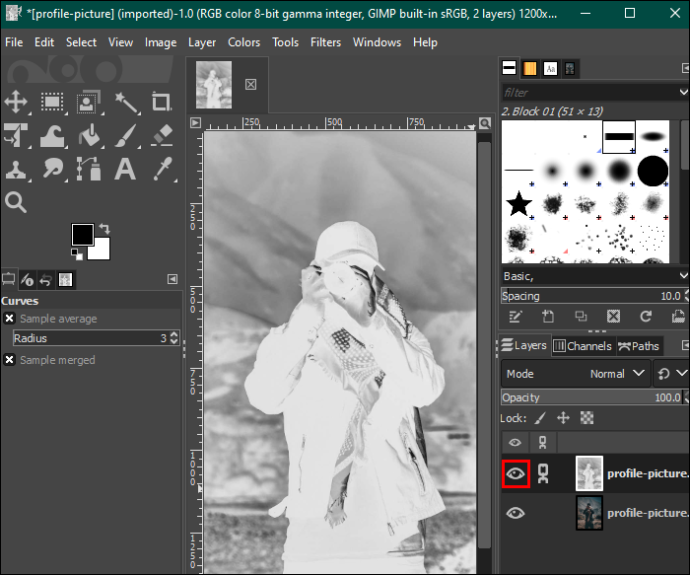
- Klik kanan gambar asli dan ketuk “Tambahkan layer mask.” Tekan tombol “Tambah” untuk melanjutkan.
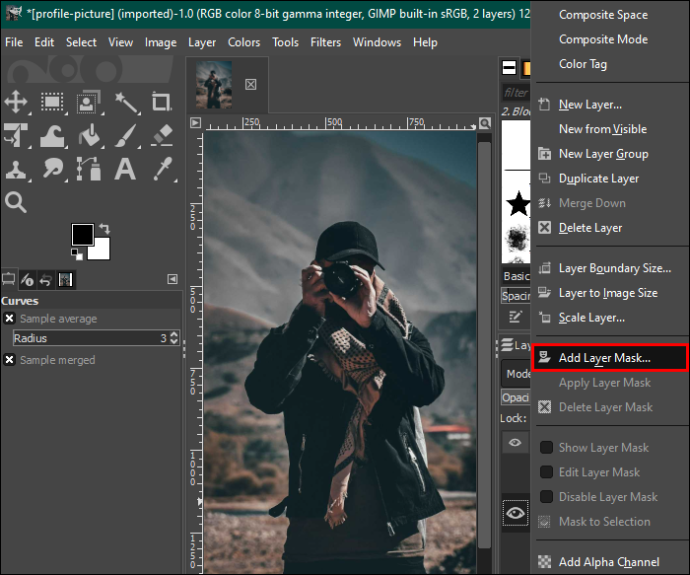
- Ketuk tab “Edit” dan pilih “Tempel.” Setelah itu, pilih ikon “Jangkar hijau” di pojok kanan bawah. Ini akan mengubah latar belakang dari putih menjadi transparan.
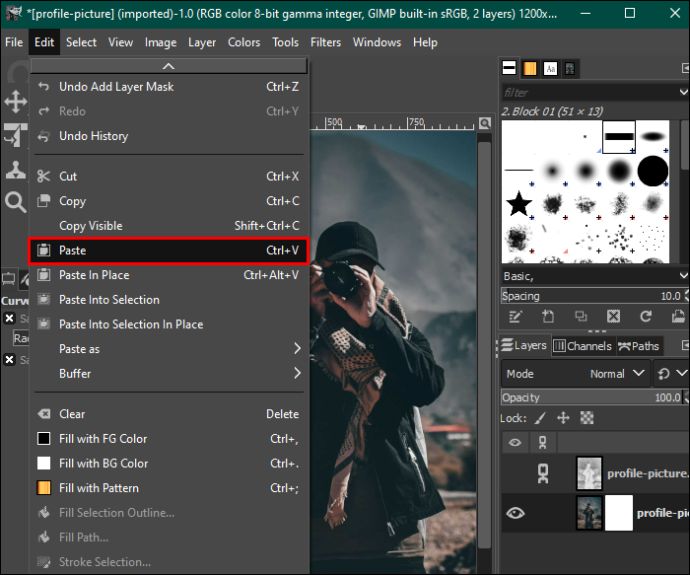
- Buka palet toolbar di sebelah kanan dan pilih alat 'Kuas putih' untuk menghapus segala ketidaksempurnaan pada gambar Anda. Setelah Anda selesai menyesuaikan gambar dengan preferensi Anda, simpanlah di perangkat Anda.
Sempurnakan Latar Belakang Gambar Anda
Jika Anda mengetahui cara menggunakan GIMP, Anda tidak perlu khawatir tentang di mana Anda mengambil foto. Ia memiliki semua alat yang diperlukan untuk mengedit semua jenis latar belakang. Untungnya, prosesnya relatif mudah. Selain itu, GIMP gratis dan Anda dapat menggunakannya di Windows, macOS, dan Linux.
Apakah Anda menggunakan GIMP untuk menghapus latar belakang gambar? Manakah metode favorit Anda dan mengapa? Beritahu kami di bagian komentar di bawah.