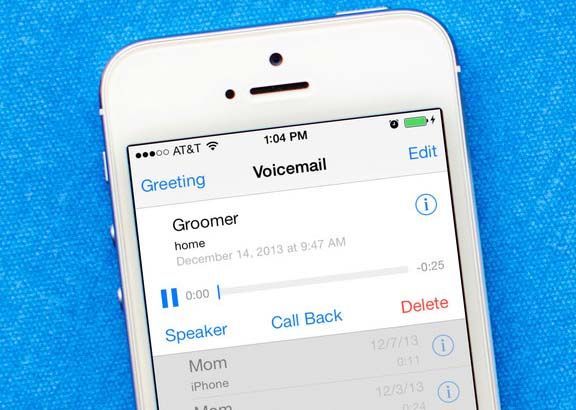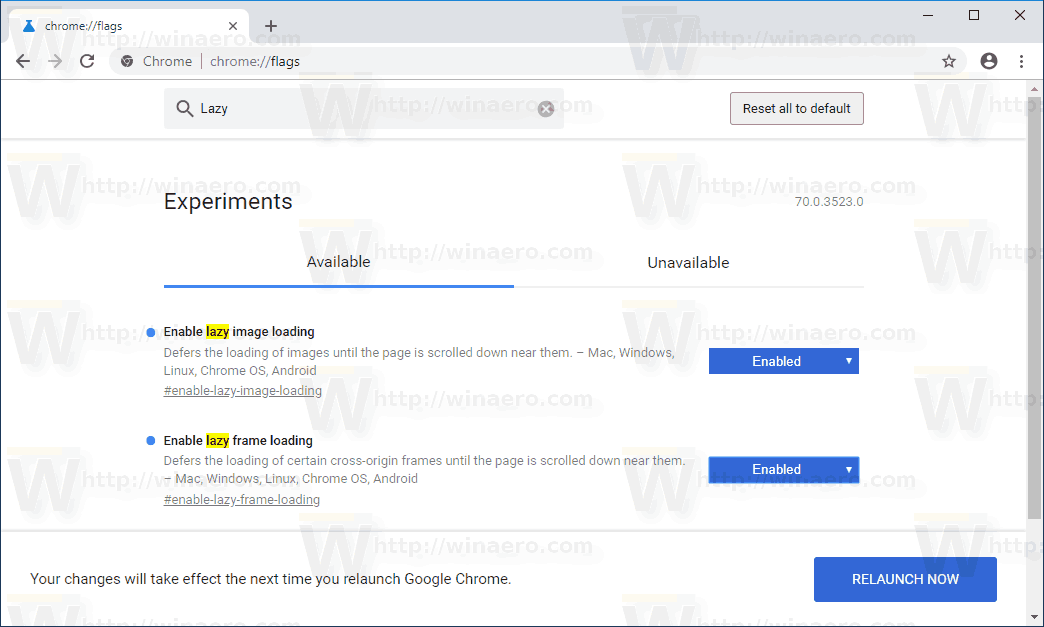Jika Anda menggunakan aplikasi pengeditan video tren CapCut, Anda mungkin memerlukan bantuan untuk menguasai alat pemisahnya. Dibuat khusus dengan mempertimbangkan audiens TikTok, ini ideal bagi siapa saja yang berkelana ke dunia pengeditan video.

Tapi itu tidak akan membantu Anda dengan baik jika Anda tidak belajar bagaimana menggunakannya. Dalam artikel ini, kami akan menunjukkan cara membuat dan menghapus pemisahan, baik di perangkat Android maupun iOS.
Proses memotong segmen video dan menghilangkan pemisahannya cukup sederhana:
- Ketuk tombol biru 'Proyek Baru' di bagian tengah atas layar.
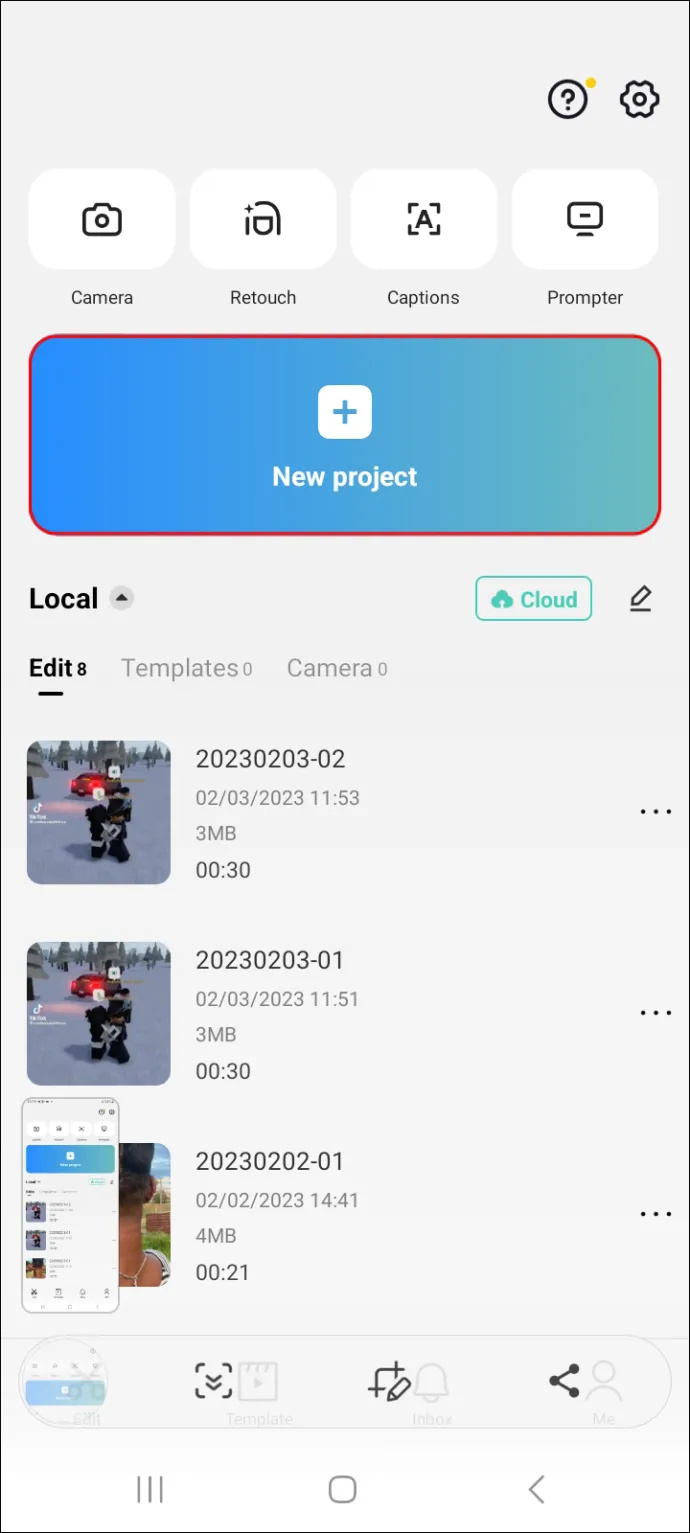
- Pilih video yang ingin Anda edit, dan ketuk lingkaran kecil di pojok kanan untuk menandainya, lalu ketuk tombol 'Tambah' di pojok kanan bawah.
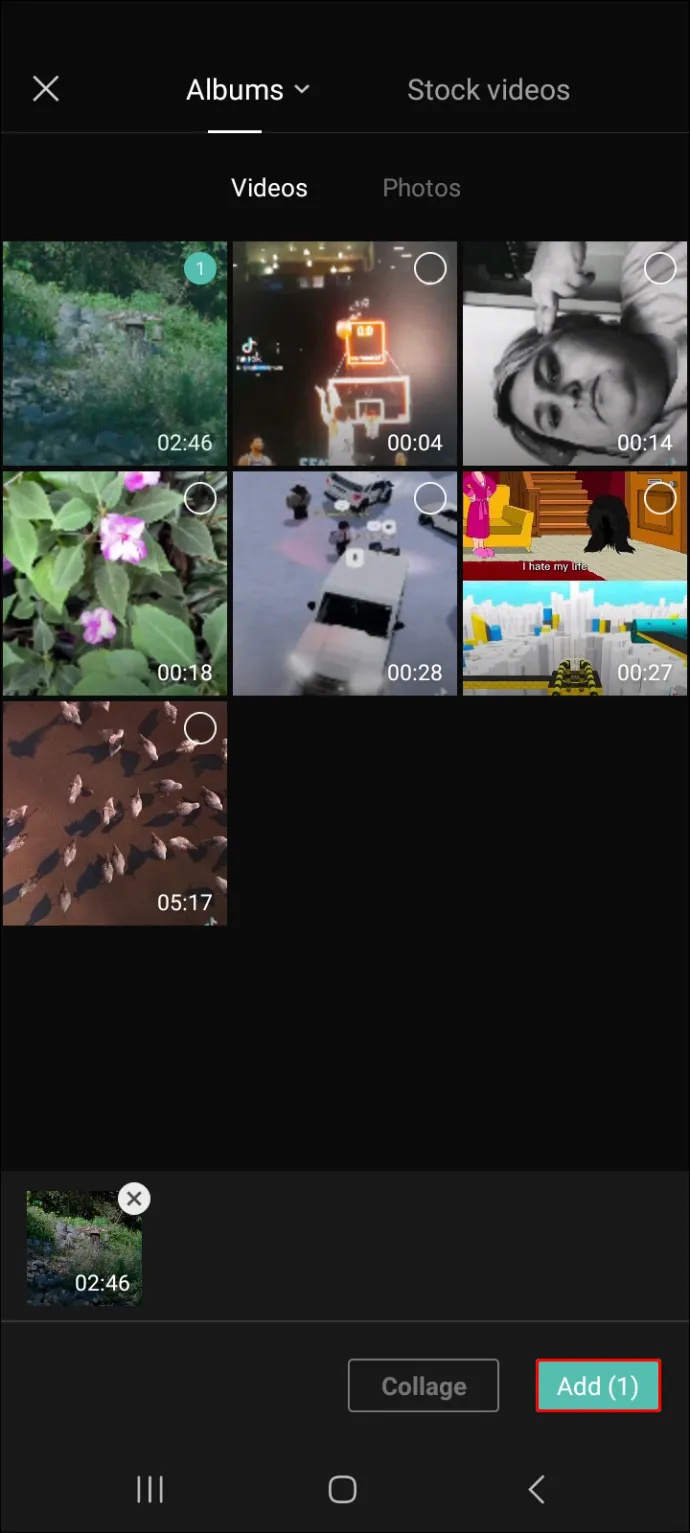
- Ketuk dan tahan garis waktu, di bagian bawah layar, dan seret ke kiri untuk menemukan titik di mana Anda ingin membagi video Anda. (Atau, Anda dapat menekan putar di atas garis waktu dan membiarkannya mencapai titik yang sama dengan sendirinya.)
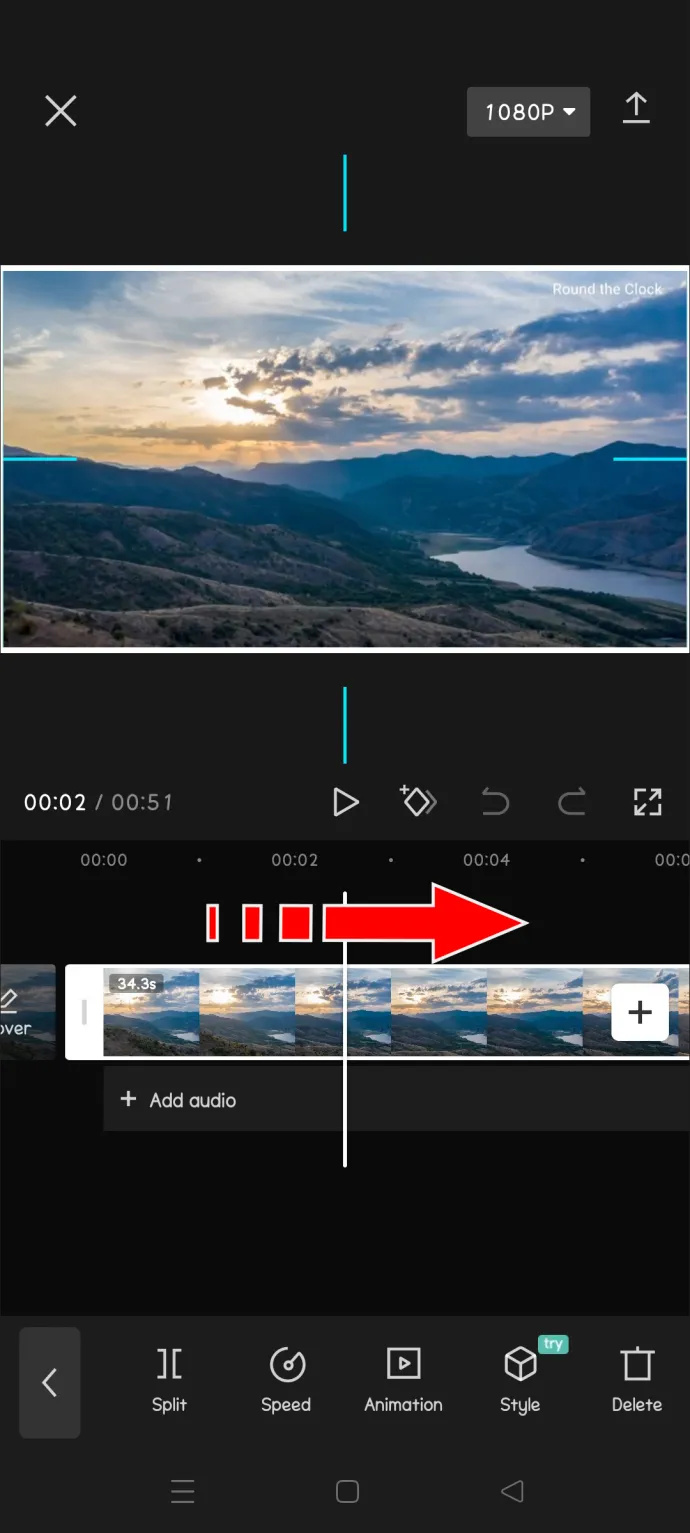
- Saat Anda menemukan pemandangan, biarkan garis penanda putih di atasnya, lalu ketuk tombol 'Split' di pojok kiri bawah.
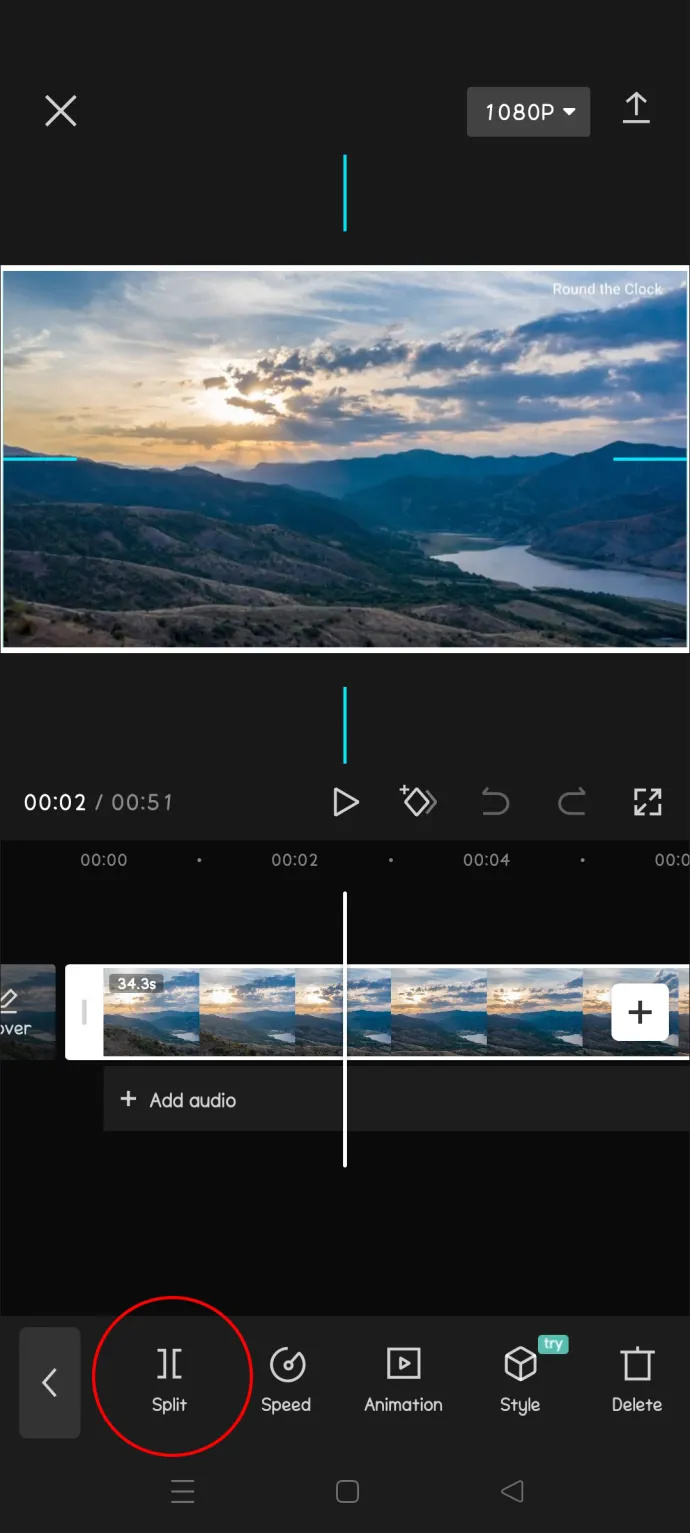
- Jika Anda secara tidak sengaja memotong di titik yang salah atau menekan tombol pisah di tempat lain, cukup ketuk tombol 'Undo' di sebelah kanan tombol 'Mainkan'.
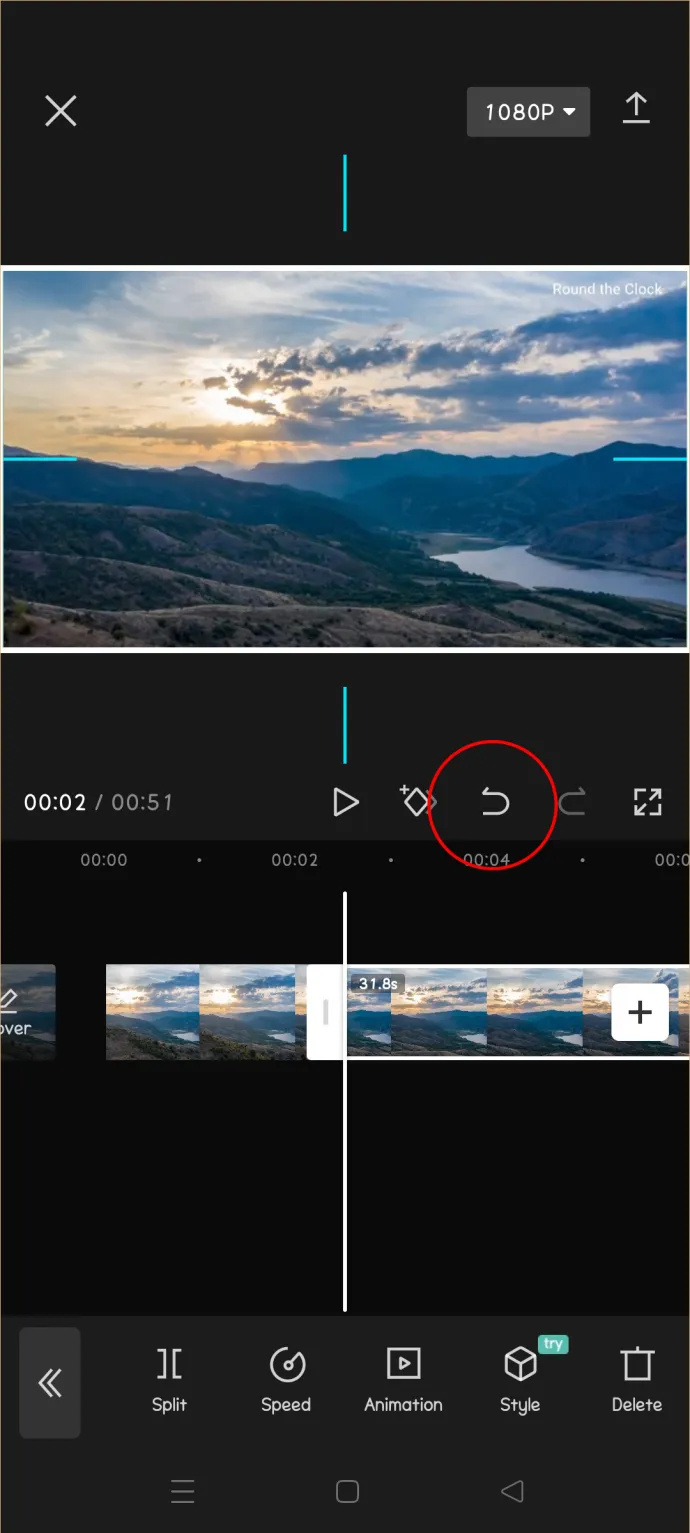
- Ketuk lagi tombol putar atau seret garis waktu ke kiri untuk menemukan titik akhir pemisahan.
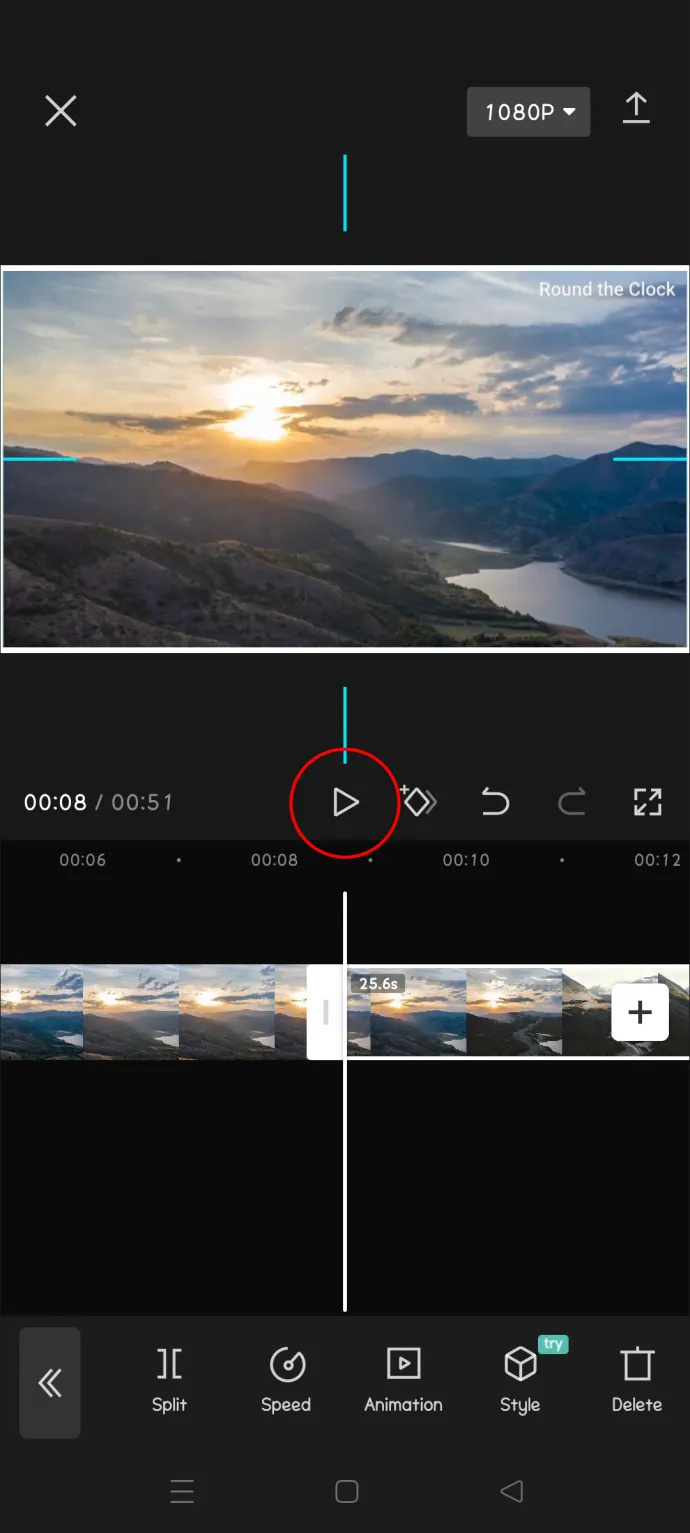
- Setelah Anda menemukan titik akhir, ketuk 'Split' lagi dan segmen yang dipotong akan ditandai dengan dua kotak di garis waktu.
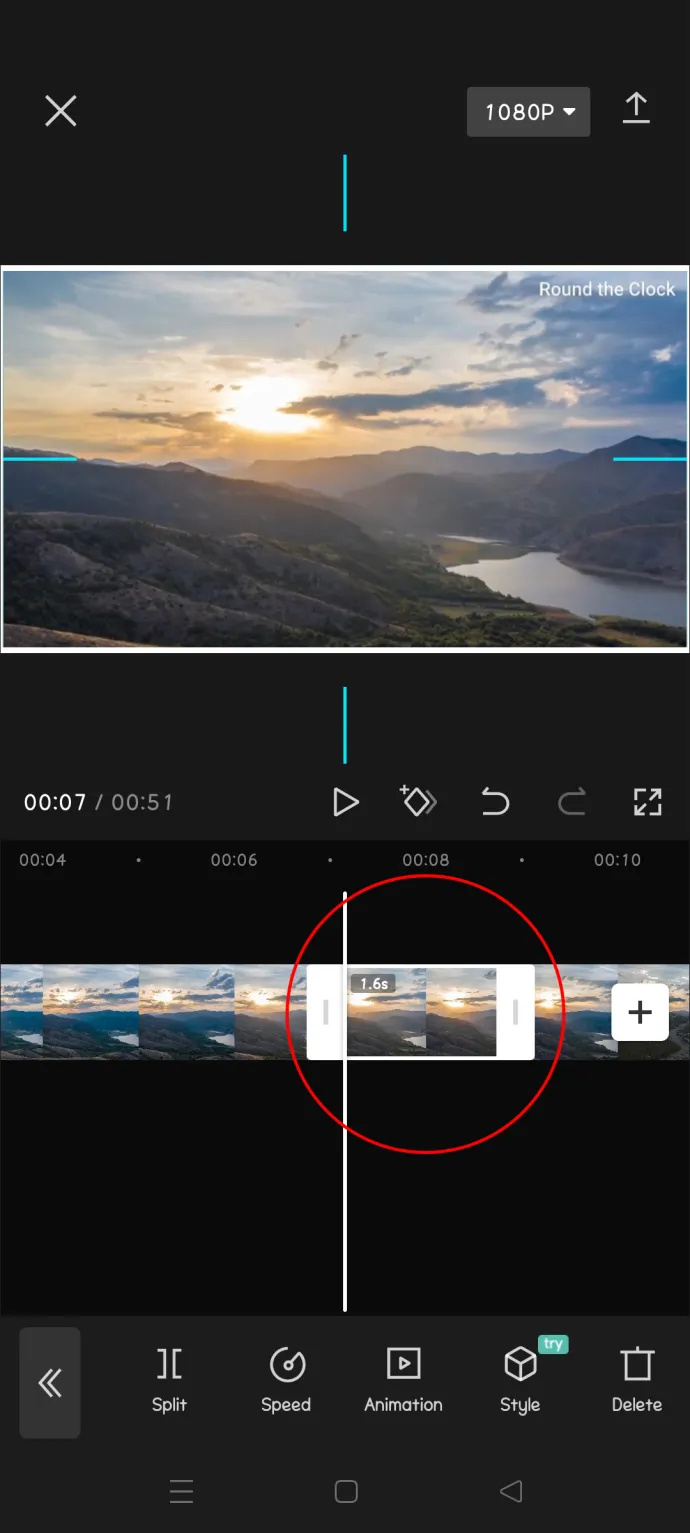
- Jika Anda ingin menghapus bagian yang Anda pisahkan dari yang lain, ketuk di atasnya, lalu ketuk opsi 'Hapus' di bawah.
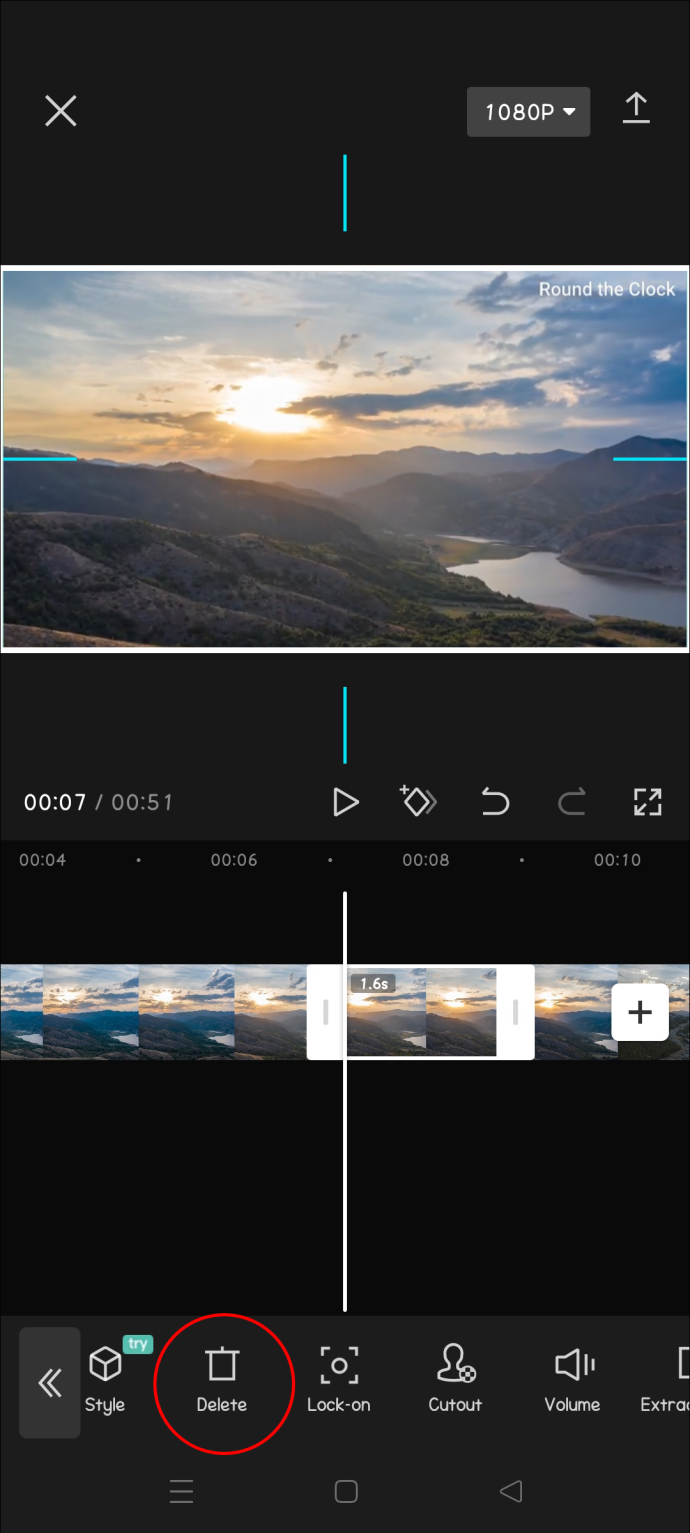
- Jika Anda ingin mempertahankan pemisahan, pilih bagian sebelumnya, dan ketuk 'Hapus'. Selanjutnya, pilih bagian setelahnya dan ketuk 'Hapus' lagi. kemudian
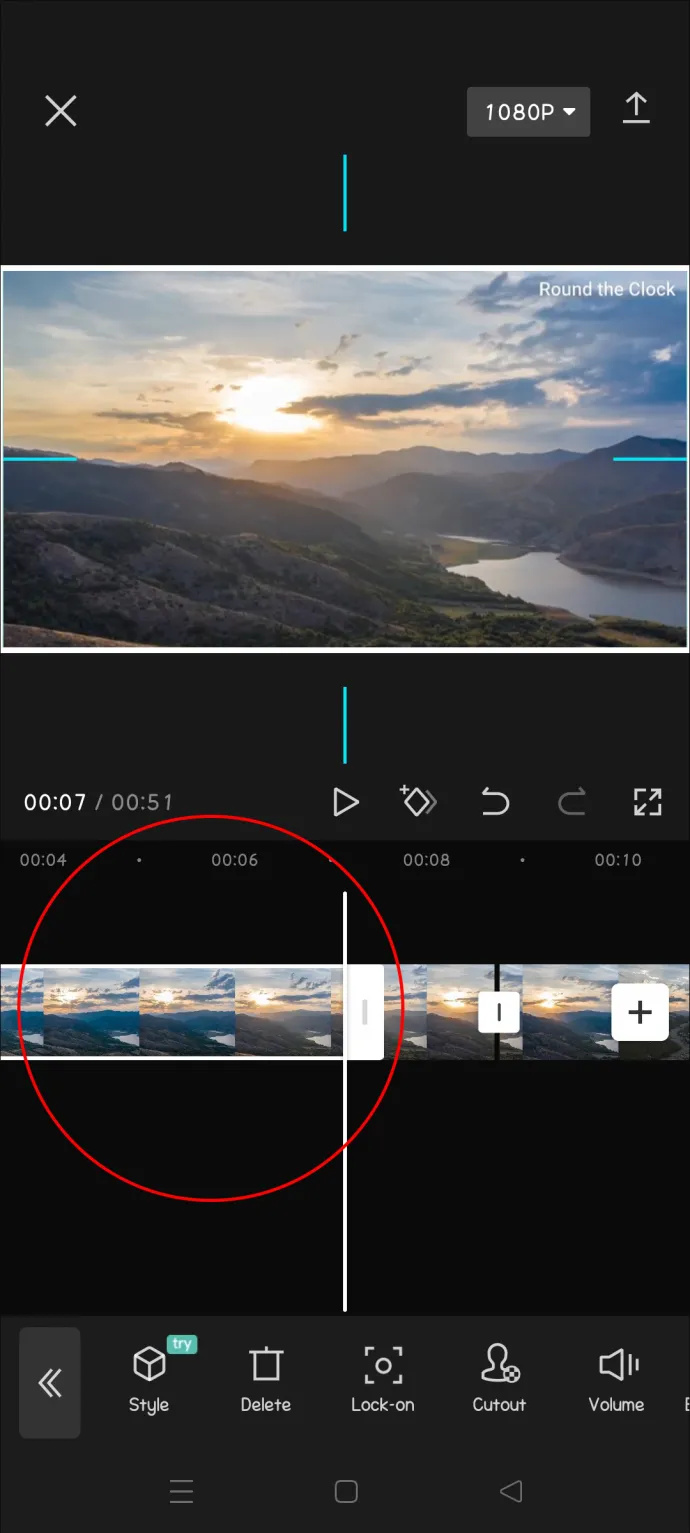
- Simpan video yang Anda buat dengan mengetuk 'Ekspor' di sudut kanan atas.
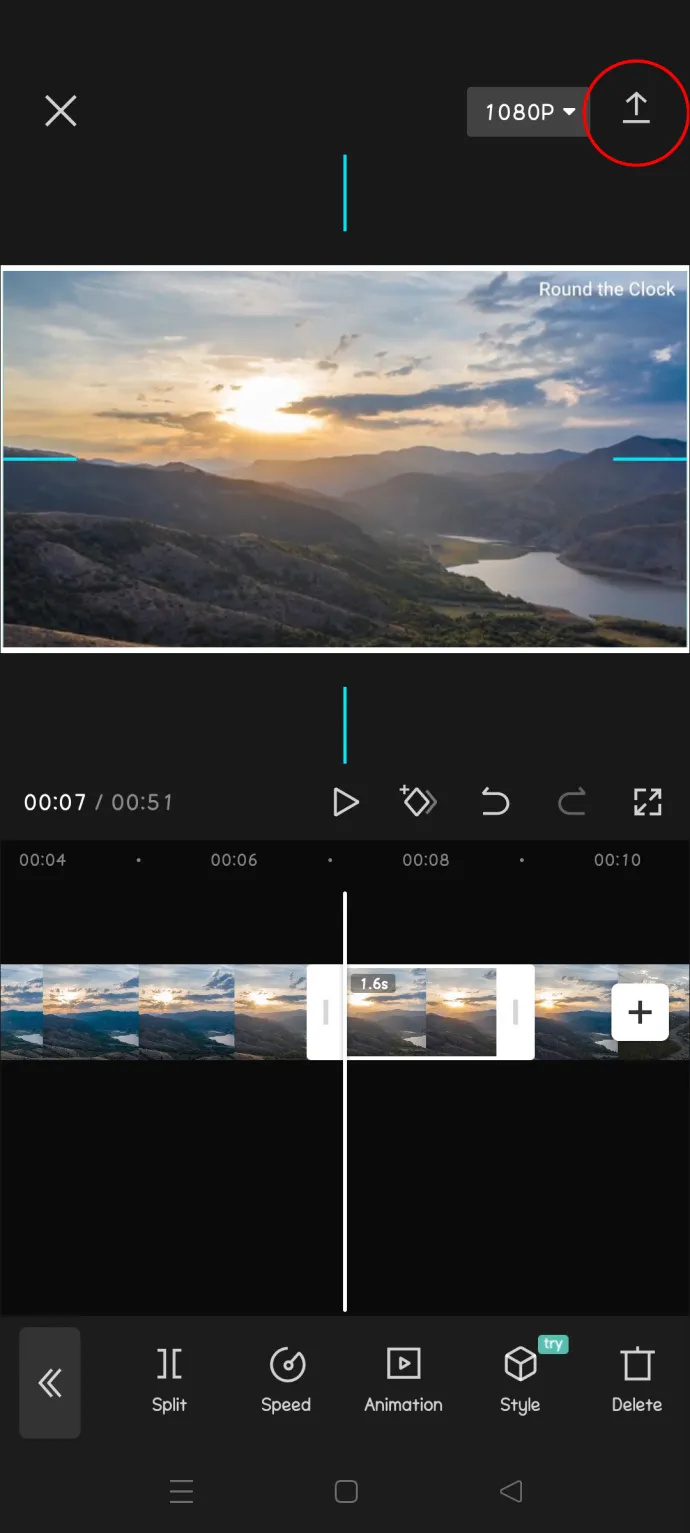
Setelah Anda mencoba mengekspor video, Anda akan melihat bahwa ada opsi untuk mempostingnya langsung ke TikTok, karena CapCut dibuat oleh perusahaan induk TikTok. Ini mungkin berguna jika Anda ingin membuat ulang beberapa tren populer di TikTok.
Cara Membagi Video dan Menghapus Pemisahan di iOS
Proses membelah dan menghapus bagian yang terbelah berjalan sebagai berikut:
- Luncurkan aplikasi dan ketuk tombol biru 'Proyek Baru' di bagian tengah atas layar.
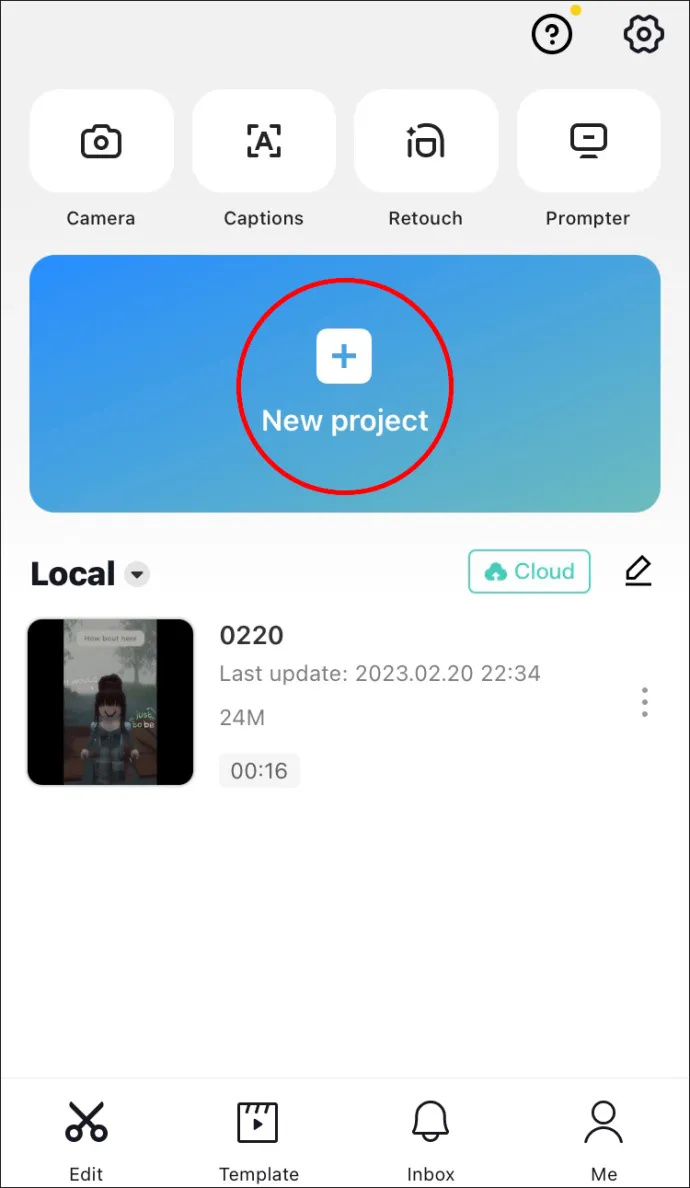
- Pilih video yang ingin Anda edit dengan mengetuk lingkaran di pojok kanan atas. Kemudian ketuk 'Tambah' di sudut kanan bawah.
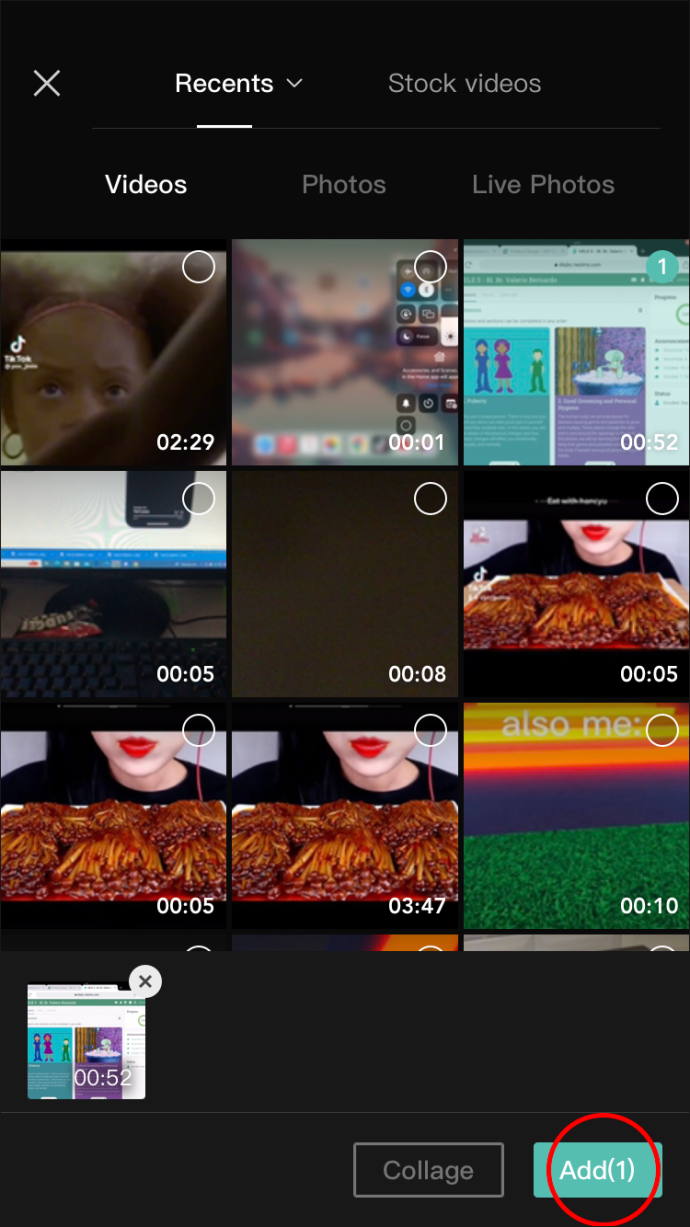
- Ketuk dan tahan garis waktu di bawah video, lalu seret ke kiri untuk menemukan titik di mana Anda ingin membaginya. (Sebagai alternatif, Anda dapat menekan putar di atas garis waktu dan membiarkannya mencapai titik yang sama dengan sendirinya.)
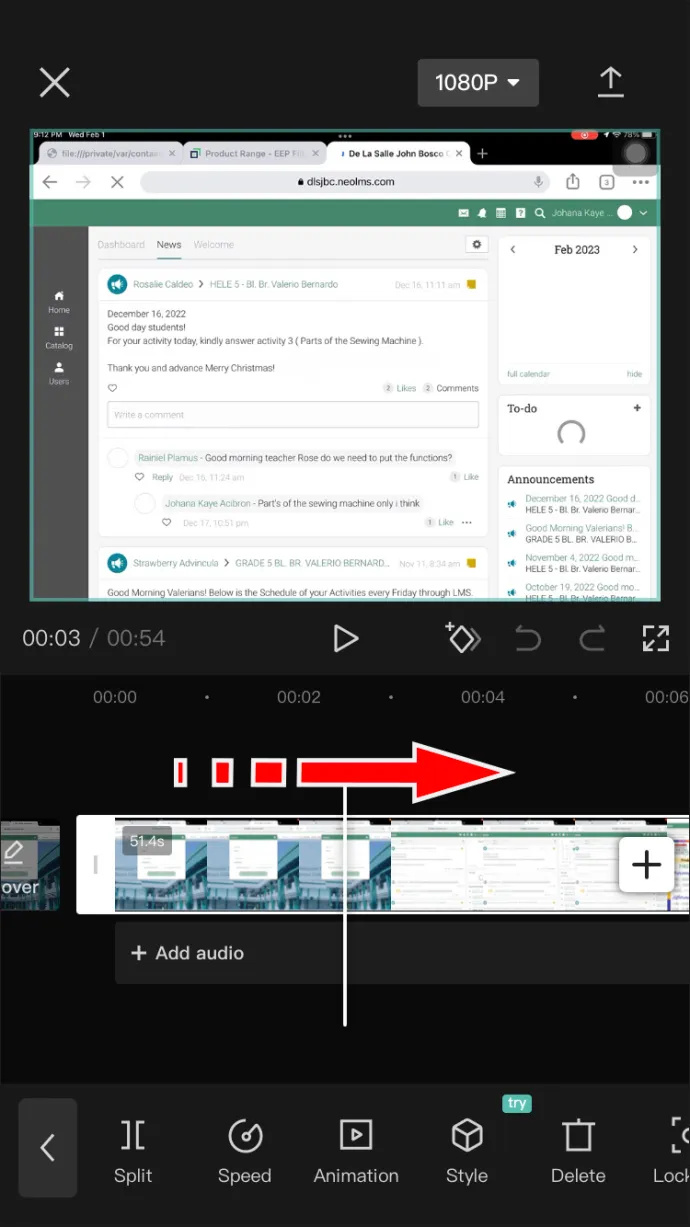
- Temukan pemandangannya, dan tinggalkan garis penanda putih di atasnya. Kemudian ketuk tombol 'Split' di pojok kiri bawah.
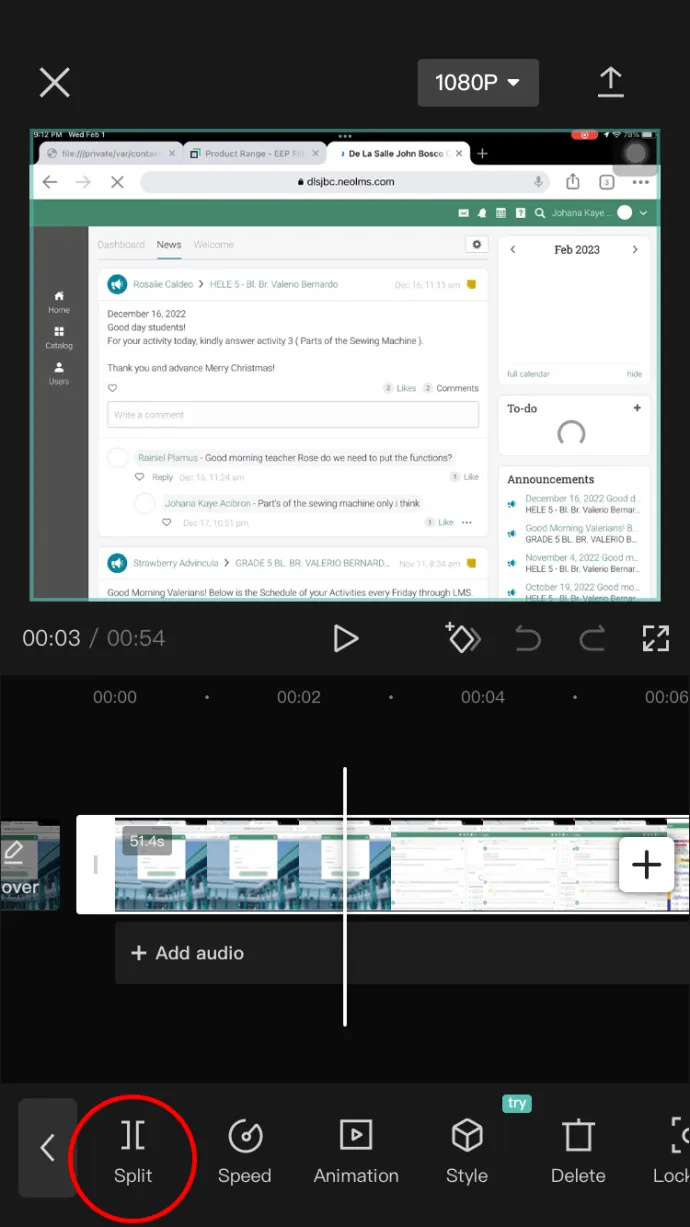
- Jika Anda secara tidak sengaja melakukan pemotongan pada titik yang salah atau menekan tombol pisah secara tidak sengaja, cukup ketuk tombol 'Urungkan', di sebelah kanan dari 'Mainkan'.
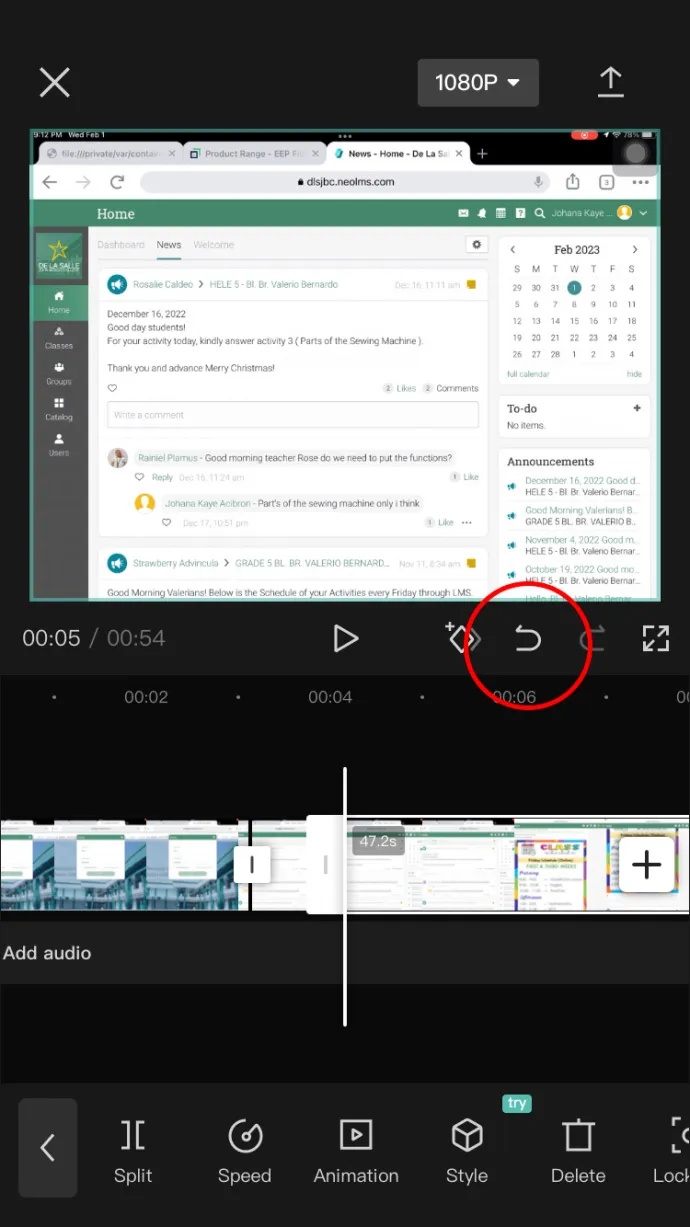
- Seret garis waktu ke kiri lagi, atau tekan 'Mainkan', untuk menemukan titik akhir pemisahan.
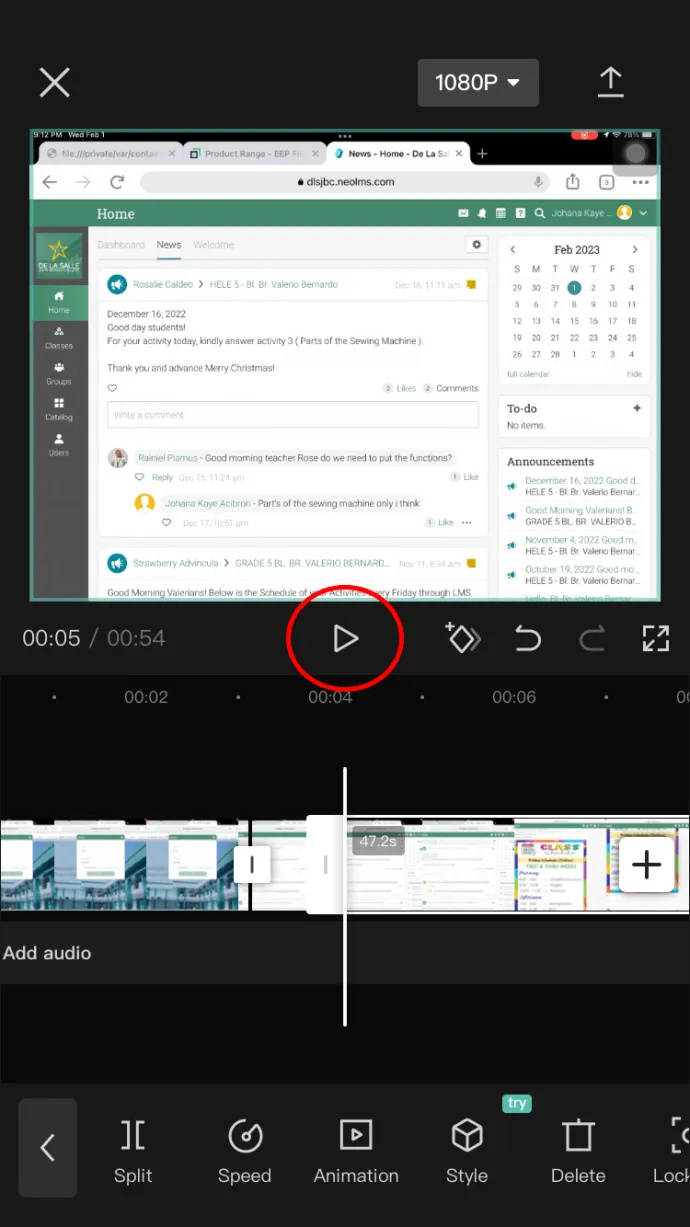
- Setelah Anda menemukan titik akhir, ketuk 'Split' lagi. Segmen cut-out akan ditandai dengan dua kotak pada garis waktu.
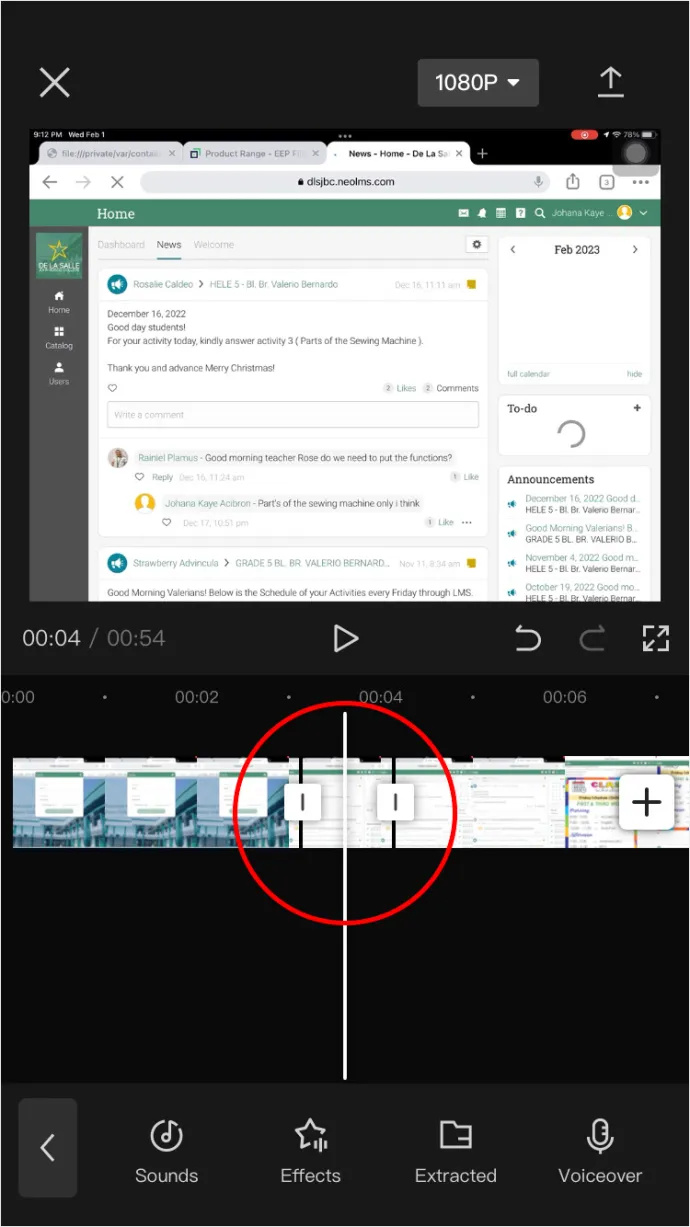
- Jika Anda ingin menghapus bagian yang Anda pisahkan dari yang lain, ketuk bagian itu, lalu ketuk opsi 'Hapus' di bawah.
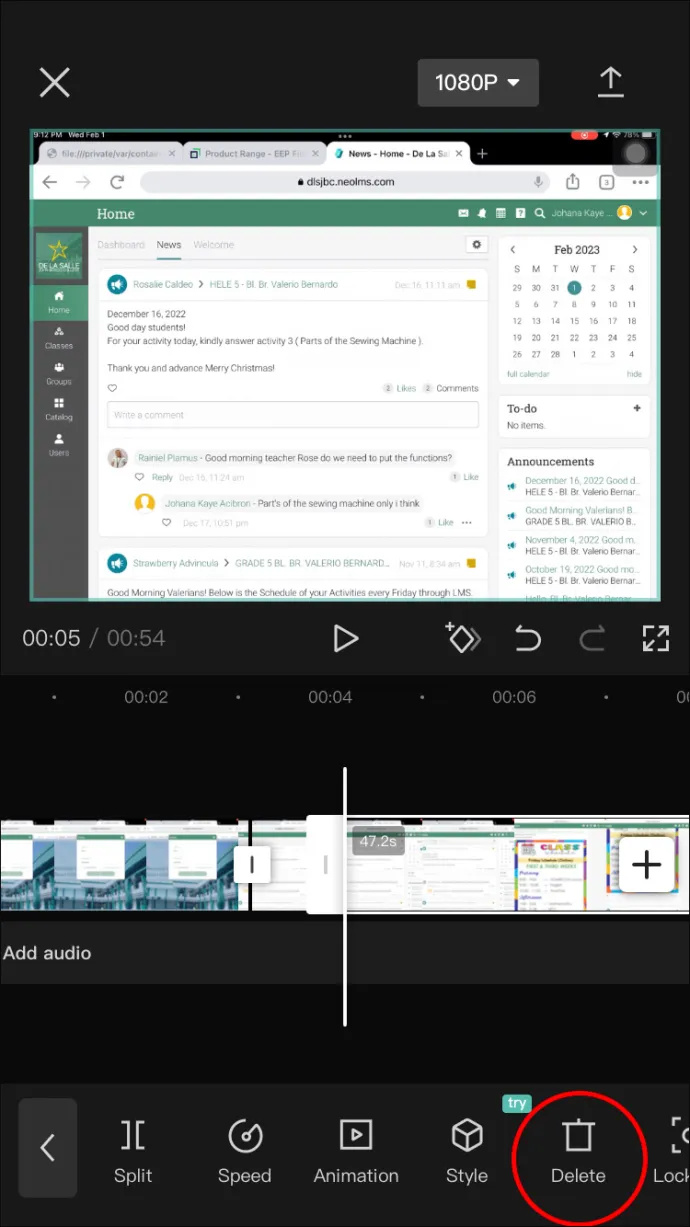
- Jika Anda hanya ingin menyimpan pemisahan, pilih bagian sebelumnya dan ketuk 'Hapus', lalu pilih bagian setelahnya dan ketuk 'Hapus'.
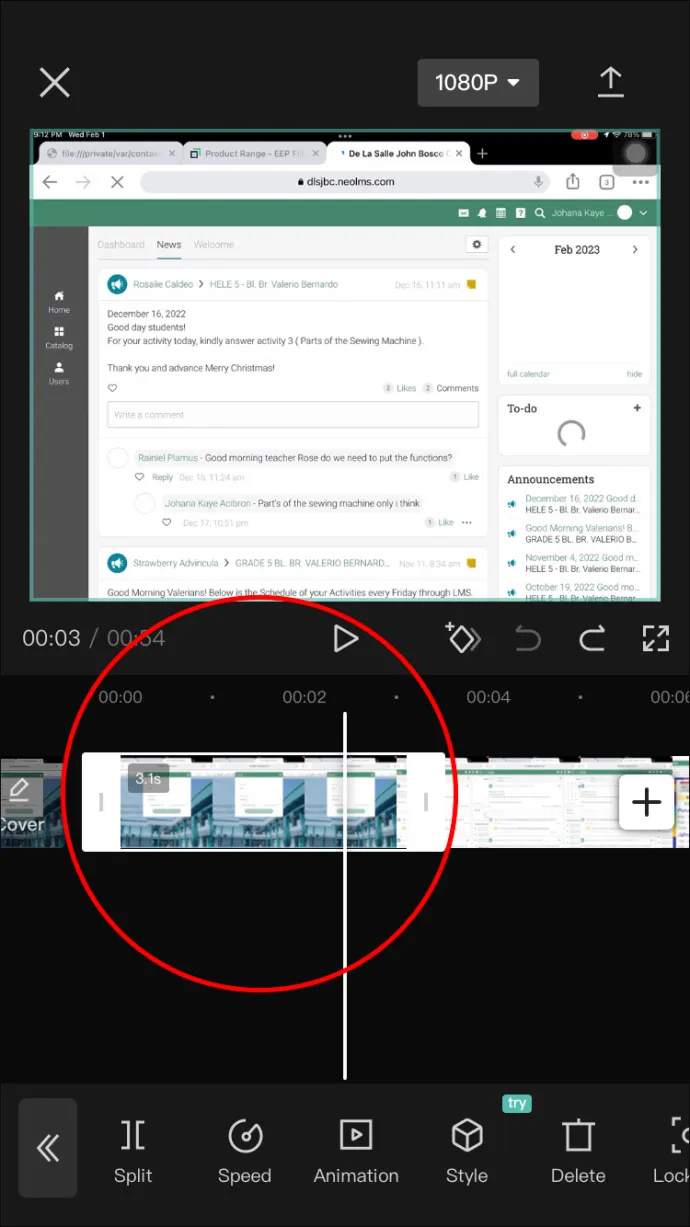
- Simpan video yang Anda buat dengan mengetuk 'Ekspor' di sudut kanan atas.
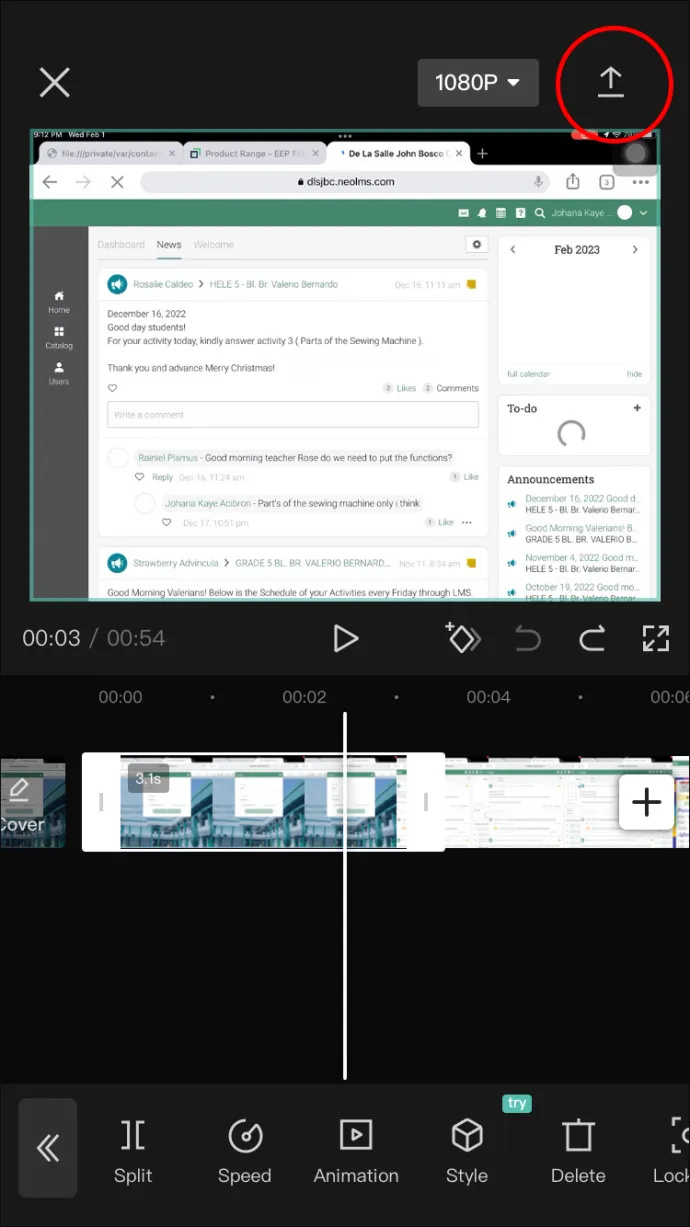
Itu dia! Anda telah berhasil membagi video di perangkat iOS Anda. Sekarang Anda dapat langsung mengunggahnya ke TikTok atau menyimpannya di perpustakaan Anda untuk proyek baru.
FAQ
Apakah saya memerlukan akun TikTok untuk menggunakan CapCut?
Tidak, CapCut adalah aplikasi yang sepenuhnya independen. Tetapi jika Anda seorang pencipta TikTok, itu membuatnya sedikit lebih mudah bagi Anda dengan memberikan efek yang sedang tren dan opsi unggah yang mudah.
Bisakah saya menghapus logo CapCut dari akhir video yang diedit?
Ya kamu bisa. Temukan di akhir garis waktu dan ketuk dan tahan untuk memilihnya. Saat dipilih, itu harus digarisbawahi putih, lalu ketuk tombol 'HAPUS'.
Apakah CapCut tersedia di PC?
Ya. Anda tidak dapat mengunduhnya sebagai program, tetapi jika Anda mencarinya di browser, Anda akan melihat opsi 'Editor Video Online Gratis'.
Lickety-Split to Action!
Kita hidup di masa di mana mudah untuk mengekspresikan diri secara kreatif, terutama di internet dengan semua alat multimedia yang tersedia. Di sinilah CapCut bersinar. Ini sudah tersedia untuk siapa saja yang memiliki ponsel cerdas dan ada banyak tutorial dan informasi tentangnya.
Pernahkah Anda menghapus perpecahan di CapCut? Apakah Anda menggunakan salah satu tips yang diuraikan dalam artikel ini? Beri tahu kami di bagian komentar di bawah.
cara mengedit rekaman zoom