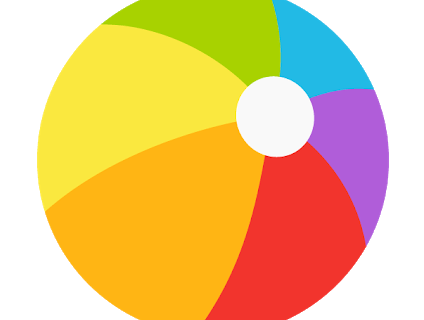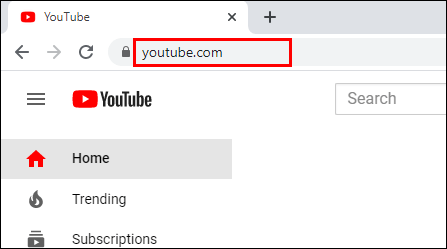Mengganti huruf drive di Windows tentu ada manfaatnya. Anda dapat menyembunyikan drive tertentu dari semua aplikasi di komputer Anda, sehingga mencegah aplikasi ini menulis di partisi tertentu atau mengedit huruf drive setelah menambahkan HDD atau SSD baru.

Jika Anda ingin mengubah huruf drive di Windows 10, Anda telah datang ke tempat yang tepat. Pada artikel ini, kami akan memberi Anda langkah-langkah mendetail tentang cara mengubah atau menghapus berbagai huruf drive.
Cara Mengubah Huruf Drive di Windows 10
Ada beberapa cara berbeda untuk mengubah huruf drive di Windows 10. Di bawah ini, kami akan menunjukkan cara melakukannya dengan Manajemen Disk. Ini adalah cara paling mudah untuk menerapkan perubahan pada huruf drive Anda di Windows 10.
- Klik kanan pada tombol Mulai Windows dan pilih Manajemen Disk pilihan dari menu.

- Klik kanan pada drive yang ingin Anda ubah hurufnya dan pilih Ubah Huruf dan Jalur Drive dari menu.

- Klik Mengubah . Windows sekarang akan meminta Anda untuk menetapkan nama baru untuk drive Anda. Anda dapat memilih huruf A-Z yang tersisa dari menu.

- Klik Oke .

- Windows akan memberi tahu Anda bahwa aplikasi yang disimpan di partisi ini mungkin tidak berfungsi dengan benar, klik Ya .

Anda sekarang telah berhasil mengubah huruf drive di Windows 10.
cara mengaktifkan semua core di windows 10
Cara Mengubah Huruf Drive di Windows 10 Menggunakan Command Prompt
Cara lain untuk mengubah huruf drive di Windows 10 adalah menggunakan Command Prompt. Proses ini relatif sederhana:
- Pastikan Anda menjalankan PC dalam mode Admin.
- Buka Prompt Perintah. Anda dapat melakukannya dengan mengetikkan 'Command Prompt' di kotak pencarian dan membuka Aplikasi.

- Setelah Anda masuk, ketik ' diskpart ” dan pukul Memasuki .

- Jenis ' volume daftar ” untuk mendapatkan daftar semua volume yang tersedia di PC Anda.

- Lihatlah keluaran ###. Periksa nomor volume drive yang ingin Anda ubah hurufnya.

- Untuk memilih drive, ketik perintah ini: “ pilih volume [NUMBER ].” Kemudian ganti [NUMBER] dengan nomor volume tempat drive Anda berada.

- Untuk mengubah huruf drive, jalankan perintah ini: “ tetapkan huruf=[X ].” Kemudian ganti [X] dengan huruf yang ingin Anda tetapkan ke drive Anda.

Anda sekarang telah mengubah huruf drive Anda di Windows 10.
Cara Menghapus Surat Drive di Windows 10
Jika Anda ingin menghapus huruf drive di Windows 10, Anda dapat melakukannya dari Manajemen Meja. Cukup ikuti langkah-langkah sederhana ini:
- Klik kanan pada tombol Mulai Windows Anda dan pilih Manajemen Disk dari menu.

- Klik kanan pada drive yang ingin Anda hapus suratnya dan pilih Ubah Huruf dan Jalur Drive dari menu.

- Klik Menghapus di kotak dialog. Windows sekarang akan memperingatkan Anda bahwa folder yang mengandalkan partisi ini mungkin tidak berfungsi dengan benar.

- Klik Oke untuk mengkonfirmasi operasi.
Anda sekarang telah berhasil menghapus huruf drive di Windows 10. Setelah menghapus huruf drive, Anda tidak akan dapat melihatnya lagi di File Explorer. Selain itu, untuk menghapus surat, Anda harus masuk sebagai administrator.
Cara Mengubah Huruf Drive Jaringan di Windows 10
Mengubah huruf drive jaringan di Windows adalah proses yang cukup mudah. Cukup ikuti langkah-langkah ini, dan Anda akan baik-baik saja:
- Pergi ke PC ini bagian dari File Explorer.

- Di bagian atas menu pita, klik Petakan drive jaringan .

- Menu drop-down akan muncul, pilih Petakan drive jaringan pilihan.

- Jendela baru akan terbuka meminta Anda untuk memilih huruf drive untuk folder jaringan Anda. Lanjutkan dan pilih surat baru.

- Masukkan alamat lengkap berbagi jaringan Anda ke dalam kotak berlabel Map . Anda juga dapat menelusurinya.

- Klik Menyelesaikan .

Langkah Tambahan jika Anda Menerima Pesan Kesalahan:
- Buka Panel Kontrol.

- Lalu, pilih Jaringan dan Internet .

- Klik Jaringan dan pusat Berbagi .

- Sekarang, pilih Ubah setelan berbagi lanjutan opsi di sisi kanan.

- Klik Aktifkan penemuan jaringan .

- Simpan perubahan Anda.

Sekarang Anda akan melihat pembagian jaringan Anda di PC ini layar.
Cara Mengubah Huruf Drive USB di Windows 10
Anda mungkin ingin mengubah huruf drive USB di Windows 10 jika Window Explorer tidak mengenali hard drive eksternal. Untuk ini atau alasan lainnya, adil ikuti langkah-langkah sederhana yang ditunjukkan di atas untuk HDD/SSD untuk mengubah huruf drive USB Anda.
Cara Mengubah Huruf Drive DVD di Windows 10
Mengubah huruf drive DVD di Windows 10 dapat dilakukan dengan mudah melalui Manajemen Disk. Hanya ikuti langkah-langkah yang ditunjukkan di atas untuk juga mengubah huruf drive DVD.
Anda sekarang telah berhasil mengubah huruf drive DVD Anda di Windows 10.
Cara Mengubah Huruf Drive Pemulihan di Windows 10
Mengubah drive pemulihan Anda hanya akan memakan waktu beberapa detik. Sama seperti sebelumnya, ikuti petunjuk yang ditunjukkan sebelumnya untuk mengubah huruf drive pemulihan Anda dengan cepat.
Cara Mengubah Huruf Boot Drive di Windows 10
Sayangnya, mengubah huruf drive boot Anda di Windows tidak dimungkinkan melalui Manajemen Meja.
Kami hanya menyarankan untuk mengubah boot drive Anda dalam keadaan darurat. Jika tidak, Anda tidak boleh melakukan perubahan apa pun pada boot drive Anda. Jika Anda melakukan langkah yang salah, Anda mungkin tidak dapat menjalankan sistem Anda dengan benar. Oleh karena itu, harap ikuti langkah-langkah yang kami berikan dengan hati-hati. Anda juga harus membuat cadangan sistem sebelum melanjutkan lebih jauh.
Di bawah ini, kami akan menjelaskan cara menukar huruf drive C dan D. Untuk menetapkan drive C Anda dengan huruf lain, Anda harus mengganti nama \DosDevice\letter: nilainya menjadi huruf lain yang belum digunakan.
Juga, sebelum Anda mengotak-atik Daftar, ada baiknya membuat salinan Daftar sebelum diedit.
- Mulai mengetik ' editor registri ” ke dalam bilah Pencarian dan membukanya.

- Sekarang, arahkan ke:
HKEY_LOCAL_MACHINE\SYSTEM\MountedDevices.
- Klik MountedDevices .

- Kepala ke Keamanan menu dan klik Izin .

- Pastikan Anda memiliki kontrol penuh sebagai admin.

- Tutup Registry Editor, tunggu beberapa detik, lalu buka kembali.
- Sekali lagi, arahkan ke
HKEY_LOCAL_MACHINE\SYSTEM\MountedDevices.
- Cari huruf baru untuk drive Anda. Temukan \DosDevice\C: dan klik kanan di atasnya.

- Klik Ganti nama .
- Ubah nama file menjadi huruf drive baru \DosDevices\Z:. Ini akan mengosongkan partisi C Anda.
- Temukan drive yang ingin Anda ubah hurufnya. Temukan \DosDevice\D:. Klik kanan padanya dan klik Ganti nama .
- Ubah nama menjadi huruf drive baru \DosDevice\C:.
- Pilih nilai yang sesuai untuk \DosDevices\Z: dan klik Ganti nama .
- Ubah nama menjadi \DosDevices\D:.
- Tutup Regedit dan buka kembali.
- Ubah pengaturan izin Admin menjadi Baca Saja .
- Mulai ulang PC Anda.
Anda sekarang telah berhasil mengubah huruf drive boot Anda di Windows 10.
FAQ tambahan
Apakah Aman Mengubah Huruf Drive?
Mengubah huruf drive bukanlah masalah tersendiri. Namun jika komputer Anda perlu menjalankan file yang ditulis di drive tersebut, Anda mungkin mengalami masalah. Bukan hanya karena alasan apa pun Windows memperingatkan Anda sebelum mengubah huruf drive.
Secara umum, tidak disarankan untuk mengubah huruf drive kecuali itu akan membantu menyelesaikan masalah tertentu. Misalnya, jika Windows Explorer Anda tidak mengenali perangkat eksternal di bawah driver tertentu, tidak apa-apa untuk mengubah namanya.
Ada beberapa drive yang huruf-hurufnya dapat Anda ubah tanpa konsekuensi. Misalnya, ke partisi yang memiliki file yang jarang Anda gunakan. Selain itu, Anda dapat mengubah huruf drive eksternal tanpa masalah.
Mengubah Huruf Drive di Windows 10
Pada artikel ini, kami telah memberi Anda beberapa tip berguna tentang cara mengubah huruf drive di Windows 10. Ingat, lakukan ini hanya jika benar-benar diperlukan, karena dapat menyebabkan beberapa aplikasi di komputer Anda tidak berjalan dengan benar.
Pernahkah Anda mengubah huruf drive Anda karena alasan tertentu? Apakah Anda mengalami masalah? Bagikan pengalaman Anda di bagian komentar di bawah ini.