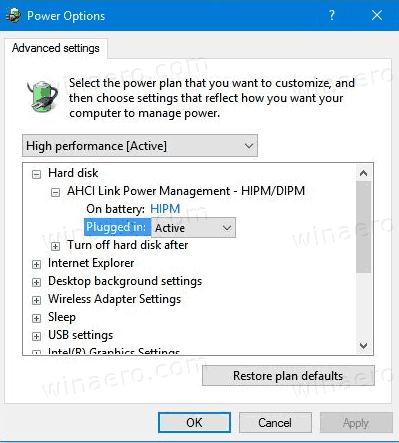Google Maps menyoroti rute yang akan membawa Anda ke tujuan dengan cepat. Namun, terkadang rute alternatif disorot dalam warna abu-abu dan opsi penyesuaian dimungkinkan.

Jika Anda ingin mengubah rute di Google Maps, Anda datang ke tempat yang tepat. Artikel ini akan membantu Anda memilih dan mengubah rute Anda di Google Maps.
takdir 2 cara mengatur ulang peringkat wadah
Mengubah Rute di Aplikasi
Jika Anda memutuskan untuk mengubah rute karena alasan apa pun, Google Maps membuatnya cukup sederhana. Di desktop, Anda perlu:
- Buka Google Maps.
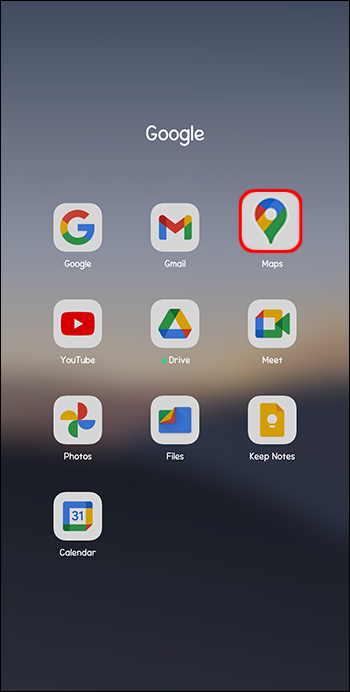
- Ketik nama lokasi atau alamat yang ingin Anda kunjungi dan tekan 'Enter.'
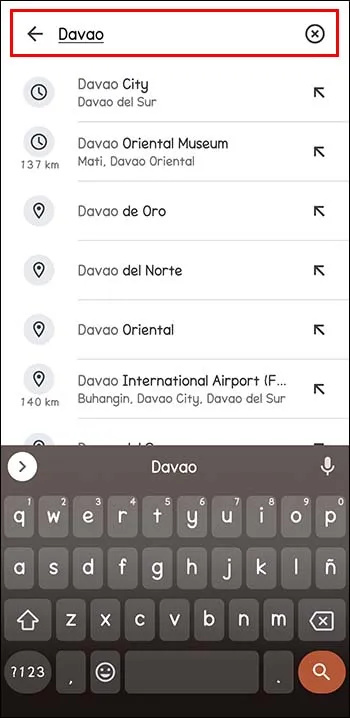
- Saat Anda melihat lokasinya, klik 'Petunjuk Arah' tepat di bawah kartu info.
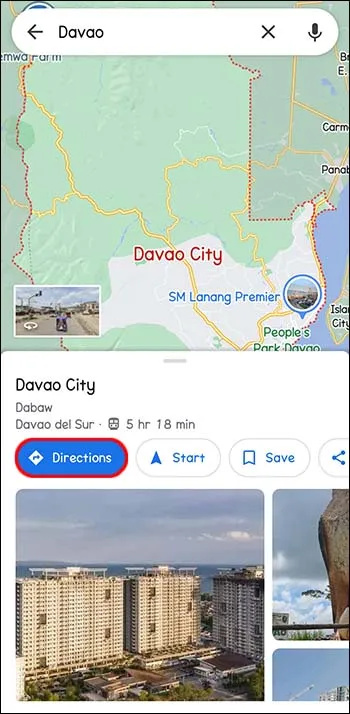
- Pilih titik awal.
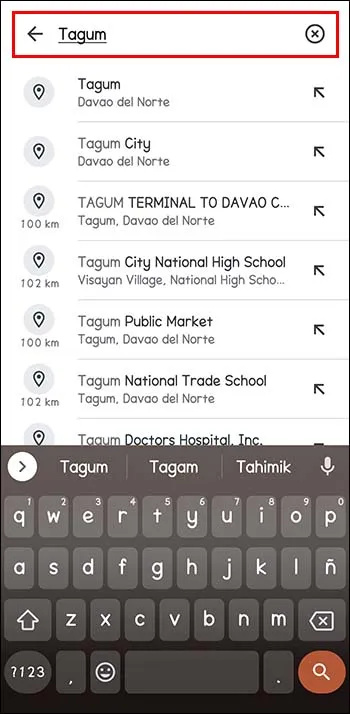
- Pada kotak menu di atas informasi perjalanan Anda, pilih petunjuk arah yang ingin Anda gunakan: berjalan kaki, bersepeda, angkutan umum, mengemudi, dll.
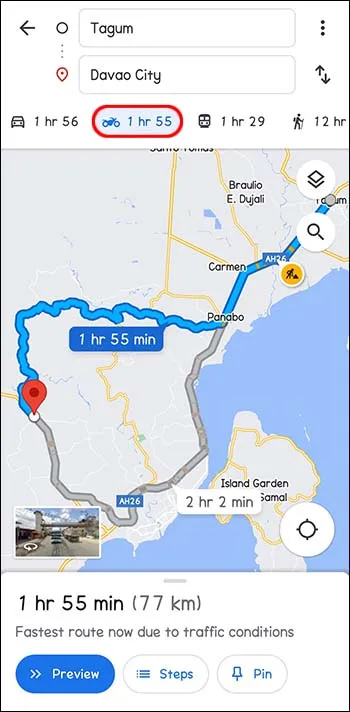
- Di peta, beberapa rute akan diuraikan. Yang disetel sebagai default direkomendasikan oleh Google Maps. Ini sering kali karena aplikasi menganggapnya sebagai rute terbaik. Oleh karena itu, biasanya disorot dengan warna biru.
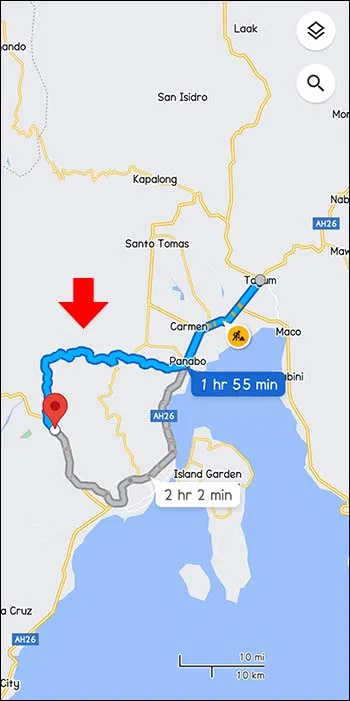
- Alih-alih menggunakan rute yang disarankan, Anda dapat memilih rute abu-abu alternatif. Jika demikian, klik pada rute abu-abu atau yang lainnya yang tercantum pada menu di sebelah kiri. Menyeret mengubah rute sehingga Anda dapat menggunakan jalan lain.
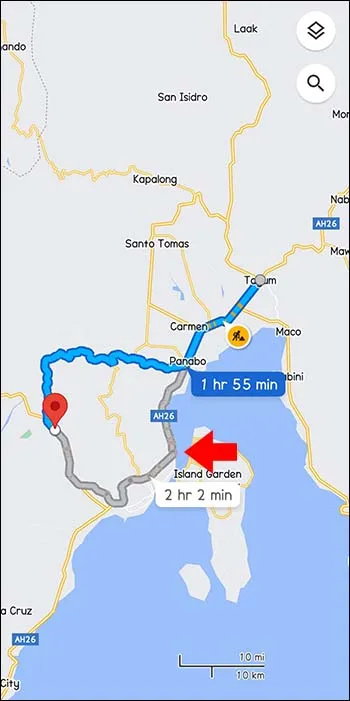
Mengubah Rute Menggunakan Aplikasi Seluler
Saat bernavigasi menggunakan aplikasi seluler, Anda tetap dapat mengubah rute, apa pun perangkat yang Anda gunakan.
- Buka Google Maps dan ketik tujuan di bilah pencarian.
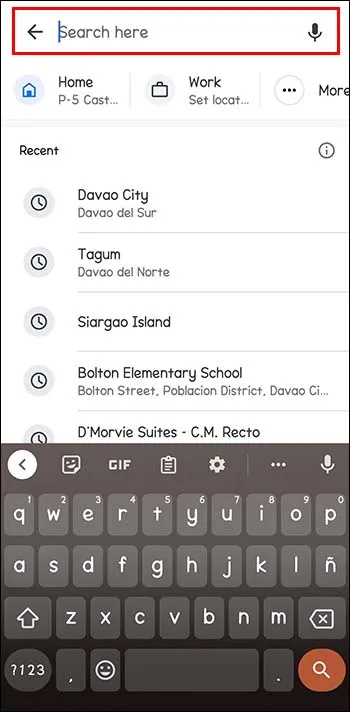
- Ketuk Petunjuk Arah di sebelah kiri (sisi bawah kartu info).
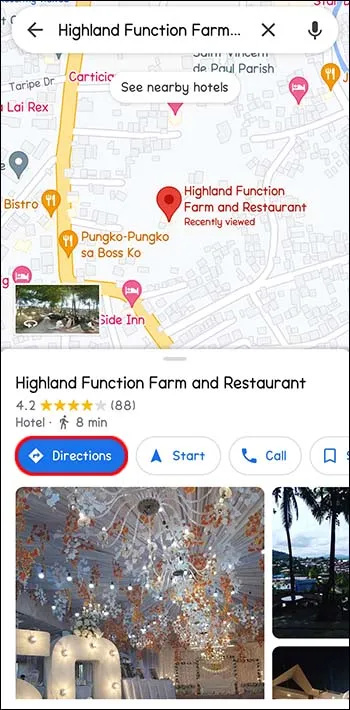
- Anda akan melihat 'Lokasi Anda' di kotak tempat Anda harus memasukkan titik awal.
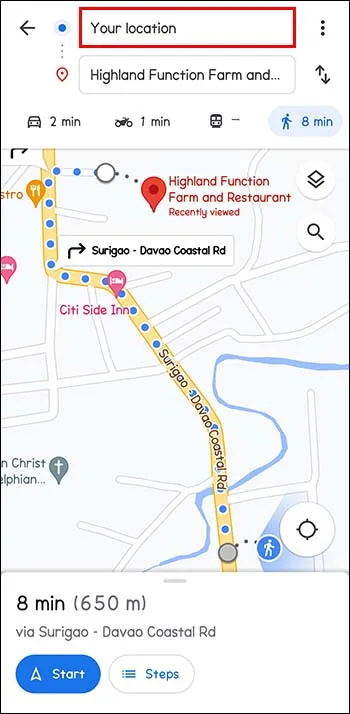
- Pilih opsi moda transportasi di bilah menu di bagian atas layar. Anda dapat memilih mengemudi, angkutan umum, taksi, berjalan kaki, atau bersepeda.
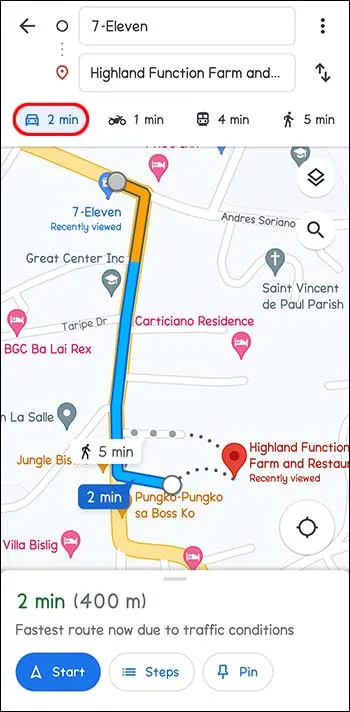
- Anda akan melihat semua rute yang disarankan oleh aplikasi ditampilkan dengan baik dan disorot di layar. Pilihan teratas, menurut Google Maps, biasanya berwarna biru. Jika Anda ingin menggunakan rute alternatif, tap garis rute berwarna abu-abu. Ini mengubah rute Anda dengan nyaman.
Mengubah Rute Menggunakan Google Maps di iPhone dan iPad (iOS)
Mengubah rute Anda di Google Maps biasanya bergantung pada apakah perjalanan sudah dimulai atau belum. Anda dapat menambahkan perhentian, memilih rute alternatif, atau mengubah tujuan Anda. Sangat mudah untuk mendapatkan petunjuk arah menggunakan Google Maps terlepas dari seberapa jauh Anda telah melakukan perjalanan.
Pilih Rute Alternatif saat Anda Menavigasi
- Kebutuhan untuk mengubah rute Anda mungkin muncul saat Anda sedang transit. Anda dapat memutuskan untuk mengambil jalan memutar atau melihat kemungkinan penundaan di sepanjang jalan seperti kecelakaan. Ketuk ikon rute. Ini adalah dua panah melengkung di bagian bawah layar Anda. Ini menunjukkan pratinjau rute dan rute alternatif dengan perkiraan waktu kedatangan (ETA).
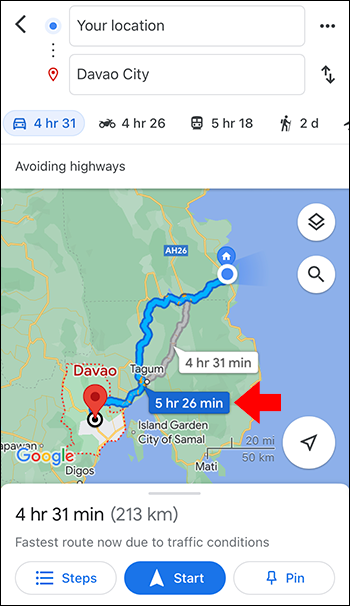
- Ketuk rute alternatif untuk segera beralih. Rute saat ini berwarna biru, sementara yang lain berwarna abu-abu.
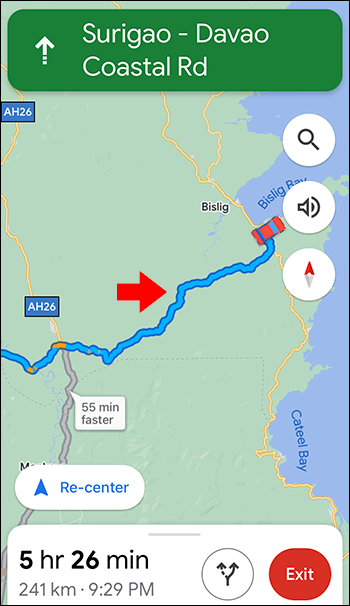
- Periksa apakah instruksi navigasi telah berubah.
- Jika Anda memilih untuk tetap berada di rute saat ini, pilih 'Pusatkan kembali' untuk melanjutkan dengan opsi sebelumnya.
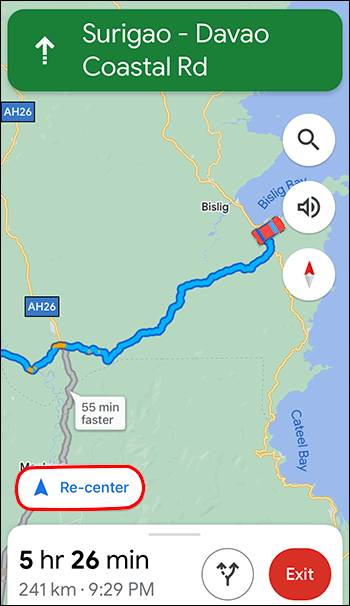
Tambahkan Perhentian Selama Navigasi
Jika Anda memutuskan untuk berhenti di luar rencana awal Anda, ini dapat ditambahkan ke rute Anda. Tentu saja, ini dapat memengaruhi perkiraan waktu kedatangan Anda di tujuan akhir.
- Saat bernavigasi, pilih ikon pencarian. di kanan atas peta Anda.
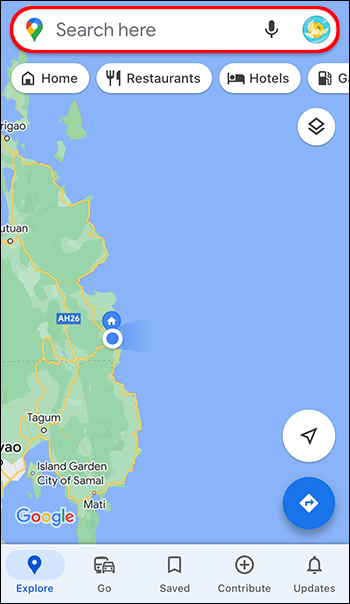
- Ketuk ikon atau pilih kategori. Anda dapat melihat semua lokasi di sepanjang rute yang Anda rencanakan dengan mengetuk. Jika Anda ingin berhenti di alamat mana pun, ketuk ikon pencarian putih dan biru.
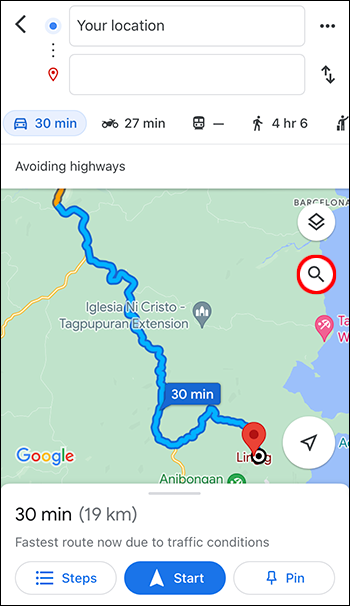
- Pilih perhentian yang ingin Anda tambahkan. Anda dapat memilih atau memasukkan alamat.
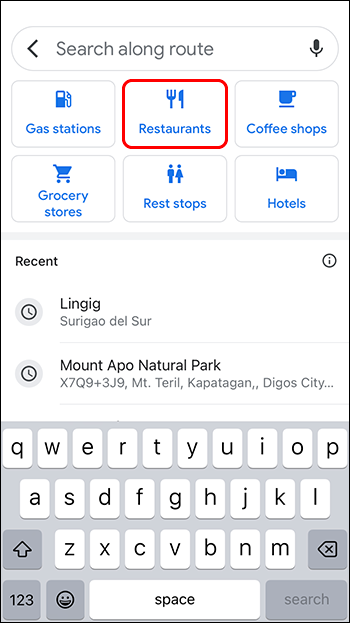
- Pilih 'Tambah Berhenti.' Ini adalah tombol hijau yang terletak di bagian bawah. Mengetuk di sini menambahkan rute saat ini dan menyertakan perhentian yang telah Anda tambahkan.
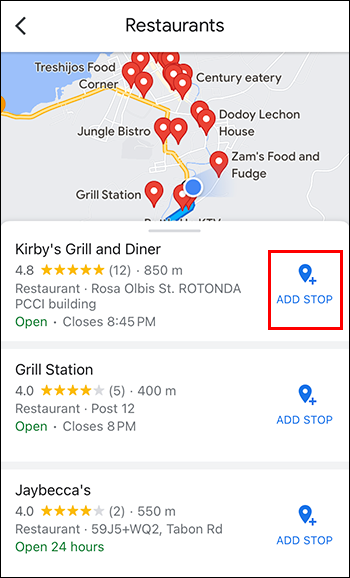
Mengubah Tujuan Anda saat Anda Menavigasi
Sepanjang rute Anda, Anda dapat memutuskan untuk tidak pergi ke tujuan yang direncanakan yang Anda tambahkan ke peta Anda. Ini dapat diubah dengan mudah.
- Temukan tombol keluar dan ketuk. Warnanya merah dan terletak di kanan bawah layar. Dengan demikian, Anda menonaktifkan navigasi tujuan saat ini dan sekarang dapat memilih yang baru.
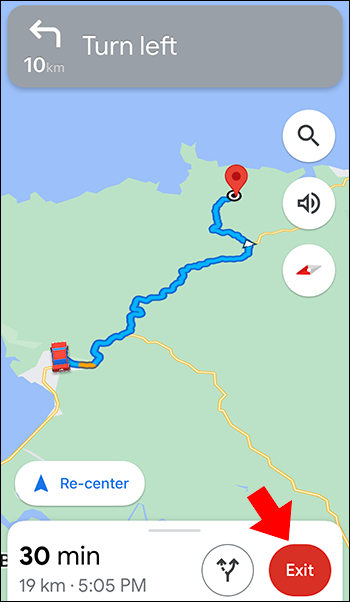
- Masukkan tujuan Anda dengan mengetuk tujuan Anda saat ini dan hapus dengan mengetuk X. Sekarang Anda dapat mengetikkan tujuan yang Anda inginkan. Lalu, ketuk untuk memilih saat Anda melihat tujuan di hasil pencarian.
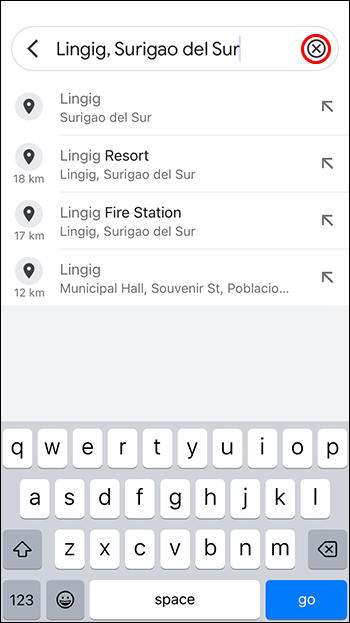
- Ketuk tombol 'Mulai' di bagian bawah layar dan mulailah menavigasi ke tujuan Anda.
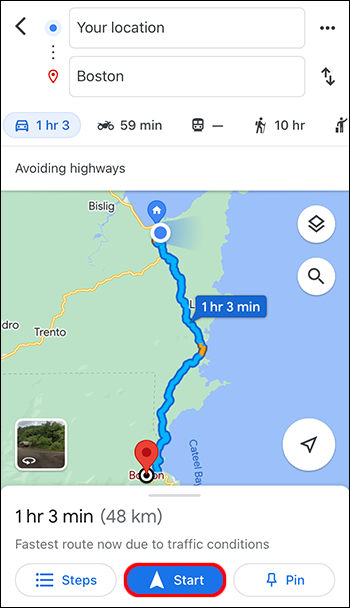
Menghindari Jalan Raya, Feri, dan Tol Sebelum Memulai Perjalanan
Alih-alih mengubah rute Anda di sepanjang jalan untuk menghindari tol, feri, dan jalan raya, periksa rute Anda sebelumnya.
- Pilih tujuan Anda.
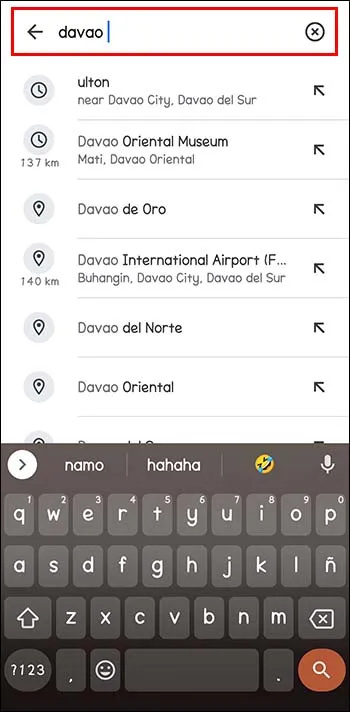
- Di bagian bawah peta, ketuk 'Petunjuk Arah'.
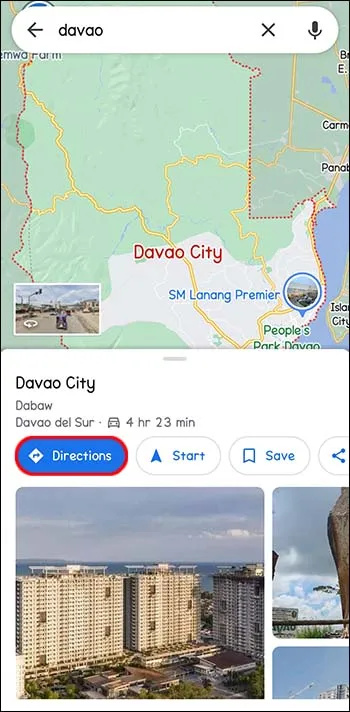
- Di sebelah titik awal di sebelah kanan, pilih tiga titik.
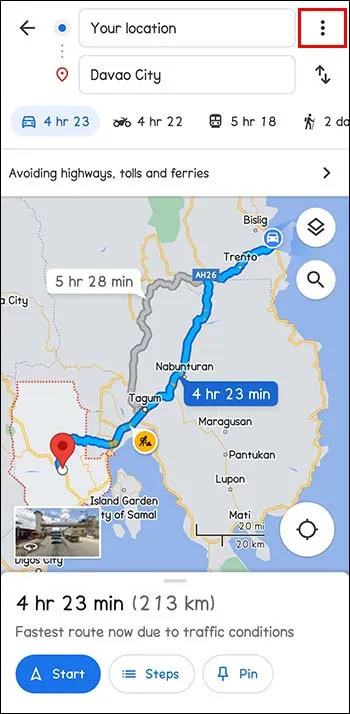
- Pilih 'Opsi rute' di menu.
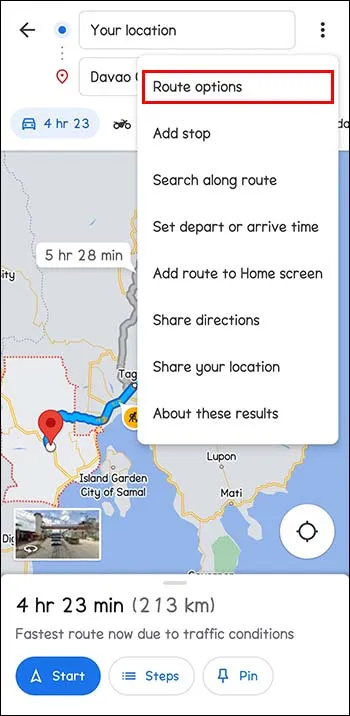
- Pilih opsi yang ingin Anda hindari. Lalu, ada sakelar sakelar di samping 'Hindari feri', 'Hindari jalan tol', dan 'Hindari jalan raya'. Ini menghapus rute tersebut. Untuk memastikan Google Maps menampilkan perjalanan tanpa opsi di atas, ketuk 'Ingat pengaturan' dan aktifkan.
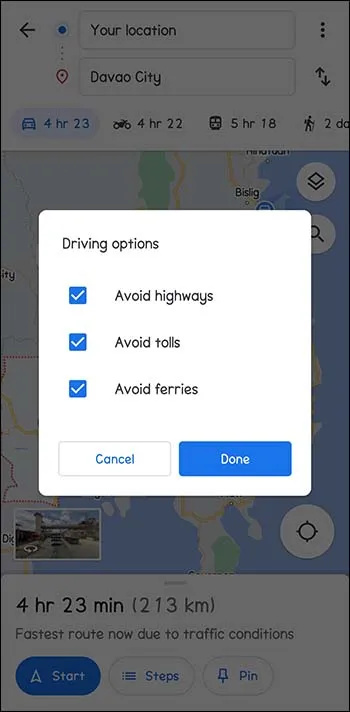
- Untuk memulai navigasi, tekan 'Mulai'.
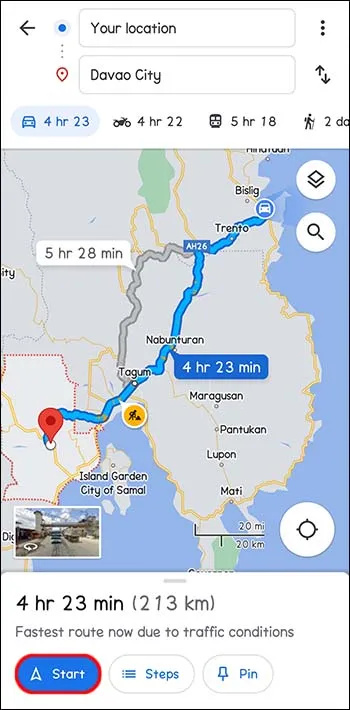
Sesuaikan Pengalaman Anda dengan Memilih Rute Alternatif
Google Maps menyarankan rute terbaik berdasarkan jarak dan faktor lain seperti kemacetan lalu lintas atau kecelakaan. Anda mungkin masih ingin mengubah keadaan dan menyesuaikan rute Anda untuk alasan apa pun. Anda juga dapat memilih untuk berhenti di sepanjang jalan. Google Maps dapat memperkirakan waktu yang dibutuhkan untuk sampai ke berbagai tujuan. Ini semua tentang apa yang berhasil untuk Anda.
Pernahkah Anda mengubah rute Anda di Google Maps? Apakah itu berhasil? Beri tahu kami di bagian komentar di bawah.
apakah nintendo switch memainkan game wii?