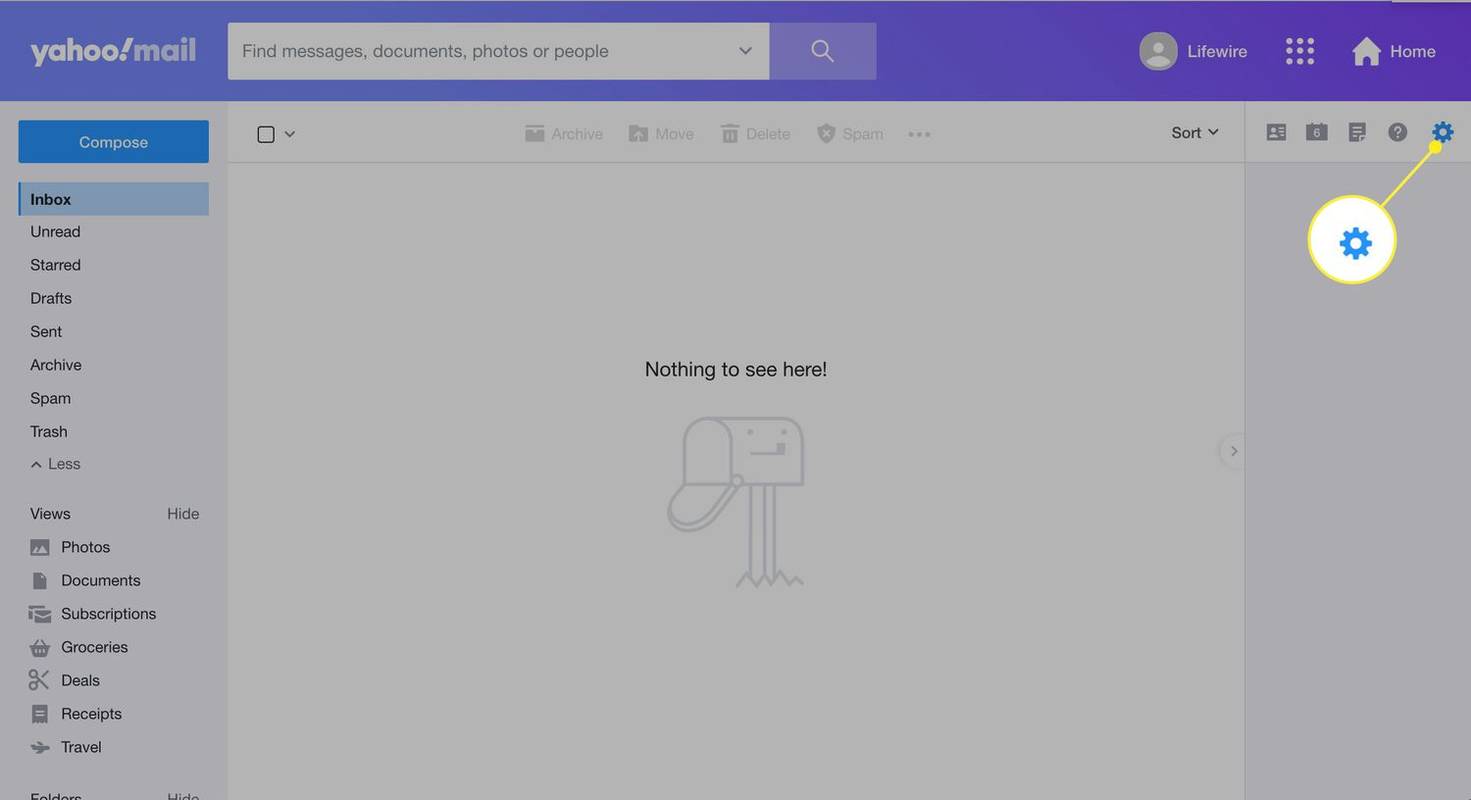Notifikasi Google Chrome pada awalnya disiapkan untuk memberi manfaat bagi pengguna, tetapi bagi banyak orang, notifikasi tersebut lebih merupakan gangguan. Jika Anda adalah tipe yang lebih suka tidak menerima pemberitahuan ini, Anda akan senang mengetahui bahwa pemberitahuan tersebut dapat dinonaktifkan. Apa pun perangkatnya, ada cara cepat dan mudah untuk menghentikannya.

Pada artikel ini, kami akan membahas cara menghentikan notifikasi Chrome di berbagai perangkat.
Hentikan Notifikasi Chrome di Android
Jika Anda salah satu dari banyak orang yang menggunakan browser Chrome di Android dan merasa notifikasinya mengganggu, Anda dapat dengan mudah menonaktifkannya. Hanya dengan beberapa perubahan pada setelan Chrome, Anda tidak akan mendapatkannya lagi. Inilah cara melakukannya:
- Luncurkan Chrome di Android Anda dan tekan ikon 'Tiga titik' di sudut kanan atas.

- Dari menu tarik-turun, tekan 'Pengaturan'.

- Temukan dan tekan 'Pemberitahuan.'

- Untuk menghentikan semua notifikasi, alihkan sakelar 'Tampilkan notifikasi' ke posisi nonaktif.

- Untuk mengelola notifikasi mana yang akan Anda terima, alihkan sakelar ke posisi aktif.

- Gulir ke bawah lebih jauh dan Anda akan melihat daftar situs web. Anda dapat mengaktifkan/menonaktifkan sakelar untuk mengelola situs mana yang ingin terus Anda terima pemberitahuannya.
Hentikan Notifikasi Chrome di iPhone
Mereka yang menggunakan browser Chrome di iPhone tidak akan menerima notifikasi situs web. Namun, jika karena alasan tertentu Anda mendapatkan pop-up sesekali, Anda mungkin telah mengaktifkan pop-up. Untungnya, ada solusi cepat. Untuk mematikannya, ikuti petunjuk di bawah ini:
- Luncurkan Chrome di iPhone Anda.

- Ketuk ikon 'Gear' untuk membuka 'Pengaturan.'

- Tekan 'Pengaturan konten' dan kemudian 'Blokir Pop-up.'

- Pastikan 'Blokir Pop-up' diaktifkan.

Hentikan Notifikasi Chrome di Windows 11
Pengguna Windows 11 yang menganggap notifikasi Chrome terlalu mengganggu memiliki opsi untuk menonaktifkannya. Yang perlu Anda lakukan hanyalah melakukan beberapa penyesuaian pada pengaturan Chrome. Tidak memakan waktu atau sulit, Anda dapat membuat Chrome berfungsi seperti yang Anda inginkan. Inilah yang perlu Anda lakukan:
- Luncurkan Chrome dan ketuk ikon 'Tiga titik' di sudut kanan atas layar.

- Menggunakan jendela tarik-turun, klik 'Pengaturan.'

- Tekan 'Privasi dan keamanan' yang terletak di menu panel kiri.

- Pilih 'Pengaturan situs', lalu gulir ke bawah ke 'Izin'.

- Klik 'Pemberitahuan.'

- Untuk menghentikan notifikasi Chrome, alihkan tombol ke posisi aktif di samping 'Jangan izinkan situs mengirim notifikasi'.

- Anda akan memiliki opsi untuk memilih 'Gunakan notifikasi yang lebih tenang'. Jika Anda memilih opsi ini, Anda dapat menggulir ke bawah dan mengelola situs web mana yang masih dapat mengirimkan notifikasi.

Hentikan Notifikasi Chrome di Windows 10
Jika Anda memilih untuk tidak lagi menerima notifikasi Chrome di Windows 10, ada cara untuk menghentikannya. Yang diperlukan hanyalah membuat beberapa penyesuaian pada pengaturan Chrome. Prosesnya mudah dan tidak memakan waktu sama sekali. Untuk mempelajari cara melakukan ini, ikuti langkah-langkah di bawah ini:
- Buka Chrome di PC Anda dan ketuk ikon 'Tiga titik' di pojok kanan atas layar.

- Menggunakan menu drop-down, pilih 'Pengaturan.'

- Dari menu panel kiri, klik 'Privasi dan keamanan.'

- Ketuk 'Pengaturan Situs' dan gulir ke bawah ke 'Izin.'

- Tekan 'Pemberitahuan.'

- Untuk menghentikan semua notifikasi, alihkan sakelar di samping 'Situs dapat meminta untuk mengirim notifikasi' ke posisi nonaktif.

- Jika Anda menggulir ke bawah, Anda akan melihat daftar situs yang sebelumnya Anda blokir atau izinkan untuk mengirim pemberitahuan.

- Anda dapat mengelolanya satu per satu dengan mengubah pengaturan untuk masing-masing dengan mengalihkan sakelar ke posisi aktif atau nonaktif.

Hentikan Notifikasi Chrome di Mac
Beberapa pengguna Mac tidak menyukai gangguan notifikasi Chrome. Meskipun dimaksudkan untuk menjadi berguna, mereka dapat mengganggu. Untungnya, ada solusi dan notifikasi ini dapat dinonaktifkan dengan perubahan cepat pada pengaturan Chrome Anda. Inilah yang perlu Anda lakukan untuk mematikan notifikasi:
- Buka Chrome di Mac Anda dan klik ikon 'Tiga titik' di sudut kanan atas layar.

- Menggunakan menu tarik-turun, ketuk 'Pengaturan.'

- Jendela browser baru akan terbuka. Dari menu panel kiri, pilih 'Privasi dan keamanan'.

- Pilih 'Pengaturan Situs' dan gulir ke bawah ke 'Izin.'

- Tekan 'Pemberitahuan.' Untuk menghentikan semua notifikasi Chrome, tap tombol di samping 'Jangan izinkan situs mengirim notifikasi'.

- Di bawah 'Pemberitahuan', Anda akan melihat daftar situs web dengan setelan pemberitahuannya saat ini.

- Di sebelah kanan masing-masing, Anda akan memiliki opsi untuk mematikan atau menghidupkan masing-masing notifikasi.

FAQ
Saya telah menonaktifkan notifikasi Chrome, tetapi saya masih mendapatkan pop-up. Apakah saya melakukan sesuatu yang salah?
Menonaktifkan notifikasi Chrome Anda bukanlah proses yang sulit. Selama Anda membuka pengaturan Chrome dan menonaktifkan notifikasi, Anda tidak akan menerimanya. Apa yang mungkin terjadi adalah Anda secara tidak sengaja mengunduh ekstensi berbahaya, dan itulah penyebabnya. Untungnya, Anda dapat dengan mudah memeriksa untuk melihat ekstensi mana yang berjalan di Chrome dan Anda dapat dengan mudah menonaktifkan atau menghapusnya. Berikut cara memeriksanya:
1. Luncurkan Chrome dan ketuk ikon 'Tiga titik' di pojok kanan atas layar.
2. Pilih “Alat lainnya” dari menu drop-down.
3. Klik 'Ekstensi'.
4. Di sini Anda akan melihat daftar semua ekstensi Chrome Anda.
5. Jika Anda melihat ada yang tidak Anda kenali, Anda akan memiliki dua opsi.
· Pilih 'Hapus' untuk menghapusnya secara permanen
· Alihkan sakelar 'Nonaktifkan' untuk menonaktifkannya
Apakah notifikasi Chrome berguna?
Notifikasi pop-up ini dapat bermanfaat bagi sebagian orang, meskipun banyak pengguna Chrome melihatnya sebagai gangguan utama. Contoh bagus dari mereka yang bermanfaat adalah jika Anda mengaktifkan notifikasi untuk akun media sosial Anda. Tanpa membuka aplikasi, Anda mendapatkan pesan pop-up cepat yang memberi tahu Anda tentang suka atau komentar apa pun yang Anda dapatkan. Anda kemudian dapat memutuskan untuk menanggapinya dengan cepat atau mengabaikannya. Atau mungkin Anda mengaktifkan notifikasi untuk blog favorit Anda. Setiap kali ada postingan baru, Anda akan mendapat peringatan.
Beberapa notifikasi yang saya dapatkan tampak aneh. Haruskah saya khawatir?
cara mendapatkan mod di minecraft windows 10 edition
Iya dan tidak. Notifikasi tidak berbahaya. Namun, jika Anda menerima pesan yang tampak seperti clickbait, jangan klik. Perangkat Anda mungkin terinfeksi malware yang menyebabkan Anda menerima pemberitahuan yang memancing Anda untuk membukanya. Jika Anda mengklik salah satunya, ada kemungkinan Anda akan diarahkan ke situs web yang meragukan. Namun, dengan tidak mengkliknya, perangkat Anda tidak akan disusupi. Jika Anda merasa memiliki malware di komputer, sebaiknya jalankan aplikasi anti-virus atau pendeteksi malware.
Hentikan Notifikasi Chrome yang Mengganggu
Apa yang dimaksudkan sebagai keuntungan bagi pengguna Chrome dapat menjadi gangguan utama bagi sebagian orang. Untungnya, apa pun perangkat yang Anda gunakan, notifikasi yang mengganggu ini dapat dengan mudah dimatikan. Dengan melakukan penyesuaian cepat pada setelan Chrome, Anda dapat menghentikannya sepenuhnya. Jika ada beberapa notifikasi yang masih ingin Anda terima, ada juga cara untuk mengelolanya satu per satu. Proses untuk melakukannya sangat mudah dan hanya membutuhkan beberapa klik.
Apakah Anda ingin menghentikan pemberitahuan Chrome? Apakah Anda melakukannya dengan metode yang diuraikan dalam artikel ini? Beri tahu kami di bagian komentar di bawah.