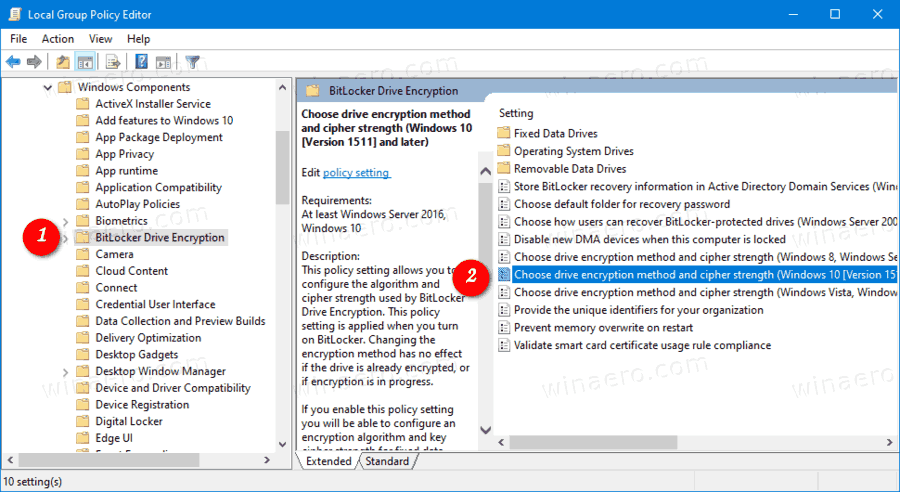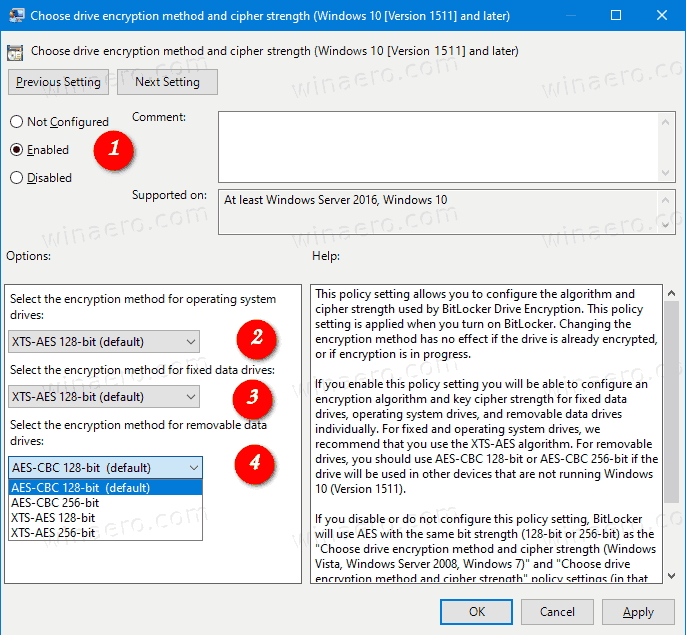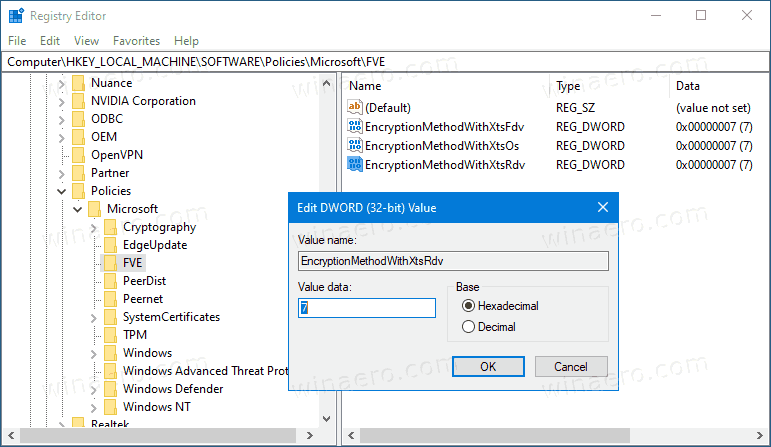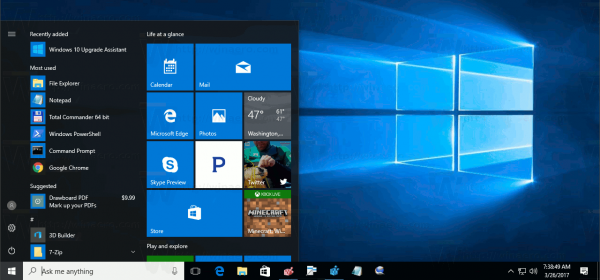Cara Mengubah Metode Enkripsi BitLocker dan Kekuatan Sandi di Windows 10
BitLocker di Windows 10 mendukung sejumlah metode enkripsi, dan mendukung pengubahan kekuatan sandi. Opsi ini dapat dikonfigurasi dengan salah satu Kebijakan Grup atau Editor Registri. Dalam posting ini, kami akan meninjau kedua metode tersebut.
Iklan
BitLocker pertama kali diperkenalkan di Windows Vista dan masih ada di Windows 10. Ini diimplementasikan secara eksklusif untuk Windows dan tidak memiliki dukungan resmi di sistem operasi alternatif. BitLocker dapat menggunakan Trusted Platform Module (TPM) PC Anda untuk menyimpan rahasia kunci enkripsi. Dalam versi modern Windows seperti Windows 8.1 dan Windows 10, BitLocker mendukung enkripsi yang dipercepat perangkat keras jika persyaratan tertentu terpenuhi (drive harus mendukungnya, Boot Aman harus aktif, dan banyak persyaratan lainnya). Tanpa enkripsi perangkat keras, BitLocker beralih ke enkripsi berbasis perangkat lunak sehingga kinerja hard disk Anda menurun.
Catatan: Di Windows 10, BitLocker Drive Encryption hanya tersedia di Pro, Enterprise, dan Education edisi .
cara mengubah wifi di bel pintu video berdering
Metode enkripsi Bitlocker dan kekuatan cipher
Untuk drive tetap dan drive sistem, Windows 10 mendukung metode enkripsi dan kekuatan cipher berikut:
- AES-CBC 128-bit
- AES-CBC 256-bit
- XTS-AES 128-bit (digunakan secara default)
- XTS-AES 256-bit
Untuk drive yang dapat dilepas, algoritma enkripsi yang sama dapat digunakan, namun, BitLocker defaultnyaAES-CBC 128-bit.
Berikut dua metode yang dapat Anda gunakan untuk menyesuaikan opsi enkripsi data. Harap diingat bahwa BitLocker menerapkan metode enkripsi yang dikonfigurasi dan kekuatan cipher saat Anda mengaktifkan BitLocker untuk sebuah drive. Mengubah metode tidak akan memengaruhi drive yang sudah dienkripsi. Anda harus mematikan BitLocker untuk drive terenkripsi dan menyalakannya lagi untuk menerapkan opsi enkripsi baru.
Untuk Mengubah Metode Enkripsi BitLocker dan Kekuatan Sandi di Windows 10,
- Buka editor Kebijakan Grup Lokal aplikasi.
- Navigasi keKonfigurasi Komputer> Template Administratif> Komponen Windows> Enkripsi Drive BitLockerdi kiri.
- Di sebelah kanan, temukan pengaturan kebijakanPilih metode enkripsi drive dan kekuatan cipher (Windows 10 (Versi 1511) dan yang lebih baru).
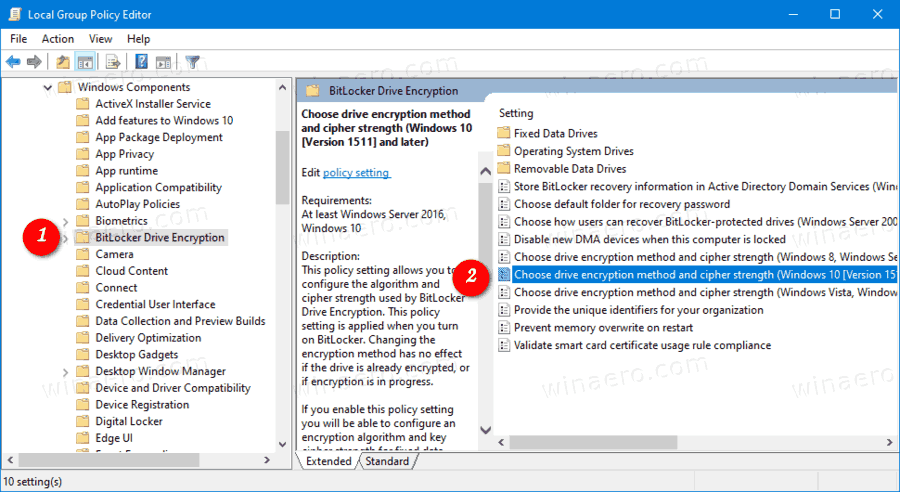
- Klik dua kali di atasnya dan setel kebijakan keDiaktifkan.
- Sekarang, pilih metode enkripsi yang Anda inginkan untuk drive sistem operasi, drive data tetap, dan drive data yang dapat dilepas.
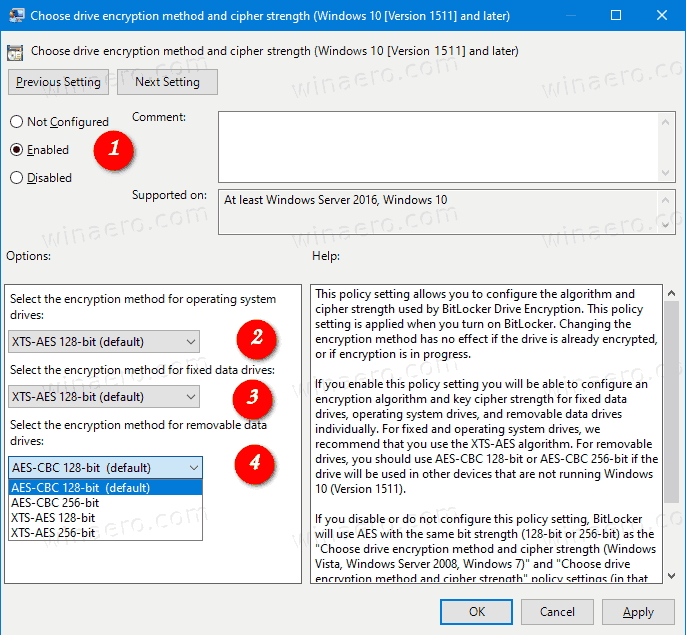
Kamu selesai.
cara menghentikan pembaruan windows 10 secara permanen
Menyetel kebijakan yang disebutkan ke 'Tidak dikonfigurasi' akan memulihkan default.
Sebagai alternatif, Anda dapat menerapkan tweak Registry.
Ubah Metode Enkripsi BitLocker dan Kekuatan Sandi di Registri
- Buka Editor Registri .
- Buka kunci Registry berikut:
HKEY_LOCAL_MACHINE SOFTWARE Policies Microsoft FVE.
Lihat cara melompat ke kunci Registri yang diinginkan dengan satu klik . Jika Anda tidak memiliki kunci seperti itu, buat saja. - Untuk menentukan Metode Enkripsi Drive BitLocker dan Kekuatan Cipher untuk drive data tetap , buat nilai DWORD 32-bit baru EncryptionMethodWithXtsFdv .Catatan: Bahkan jika Anda menjalankan Windows 64-bit , Anda masih perlu menggunakan DWORD 32-bit sebagai jenis nilainya.
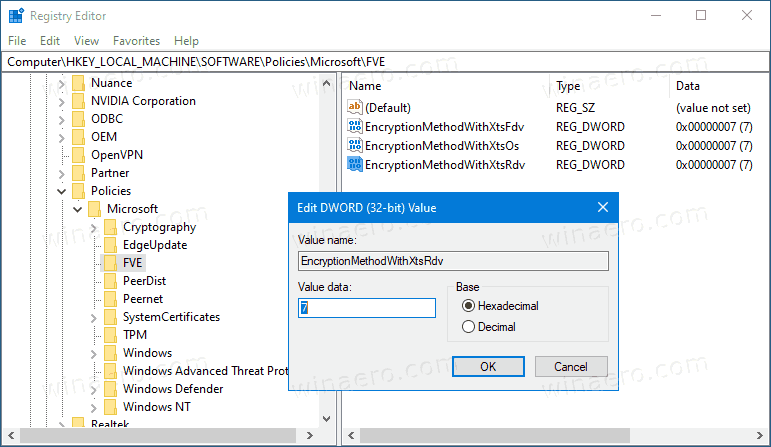
- Setel ke salah satu nilai berikut:
- 3 = AES-CBC 128-bit
- 4 = AES-CBC 256-bit
- 6 = XTS-AES 128-bit (ini adalah opsi default di Windows 10)
- 7 = XTS-AES 256-bit
- Untuk penggerak sistem operasi , buat nilai DWORD 32-bit baru EncryptionMethodWithXtsOs .
- Setel ke salah satu nilai berikut:
- 3 = AES-CBC 128-bit
- 4 = AES-CBC 256-bit
- 6 = XTS-AES 128-bit (ini adalah opsi default di Windows 10)
- 7 = XTS-AES 256-bit
- Untuk drive data yang dapat dilepas , buat nilai DWORD 32-bit baru EncryptionMethodWithXtsRdv .
- Setel ke salah satu nilai berikut:
- 3 = AES-CBC 128-bit
- 4 = AES-CBC 256-bit
- 6 = XTS-AES 128-bit (ini adalah opsi default di Windows 10)
- 7 = XTS-AES 256-bit
- Untuk membuat perubahan yang dilakukan oleh tweak Registry berlaku, Anda perlu keluar dan masuk lagi ke akun pengguna Anda.
Nanti, Anda dapat menghapus fileEncryptionMethodWithXtsRdv,EncryptionMethodWithXtsOs, danEncryptionMethodWithXtsFdvnilai untuk memulihkan metode enkripsi default untuk semua jenis drive.
Artikel menarik:
- Enkripsi File VHD atau VHDX dengan BitLocker di Windows 10
- Tolak Tulis ke Drive Tetap yang tidak Dilindungi oleh BitLocker
- Buat Pintasan Enkripsi Drive BitLocker di Windows 10
- Tolak Tulis ke Drive Tetap yang tidak Dilindungi oleh BitLocker
- Nonaktifkan Akses Tulis ke Disk yang Dapat Dilepas di Windows 10
- Nyalakan atau Matikan Enkripsi Perangkat di Windows 10
- Cara Melihat Kebijakan Grup yang Diterapkan di Windows 10
- Semua Cara Untuk Membuka Editor Kebijakan Grup Lokal di Windows 10
- Terapkan Kebijakan Grup untuk Semua Pengguna Kecuali Administrator di Windows 10
- Terapkan Kebijakan Grup ke Pengguna Tertentu di Windows 10
- Atur Ulang Semua Pengaturan Kebijakan Grup Lokal sekaligus di Windows 10
- Aktifkan Gpedit.msc (Group Policy) di Windows 10 Home