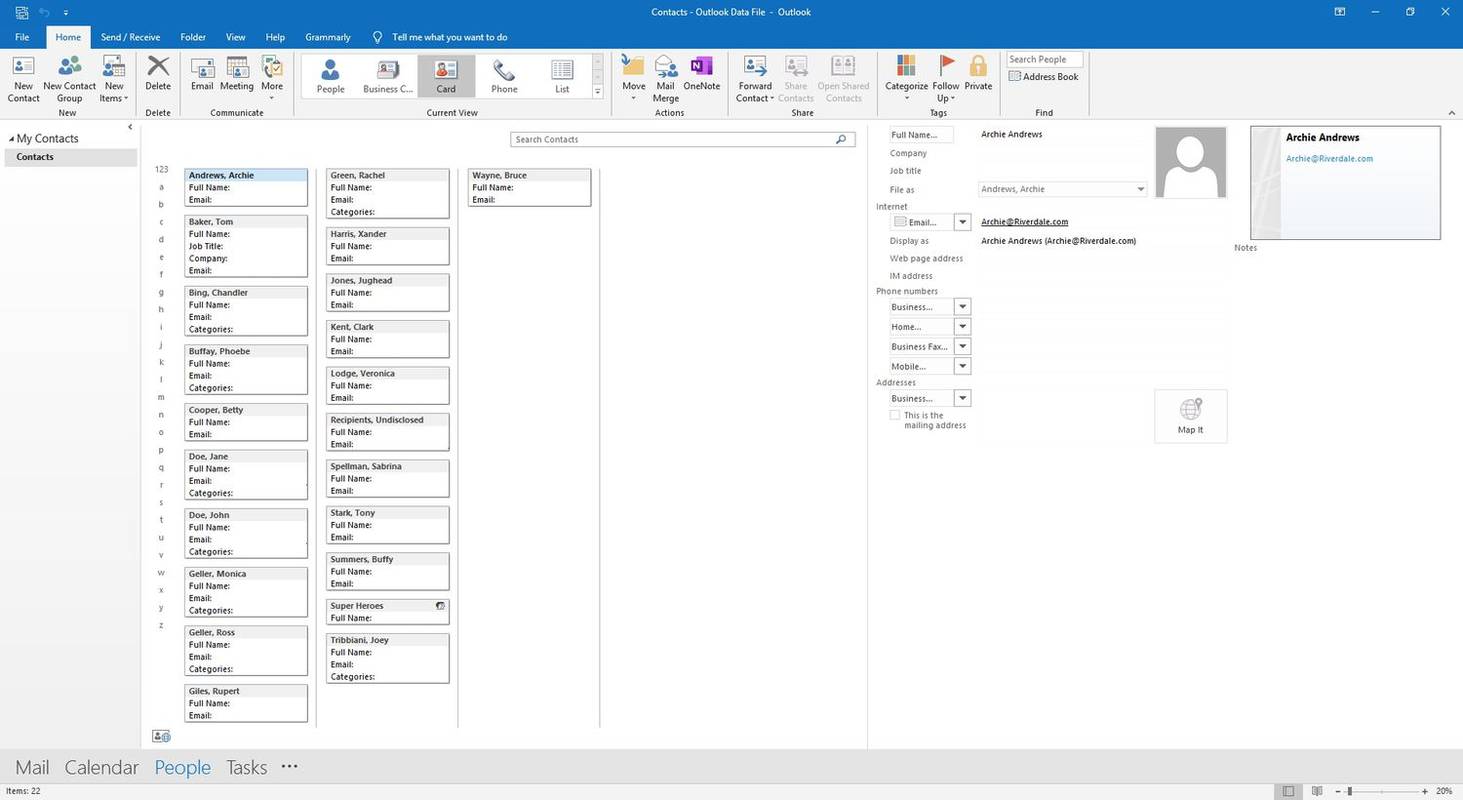Hari-hari membakar citra ISO sistem operasi ke disk sudah lama berlalu. Saat ini kebanyakan PC dapat melakukan booting dari USB sehingga lebih mudah untuk memperbarui dan lebih nyaman untuk menginstal Windows dari flash drive USB. Alasan bagus lainnya untuk menginstal dengan cara ini adalah kecepatan penginstalan, yang secara signifikan lebih cepat daripada pengaturan yang dijalankan dari drive optik. Banyak perangkat modern tidak dilengkapi dengan drive optis. Berikut adalah metode yang dapat Anda gunakan untuk membuat stik USB yang dapat di-boot dengan Windows 10 menggunakan PowerShell dan citra ISO Windows 10 biasa.
Iklan
PowerShell adalah bentuk lanjutan dari prompt perintah. Itu diperpanjang dengan satu set besar cmdlet siap pakai dan dilengkapi dengan kemampuan untuk menggunakan .NET framework / C # dalam berbagai skenario.PowerShell memungkinkan Anda membuat drive USB yang dapat di-boot dengan Windows 10. Namun, cmdlet yang diperlukan hanya ada di edisi Windows yang memiliki GUI terintegrasi. Ini berarti Anda tidak dapat menggunakan trik ini pada edisi Windows Server Core.
mengapa saya tidak bisa berbagi layar di discord
Peringatan! Anda perlu menghapus semua data dari USB flash drive yang Anda gunakan untuk ini, jadi buatlah cadangan data penting di dalamnya sebelum Anda melanjutkan.
Pertama-tama, Anda membutuhkan ISO Windows 10. Jika diperlukan, lihat artikel berikut:
Unduh Gambar ISO Windows 10 Resmi Langsung Tanpa Alat Media
Ada sejumlah metode alternatif yang dapat Anda gunakan yang tercakup dalam artikel Unduh Windows 10 Fall Creators Perbarui Gambar ISO Resmi .
Anda tidak perlu mengekstrak konten ISO ke flash drive USB: Windows 10 memiliki dukungan bawaan untuk image ISO. Cukup klik dua kali ISO untuk memasangnya. Windows 10 akan membuat drive DVD virtual di dalam folder PC ini. Perhatikan huruf drive.
cara memasang hardisk
Untuk membuat Stik USB bootable Windows 10 Dengan PowerShell , lakukan hal berikut.
- Buka peningkatan PowerShell .
- Ketik atau salin-tempel perintah berikut:
$ Hasil = Dapatkan-Disk | Dimana-Obyek Jenis Bus -eq USB | Out-GridView -Title 'Pilih Drive USB ke Format' -OutputMode Single | Hapus-Disk -RemoveData -RemoveOEM -Konfirmasi: $ false -PassThru | New-Partition -UseMaximumSize -IsActive -AssignDriveLetter | Format-Volume -FileSystem FAT32. Perintah panjang ini mendapatkan daftar semua disk yang terpasang ke komputer, lalu hanya menampilkan disk USB dan menanyakan disk mana yang akan digunakan untuk membuat drive yang dapat di-boot. Ini akan diformat ke FAT32. Huruf drive akan disimpan di variabel $ Hasil.
- Klik dua kali gambar ISO Windows 10 Anda di File Explorer. Atau, cuplikan kode berikut dapat digunakan untuk memasang citra ISO langsung di konsol PowerShell:
$ Volume = (Dapatkan-Volume]. Di mana ({$ _. DriveLetter}). DriveLetter Mount-DiskImage -ImagePath C: ISO SW_DVD5_Win_Pro_Ent_Edu_N_10_1709_64BIT_English_MLF_X21-50143.ISO $ ISO = (Bandingkan-Object-Object -Volume). Di mana ({$ _. DriveLetter}). DriveLetter) .InputObjectVariabel $ ISO akan berisi huruf drive yang dipasang.

- Buka folder BOOT di drive yang terpasang. Anda perlu membuat drive USB Anda dapat di-boot dan menyalin konten ISO di sana. Perintah yang sesuai adalah sebagai berikut:
Set-Location -Path '$ ($ ISO): boot' bootsect.exe / nt60 '$ ($ Results.DriveLetter):' Copy-Item -Path '$ ($ ISO): *' -Destination '$ ( $ Results.DriveLetter): '-Recurse -Verbose

Itu dia. Sekarang Anda dapat menggunakan stik USB ini untuk mem-boot dan menginstal Windows 10 di komputer mana pun yang mendukung boot dari USB.

cara mengatur ulang peringkat valor Anda
Semua kredit masuk ke Mike F Robbins .
Cara alternatif tanpa melibatkan PowerShell dijelaskan di artikel berikut ini:
- Cara menginstal Windows 10 dari stik USB yang dapat di-boot
- Cara membuat drive UEFI USB yang dapat di-boot dengan Pengaturan Windows 10