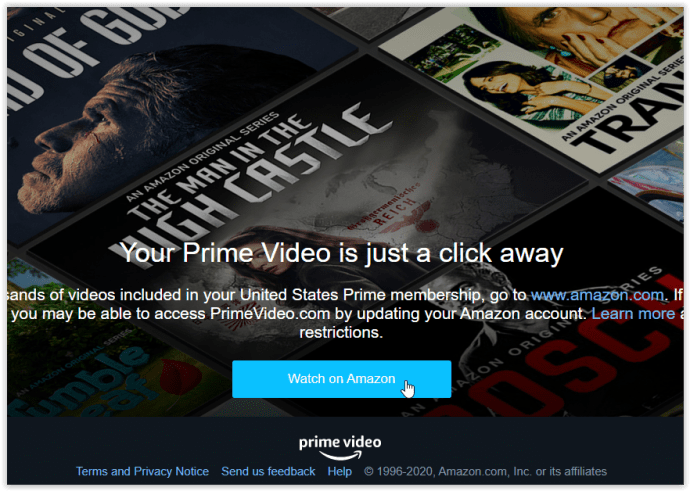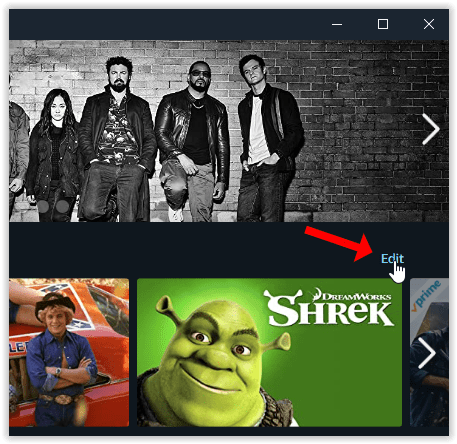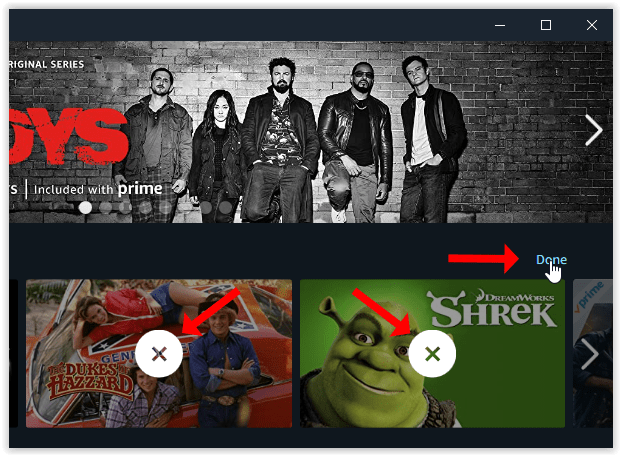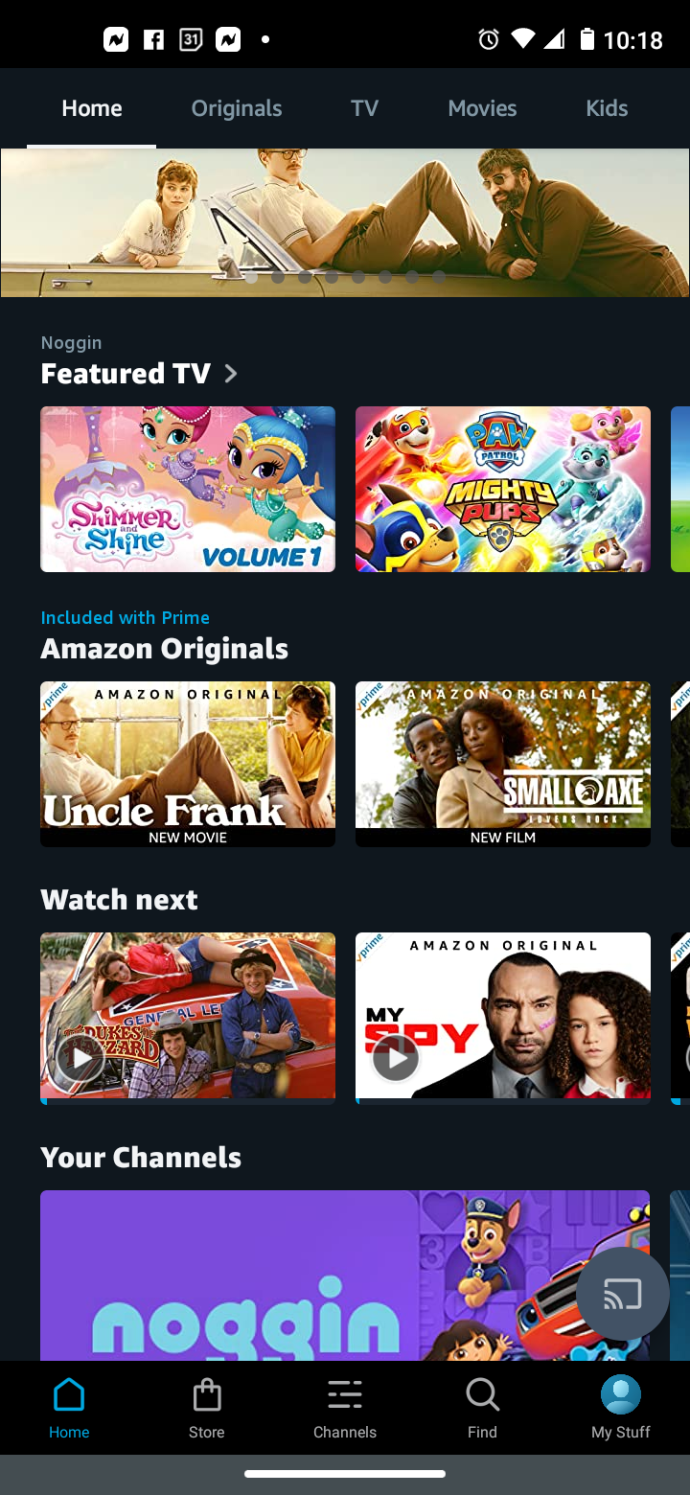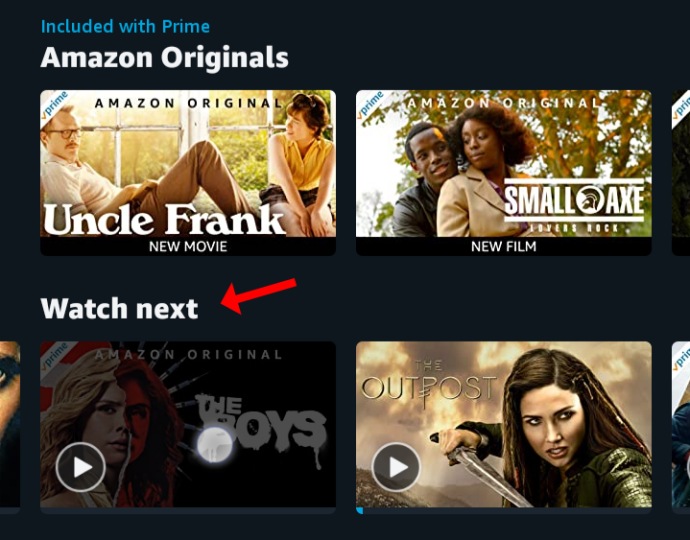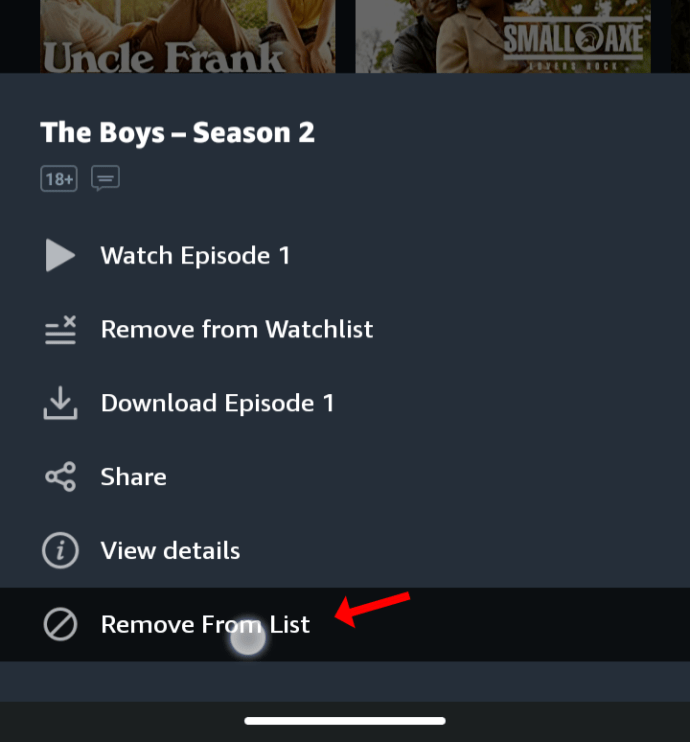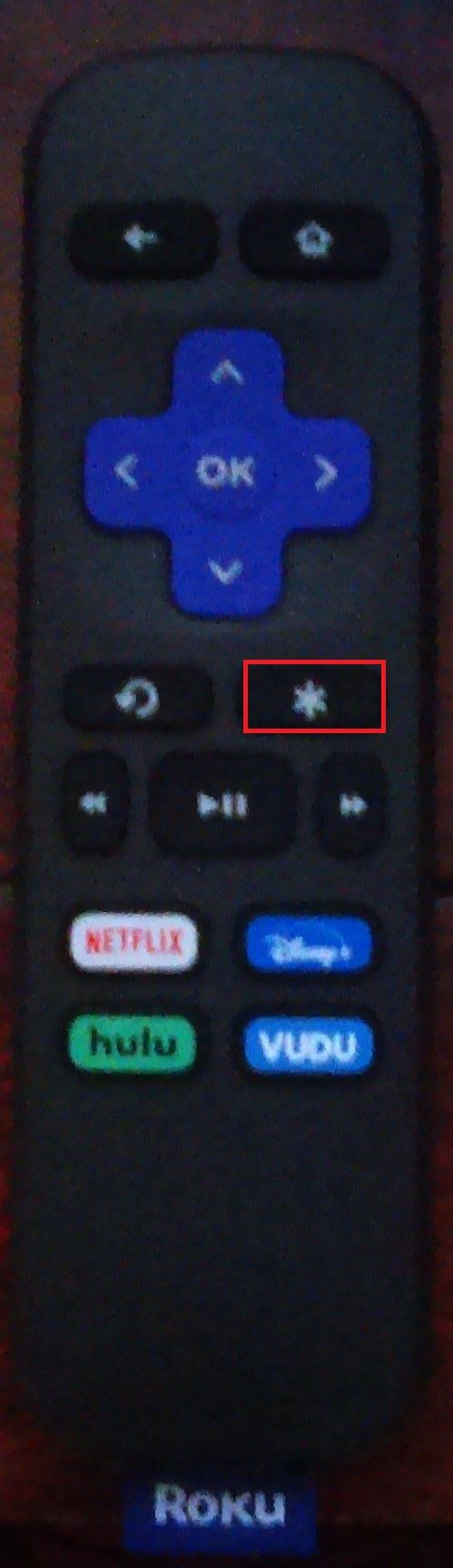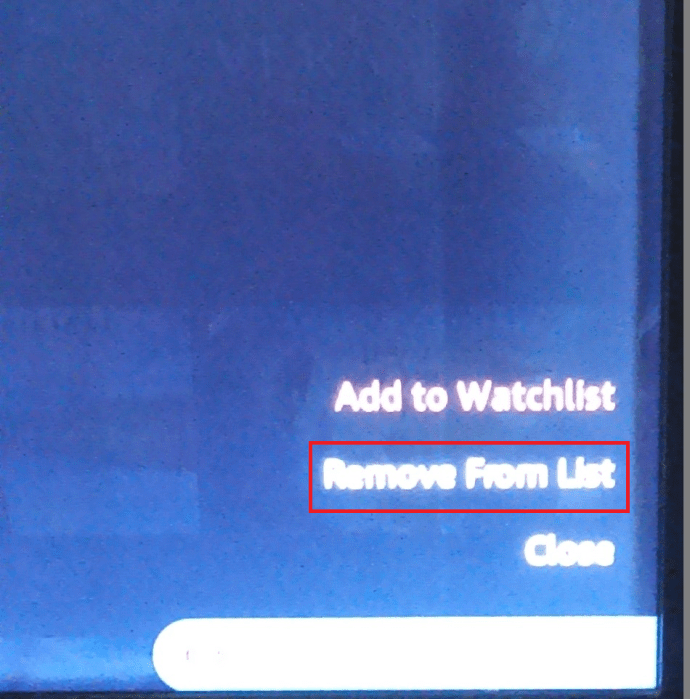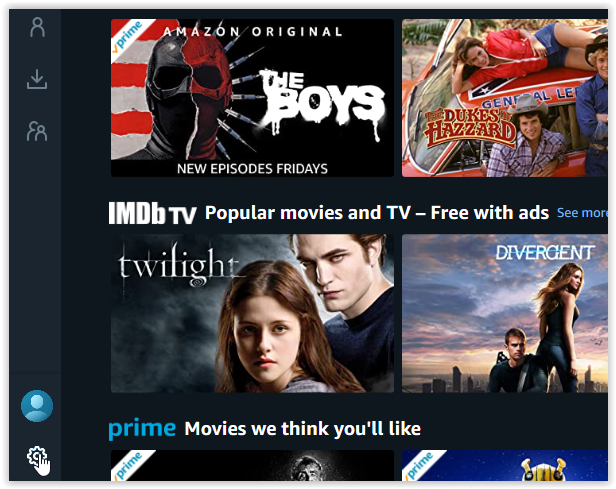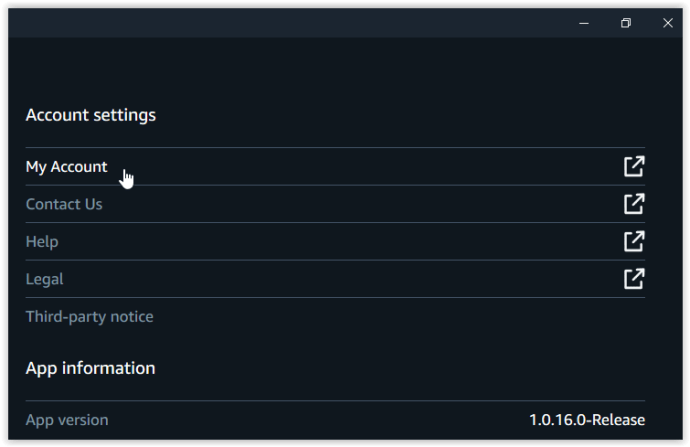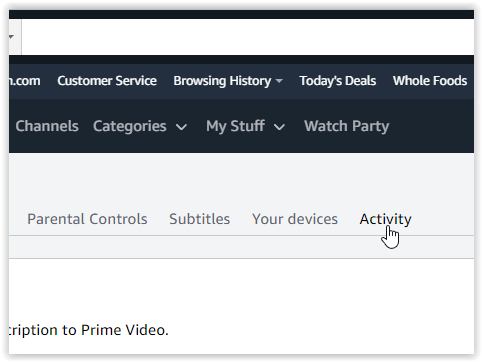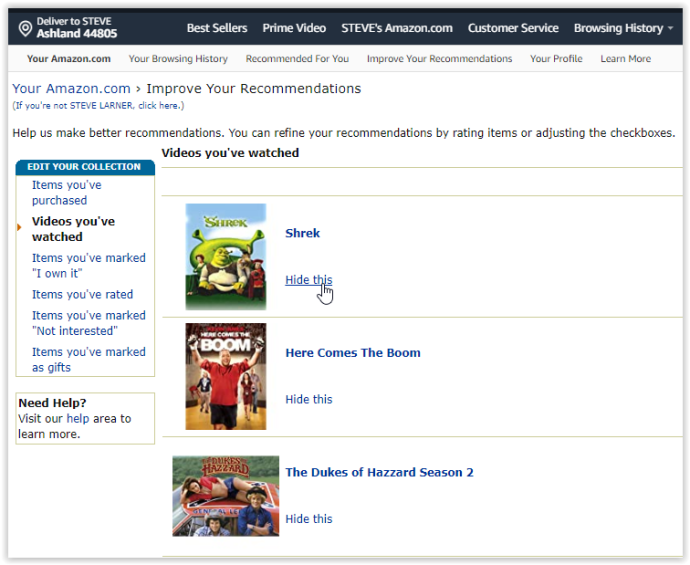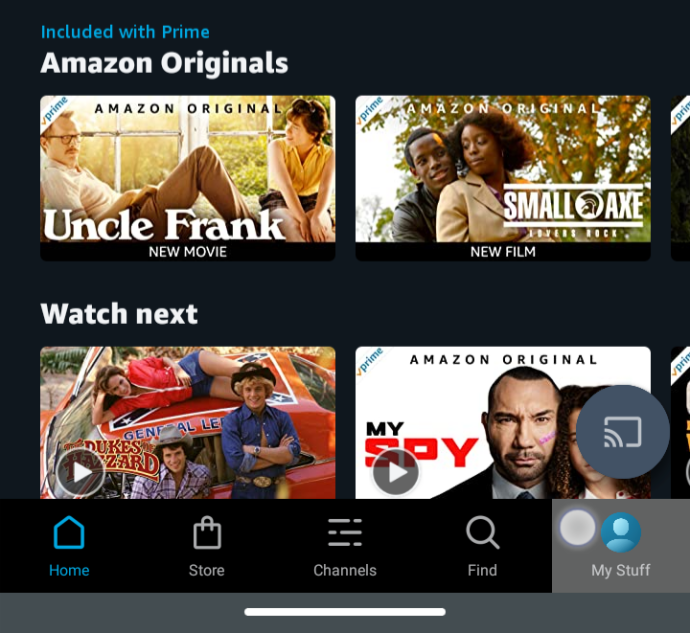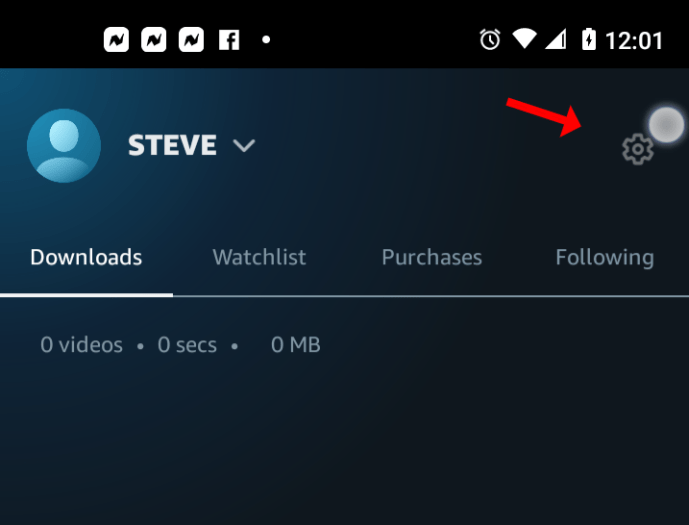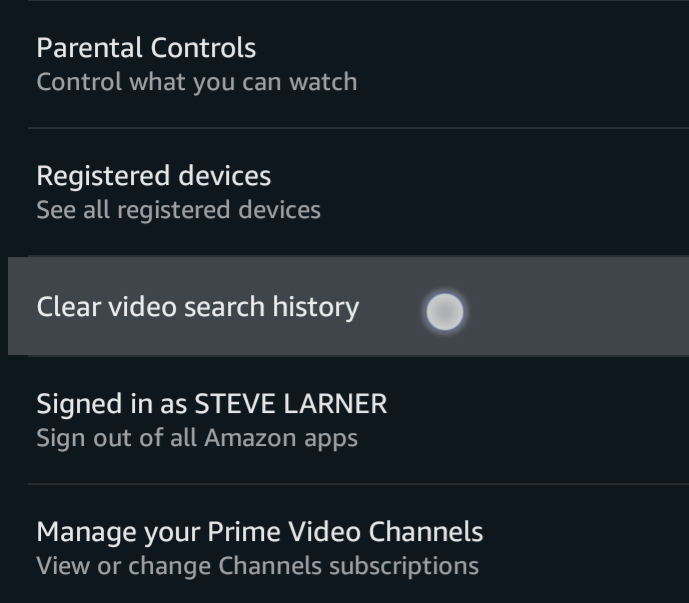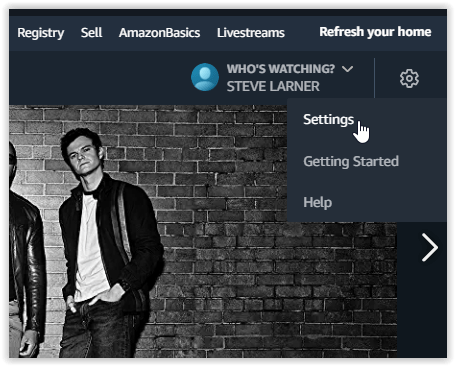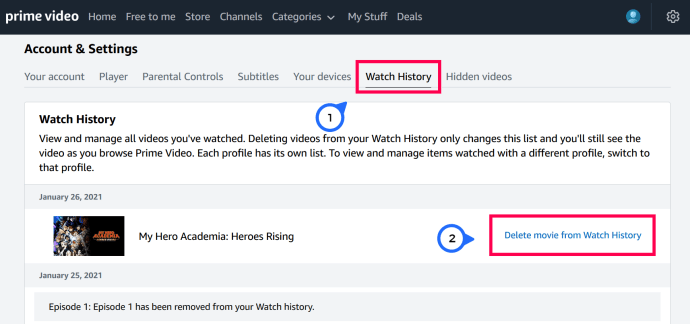Amazon Prime Video terus meningkatkan layanannya, menyediakan fitur dan produk baru untuk membuat pengalaman menjadi lebih baik. Anda dapat menonton acara atau film favorit Anda di Chromecast , Fire TV Stick, PC, tablet, atau smartphone. Meskipun Anda dapat menambahkan profil (pada perangkat tertentu) ke akun Anda sehingga setiap anggota rumah tangga memiliki bagian yang dipersonalisasi sendiri, orang lain masih dapat menggunakan milik Anda dan melihat riwayat tontonan dan daftar pantauan Anda . Skenario ini disebabkan oleh penggunaan satu akun untuk beberapa profil.

Artikel ini menunjukkan cara menghapus video dan data dari Anda Tonton selanjutnya bagian, Daftar Pantauan bagian, dan Anda sejarah . Tidak masalah apakah Anda mencoba menyembunyikan seberapa banyakModel Top Amerika BerikutnyaAnda telah menonton atau ingin menghapus acara yang dilihat teman dan keluarga Anda di akun. Anda akan mempelajari cara menghapus item dari riwayat penayangan Amazon Prime Video dan Tonton Berikutnya bagian di halaman utama. Berikut cara melakukannya.
Menghapus Item Tonton Berikutnya dari Amazon Prime Video
Itu Tonton selanjutnya kategori yang ditemukan di halaman Beranda dan di setiap kategori dalam browser akan menampilkan galeri jempol bergaya carousel Anda baru-baru ini ditonton, film dan episode / musim yang belum selesai . Bagian ini terletak di paruh atas halaman, dikelilingi oleh carousel geser lainnya untuk film prime, film gratis, TV, dan banyak lagi. Siapa pun yang menggunakan akun dapat dengan mudah melihat item yang Anda pantau dengan mudah dan bahkan menambahkannya ke daftar saat mereka menggunakan akun Anda.
Untungnya, menghapus video dari bagian Tonton selanjutnya di situs web atau aplikasi sangat mudah.
Hapus Amazon Prime Watch Item berikutnya dari Browser atau Aplikasi Windows 10
- Buka aplikasi Windows 10 Prime Video dan lompat ke langkah 2, atau akses file Akun Amazon Prime di browser, lalu klik Tonton di amazon tombol untuk melihat Prime Anda Rumah halaman. Anda juga dapat membuka amazon.com secara langsung, tetapi ini akan membawa Anda ke tempat yang Anda butuhkan lebih cepat.
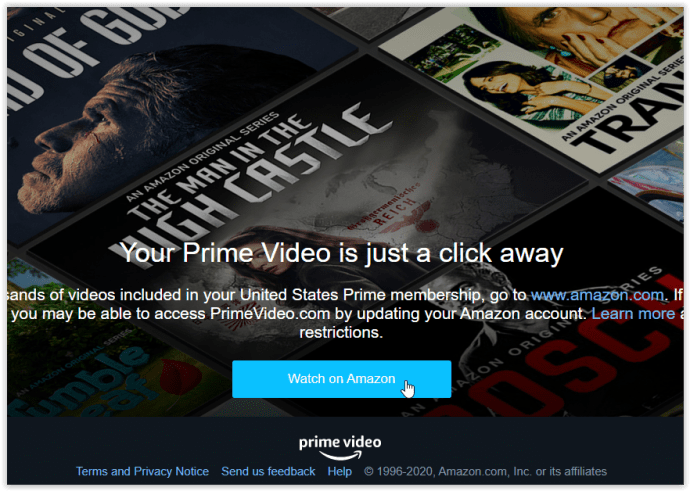
- Dalam Tonton selanjutnya bagian, klik biru Sunting tautan di kanan atas korsel geser.
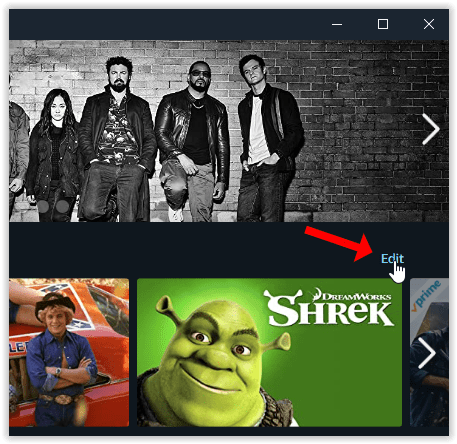
- Sebuah lingkaran besar X akan muncul di tengah setiap thumbnail di korsel geser. Klik X pada setiap judul yang ingin Anda hapus, lalu klik Selesai di kanan atas.
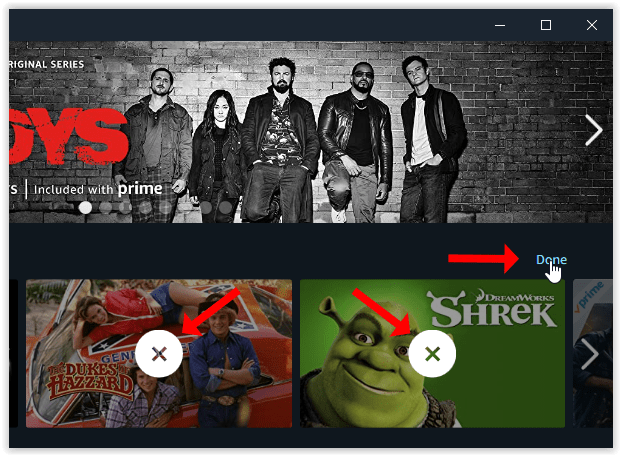
Itu Tonton selanjutnya bagian di beranda Anda dan semuanya Kategori halaman tidak akan lagi menampilkan judul yang baru saja Anda hapus.
Tentu saja, jika Anda kebetulan menonton sebuah acara di masa mendatang, acara itu akan muncul kembali di daftar. Tidak ada yang perlu dikhawatirkan, karena Anda dapat menghapusnya lagi dengan mengikuti langkah-langkah di atas.
Menghapus Item Daftar Pantauan Prime Video dari Browser atau Aplikasi Windows 10
Anda juga bisa menghapus Daftar Pantauan item menggunakan prosedur yang sama di atas, kecuali Anda mengklik Barang-barang saya tab alih-alih Rumah tab. Mengarahkan kursor ke item akan menampilkan ikon penghapusan yang terlihat seperti buku catatan dengan tanda centang.
Hapus Amazon Prime Watch Item berikutnya dari Aplikasi Android atau iOS
- Luncurkan aplikasi Prime Video dari perangkat iOS atau Android Anda.
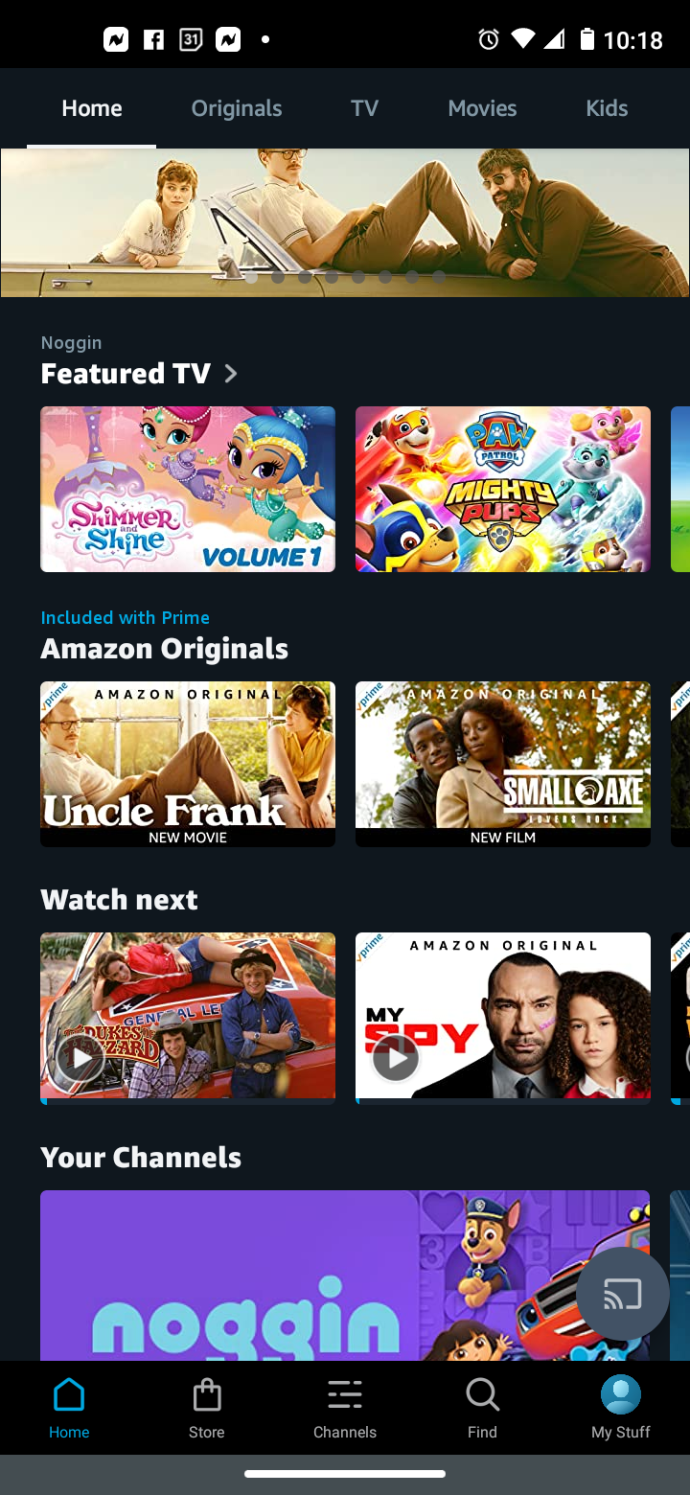
- Dalam Tonton selanjutnya bagian, tekan dan tahan item yang ingin Anda hapus dari daftar.
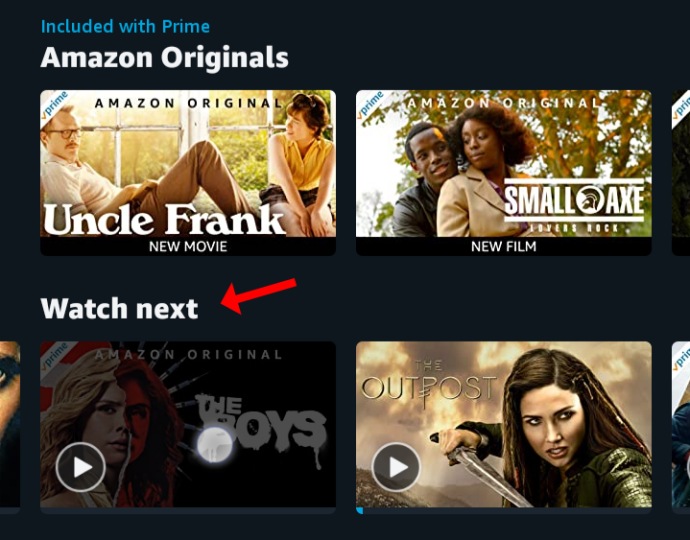
- Di menu popup, pilih Hapus Dari Daftar untuk Android atau Tidak tertarik untuk iOS.
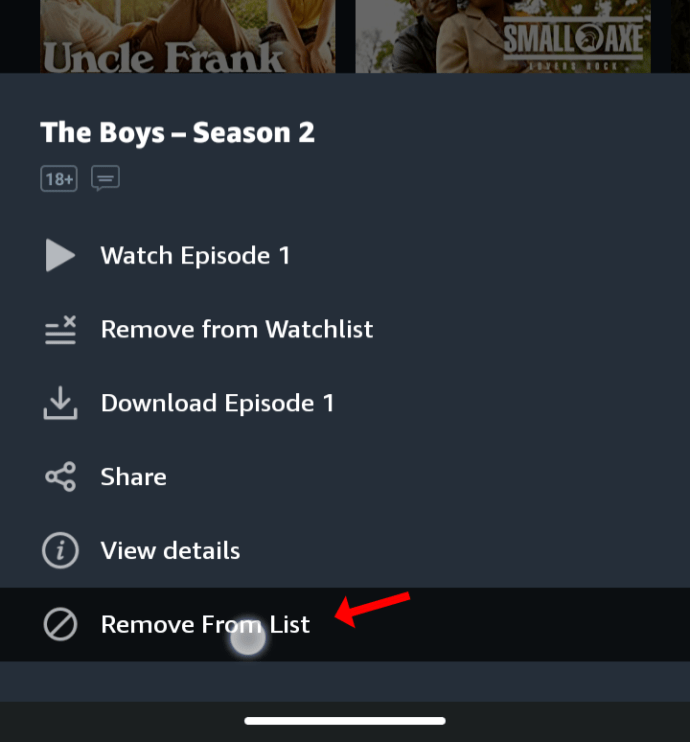
Hapus Item Daftar Pantauan Amazon Prime di Aplikasi Android atau iOS
Menghapus Daftar Pantauan item di aplikasi Video Perdana Android atau iOS menggunakan proses yang sama seperti di atas untuk menghapus Tonton selanjutnya item, kecuali Anda menavigasi ke Barang Saya> Daftar Pantauan dan klik ikon elipsis vertikal (3 titik) dan pilih Hapus dari Daftar Pantauan. 
Hapus Amazon Prime Lanjutkan Menonton Item di Perangkat Roku
- Di beranda aplikasi Prime Video, gulir ke bawah ke item yang ingin Anda hapus di bawah Lanjutkan menonton bagian dan klik tombol * pada remote Roku Anda untuk membuka menu.
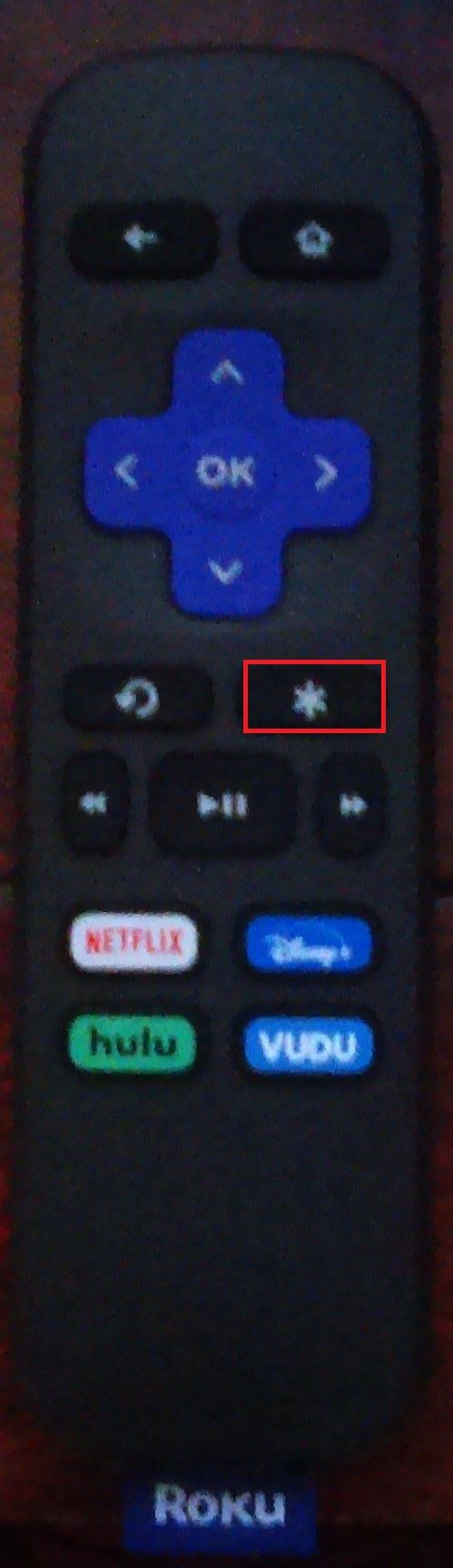
- Sekarang, gulir ke atas dan pilih Hapus Dari Daftar dari daftar opsi.
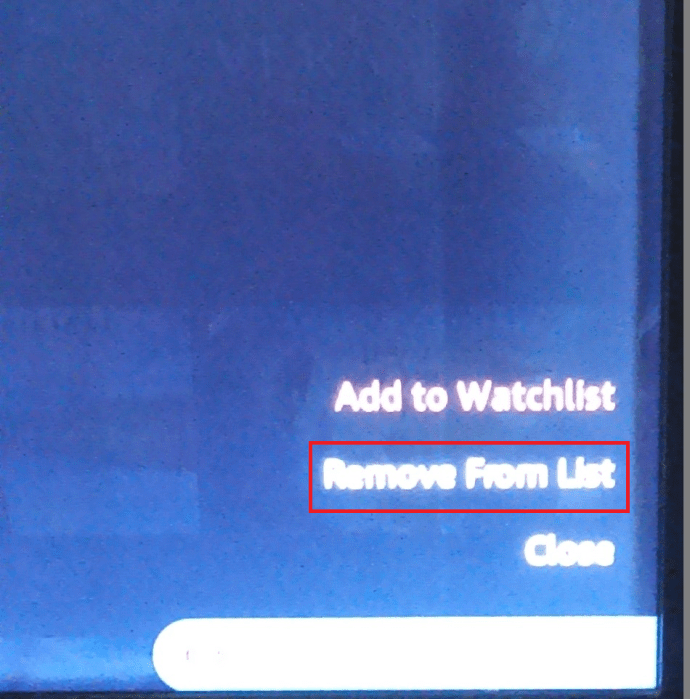
Semudah itu.
Menghapus Riwayat yang Dilihat dari Amazon Prime Video
Prime menggunakan riwayat Anda untuk membuat rekomendasi dan mempersonalisasi pengalaman Anda. Jika orang lain menggunakan akun Anda, aktivitas mereka juga disimpan. Tampilan Anda sebelumnya tidak digunakan untuk kategori tertentu, terutama sejak Prime tidak memiliki bagian sejarah di antarmuka —Hanya Tonton selanjutnya bagian yang mempertahankan konten yang ditonton sebagian seperti season acara TV, film, dan dokumenter tersebut.
Menghapus riwayat tontonan Anda di Amazon Prime Video tetap menyimpannya jika Anda ingin membatalkan penghapusan nanti. Amazon masih memiliki akses ke informasi untuk penggunaan di masa mendatang jika Anda memutuskan untuk membatalkan tindakan Anda dan terus mempersonalisasi pilihan Anda dan membuat pengalaman Anda lebih baik.
Apa pun alasan Anda ingin menghapus riwayat Amazon Prime, berikut cara melakukannya dari aplikasi Windows 10, iOS, dan Android, dan di situs web.
Menghapus Riwayat Video Amazon Prime Di Browser atau Aplikasi iOS, Android, dan Windows 10
Sejarah berbeda dari kategori Tonton berikutnya. Proses tentang cara menghapus judul Video Primed yang ditonton sama, apakah Anda mengaksesnya dari aplikasi iOS, Android, atau Windows 10, atau Anda menggunakan browser. Faktanya, riwayat Prime Video Anda hanya dapat dihapus melalui akun Anda di browser, tetapi Anda juga dapat mengakses opsi itu melalui aplikasi.
Hapus Amazon Prime History di Aplikasi Windows 10
- Di aplikasi Windows 10, klik ikon roda gigi di sudut kiri bawah untuk membukanya Pengaturan akun . Untuk browser, lanjutkan ke langkah 3.
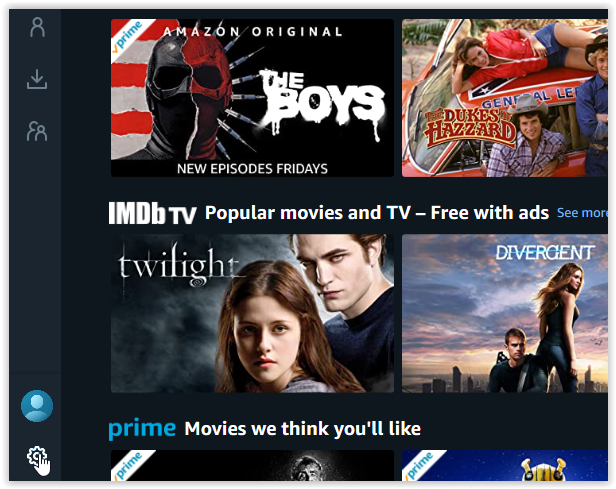
- Saat berada di Pengaturan akun menu, klik Akun saya untuk membuka situs web.
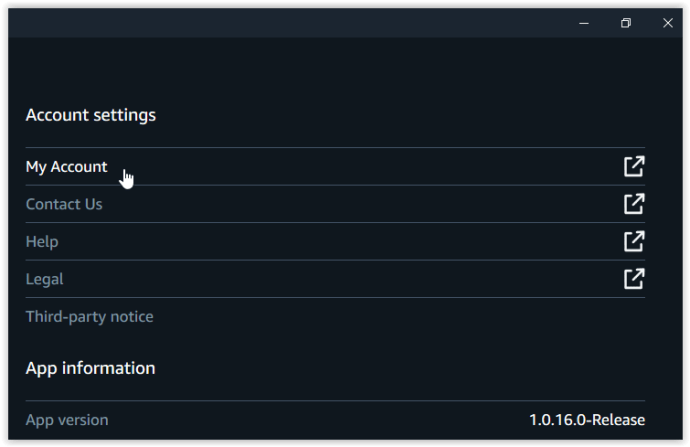
- Halaman web (untuk mengakses akun Anda) adalah satu-satunya cara untuk mengedit riwayat Anda. Dibawah Akun dan Pengaturan, klik Aktivitas tab.
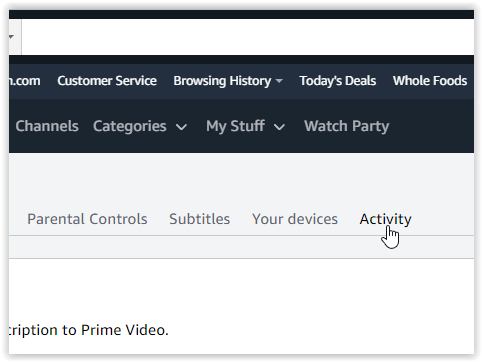
- Klik Lihat riwayat tontonan .

- Untuk menghapus item sejarah yang dipilih, klik Sembunyikan ini . Video tersebut akan hilang dari daftar.
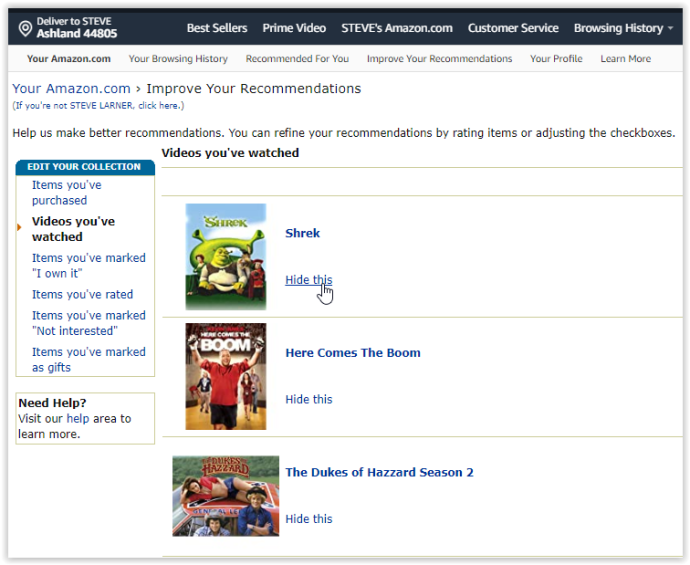
Perhatikan bahwa Anda tidak benar-benar menghapus riwayat Anda sama sekali, tetapi Anda menyembunyikannya. Amazon masih memiliki catatan tentang apa yang telah Anda tonton. Setidaknya, itu menyembunyikannya dari orang lain atau membantu mengurangi daftar Anda. Anda dapat membatalkan penghapusan dengan mengklik Video tersembunyi dibawah Tonton sejarah ditunjukkan pada Langkah 4 di atas .
Menghapus Riwayat Video Amazon dari Android dan iOS
Aplikasi Amazon Prime untuk smartphone dan tablet Android dan iOS tidak menawarkan cara untuk menghapus riwayat Anda dan tidak mengarahkan Anda ke browser melalui opsi apa pun.
Namun, Anda dapat menghapus riwayat pencarian Anda .
- Buka aplikasi Prime Video di perangkat iOS atau Android Anda, lalu ketuk Barang-barang saya di bagian kanan bawah.
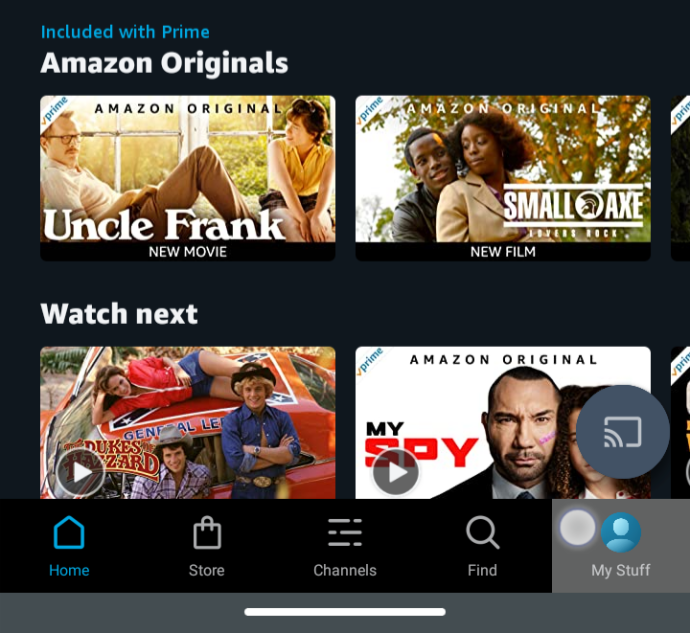
- Ketuk ikon roda gigi di bagian kanan atas untuk meluncurkan Pengaturan Video Utama.
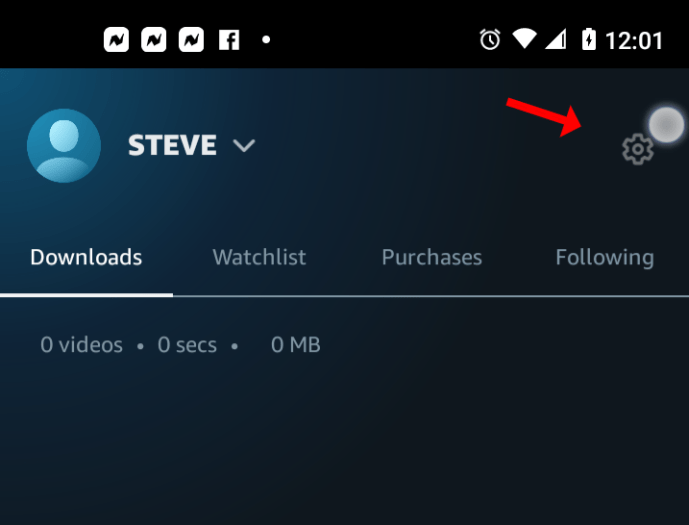
- Pilih Hapus riwayat pencarian video .
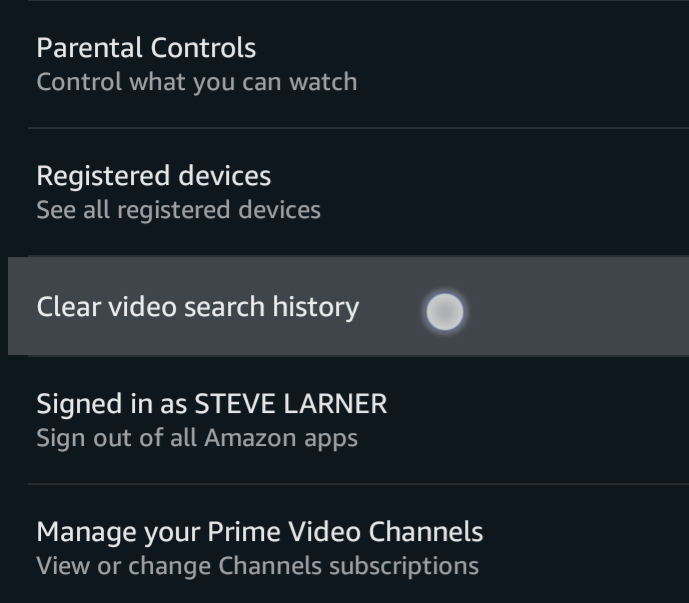
Menghapus Riwayat Video Amazon dari Browser
- Pergi ke Situs web Amazon Prime Video dan masuk ke akun Anda. Klik ikon roda gigi kecil di pojok kanan atas halaman dan pilih Pengaturan dari menu tarik-turun.
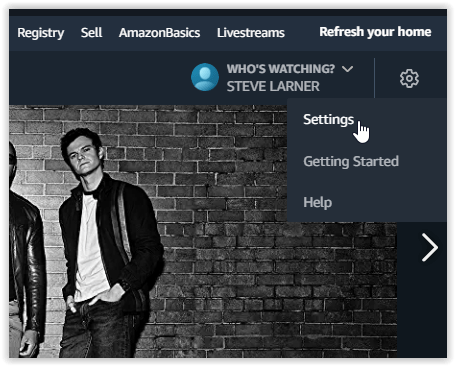
- Masuk kembali jika diminta, lalu klik Tonton Sejarah.
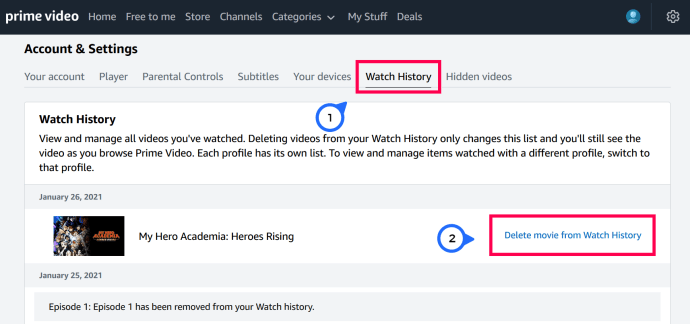
- Pilih Hapus Film / Episode dari Riwayat Tontonan
Video tersebut akan segera menghilang dari halaman, dan Anda akan melihat pesan yang mengonfirmasi penghapusannya dari histori tontonan Anda.
Menghapus riwayat Amazon Prime Video dari situs web juga menghapus item dari Tonton Berikutnya daftar di halaman utama, oleh karena itu, mengurus kedua area sekaligus.
Jika Anda masih ingin menyimpan video yang ditonton dalam riwayat Anda untuk referensi di masa mendatang, Anda dapat mengikuti rangkaian langkah pertama dalam artikel ini untuk menghapus item dari Tonton Berikutnya daftar. Proses ini menghapus video dan acara dari bagian Tonton Berikutnya sambil menyimpannya dalam riwayat Anda untuk referensi di masa mendatang. Satu hal terakhir yang perlu diperhatikan adalah bahwa acara dan film yang dihapus masih dapat dimasukkan kembali ke kedua area jika video yang sama ditonton lagi, seperti serial acara TV atau jika Anda memilih untuk memulihkan penghapusan.
FAQ
Mengapa saya menghapus video dalam riwayat saya di Prime Video?
Anda mungkin telah menonton sebagian acara TV atau film, atau mungkin Anda memiliki terlalu banyak data di sektor itu. Anda mungkin juga ingin menghapus video tertentu yang memengaruhi cara Amazon mempersonalisasi pengalaman Anda. Terlepas dari itu, alasan terbesar mungkin untuk mencegah pengguna profil lain melihat apa yang telah Anda tonton atau ingin tonton.
Mengapa saya menghapus Tonton item berikutnya di Amazon Prime Video?
Secara teori, file Tonton selanjutnya kategori ada untuk kenyamanan Anda. Ini memungkinkan Anda untuk terus menonton acara dan film dari tempat Anda tinggalkan hanya dengan beberapa klik.
cara menghapus semua foto di facebook
Tanpa Tonton selanjutnya bagian, Anda harus mencari pertunjukan secara manual, pilih musim dari menu drop-down, dan kemudian gulir ke bawah halaman untuk menemukan episode berikutnya.
Tonton selanjutnya item membantu Anda menemukan sesuatu dengan cepat untuk dinikmati yang memiliki lebih banyak untuk ditawarkan. Namun, orang lain yang menggunakan akun yang sama dapat dengan mudah melihat apa yang telah Anda tonton, dan Anda juga dapat melihat apa yang telah ditonton orang lain di akun Anda, yang dapat mengganggu atau memengaruhi privasi Anda.