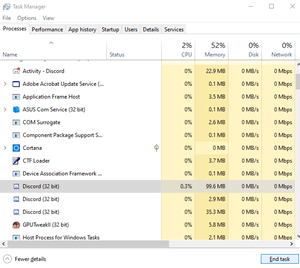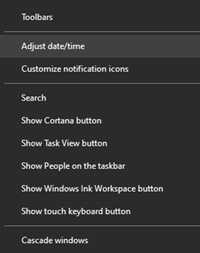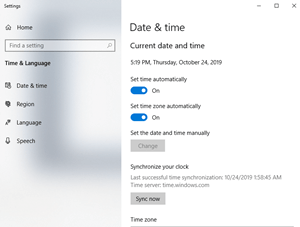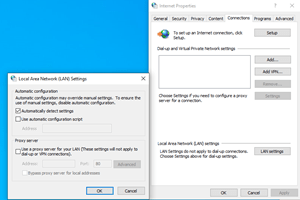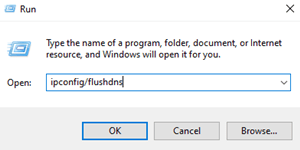Orang yang menggunakan Discord biasanya adalah gamer yang memainkan game multiplayer dan menyukai aspek sosial dari game itu sendiri. Tidak masalah jika Anda menggunakan Discord dengan teman, rekan tim, atau anggota klan dalam game Anda, itu benar-benar menjengkelkan ketika aplikasi tidak berfungsi.

Bayangkan harus berlatih untuk turnamen dengan tim Anda, dan Anda tidak dapat menggunakan obrolan suara. Kedengarannya seperti mimpi buruk tapi santai, Anda sebenarnya bisa memperbaiki Discord. Ada beberapa cara untuk menggunakan Discord, melalui browser, komputer, atau aplikasi seluler Anda.
Baca terus untuk solusi terperinci yang akan membantu Anda memperbaiki Discord saat tidak terbuka.
Bagaimana Anda Menggunakan Perselisihan?
Discord dapat digunakan untuk berbagai tujuan, tetapi bukan itu pertanyaannya di sini. Apa platform pilihan Anda? Sebagian besar pengguna Discord cukup menggunakan aplikasi komputer saat mereka bermain game. Aplikasi desktop sebenarnya adalah pembuat onar terbesar.
Itu versi web dari aplikasi Discord sebenarnya jauh lebih lancar dan menyebabkan lebih sedikit masalah. Itu perbaikan pertama Anda, cukup ganti versi Discord yang Anda gunakan. Jika aplikasi situs web juga tidak berfungsi, pertimbangkan untuk mengunduh aplikasi seluler di ponsel cerdas Anda.
Discord tersedia baik di perangkat iOS melalui Apple App Store dan di perangkat Android melalui Google Play Store . Discord gratis di semua platform, dan mudah dipasang dan digunakan. Ingatlah untuk memperbarui aplikasi Discord pilihan Anda secara teratur untuk efisiensi maksimum.
cara membuka file .dmg di windows
Terkadang ketika Discord tidak terbuka, yang perlu Anda lakukan hanyalah memperbaruinya. Jika aplikasi masih tidak berfungsi, coba hapus instalan Discord dari perangkat Anda dan instal versi aplikasi terbaru. Ini berhasil dalam banyak kasus, tetapi jika masalah berlanjut, baca terus untuk perbaikan tambahan.
Juga, pastikan sistem operasi Anda mutakhir, apa pun perangkat yang Anda gunakan. Pembaruan sistem sering kali berdampak pada semua perangkat lunak di perangkat Anda, termasuk aplikasi Discord.
Perhatikan bahwa Perselisihan untuk Windows hanya berfungsi pada sistem operasi Windows 7 dan pembaruan sistem yang lebih baru. Anda dapat menggunakan akun Discord yang sama di semua platform, atau Anda dapat membuat beberapa akun secara gratis, terserah Anda.
Cara Memperbaiki Perselisihan
Karena sebagian besar pengguna Discord menggunakan aplikasi versi PC, mari kita bicara tentang perbaikan aplikasi yang berperilaku tidak semestinya. Anda dapat menggunakan Task Manager di komputer Anda untuk mematikan tugas dan memulai Discord lagi. Berikut caranya:
- Tahan tombol berikut bersama-sama: Ctrl-Alt-Delete. Pada versi Windows yang lebih lama, Pengelola Tugas akan langsung muncul, tetapi pada Windows 10 Anda harus memilihnya dari daftar. Pada Windows 10 lebih mudah untuk menekan Ctrl-Shift dan Escape untuk memunculkan Task Manager.
- Anda akan mendarat di tab Proses. Temukan Discord di atasnya, pilih, dan klik End Task di bagian bawah jendela.
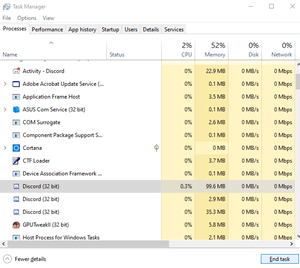
- Jika Anda mendapatkan peringatan pop-up tentang Discord yang tidak merespons, tutup saja. Pastikan untuk menutup proses discord.exe jika ada beberapa proses dalam daftar.
- Setelah Discord dihentikan, klik ikon untuk meluncurkannya lagi.
Jika Discord masih tidak terbuka, lanjutkan ke solusi berikutnya.
Ubah Tanggal dan Waktu di Windows
Perbaikan ini tidak masuk akal, tetapi berhasil untuk beberapa pengguna. Anda harus mengatur tanggal dan waktu Windows ke otomatis. Begini caranya:
cara mendapatkan gif dari twitter
- Klik kanan pada tanggal dan waktu di sudut kanan bawah layar Anda.
- Pilih Sesuaikan tanggal/waktu dari menu tarik-turun.
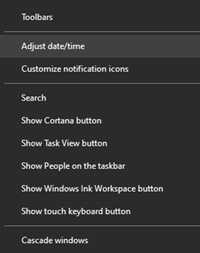
- Aktifkan fitur Atur waktu secara otomatis, dengan menggerakkan slider ke kanan.
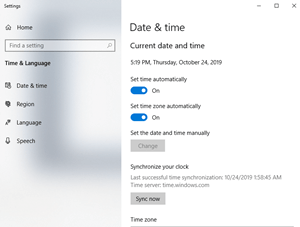
Ini dia. Jika Discord masih tidak dapat diluncurkan, mulai ulang PC Anda dan coba lagi. Pindah ke solusi berikutnya jika Anda masih menghadapi masalah yang sama.
Jangan Gunakan Proxy
Banyak aplikasi, termasuk Discord, tidak berfungsi dengan baik dengan proxy, seperti layanan VPN. Jika Anda memiliki VPN atau proksi lain ke ISP Anda, membersihkan jalan mungkin membantu menjalankan Discord. Inilah cara Anda dapat menonaktifkan proxy:
cara mengatur bot di discord
- Tekan tombol Windows untuk membuka bilah pencarian. Ketik Control Panel dan buka hasil pertama yang akan memunculkan aplikasi Control Panel.
- Ketik Opsi Internet di bilah pencarian dan klik itu.
- Pilih tab Connections pada jendela yang muncul.
- Klik pada Pengaturan LAN.
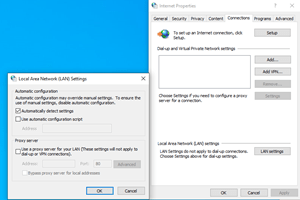
- Temukan opsi Gunakan server proxy untuk LAN Anda dan pastikan itu dinonaktifkan.
- Konfirmasi dengan OK dua kali.
Sekarang proxy Anda dinonaktifkan, Discord seharusnya berfungsi. Coba luncurkan dan lihat apa yang terjadi.
Setel Ulang Sistem Nama Domain (DNS)
Terakhir, Anda dapat mencoba mengatur ulang DNS Anda. Berikut adalah cara melakukannya:
- Pastikan semua proses Discord ditutup menggunakan Task Manager.
- Tekan tombol Windows atau klik menu mulai.
- Ketik Jalankan dan buka aplikasi Jalankan.
- Ketik ipconfig/flushdns di bilah pencarian Jalankan.
- Klik OK dan Windows akan mengatur ulang DNS.
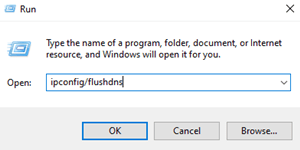
Coba luncurkan Discord lagi. Setelah semua perbaikan ini, itu pasti akan berhasil.
Kembali ke Perselisihan
Akhirnya, Anda dapat kembali bermain game dengan teman atau rekan tim Anda. Memiliki komunikasi yang baik sangat penting dalam hidup, dan hal yang sama berlaku untuk videogame. Anda tidak dapat menjadi pemain tim tanpa memiliki kemampuan untuk berbicara, mendiskusikan taktik, membuat rencana, dll.
Discord memungkinkan komunikasi gratis, instan, dan andal yang menjadikan aplikasi ini sangat berharga dan alat yang hebat untuk dimiliki. Manakah dari perbaikan yang disebutkan yang membantu Anda? Beritahu kami di bagian komentar di bawah.