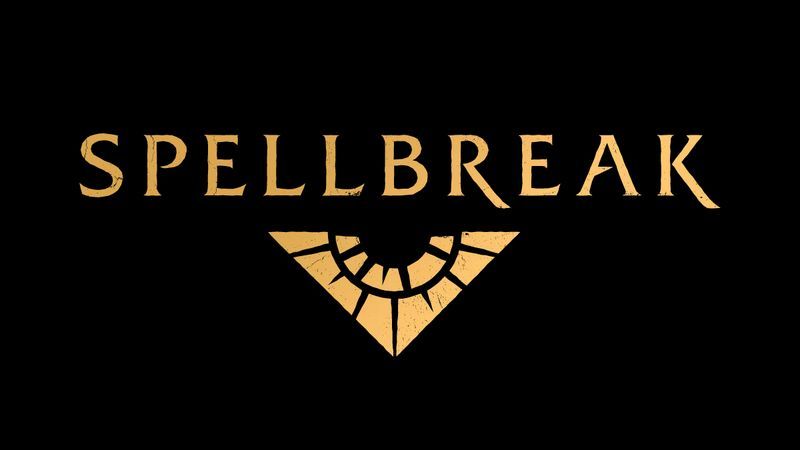Yang Perlu Diketahui
- Di Windows: Buka Manajemen Disk , klik kanan SSD , dan pilih Format .
- Di macOS: Buka Utilitas Disk , pilih SSD dan klik Menghapus .
- Jika drive Anda sudah diformat NTFS, Mac dapat membaca tetapi tidak dapat menulis ke dalamnya kecuali Anda memformatnya ulang.
Artikel ini menjelaskan cara memformat SSD, termasuk petunjuk untuk memformat SSD di Windows 10 dan memformat SSD di macOS.
Bagaimana Saya Memformat SSD di Windows 10?
Ada dua cara memformat SSD di Windows 10. Cara termudah adalah dengan mengklik kanan drive di File Manager dan pilih Format. Namun, ini bukan pilihan jika drive belum diformat, karena tidak akan muncul di File Explorer. Dalam hal ini, Anda perlu memformat drive menggunakan Manajemen Disk.
Jika Anda sudah melihat SSD di File Explorer dan masih ingin memformatnya, klik kanan itu, pilih Format , dan lanjutkan ke langkah 4.
Berikut cara memformat SSD di Windows 10 menggunakan Disk Management:
-
Pasang SSD internal baru Anda, atau sambungkan SSD eksternal baru Anda melalui USB.
-
Jenis diskmgmt.msc di kotak pencarian bilah tugas, tekan Memasuki , lalu pilih Membuat dan memformat partisi hard disk .

-
Klik kanan drive yang ingin Anda format, dan klik Format .

Jika drive tidak muncul, atau Anda tidak melihat opsi Format, berarti drive tersebut belum dipartisi. Dalam hal itu, partisi drive baru Anda sebelum kembali ke instruksi ini.
-
Di sebelah Label volume , masukkan nama untuk drive tersebut.

-
Di kotak sistem file, pilih NTFS .

NTFS adalah pilihan terbaik untuk PC Windows. Jika Anda perlu menggunakan drive Anda di Windows dan macOS, pilih exFat .
-
Di kotak ukuran unit alokasi, pilih Bawaan .

-
Hapus tanda centang dari Lakukan format cepat , dan klik OKE .

-
Pastikan Anda telah memilih drive yang benar, dan klik OKE .

Ini adalah kesempatan terakhir Anda untuk memastikan Anda tidak memformat drive yang salah.
bagaimana cara mengonversi file wav ke mp3
-
Windows akan memformat SSD Anda.
Bagaimana Saya Memformat SSD di MacOS?
Anda memformat drive SSD di macOS melalui aplikasi Disk Utility. Jika Anda memiliki SSD internal baru atau SSD yang tidak diformat secara eksplisit untuk macOS, Anda sebaiknya memformatnya.
Berikut cara memformat SSD di macOS:
-
Pasang SSD internal baru Anda, atau sambungkan SSD eksternal baru Anda melalui USB.
-
Membuka Utilitas Disk , dan klik SSD Anda ingin memformat.

Akses Disk Utility dengan mencari dengan Menyoroti , atau navigasikan ke Aplikasi > Keperluan > Utilitas Disk .
-
Klik Menghapus .

-
Masukkan nama untuk drive tersebut.

-
Pilih sistem file.

Jika Anda tidak tahu harus memilih yang mana, gunakan salah satu dari ini:
-
Klik Menghapus .

-
Tunggu hingga proses selesai, lalu klik Selesai .
- Bagaimana cara memformat SSD dengan OS di dalamnya?
Jika SSD Anda memiliki salinan versi OS Windows, Anda akan memformatnya seperti dijelaskan di atas, yaitu proses yang akan menghapus seluruh konten disk, termasuk OS. Namun, jika Anda mencoba memformat ulang drive tempat Anda menjalankan OS komputer, Anda akan menerima pesan kesalahan yang berbunyi, 'Anda tidak dapat memformat volume ini. Ini berisi versi Windows yang Anda gunakan. Memformat volume ini dapat menyebabkan komputer Anda berhenti bekerja.'
- Bagaimana cara memformat SSD di Windows 7?
Memformat SSD menggunakan proses yang sama di Windows 7, 8, dan 10 (dijelaskan di atas). Pertama, buka Manajemen Disk , klik kanan SSD , dan pilih Format , lalu ikuti petunjuknya.
- Bagaimana cara memformat SSD dari BIOS?
Jika Anda ingin menghapus SSD dengan aman dan khawatir bahwa memformat SSD akan tetap meninggalkan fragmen data, Anda mungkin memiliki opsi untuk menghapus SSD dari BIOS dengan aman. Namun, opsi ini tidak standar; opsi penghapusan aman biasanya terdapat pada motherboard yang kurang umum atau mesin game khusus. Jika komputer Anda mendukung opsi ini, Anda akan memasukkan pengaturan BIOS atau UEFI, pilih drive Anda, lalu cari dan pilih a Hapus Aman pilihan dan ikuti petunjuknya.
AFP : Gunakan ini jika Anda memiliki Mac pasca-2017 dan tidak ingin berbagi drive dengan mesin WindowsMac OS Diperluas (Terjurnal) : Gunakan ini jika Anda memiliki Mac sebelum tahun 2017 dan tidak ingin berbagi drive dengan mesin WindowsexFAT : Gunakan ini jika Anda perlu berbagi drive dengan mesin Windows.Apakah Anda Perlu Memformat SSD Baru?
Perlu atau tidaknya Anda memformat SSD baru bergantung pada beberapa faktor. Jika drive tidak diformat sama sekali, Anda perlu memformatnya. Jika drive diformat dengan sistem file yang Anda inginkan, maka pemformatan bersifat opsional. Jika sudah diformat tetapi sistem filenya salah, Anda perlu memformatnya.
SSD internal biasanya belum diformat, sedangkan SSD eksternal biasanya sudah diformat saat Anda membelinya. Namun, drive tersebut mungkin tidak diformat dengan sistem file yang benar. Jika Anda hanya menggunakan Mac dan membeli SSD yang diformat untuk digunakan dengan Windows, Anda sebaiknya memformatnya dengan struktur file AFPS, meskipun SSD sudah diformat sebelumnya.
Pertanyaan UmumArtikel Menarik
Pilihan Editor
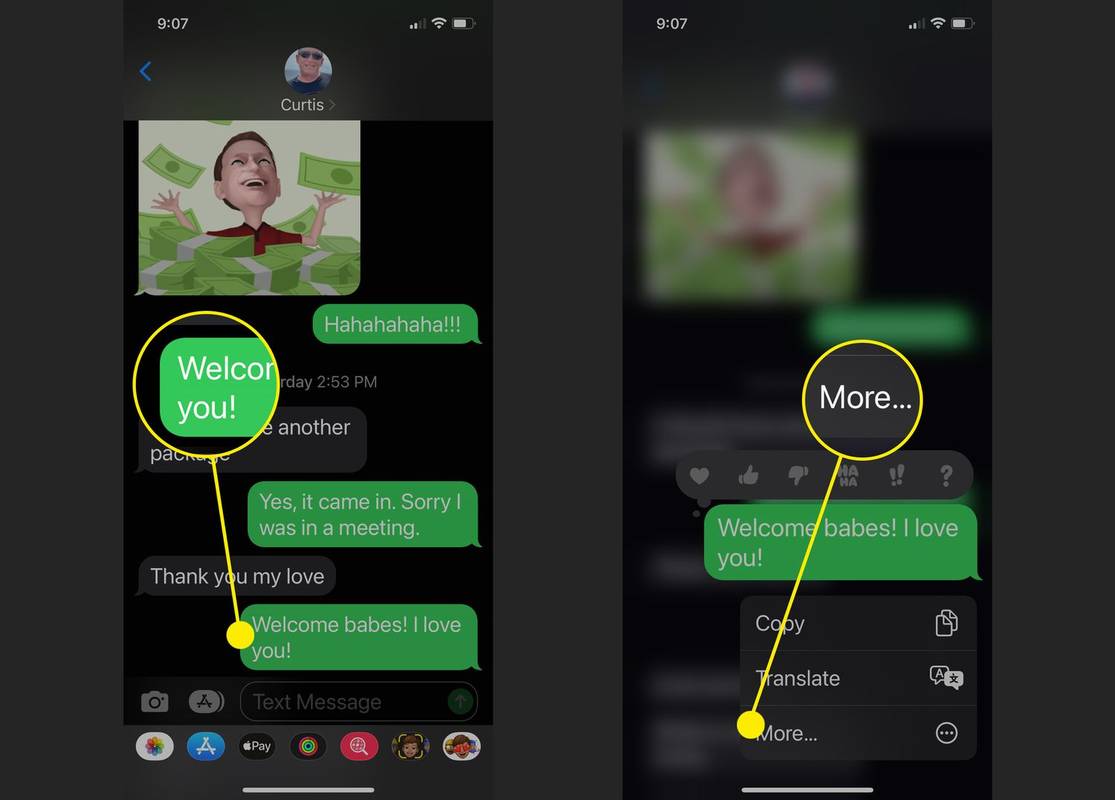
Cara Menyimpan Pesan Teks di iPhone
Tidak ada cara mudah untuk menyimpan pesan teks di iPhone, tetapi Anda dapat menyimpan pesan atau rangkaian pesan dengan atau tanpa stempel waktu.

Cara Copy & Paste Tanpa Mouse
Sebagian besar program memungkinkan Anda menggunakan keyboard untuk menyalin dan menempelkan teks dan gambar, pintasan yang berguna untuk mengetahui jika Anda tidak dapat menggunakan mouse.

Bagaimana Menghentikan Google Sheets dari Perubahan ke Waktu Militer
Di Google Sheets, tata letak waktu militer adalah pengaturan waktu default. Tetapi jika Anda lebih suka format AM / PM standar, bagaimana Anda menghentikan Spreadsheet mengubahnya menjadi waktu militer? Ada beberapa cara yang bisa Anda lakukan

Cara Melihat Game Tersembunyi di Steam
Melihat game tersembunyi Anda di Steam hanya perlu beberapa klik dari dalam pengaturan Steam untuk mengubah game apa yang muncul di Perpustakaan Steam Anda.

Cara Menghapus Aplikasi Amazon dari Firestick
Perangkat Firestick Anda dilengkapi dengan banyak aplikasi pra-instal yang, menurut Amazon, ada untuk membuatnya tetap berjalan dengan lancar. Tetapi Anda mungkin melihat beberapa aplikasi ini tidak diperlukan dan menghabiskan ruang penyimpanan. Jika itu

Cara Melihat Ulasan DoorDash Saya
DoorDash sangat transparan terhadap drivernya dan memungkinkan Anda untuk melihat ulasan DoorDash Anda di dalam aplikasi driver. Ulasan pelanggan sangat penting, ingatlah itu. Dalam artikel ini, Anda akan menemukan hal-hal penting tentang Dasher Anda

Ulasan Roku 2: Yang harus diperhatikan
Ulangi setelah saya: Saya tidak boleh menonton seluruh serial TV sekaligus. Dulu ketika DVD sedang populer, menghabiskan sebagian besar hari menatap layar televisi membutuhkan sedikit investasi energi. Kamu
-