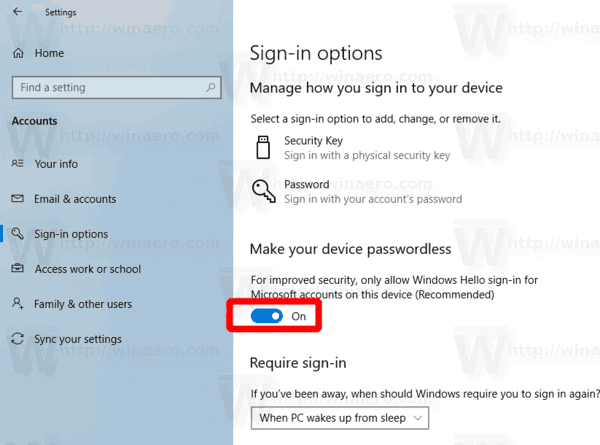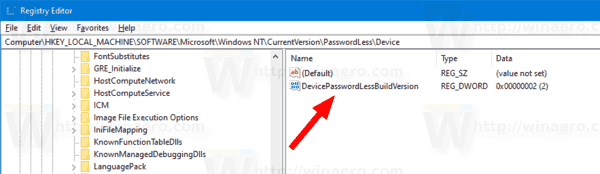Cara Mengaktifkan atau Menonaktifkan Masuk Tanpa Kata Sandi untuk Akun Microsoft di Windows 10
Untuk meningkatkan keamanan dan pengalaman masuk yang lebih mulus, Anda sekarang dapat mengaktifkan masuk tanpa kata sandi untuk akun Microsoft di perangkat Windows 10 Anda. Inilah cara melakukannya.
Iklan
Memulai di Windows 10 Build 18936 (20H1, Fast Ring), Anda dapat mengaktifkan fileMasuk tanpa kata sandifitur untuk akun Microsoft di perangkat Windows 10 Anda. Mengaktifkan masuk tanpa kata sandi akan mengalihkan semua akun Microsoft di perangkat Windows 10 Anda ke otentikasi modern dengan Windows Hello Face, Fingerprint, atau PIN. Jika Anda tidak memiliki Window Hello yang dikonfigurasi, Windows 10 akan membantu Anda untuk mengkonfigurasinya.
Menurut perusahaan, fitur baru ini akan memungkinkan pengguna untuk menghapus kata sandi dan meningkatkan keamanan akun mereka. Sebagai gantinya, perusahaan akan mengizinkan Anda masuk dengan nomor telepon Anda. Pengumuman resmi menyatakan sebagai berikut.
Hari ini, kami mengumumkan dukungan untuk menyiapkan dan masuk ke Windows dengan akun nomor telepon, tanpa harus membuat, atau berurusan dengan kerumitan kata sandi! Jika Anda memiliki akun Microsoft dengan nomor telepon Anda, Anda dapat menggunakan kode SMS untuk masuk, dan mengatur akun Anda di Windows 10. Setelah Anda mengatur akun, Anda dapat menggunakan Windows Hello Face, Sidik Jari, atau PIN (tergantung pada kemampuan perangkat Anda) untuk masuk ke Windows 10. Tidak perlu kata sandi di mana pun!

Jadi, sistem operasi akan mengizinkan pengguna untuk masuk dengan nomor teleponnya. OS akan mengirimkan kode konfirmasi jika Anda telah menautkan nomor telepon itu ke Akun Microsoft. Setelah Anda mengkonfirmasi operasi dengan memasukkan kode yang Anda terima, itu akan menyiapkan akun pengguna baru untuk Anda, yang selanjutnya dapat dikonfigurasi untuk menggunakan opsi otorisasi tanpa kata sandi yang ada seperti PIN atau Sidik Jari.
Sebelum mengaktifkan fitur ini, harap perhatikan hal-hal berikut. Fitur masuk tanpa kata sandi tidak berfungsi dalam Mode Aman saat tulisan ini dibuat. Saat Anda boot ke Safe Mode, Anda harus melanjutkan dengan akun lokal dengan nama pengguna tradisional dan file kata sandi . Anda tidak dapat melanjutkan tanpa akun lokal.
Untuk Mengaktifkan Masuk Tanpa Kata Sandi untuk Akun Microsoft,
- Buka Pengaturan.
- Buka Akun pengguna> Opsi masuk.
- Aktifkan opsi sakelar di bawahJadikan perangkat Anda tanpa kata sandi.
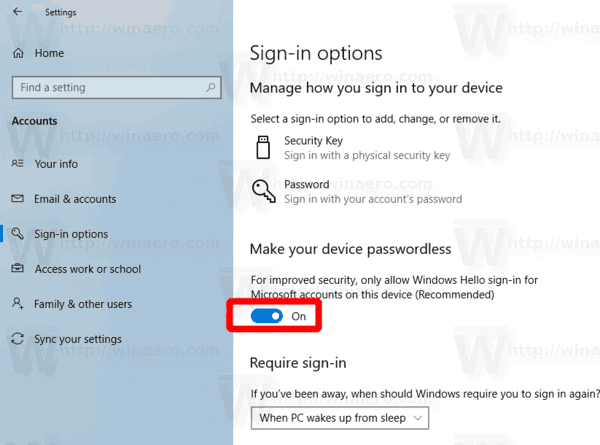
- Opsi ini dapat dinonaktifkan nanti.
Kamu selesai!
Atau, Anda dapat mengaktifkan atau menonaktifkan opsi ini dengan tweak Registry. Begini cara melakukannya.
Aktifkan Masuk Tanpa Kata Sandi untuk Akun Microsoft dengan Registry Tweak
- Buka Aplikasi Editor Registri .
- Buka kunci Registry berikut.
HKEY_LOCAL_MACHINE SOFTWARE Microsoft Windows NT CurrentVersion PasswordLess Device. Lihat cara membuka kunci Registry dengan satu klik . - Di sebelah kanan, ubah atau buat nilai DWORD 32-Bit baruDevicePasswordLessBuildVersion.
Catatan: Bahkan jika Anda menjalankan Windows 64-bit Anda masih harus membuat nilai DWORD 32-bit. - Setel nilainya ke 2, aktifkan fitur masuk tanpa kata sandi.
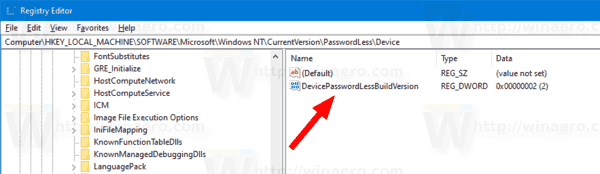
- Data nilai 0 akan menonaktifkannya.
Untuk menghemat waktu Anda, Anda dapat mengunduh file Registry berikut:
Unduh File Registri
windows 10 kesalahan memory_management
Tweak undo disertakan.
Setelah Anda mengaktifkan fitur masuk Tanpa Kata Sandi, Anda dapat mulai menggunakannya. Lihat
Cara Menggunakan Akun Tanpa Kata Sandi untuk Masuk ke Windows 10
Itu dia.
Artikel menarik:
- Masuk Secara Otomatis ke Akun Pengguna di Windows 10
- Masuk secara otomatis dengan Akun Microsoft di Windows 10
- Aktifkan Perlindungan Kata Sandi Screen Saver di Windows 10
- Mencegah Windows 10 dari Menyinkronkan Kata Sandi Antar Perangkat
- Ubah Masa Tenggang Kata Sandi Screen Saver di Windows 10