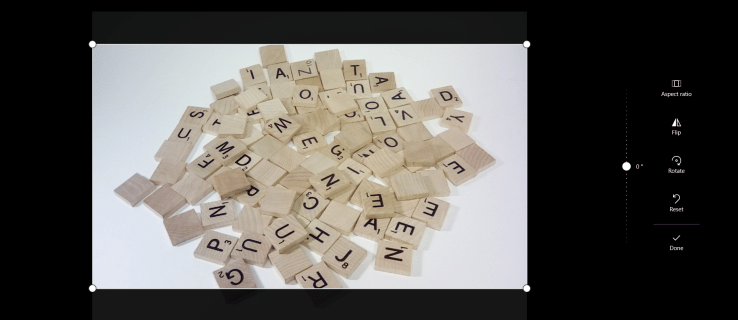Anda mungkin termasuk pengguna komputer yang tak terhitung jumlahnya yang beralih dari Windows ke Apple iOS. Sebagai pengguna Windows yang berpengalaman, Anda tahu bahwa menekan tombol Control+Alt+Delete adalah anugrah untuk perangkat Windows yang beku.

Namun, pada kesempatan yang jarang terjadi, Mac Anda mungkin tiba-tiba berhenti bekerja secara tidak terduga. Sekarang, Anda tahu bahwa kunci yang sama yang Anda gunakan dengan Windows tidak melakukan apa pun untuk Mac Anda. Satu-satunya pilihan Anda tampaknya adalah mematikan daya ke komputer Anda dan memulai dari awal.
Anda dapat menghindari mematikan komputer agar Mac berfungsi kembali karena iOS sebenarnya memiliki versi pintasan Control+Alt+Delete sendiri. Baca terus untuk opsi yang tersedia untuk digunakan jika Mac Anda terhenti tepat waktu.
Cara Mengontrol Penghapusan Alt di Mac
Menggunakan tombol Control+Alt+Delete di Windows mengaktifkan menu dengan utilitas yang memungkinkan Anda menutup program dengan aman. Saat komputer dihidupkan ulang, fungsi penyimpanan otomatis akan menyelamatkan pekerjaan yang sedang Anda kerjakan. Setara dengan fitur ini di Mac adalah penggantian yang memaksa program yang melanggar untuk dimatikan. Setelah itu, perangkat akan mati dan restart.
cara membuka file dmg di windows 10
Ada beberapa cara untuk memanfaatkan fungsi ini di Mac. Hal ini dikenal sebagai kekuatan berhenti. Lakukan cara ini jika me-reboot Mac menggunakan menu Apple sebagai berikut:
- Ketuk logo Apple (di sudut kiri atas layar).

- Pilih Force Quit dari menu drop-down.

- Pilih program yang telah berhenti dari daftar. Klik Paksa Berhenti.

Anda mungkin tidak dapat membuka layar beranda jika Mac Anda dibekukan. Namun, Anda dapat membuka Force Quit dari layar mana pun Anda berada. Ini adalah langkah-langkah yang harus diikuti jika Anda tidak berada di layar beranda:
- Tekan tombol CMD+Option+Escape secara bersamaan. Pada beberapa Mac, tombol Option adalah tombol Alt.

- Jendela pop-up Force Quit akan muncul. Pilih aplikasi yang ingin Anda tutup.

Opsi ketiga untuk menutup program yang tidak responsif di Mac adalah menggunakan dok. Dock mirip dengan Task Manager pada perangkat Windows. Ini adalah langkah-langkahnya:
- Temukan program yang ingin Anda tutup di dok Mac Anda.

- Tahan tombol Opsi.

- Klik kanan nama program.

- Pilih Paksa Berhenti.

Kadang-kadang kesalahan dapat menyebabkan program berhenti sebentar hanya beberapa detik. Ini adalah kejadian normal, dan Anda dapat menggunakan tombol CMD dan Q untuk menutup program setelah selesai. Namun, jika aplikasi tidak merespons perintah apa pun, Anda mungkin perlu menggunakan Force Quit.
Tidak seperti Windows, kemajuan Anda tidak selalu disimpan saat Anda memaksa program untuk ditutup. Karena itu, gunakan proses dengan hati-hati. Jika Mac Anda membeku secara teratur, ini mungkin terkait dengan cara Anda menggunakannya. Teruslah membaca untuk melihat apa yang dapat Anda lakukan agar program tetap berjalan.
Potensi Penyebab Pembekuan Program
Mac Anda secara visual akan memberi tahu Anda bahwa itu masalah. Jika layar Anda membeku dan Anda melihat roda berputar yang tidak bergerak di layar, itu bisa berarti sistem telah menyerah pada sebuah program. Coba saran di atas untuk mem-boot ulang Mac Anda. Setelah Anda menjalankannya lagi, lihat apakah ada tips pemecahan masalah berikut yang dapat mencegah hal ini terjadi sesering mungkin.
- Periksa aktivitas latar belakang Anda di Monitor Aktivitas. Menjaga banyak aplikasi tetap terbuka dapat menyebabkan program membeku. Untuk melihat apa yang berjalan di latar belakang:
- Buka Pencarian Spotlight (tekan tombol Control+Space).

- Ketik Activity Monitor untuk membuka aplikasi.

- Lihat dan tutup aplikasi yang tidak Anda perlukan.

- Buka Pencarian Spotlight (tekan tombol Control+Space).
- Tutup jendela yang tidak digunakan untuk menghindari kelebihan beban browser Anda.
- Pastikan Anda memiliki versi terbaru dari program yang diinstal.
- Jalankan pemindaian aplikasi untuk memastikan tidak mengandung virus.
Lebih sering daripada tidak, masalah berbasis pengguna ini akan menyelesaikan sebagian besar contoh penguncian Mac Anda. Namun, jika Anda menggunakan game dan program rakus data lainnya, Anda mungkin perlu menambah memori pada perangkat Anda. Banyak model Mac dibuat dengan slot memori yang dapat dikonfigurasi. Itu Panduan Informasi Pengguna Sistem Apple akan memberi Anda petunjuk tentang cara meningkatkan memori Anda.
Bagaimana Mengontrol Alt Delete pada Mesin Virtual Windows Dari Mac?
Jika layar Mac Anda membeku pada Windows Virtual Machine (VM), solusinya mirip dengan yang di atas. Namun, langkah-langkah untuk memulai bergantung pada platform perangkat lunak VM yang Anda gunakan. Selain itu, perbaikannya berbeda sesuai dengan cara Anda mengontrol PC jarak jauh.
Kecuali Anda menggunakan keyboard Windows eksternal, Anda tidak akan menekan Control+Alt+Delete untuk mem-boot ulang komputer Mac Anda. Namun, ada beberapa kombinasi tombol lain yang akan berhasil.
Tombol yang harus ditekan khusus untuk keyboard yang Anda gunakan. Berikut cara memulai ulang Mac Anda di VM menggunakan keyboard Mac berukuran penuh:
instal aplikasi android di kartu sd
- Tekan tombol Fwd, tepat di bawah tombol Bantuan.

- Tahan tombol Del+Ctrl+Option.

Langkah-langkah untuk mencairkan layar menggunakan keyboard laptop Mac sedikit berbeda. Mereka:
- Tekan tombol FN (Fungsi).

- Gunakan pintasan Control+Option+Delete.

Beberapa sistem Windows VM memiliki menu alternatif dengan fungsi yang memungkinkan Anda mem-boot ulang Mac seperti yang Anda lakukan di Windows. Meskipun Mac tidak memiliki analog langsung ke kombinasi tombol Control+Alt+Delete, Anda dapat menduplikasi fungsi ini melalui menu sistem jarak jauh.
pengaturan keamanan internet Anda menunjukkan bahwa satu atau lebih file mungkin berbahaya
Berikut cara menemukan control alt delete jika Anda menggunakan tampilan VM Windows:
- Ketuk ikon Reveal di kiri atas layar VM (di sebelah kiri ikon roda gigi).
- Pilih control alt delete di bagian atas daftar menu drop-down.
Jika Anda berada di Coherence View di VM, Anda dapat menemukan control alt delete sebagai berikut:
- Tekan dua garis vertikal merah di bagian atas layar untuk membuka bilah menu Mac.

- Pilih Perangkat.

- Pilih Papan Ketik.

- Pilih opsi hapus alt kontrol di bagian atas daftar menu tarik-turun.

Salah satu dari langkah di atas akan membuka kunci Mac Anda. Setelah perangkat Anda mulai lagi, ada baiknya untuk mencari tahu mengapa Mac Anda berperilaku tidak semestinya. Salah satu alasan umum adalah aplikasi cadangan Anda tidak berfungsi. Mereka berulang kali mencadangkan file yang sama, menyebabkan file macet di Mac atau mesin virtual Anda.
Anda dapat mengatasi aplikasi cadangan yang bermasalah dengan cukup cepat. Coba saran ini:
- Nonaktifkan aplikasi cadangan.
- Atur program yang berhenti untuk menghentikan pencadangan.
- Nonaktifkan semua aplikasi yang menyinkronkan data di VM.
- Gunakan folder bersama untuk berbagi file dari Mac Anda ke VM.
Mungkin ada alasan tambahan mengapa Mac Anda perlu dimulai ulang di VM. Misalnya, beberapa Mesin Virtual Windows menjadi rusak karena virus atau sistem yang berlebihan. Jika Anda masih mengalami masalah dengan Mac yang membeku di VM, kunjungi Pusat Dukungan di situs web Mesin Virtual Windows Anda.
Tidak Ada Lagi Tag Beku
Apakah perangkat beku membuat Anda terlalu sering menatap apa yang disebut roda berputar kematian? Lelehkan Mac Anda semudah yang Anda lakukan pada sistem operasi Windows Anda. Coba gunakan tips yang telah Anda baca di sini ketika sebuah program membekukan perangkat Anda. Kemudian nikmati permainan, presentasi, atau program lain Anda tanpa gangguan.
Pernahkah Mac Anda berhenti bekerja saat Anda melakukan sesuatu yang penting? Beri tahu kami bagaimana Anda menghidupkannya kembali di bagian komentar di bawah.