Sejak Windows 8, Windows memiliki fitur screenshot yang bagus. Jika Anda menekan tombol Win + Print Screen bersamaan pada keyboard di Windows 10, layar Anda akan diredupkan selama setengah detik, dan tangkapan layar baru akan diambil ke folder This PC Pictures Screenshots. Ini adalah indikasi visual yang bagus bahwa tangkapan layar telah diambil. Namun, jika peredupan layar berhenti, tidak ada indikasi bahwa tangkapan layar telah diambil. Inilah cara Anda memperbaikinya.
Iklan
repost dan lihat apa yang disukai orang tentang Anda
Jika layar tidak meredup saat Anda mengambil screenshot di Windows 10 , ini berarti ada yang salah dengan pengaturan animasi Windows. Fitur peredupan layar tergantung pada pengaturan animasi Windows 10. Jika Anda atau beberapa perangkat lunak menonaktifkan opsi yang sesuai, layar Anda tidak akan meredup lagi. Anda dapat mengaktifkannya kembali. Untuk melakukannya, Anda perlu melakukan langkah-langkah sederhana ini.
- Buka aplikasi Pengaturan.
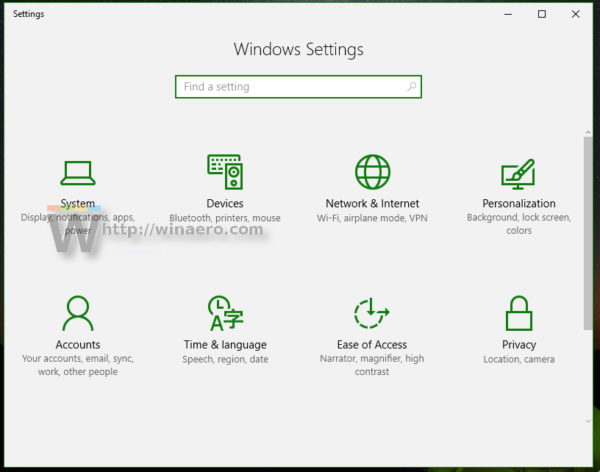
- Buka Akses Mudah - Opsi lain:

- Pastikan Anda memiliki opsi Mainkan animasi di Windows diaktifkan:

Jika dinonaktifkan, Anda tidak akan mendapatkan fitur peredupan layar saat Anda menekan tombol Win + Print Screen.
Tonton video berikut ini:
Anda dapat berlangganan saluran YouTube kami di sini: Youtube .
Ada cara alternatif yang dapat Anda gunakan untuk mencapai hal yang sama. Anda dapat mengaktifkan animasi jendela di Advanced System Properties. Lakukan sebagai berikut.
- Tekan tombol pintas Win + R bersamaan di keyboard Anda. Dialog Jalankan akan muncul di layar.
Tip: Lihat daftar pamungkas dari semua pintasan keyboard Windows dengan tombol Win . - Ketik berikut ini di kotak Jalankan:
SystemPropertiesAdvanced
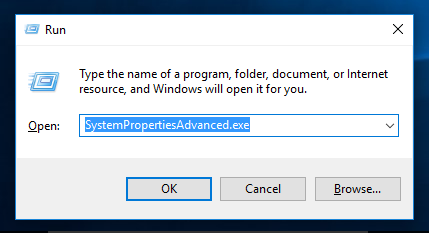 Tekan enter. Ini akan membuka jendela Advanced System Properties secara langsung.
Tekan enter. Ini akan membuka jendela Advanced System Properties secara langsung.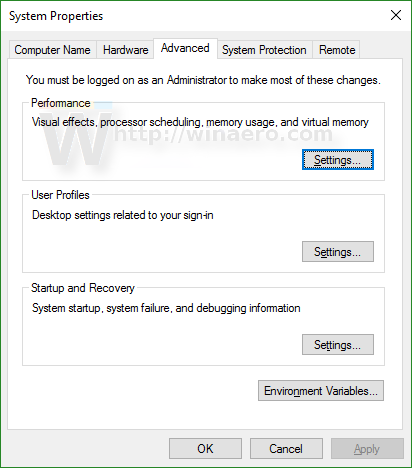
- KlikPengaturantombol di bawahPerformabagian. Dialog Performance Options akan terbuka.
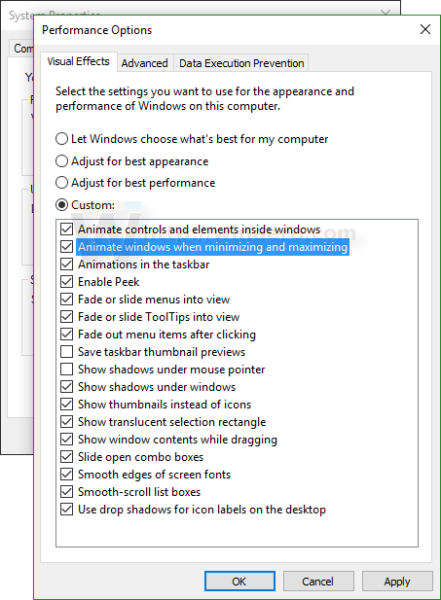
- Pastikan bahwa Animasikan jendela saat meminimalkan dan memaksimalkan opsi diaktifkan seperti yang ditunjukkan di atas. Jika dinonaktifkan, Anda tidak akan mendapatkan fitur peredupan layar.
Hindari bug di Windows 10
Di Windows 10, setidaknya di build 14352, saya melihat bug berikut.
- Atur desktop Anda ke warna solid. Punyaku hitam:
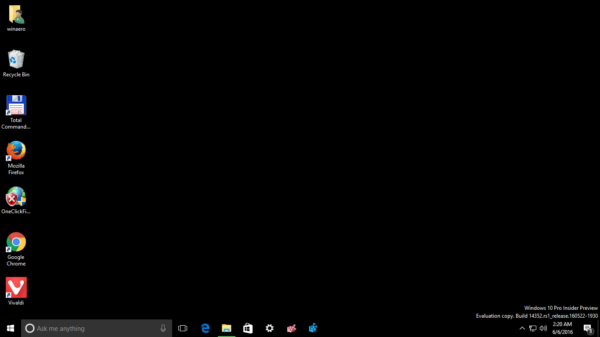
- Buka Pengaturan -> Kemudahan Akses -> Pengaturan Lain dan nonaktifkan animasi jendela:
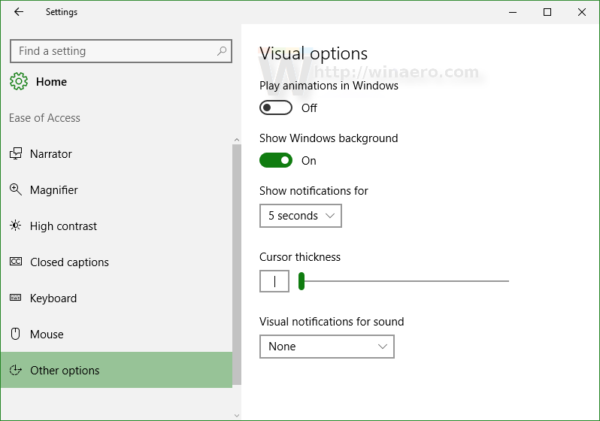 Seperti yang diharapkan, ini juga akan menonaktifkan fitur peredupan layar.
Seperti yang diharapkan, ini juga akan menonaktifkan fitur peredupan layar. - Sekarang, aktifkan opsi lagi:
 Ini tidak akan mengaktifkan fitur peredupan layar lagi .
Ini tidak akan mengaktifkan fitur peredupan layar lagi .
Untuk memperbaiki masalah ini, Anda perlu mengatur latar belakang desktop Anda ke beberapa gambar terlebih dahulu, kemudian pergi ke Pengaturan, nonaktifkan animasi jendela dan kemudian aktifkan kembali.
Windows 8 dan Windows 8.1 juga perlu mengaktifkan animasi jendela agar memiliki fitur peredupan layar.

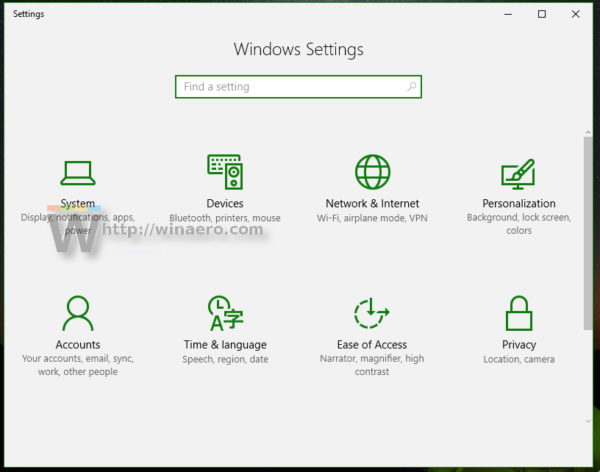


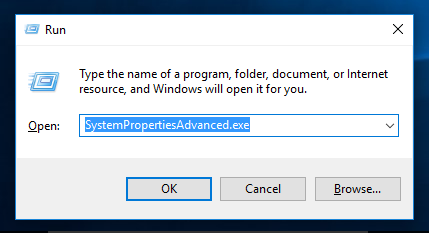 Tekan enter. Ini akan membuka jendela Advanced System Properties secara langsung.
Tekan enter. Ini akan membuka jendela Advanced System Properties secara langsung.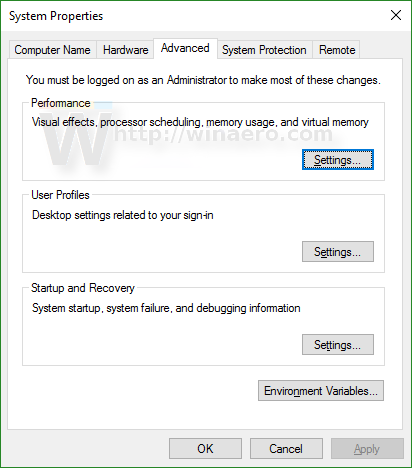
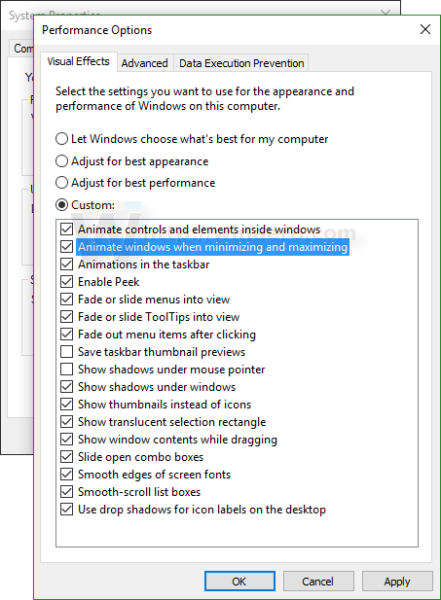
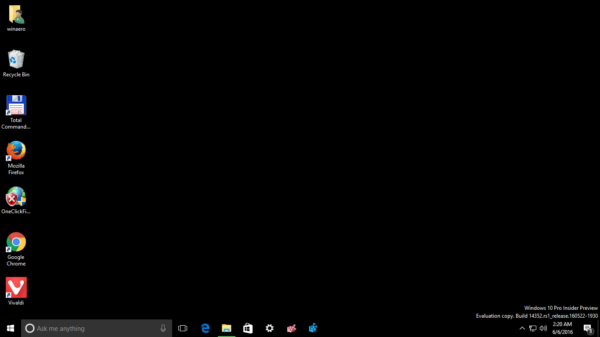
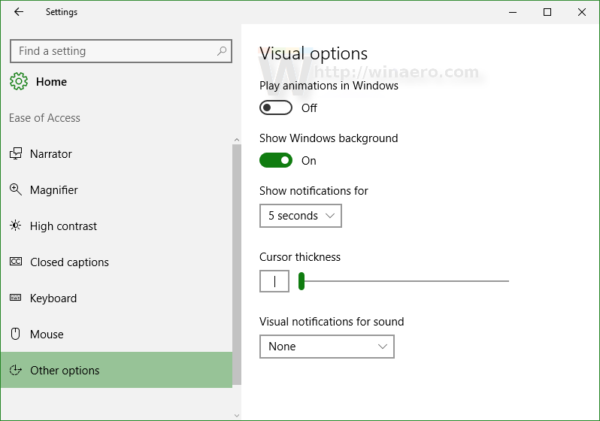 Seperti yang diharapkan, ini juga akan menonaktifkan fitur peredupan layar.
Seperti yang diharapkan, ini juga akan menonaktifkan fitur peredupan layar.







