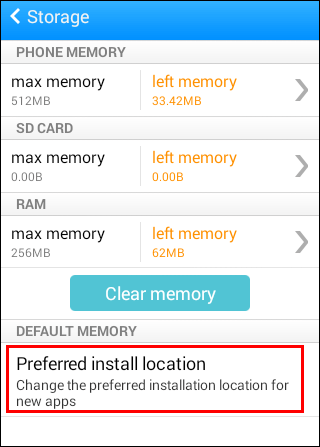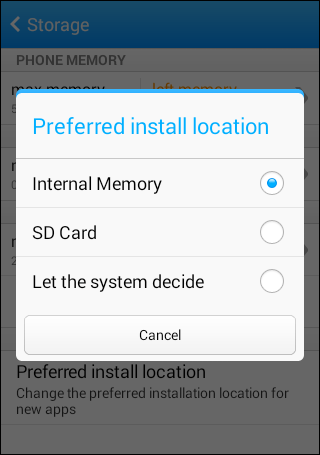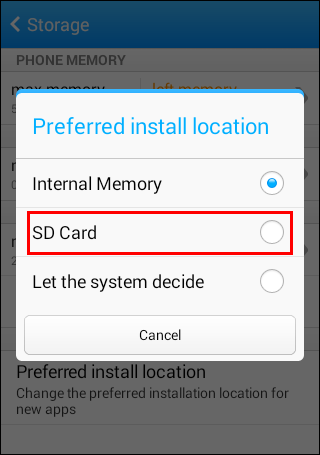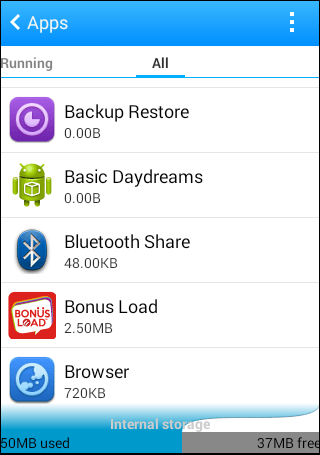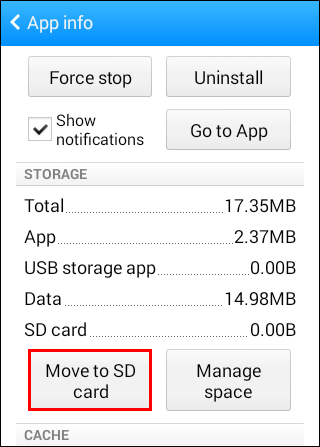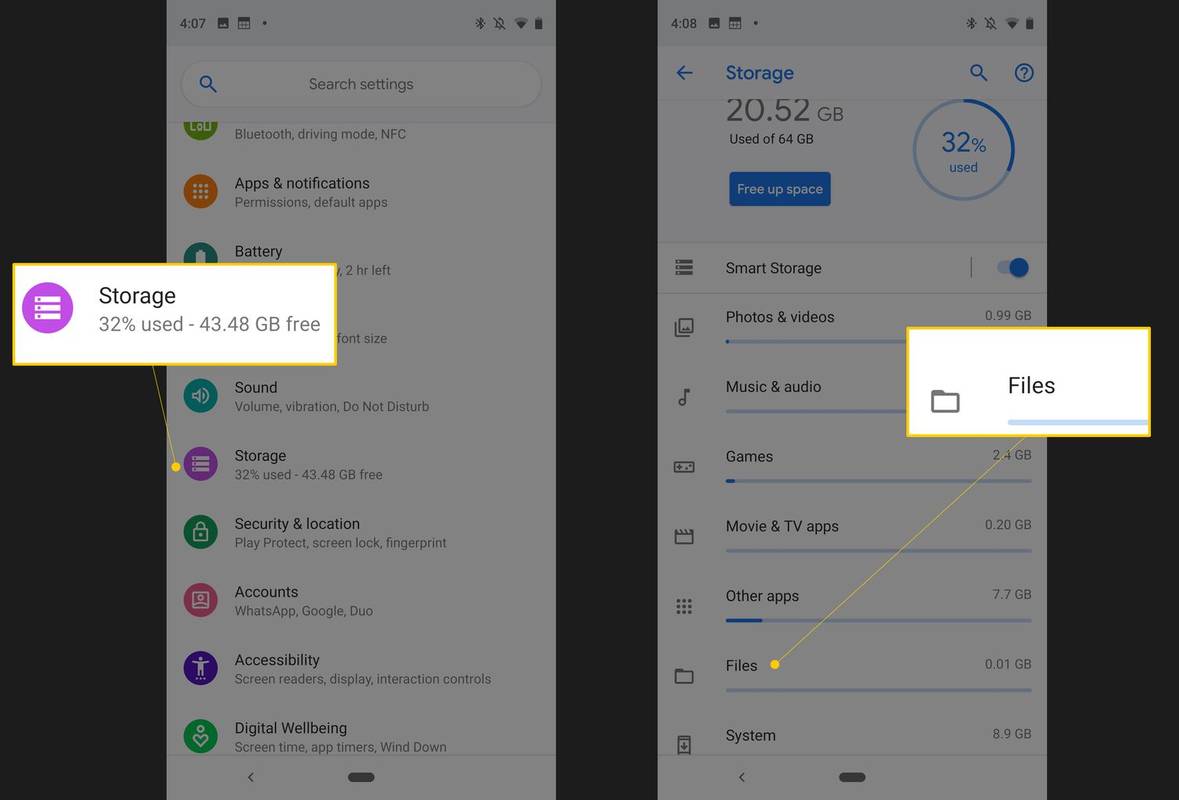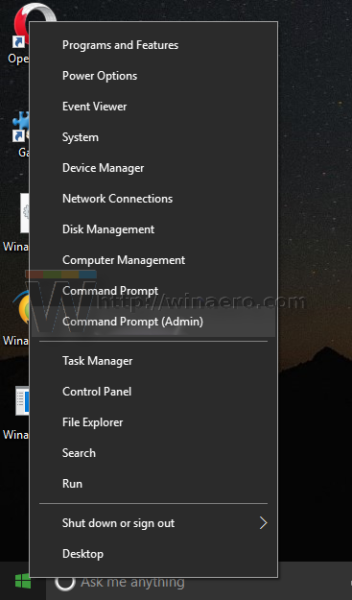Secara default, Google Play menggunakan penyimpanan internal ponsel Anda untuk menyimpan aplikasi Anda. Namun, apa yang terjadi jika Anda ingin mengubah lokasi unduhan atau kehabisan ruang? Anda cukup mengubah lokasi unduhan.

Dalam artikel ini, kami akan memandu Anda melalui langkah-langkah mengubah lokasi unduhan Google Play Anda. Anda akan menjadi ahli setelah membaca panduan kami. Kami juga akan menjawab beberapa pertanyaan yang relevan.
Bagaimana Mengubah Lokasi Unduhan Default di Google Play?
Anda dapat mengubah lokasi unduhan default untuk aplikasi Anda saat memasangnya melalui Google Play. Namun, Google Play sendiri tidak mengizinkan Anda melakukannya. Anda harus pergi ke pengaturan ponsel Anda.
Kami akan memberi Anda beberapa langkah sederhana, karena setiap ponsel memiliki jalur yang berbeda. Jalur dasar ini seharusnya cukup untuk memandu Anda melalui proses tersebut. Inilah cara Anda mengubah lokasi unduhan default.
- Buka pengaturan ponsel Anda.

- Temukan opsi Penyimpanan.

- Buka Preferred Storage Location atau opsi serupa.
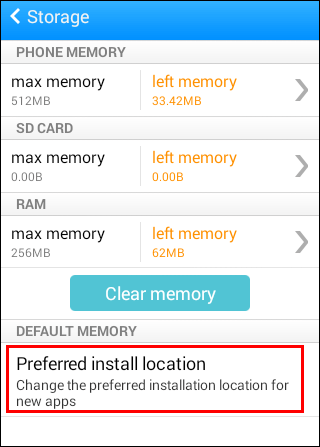
- Pilih lokasi pemasangan pilihan Anda.
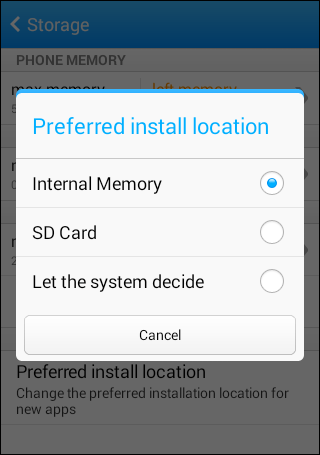
Ini akan memungkinkan Anda untuk beralih dari penyimpanan internal ke kartu SD atau sebaliknya. Beberapa ponsel juga memiliki opsi Biarkan Sistem Memutuskan. Namun, proses yang tepat berbeda dari produsen ke produsen.
Tidak semua ponsel juga bisa melakukan ini. Anda harus memeriksa apakah ada opsi bagi Anda untuk menginstal aplikasi secara otomatis di tempat lain.
Bagaimana Mengubah Lokasi Unduhan Google Play Store ke kartu SD?
Metode yang sama di atas dapat digunakan untuk mengalihkan lokasi unduhan default ke kartu SD. Begini caranya:
- Buka pengaturan ponsel Anda.

- Temukan opsi Penyimpanan.

- Buka Preferred Storage Location atau opsi serupa.
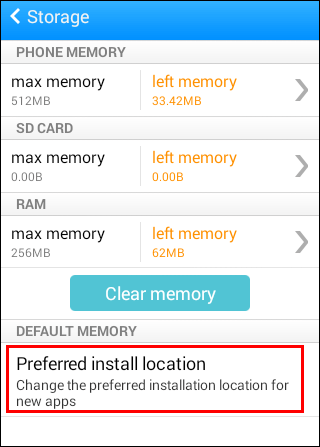
- Pilih opsi Kartu MicroSD.
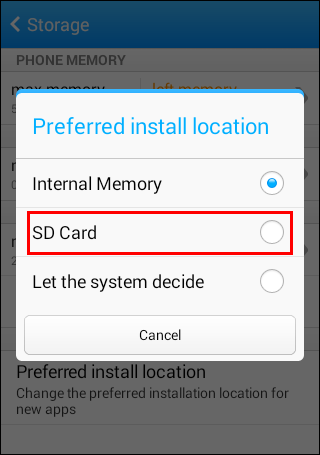
- Anda sekarang harus dapat menginstal aplikasi Anda di kartu SD Anda.
Namun, beberapa ponsel tidak mengizinkan Anda melakukan ini. Jangan khawatir, ada cara lain untuk menginstal aplikasi secara default ke kartu SD Anda. Salah satunya adalah dengan mengadopsi kartu SD Anda sebagai penyimpanan internal.
Langkah-langkah untuk mengadopsi kartu SD adalah sebagai berikut:
- Masukkan kartu SD ke telepon Anda.
- Pilih Atur atau buka Penyimpanan & USB lalu pilih kartu SD sebelum memformat sebagai internal jika opsi sebelumnya tidak muncul.

- Pilih Gunakan sebagai Penyimpanan Internal jika opsi muncul.
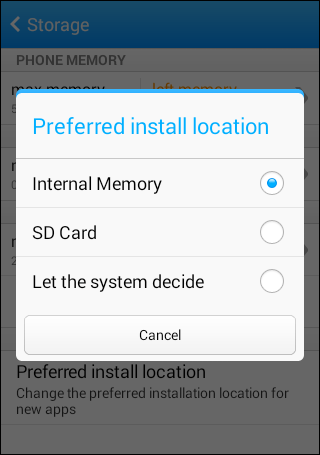
- Pilih Hapus dan Format untuk menghapus kartu SD hingga bersih.
- Anda harus memindahkan aplikasi pada kartu SD ke penyimpanan internal atau tetap menghapusnya.
- Tunggu hingga proses pemformatan selesai.
- Aplikasi Anda harus diunduh ke kartu SD mulai sekarang.
Metode ini berfungsi dengan Android 6.0 Marshmallow atau lebih baru. Anda juga tidak boleh mengeluarkan kartu dari telepon kecuali benar-benar diperlukan. Setelah proses pemformatan, Anda tidak akan dapat menggunakannya di perangkat lain kecuali Anda memformatnya lagi.
Ketika diadopsi sebagai penyimpanan internal, kartu MicroSD diformat sebagai drive EXT4 dan dienkripsi dengan enkripsi AES 128-bit. Ini berfungsi untuk mencegah pelanggaran keamanan dan menyesuaikan kartu dengan fungsi barunya. Namun, seperti yang disebutkan di atas, Anda hanya dapat menggunakannya di ponsel Anda saat ini.
Anda juga tidak dapat mencabut kartu SD dan mentransfer file ke dalamnya seperti biasa.
Anda harus mencadangkan data Anda sebelum mencoba ini, untuk berjaga-jaga jika terjadi kesalahan. Kecuali Anda menggunakan kartu SD yang benar-benar kosong, kami merekomendasikan ini.
Jenis kartu SD yang akan Anda gunakan juga memengaruhi kecepatan pemuatan. Anda harus mendapatkan kartu MicroSD yang setidaknya Kelas 10 dan UHS. Ini akan dikenakan biaya lebih banyak, tetapi ini penting untuk kecepatan pemuatan.
Ponsel Anda akan menganalisis kartu sebelum Anda dapat memformatnya. Jika modelnya lebih murah, Anda akan diperingatkan bahwa aplikasi Anda akan tersendat atau transfer data akan memakan waktu lebih lama. Anda dapat mengabaikan peringatan tersebut, tetapi Anda tidak disarankan untuk melakukannya.
Bagaimana Mengubah Lokasi Aplikasi Secara Manual?
Beberapa ponsel tidak memiliki cara untuk mengubah lokasi unduhan secara manual, jadi Anda harus memindahkan aplikasi sendiri. Ini hanya dapat dilakukan pada beberapa ponsel. Langkah-langkah yang tepat mungkin berbeda sesuai dengan model dan pabrikan ponsel Anda.
Mari kita lihat bagaimana Anda dapat melakukan ini:
- Pergi ke pengaturan.

- Buka menu Aplikasi.
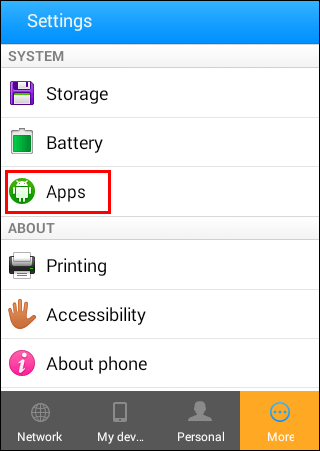
- Pilih aplikasi yang ingin Anda pindahkan.
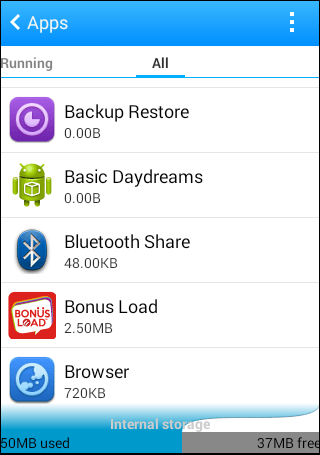
- Jika ada opsi untuk Pindah ke kartu SD, Anda dapat memilihnya.
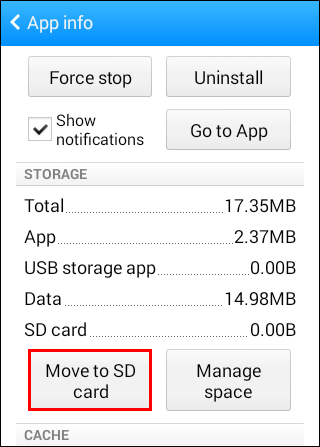
- Jika tidak, beberapa ponsel perlu mencapai opsi melalui manajer aplikasi.
- Pilih opsi untuk pindah.
- Aplikasi Anda harus ditransfer.
Metode ini tidak akan terlihat sama di setiap perangkat. Beberapa perangkat bahkan tidak mengizinkan Anda melakukan ini secara default.
Bagaimana Menghemat Ruang untuk Penyimpanan Internal?
Karena beberapa ponsel diprogram untuk mencegah pemindahan lokasi unduhan default Google Play, Anda tidak punya pilihan lain. Anda harus menghemat ruang penyimpanan internal untuk aplikasi Anda.
Berikut adalah beberapa cara Anda dapat menghemat ruang:
- Hapus file yang tidak diinginkan.
Banyak file besar tidak harus disimpan di ponsel Anda atau di penyimpanan internal. Anda dapat menghapusnya atau memindahkannya ke kartu SD Anda untuk menghemat ruang. Banyak ponsel Android memiliki fungsi untuk membantu menghapus file yang tidak diinginkan.
windows 10 klik tombol mulai tidak ada yang terjadi
- Mentransfer foto dan video ke layanan cloud.
Alih-alih kartu eksternal, Anda juga dapat mentransfer file-file ini ke layanan cloud. Kelemahannya adalah Anda memerlukan koneksi internet untuk mengaksesnya. Namun, Anda mengosongkan banyak ruang di ponsel dan kartu eksternal Anda.
- Copot pemasangan aplikasi yang tidak perlu.
Beberapa aplikasi tidak begitu penting bagi Anda atau sudah usang. Anda cukup menghapusnya dan menghemat ruang.
- Membersihkan cache.
Beberapa aplikasi memiliki banyak data cache yang dapat Anda hapus. Meskipun beberapa aplikasi akan terbuka lebih lambat saat Anda menggunakannya lagi, Anda mengosongkan banyak ruang. Ponsel Anda juga menjadi sedikit lebih cepat secara keseluruhan.
- Gunakan pengoptimal.
Beberapa merek ponsel seperti Samsung memiliki aplikasi pengoptimal di perangkat mereka. Anda dapat menggunakan ini untuk menemukan apa pun yang memonopoli memori. Dari duplikat hingga data cache, aplikasi pengoptimal ini berguna untuk membantu menjaga perangkat tetap sehat dan cepat.
FAQ Google Play
Mari kita lihat beberapa pertanyaan Google Play yang sering ditanyakan orang:
Apakah Google Play Store dan Layanan Google Play Sama?
Tidak, itu bukan aplikasi yang sama. Yang pertama adalah bagaimana Anda mengunduh aplikasi untuk digunakan di ponsel Anda. Yang terakhir digunakan untuk menghubungkan aplikasi ke produk Google lainnya seperti Maps dan Google Sign In.
Anda juga tidak dapat menghapus Layanan Google Play. Namun, itu tidak akan menguras baterai Anda terlalu banyak, jadi sebaiknya biarkan saja.
Apakah Google Play Store Gratis untuk Digunakan?
Jika Anda hanya menggunakan Play Store untuk mengunduh aplikasi untuk ponsel Anda, Anda tidak perlu membayar apa pun untuk aplikasi gratis. Jika Anda ingin mengunggah aplikasi, lain cerita.
Jika Anda ingin mendistribusikan aplikasi di Play Store, Anda harus membayar biaya satu kali sebesar . Ini akan memungkinkan Anda mengakses Konsol Pengembang Google Play. Setelah Anda membayar, Anda dapat mengunggah aplikasi Anda sendiri.
Jika tidak, Google Play Store gratis untuk digunakan dan hadir dengan hampir semua smartphone modern secara default.
Bisakah Anda Menginstal Google Play di iPhone?
Tidak, Anda tidak bisa, setidaknya tidak biasanya. iOS memang memiliki versi aplikasi Google tertentu seperti Google Play Buku dan Google Play Musik, tetapi tidak ada cara untuk menginstal Google Play Store di iPhone Anda secara default.
Ke mana Unduhan Google Play Pergi?
Biasanya, unduhan Google Play masuk ke penyimpanan internal. File akan masuk ke file bernama data tetapi Anda tidak akan dapat mengaksesnya tanpa me-rooting ponsel Anda.
Bisakah Anda Menghapus Google Play Store?
Iya dan tidak. Google Play Store adalah aplikasi sistem, jadi Anda tidak dapat menghapusnya dari ponsel Anda tanpa rooting. Namun, Anda dapat menghapus dan menginstal ulang pembaruannya untuk mengatasi kesalahan.
Langkah-langkah untuk mencopot pemasangan pembaruan Google Play Store adalah:
1. Buka Pengaturan.

2. Temukan opsi Aplikasi.
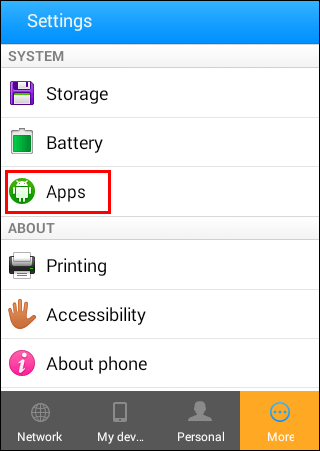
3. Cari Google Play Store.
4. Pilih dan masuk ke menu.
5. Pilih Uninstall Updates dan konfirmasi jika diminta.
6. Setelah beberapa saat, pembaruan harus dihapus.
Ini dilakukan untuk memberi Google Play Store reboot bersih. Terkadang kesalahan dapat diselesaikan dengan cara ini. Yang perlu Anda lakukan adalah memperbarui aplikasi lagi.
Google Play Mempersulit Mengubah Lokasi Unduhan
Sayangnya, beberapa ponsel membuat perubahan lokasi pengunduhan menjadi sulit atau bahkan tidak mungkin. Jangan khawatir, masih ada cara untuk memindahkan aplikasi Anda. Jika ponsel Anda dapat mengizinkannya, maka Anda harus dapat mengosongkan beberapa penyimpanan internal.
Apakah Anda suka menggunakan Google Play Store? Berapa banyak aplikasi yang Anda miliki di ponsel Anda? Beri tahu kami di bagian komentar di bawah.