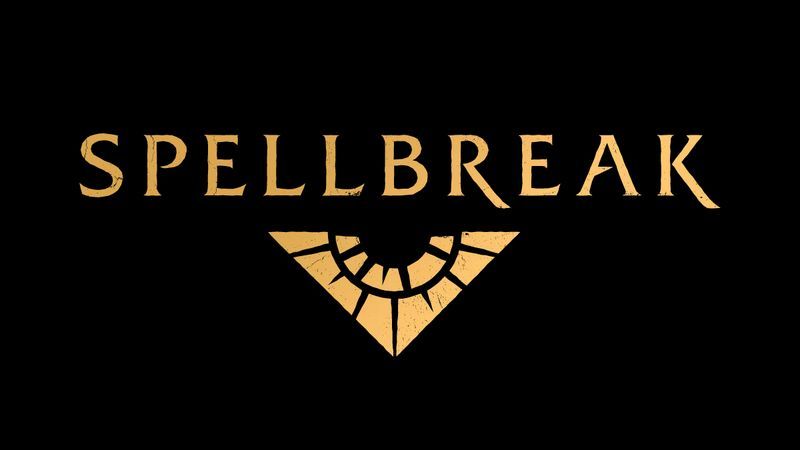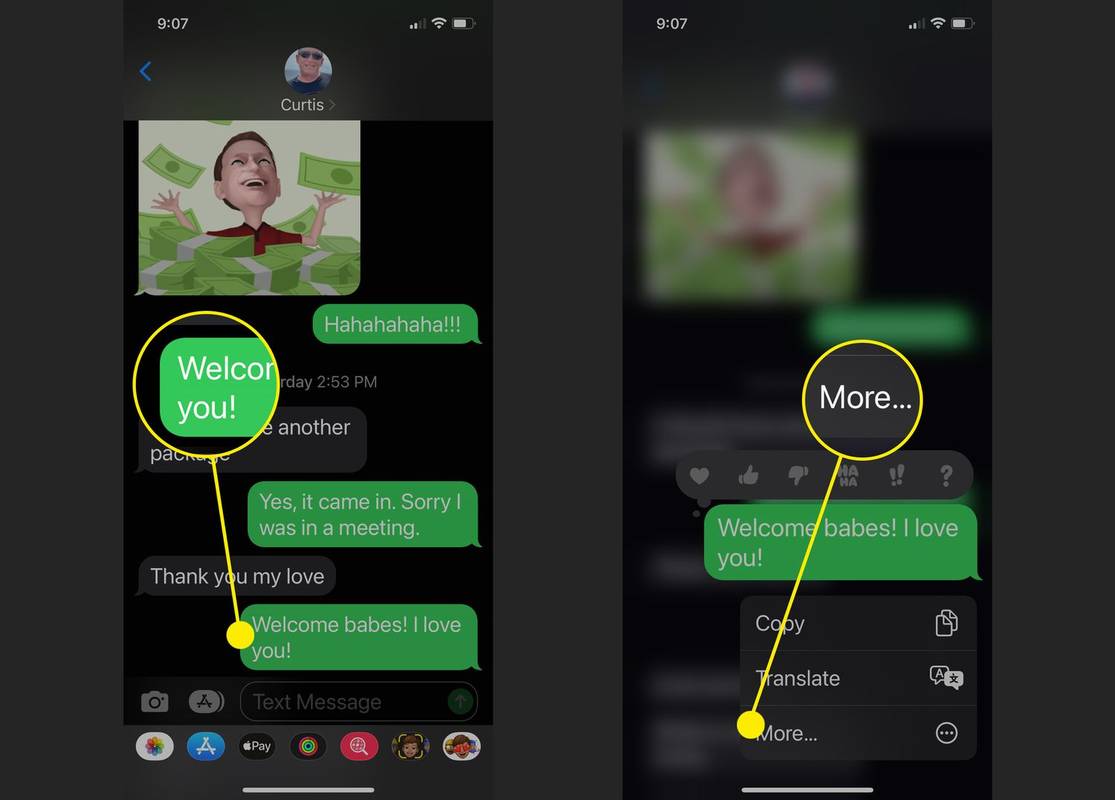Amazon Smart Plug memungkinkan Anda mengontrol perangkat rumah mana pun dengan hanya menggunakan suara Anda. Untuk melakukan ini, Anda memerlukan perangkat yang mendukung Alexa seperti Echo, Sonos, atau Fire TV. Aplikasi telepon Alexa juga akan bekerja dengan baik dengan ini. Amazon Smart Plugs ini menambahkan kontrol suara ke outlet mana pun di rumah Anda, tetapi bagaimana cara menghubungkannya? Ikuti panduan sederhana ini dan Smart Plug Anda akan siap dalam waktu singkat.

Menyiapkan Smart Plug dengan Google Home
Amazon Smart Plug adalah salah satu yang lebih terjangkau dari jenisnya. Anda mungkin berpikir bahwa mendapatkan beberapa ini untuk rumah Anda adalah ide yang bagus, tetapi bagaimana cara menginstalnya? Jangan takut, panduan ini akan mengajari Anda.
Langkah 1
Cukup buka Smart Plug dan letakkan di stopkontak yang Anda inginkan. Setelah itu, Anda akan membutuhkan file Hidup Cerdas aplikasi, jadi unduh sekarang. Jika Anda menggunakan Android, itu akan ada di Anda Google Play Store , dan jika Anda menggunakan iOS, Anda dapat menemukannya di Toko aplikasi . Instal aplikasi dan daftarkan akun.
Langkah 2
Setelah aplikasi Smart Life Anda siap, ini akan menunjukkan kepada Anda opsi yang bertuliskan, Buat Keluarga . Ketuk di Buat Keluarga opsi dan kemudian beri nama pilihan Anda. Klik Selesai dan Anda akan mendapatkan pesan yang mengatakan, Keluarga berhasil dibuat.

LANGKAH 3
Sekarang Anda akan disambut dengan layar bertuliskan, Selamat datang di rumah. Ini adalah layar yang memungkinkan Anda mengontrol dan menyesuaikan semua perangkat Anda. Untuk menambahkan perangkat baru, ketuk ikon plus di pojok kanan atas. Sekarang temukan opsinya Outlet Listrik dan ketuk di atasnya.

LANGKAH 4
Anda perlu memastikan bahwa Smart Plug Anda terlihat oleh Smart Life dan aplikasi lain. Ini dipastikan dengan menahan tombol daya pada Smart Plug Anda hingga lampu di sudut kanan bawah berkedip. Setelah berkedip dengan cepat, itu akan dapat ditemukan oleh aplikasi lain.
Langkah 5
Sekarang kita perlu mengaturnya dengan jaringan Wi-Fi kita. Pilih jaringan Anda dan ketik kata sandi untuk mengonfirmasi. Perangkat akan mulai terhubung. Tunggu beberapa menit hingga selesai.

LANGKAH 6
Yang perlu Anda lakukan sekarang adalah memilih ruangan mana Steker Cerdas terletak di, ketuk Lengkap , dan Anda akan mendapat pemberitahuan bahwa soket sekarang Di . Ini mengakhiri konfigurasi file Hidup Cerdas aplikasi.
Langkah 7
Sekarang Anda harus pergi ke Google Home aplikasi. Unduh sekarang jika Anda belum melakukannya. Anda harus menyiapkannya juga, lalu menautkannya ke Hidup Cerdas aplikasi. Di layar beranda aplikasi, ketuk Menambahkan tombol. Sekarang ketuk Set-Up Device pilihan.

LANGKAH 8
Sekarang pilih opsi Apakah ada sesuatu yang sudah disiapkan? dibawah Bekerja dengan Google . Di halaman berikutnya, buka bilah pencarian dan ketik Hidup Cerdas . Setelah itu muncul, ketuk di atasnya dan sekarang Anda akan diminta untuk masuk ke akun Google Anda. Setelah itu, aplikasi akan meminta Anda Mengizinkan koneksi antara dua akun. Setelah beberapa saat, sebuah Tambahkan layar perangkat rumah pintar akan muncul. Pilih dan ketuk Tambahkan ke ruangan . Kemudian pilih saja kamar mana yang Anda Steker Cerdas masuk.

Langkah terakhir
Periksa apakah semuanya berfungsi dengan baik! Sekarang, Smart Plug Anda harus sudah diatur dan siap digunakan. Pastikan untuk mengujinya setelah Anda selesai, dan jika ada yang tidak beres, baca panduannya lagi. Juga, periksa koneksi internet Anda. Jika perangkat Anda masih tidak berfungsi dengan benar, pertimbangkan untuk menghubungi pabrikan.
vlc mengonversi banyak file ke mp3
Pengaya Terakhir
Smart Plug adalah cara terbaik untuk mengotomatiskan rumah Anda. Anda dapat mengontrol perangkat apa pun dari jarak jauh dengan menggunakan perintah suara. Gadget pintar ini tampak relatif sederhana, tetapi perlu sedikit usaha untuk menyiapkannya dengan benar.
Kami harap panduan ini bermanfaat bagi Anda! Jika Anda memiliki ide atau pertanyaan tambahan, pastikan untuk memberikannya di komentar, yang akan membantu kami memperbaiki masalah apa pun dan membuat lebih banyak konten untuk Anda.