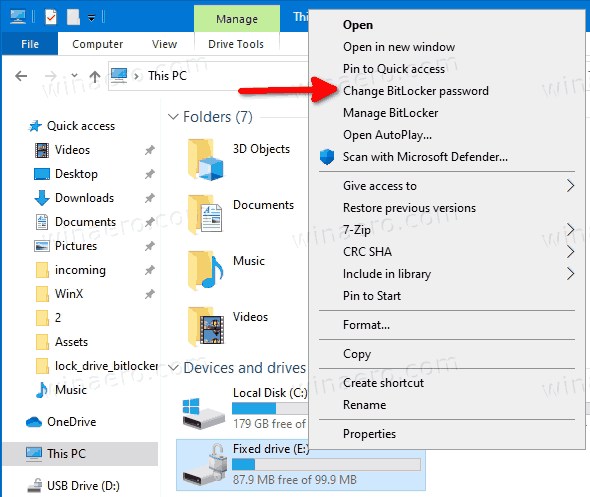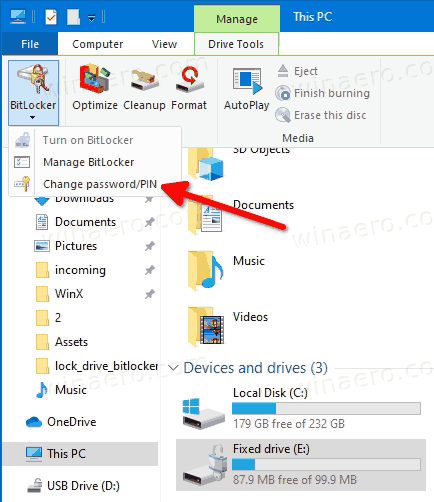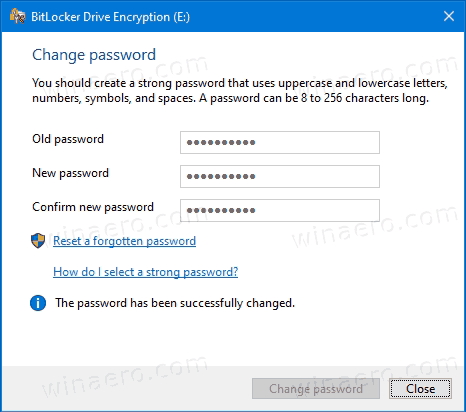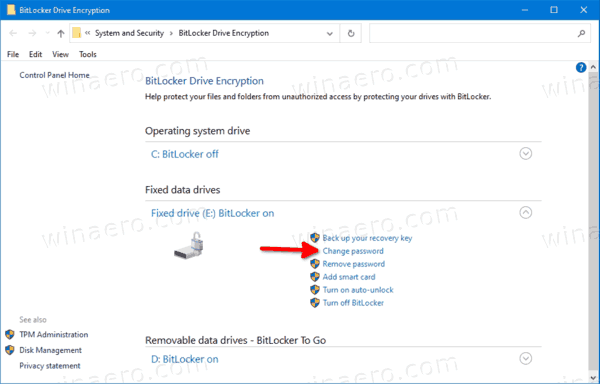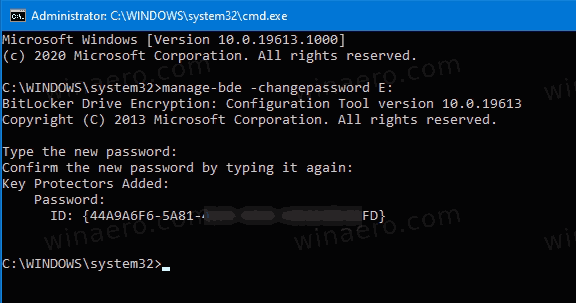Cara Mengubah Kata Sandi BitLocker di Windows 10
Saat Anda mengaktifkan BitLocker untuk file tetap atau dilepas drive data, Anda dapat mengkonfigurasinya untuk meminta kata sandi buka kunci drive . Hari ini, kita akan melihat cara mengubah kata sandi itu.
Iklan
cara membuat saluran discord hanya baca
BitLocker pertama kali diperkenalkan di Windows Vista dan masih ada di Windows 10. BitLocker diterapkan secara eksklusif untuk Windows dan tidak memiliki dukungan resmi di sistem operasi alternatif. BitLocker dapat menggunakan Trusted Platform Module (TPM) PC Anda untuk menyimpan rahasia kunci enkripsi. Dalam versi Windows modern seperti Windows 8.1 dan Windows 10, BitLocker mendukung enkripsi yang dipercepat perangkat keras jika persyaratan tertentu terpenuhi (drive harus mendukungnya, Boot Aman harus aktif, dan banyak persyaratan lainnya). Tanpa enkripsi perangkat keras, BitLocker beralih ke enkripsi berbasis perangkat lunak sehingga ada penurunan kinerja drive Anda. BitLocker di Windows 10 mendukung file jumlah metode enkripsi , dan mendukung pengubahan kekuatan sandi.
cara membuat batu halus

Catatan: Di Windows 10, BitLocker Drive Encryption hanya tersedia di Pro, Enterprise, dan Education edisi . BitLocker dapat mengenkripsi drive sistem (drive yang diinstal Windows), dan hard drive internal. ItuBitLocker To Gofitur memungkinkan melindungi file yang disimpan di drive yang dapat dilepas , seperti drive flash USB.
BitLocker mendukung kata sandi dari 8 hingga 256 karakter, yang mungkin termasuk huruf besar dan kecil, simbol, angka, dan spasi. Kamu harus buka kunci drive sebelum Anda dapat mengubah kata sandi pada drive yang dilindungi BitLocker.
Untuk Mengubah Kata Sandi BitLocker di Windows 10,
- Buka kunci drive jika terkunci.
- Buka File Explorer ke Folder PC ini .
- Klik kanan pada drive dan pilihUbah kata sandi BitLockerdari menu konteks.
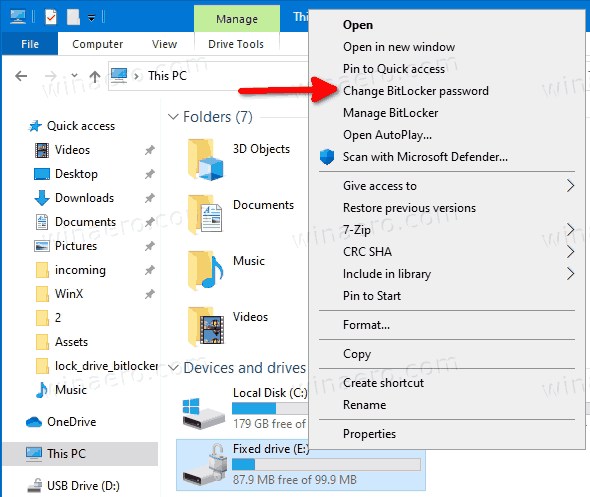
- Alternatifnya, pilih drive, dan pilih Alat Drive> Kelola> BitLocker> Ubah kata sandi / PIN di Pita.
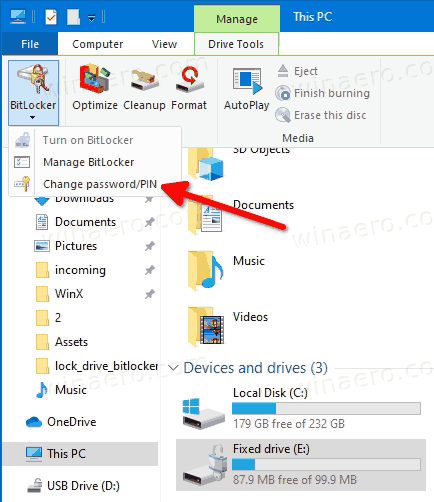
- KetikPassword lama, ketik aKata sandi baru, ketikkan lagi kata sandi baru ke dalamKonfirmasi password barukotak, dan klikGanti kata sandi.

- Klik padaMenutuptombol untuk melanjutkan setelah Anda berhasil mengubah kata sandi.
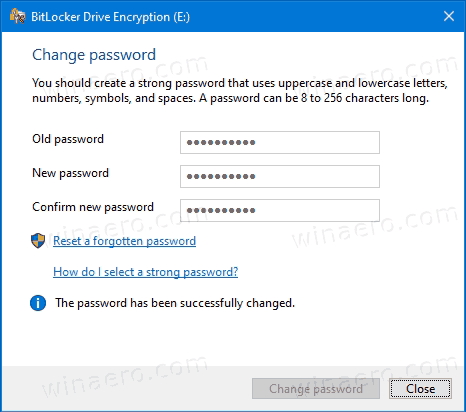
Alternatifnya, Anda dapat menggunakan Panel Kontrol untuk mengubah kata sandi BitLocker.
cara mengganti nomor google voice
Untuk Mengubah Kata Sandi BitLocker di Panel Kontrol
- Buka Panel kendali Sistem dan Keamanan Enkripsi Drive BitLocker.
- Di sebelah kanan, temukan drive atau partisi terenkripsi Anda.
- Buka kunci drive jika terkunci.
- Klik padaGanti kata sanditautan.
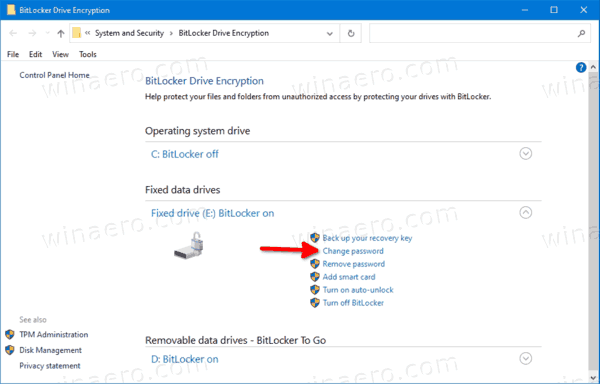
- KetikPassword lama, ketik aKata sandi baru, ketikkan lagi kata sandi baru ke dalamKonfirmasi password barukotak, dan klikGanti kata sandi.

- Klik padaMenutuptombol untuk melanjutkan setelah Anda berhasil mengubah kata sandi.
Terakhir, Anda dapat mengubah kata sandi BitLocker di command prompt.
Ubah Kata Sandi BitLocker di Command Prompt
- Buka sebuah prompt perintah baru sebagai Administrator .
- Ketik dan jalankan perintah berikut:
kelola-bde -changepassword:. - Gantikan dengan huruf drive sebenarnya dari drive yang ingin Anda ubah kata sandinya. Sebagai contoh:
kelola-bde -changepassword E:.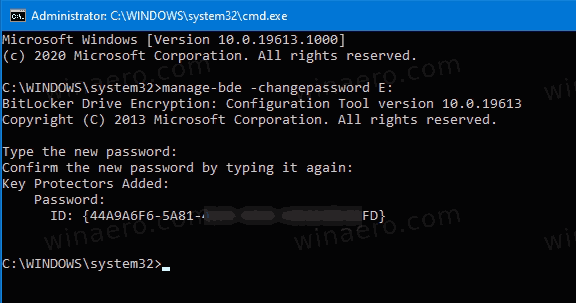
- Ketik kata sandi baru saat diminta, dan tekan Enter.
- Masukkan kata sandi baru lagi saat diminta, dan tekan Enter.
Kamu selesai!