Terkadang, sebagai bagian dari langkah pemecahan masalah, atau semacam peretasan registri, Anda mungkin perlu melakukan beberapa jenis 'pekerjaan' di Registri Windows . Mungkin itu menambahkan yang baru kunci registri untuk memperbaiki beberapa jenis bug pada cara Windows menangani sesuatu atau menghapus nilai registri jahat yang menyebabkan masalah pada sebagian perangkat keras atau program perangkat lunak.
Terlepas dari apa yang Anda lakukan, kebanyakan orang menganggap registri agak berlebihan; itu sangat besar dan tampaknya sangat rumit. Selain itu, Anda mungkin pernah mendengar kesalahan sekecil apa pun di pihak Anda dapat membuat komputer Anda tidak berguna.
Jangan takut! Benar-benar tidak sulit untuk membuat perubahan pada registri jika Anda tahu apa yang Anda lakukan. Ikuti langkah-langkah di bawah ini untuk mengubah, menambah, atau menghapus bagian dari Windows Registry:
di mana menemukan nomor yang diblokir di iphone
Petunjuknya bekerja dengan cara yang sama, apa pun versi Windows yang mana Anda menggunakan. Perbedaan apa pun akan dijelaskan di bawah ini antara tugas pengeditan registri ini di Windows 11, Windows 10 , Windows 8 , Windows 7 , Windows Vista , Dan Windows XP .
Selalu Cadangkan Registry Terlebih Dahulu (Ya, Selalu)
Mudah-mudahan, ini adalah pemikiran awal Anda juga, tapi sebelum Anda masuk ke salah satu hal yang harus dilakukan yang diuraikan dalam beberapa bagian berikutnya, mulailah dengan membuat cadangan registri.
Pada dasarnya, ini melibatkan pemilihan kunci yang akan Anda hapus atau ubah, atau bahkan seluruh registri itu sendiri, dan kemudian mengekspornya ke file REG. Lihat Cara Mencadangkan Registri Windows jika Anda memerlukan bantuan.
Jika pengeditan registri Anda tidak berjalan dengan baik dan Anda perlu membatalkan perubahan, Anda akan sangat senang karena Anda proaktif dan memilih untuk membuat cadangan.
Cara Menambahkan Kunci dan Nilai Registri Baru
Menambahkan kunci registri baru atau kumpulan nilai registri secara acakmungkintidak akan merugikan apa pun, tetapi juga tidak akan memberikan banyak manfaat bagi Anda.
Namun, ada beberapa contoh di mana Anda mungkin menambahkan nilai registri, atau bahkan kunci registri baru, ke Registri Windows untuk mencapai tujuan yang sangat spesifik, biasanya untuk mengaktifkan fitur atau memperbaiki masalah.
Misalnya, bug awal di Windows 10 membuat pengguliran dua jari pada touchpad di beberapa laptop Lenovo berhenti berfungsi. Perbaikan ini melibatkan penambahan nilai registri baru ke kunci registri spesifik yang sudah ada sebelumnya.
Apa pun tutorial yang Anda ikuti untuk memperbaiki masalah apa pun, atau menambahkan fitur apa pun, berikut cara menambahkan kunci dan nilai baru ke Windows Registry:
-
Menjalankan regedit untuk memulai Penyunting Registri. Lihat Cara Membuka Peninjau Suntingan Registri jika Anda memerlukan bantuan.

-
Di sisi kiri editor, navigasikan ke kunci registri yang ingin Anda tambahkan kunci lain, biasanya disebut sebagai amengurapi aku, atau kunci yang ingin Anda tambahkan nilainya.
Anda tidak dapat menambahkan kunci tingkat atas tambahan ke registri. Ini adalah kunci khusus, yang disebut kumpulan registri, dan telah diatur sebelumnya oleh Windows. Namun, Anda dapat menambahkan nilai dan kunci baru langsung di bawah kumpulan registri yang ada.
-
Setelah Anda menemukan kunci registri yang ingin Anda tambahkan, Anda dapat menambahkan kunci atau nilai yang ingin Anda tambahkan:
-
Tutup jendela Editor Registri yang terbuka.
-
Hidupkan Kembali komputer Anda , kecuali Anda yakin kunci dan/atau nilai baru yang Anda tambahkan tidak memerlukan restart untuk melakukan apa pun yang seharusnya mereka lakukan. Lakukan saja jika Anda tidak yakin.
-
Menjalankan regedit untuk memulai Penyunting Registri. Di mana pun Anda memiliki akses baris perintah akan berfungsi dengan baik. Lihat Cara Membuka Peninjau Suntingan Registri jika Anda memerlukan bantuan.
-
Di sisi kiri Editor Registri, temukan kunci yang ingin Anda ganti namanya atau kunci yang berisi nilai yang ingin Anda ubah dengan cara tertentu.
Anda tidak dapat mengganti nama kumpulan registri, kunci tingkat teratas di Windows Registry.
-
Setelah Anda menemukan bagian registri yang ingin Anda ubah, Anda sebenarnya bisamembuatperubahan-perubahan itu:
-
Tutup Editor Registri jika Anda sudah selesai melakukan perubahan.
bagaimana cara mengubah nama Anda di fortnite?
-
Hidupkan Kembali komputer Anda . Sebagian besar perubahan pada registri, terutama yang berdampak pada sistem operasi atau bagian-bagian yang bergantung padanya, tidak akan berpengaruh sampai Anda me-restart komputer Anda, atau setidaknya keluar dan kembali ke Windows.
-
Mulai Peninjau Suntingan Registri dengan menjalankan regedit dari area baris perintah mana pun di Windows. Lihat Cara Membuka Peninjau Suntingan Registri jika Anda memerlukan bantuan lebih dari itu.
-
Dari panel kiri di Peninjau Suntingan Registri, telusuri hingga Anda menemukan kunci registri yang ingin Anda hapus atau kunci yang berisi nilai registri yang ingin Anda hapus.
Anda tidak dapat menghapus kumpulan registri, kunci tingkat atas yang Anda lihat di editor.
-
Setelah ditemukan, klik kanan atau ketuk dan tahan dan pilih Menghapus .
Ingat, kunci registri sangat mirip dengan folder di komputer Anda. Jika Anda menghapus sebuah kunci, Anda juga akan menghapus semua kunci dan nilai yang ada di dalamnya! Itu bagus jika itu yang ingin Anda lakukan, namun jika tidak, Anda mungkin perlu menggali lebih dalam untuk menemukan kunci atau nilai yang sebenarnya Anda cari.
-
Selanjutnya, Anda akan diminta untuk mengonfirmasi permintaan penghapusan kunci atau nilai, dengan aKonfirmasi Penghapusan KunciatauKonfirmasi Nilai Hapuspesan, masing-masing, dalam salah satu bentuk berikut:
- Apakah Anda yakin ingin menghapus kunci ini dan semua subkuncinya secara permanen?
- Menghapus nilai registri tertentu dapat menyebabkan ketidakstabilan sistem. Apakah Anda yakin ingin menghapus nilai ini secara permanen?
Di Windows XP, pesan-pesan ini sedikit berbeda:
- Apakah Anda yakin ingin menghapus kunci ini dan semua subkuncinya?
- Apakah Anda yakin ingin menghapus nilai ini?
-
Apapun pesannya, pilih Ya untuk menghapus kunci atau nilai.

-
Hidupkan Kembali komputer Anda . Hal yang mendapat manfaat dari penghapusan nilai atau kunci biasanya merupakan hal yang memerlukan restart PC agar dapat diterapkan.
- Kunci registri apa yang dibuat ketika pengguna Windows masuk?
Kunci registri untuk pengguna Windows dibuat dengan nama berbeda berdasarkan situasinya. HKEY_CURRENT_USER (disingkat menjadi HKCU ) adalah untuk pengguna yang sedang masuk. Akun pengguna aktif lainnya (tetapi belum masuk) disimpan di bawah HKEY_USERS (disingkat HKU ), yang merupakan subkunci dari HKCU.
- Bagaimana cara membersihkan registri Windows saya?
Jawaban singkatnya adalah: Jangan. Microsoft tidak mendukung atau memaafkan penggunaan utilitas pembersihan registri. Pembersih registri, paling banter, tidak menyelesaikan masalah Anda atau memperburuk keadaan, dan paling buruk menginfeksi PC Anda dengan malware, spyware, atau virus. Pendekatan terbaik adalah mencari tahu masalah registri spesifik dan mengatasinya secara langsung.
Untuk mengganti nama kunci registri , klik kanan atau ketuk dan tahan tombol dan pilih Ganti nama . Beri nama baru pada kunci registri lalu tekan Memasuki .Untuk mengganti nama nilai registri , klik kanan atau ketuk dan tahan nilai di sebelah kanan dan pilih Ganti nama . Beri nama baru pada nilai registri lalu tekan Memasuki .Untuk mengubah data nilai , klik kanan atau ketuk dan tahan nilai di sebelah kanan dan pilih Memodifikasi... . Tetapkan yang baru Data nilai lalu konfirmasi dengan OKE tombol.
Dengan asumsi kunci dan nilai yang Anda buat perubahan melakukan sesuatu sebelum perubahan Anda, perkirakan ada semacam perubahan perilaku setelah Anda me-restart PC Anda. Jika perilaku tersebut bukan yang Anda cari, sekarang saatnya menggali cadangan yang Anda buat.
Cara Menghapus Kunci & Nilai Registri
Meski terdengar gila, terkadang Anda mungkin perlu menghapus kunci atau nilai registri, paling sering untuk memperbaiki masalah, yang mungkin disebabkan oleh program yangditambahkankunci atau nilai tertentu yang tidak seharusnya dimilikinya.
Masalah nilai UpperFilters dan LowerFilters pertama kali terlintas dalam pikiran. Kedua nilai registri ini, ketika terletak di kunci yang sangat tertentu, sering kali menjadi penyebab utama kesalahan tertentu yang terkadang Anda lihat Pengaturan perangkat .
Jangan lupa untuk membuat cadangan, lalu ikuti langkah-langkah berikut untuk menghapus kunci atau nilai dari Registri Windows:
discord cara memutar musik melalui mic
Apakah Pengeditan Registri Anda Menyebabkan Masalah (atau Tidak Membantu)?
Semoga jawaban dari kedua pertanyaan tersebut adalahTIDAK, tetapi jika tidak, membatalkan apa yang telah Anda ubah, tambah, atau hapus dari Registri Windows sangatlah mudah, dengan asumsi Anda telah membuat cadangan, yang kami rekomendasikan di atas sebagai hal pertama yang harus Anda lakukan.
Gali file REG yang dibuat cadangan Anda dan jalankan, yang akan mengembalikan bagian Windows Registry yang disimpan kembali ke tempatnya sebelum Anda melakukan apa pun.
Lihat Cara Memulihkan Registri Windows jika Anda memerlukan bantuan lebih rinci dalam memulihkan cadangan registri Anda.
Pertanyaan UmumArtikel Menarik
Pilihan Editor
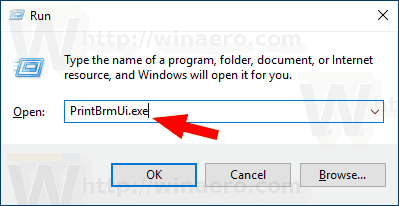
Cadangkan dan Pulihkan Printer di Windows 10
Di Windows 10, dimungkinkan untuk membuat cadangan dan memulihkan printer Anda, termasuk antriannya, port yang dikonfigurasi, dan drivernya. Berikut dua metode yang dapat Anda gunakan.

Ulasan BeatsX: Beats terbaik, atau yang terburuk?
Headphone Beats cenderung membuat audiophiles sedikit berbusa. Dengarkan pakar audio, dan mereka akan terus-menerus berpendapat tentang bagaimana kualitas audio pada mereka buruk, bagaimana mereka hanya sebuah merek, bagaimana orang yang membeli

Cara Memperbaiki Eero Tidak Terhubung ke Internet
Eero adalah sistem Wi-Fi yang disediakan Amazon yang menggunakan sistem modem mesh untuk menyediakan jaringan Wi-Fi yang lebih baik di area yang lebih luas. Itu dirancang untuk menggantikan router seperti yang kita kenal sekarang. Juga, dengan eero

Cara Membuka File WebM
Setiap kali singkatan tiga huruf muncul dalam pembicaraan komputer umum, mereka yang tidak tahu mungkin bingung. Sebagian besar waktu, ini merujuk pada ekstensi file, bagian terakhir dalam nama file, yang muncul setelahnya

Ulasan iPhone 8: Anak tengah yang licik dari keluarga iPhone mulai dijual dalam warna PRODUCT (MERAH) hari ini
Pembaruan: Ini resmi. Apple hampir meluncurkan handset iPhone 8 dan iPhone 8 Plus dalam warna merah amal (PRODUCT). iPhone 8 dan iPhone 8 Plus (PRODUCT) RED Special Edition akan tersedia

Cara Menyimpan GIF dari Twitter
Sesuatu yang akan Anda lihat di Twitter lebih dari tempat lain adalah GIF reaksi, atau GIF yang digunakan untuk menanggapi pesan dan komentar lain tanpa mengetik kata apa pun. Seluruh mesin pencari GIF Twitter memudahkan untuk menemukan yang tepat

Cara Menghapus Obrolan Tersimpan di Snapchat
Snapchat adalah salah satu aplikasi populer paling menyenangkan di luar sana. Ini memiliki banyak filter hebat yang membuat mengobrol dengan teman sepuluh kali lebih menarik. Salah satu nilai jual utama Snapchat adalah fitur hapus otomatis. Kamu
-
Jika Anda membuat kunci registri baru , klik kanan atau ketuk dan tahan pada kunci yang seharusnya ada, lalu pilih Baru > Kunci . Beri nama kunci registri baru lalu tekan Memasuki .Jika Anda membuat nilai registri baru , klik kanan atau ketuk dan tahan tombol yang seharusnya ada di dalamnya dan pilih Baru , diikuti dengan jenis nilai yang ingin Anda buat. Sebutkan nilainya, tekan Memasuki untuk mengonfirmasi, lalu buka nilai yang baru dibuat dan atur Data nilai itu seharusnya.
Lihat Apa Itu Nilai Registri? untuk informasi lebih lanjut tentang nilai registri dan berbagai jenis nilai, Anda dapat memilihnya.
Mudah-mudahan, apa pun yang ingin Anda capai dengan penambahan registri ini berhasil, namun jika tidak, periksa lagi apakah Anda menambahkan kunci atau nilai ke area registri yang benar dan bahwa Anda telah menamai data baru ini dengan benar.
Cara Mengganti Nama & Membuat Perubahan Lain pada Kunci dan Nilai Registri
Seperti yang Anda baca di atas, menambahkan kunci atau nilai baru yang tidak memiliki tujuan biasanya tidak menimbulkan masalah, tetapi mengganti nama kunci registri yang ada, atau mengubah nilai dari nilai yang sudah ada,akan melakukan sesuatu.
Mudah-mudahan begitusesuatuadalah apa yang Anda cari, tapi kami menekankan bahwa Anda harus sangat berhati-hati saat mengubah bagian registri yang ada. Kunci dan nilai tersebut sudah ada, mungkin karena alasan yang baik, jadi pastikan saran apa pun yang Anda dapatkan yang membawa Anda ke titik ini seakurat mungkin.
Selama Anda berhati-hati, berikut ini cara membuat berbagai jenis perubahan pada kunci dan nilai yang ada di Windows Registry:
-






