Sejak Windows 95, sistem operasi memiliki fitur yang disebut Xmouse di mana fokus jendela dapat mengikuti penunjuk tetikus, artinya, saat Anda menggerakkan penunjuk tetikus, jendela yang berada di bawah penunjuk tetikus menjadi jendela aktif. Fitur ini dinonaktifkan secara default. Mari kita lihat bagaimana cara mengaktifkannya.
Iklan
Biasanya untuk membuat jendela aktif Anda harus mengkliknya. Fitur Xmouse saat dihidupkan mengaktifkan jendela hanya dengan mengarahkan kursor. Bergantung pada apa pengaturan Anda, ini dapat menaikkan jendela, yaitu, membawa jendela ke depan atau dapat membuat jendela aktif tetapi tetap di latar belakang. Pada versi Windows sebelum Windows Vista, Xmouse dapat dihidupkan menggunakan powertoy TweakUI Microsoft.
cara membuat api di dayz
Untuk mengaktifkan pelacakan jendela Xmouse di Windows 10 , lakukan hal berikut.
cara mengetahui nomor whatsapp
- Buka Panel Kontrol klasik .
- Buka Panel Kontrol Kemudahan Akses Kemudahan Pusat Akses.
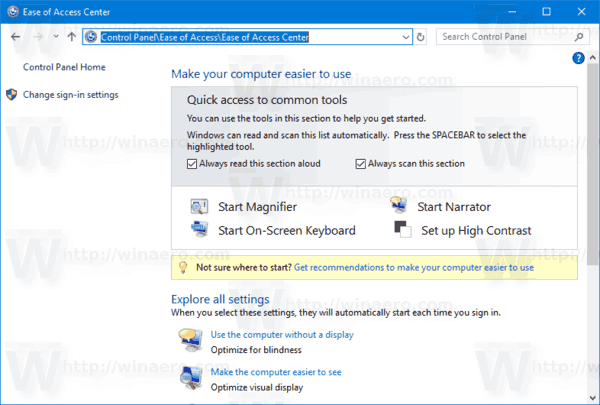
- Di sebelah kanan, cari dan klik link 'Jadikan mouse lebih mudah digunakan'.
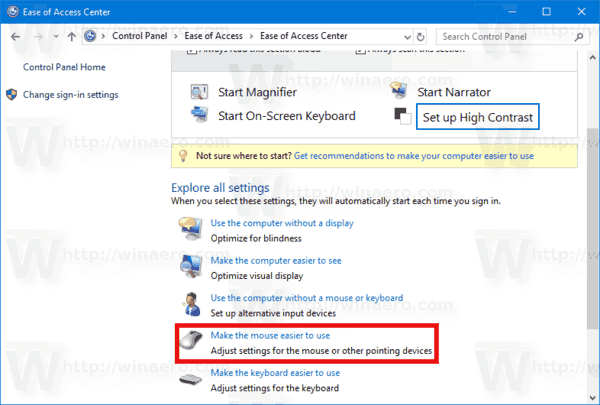
- Centang opsi 'Aktifkan jendela dengan mengarahkan kursor ke atasnya' dan klik OK.

Sekarang ketika Anda mengarahkan kursor ke berbagai jendela, mereka akan difokuskan tanpa mengklik. Mereka juga akan dinaikkan secara otomatis, yang berarti jendela tempat mouse melayang yang dibawa ke latar depan.
Jadikan jendela aktif tetapi tidak menaikkannya saat Xmouse diaktifkan
Windows tidak menyediakan opsi UI untuk tidak meninggikan jendela tetapi tetap membuat fokus mengikuti mouse. Namun, ada pengaturan registri untuk tetap mengaktifkan Xmouse tetapi tidak secara otomatis menaikkan jendela. Setelah Anda mengonfigurasinya, jendela latar belakang akan menjadi aktif jika Anda mengarahkan kursor ke atasnya tetapi akan tetap berada di belakang jendela latar depan. Untuk mengkonfigurasi ini,
- Pertama, pastikan 'Aktifkan jendela dengan mengarahkan kursor ke atasnya dengan mouse' dihidupkan dari Pusat Kemudahan Akses -> Jadikan mouse lebih mudah digunakan.

- Selanjutnya, buka Peninjau Suntingan Registri ( Lihat bagaimana ).
- Buka kunci registri ini:
HKEY_CURRENT_USER Control Panel Desktop
Lihat cara membuka kunci Registry dengan satu klik .
- Di panel kanan, temukan nilai 'UserPreferencesMask'. Ini adalah nilai REG_BINARY, diekspresikan dalam angka hex dan banyak pengaturan yang terkait dengan efek visual disimpan dalam satu nilai ini. Agar windows mendapatkan fokus tetapi tidak dimunculkan secara otomatis, kita perlu mengurangi 40 bit daripertamanilai hex. (40 bit karena Windows menambahkan 41 bit ke nilai hex pertama di UserPreferencesMask saat mengaktifkan Xmouse, dan hanya 1 bit yang harus disetel jika Anda menginginkan Xmouse tanpa perilaku autoraise). Dalam kasus saya, nilainya adalahdf, 3e, 03,80,12,00,00,00 tetapi nilai Anda mungkin berbeda. Anda dapat melakukan penghitungan untuk mengetahui hal ini dengan mudah di Windows Calculator. Mulai saja Kalkulator dan alihkan ke mode Programmer dari menu Tampilan. Kemudian pilih mode Hex dan pilih ukuran tampilan Byte. Dalam kasus saya, df - 40 = 9f, jadi saya mengubahnya menjadi9f, 3e, 03,80,12,00,00,00.
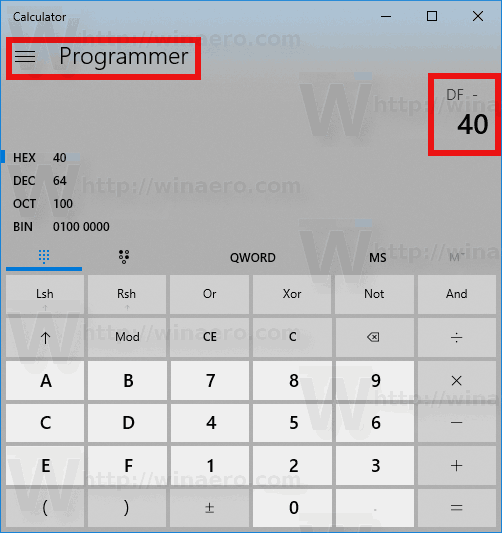
- Untuk benar-benar mengubahnya, klik dua kali nilai UserPreferencesMask dan pilih dua bit pertama dengan hati-hati, lalu ketikkan nilai baru.
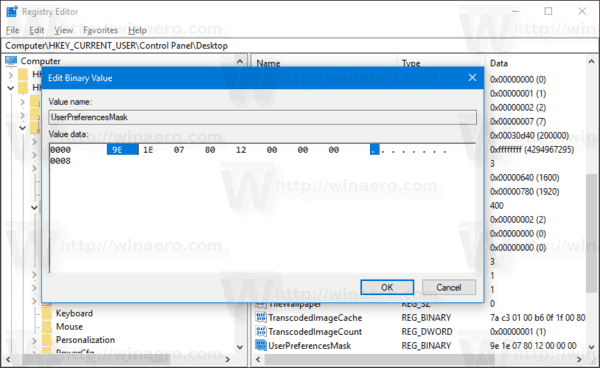
- Untuk membuat perubahan yang dilakukan oleh tweak Registry berlaku, Anda perlu keluar dan masuk ke akun pengguna Anda.
Windows akan menjadi aktif saat Anda mengarahkan kursor ke atasnya, tetapi tidak akan diarahkan ke atas.
Ubah waktu tunggu untuk seberapa cepat atau lambat jendela mendapatkan fokus setelah melayang
Ada satu lagi parameter yang dapat diubah terkait dengan perilaku Xmouse dan itu adalah penundaan setelah jendela menjadi aktif setelah mouse melayang di atasnya. Untuk menyesuaikan batas waktu ini,
- Buka Editor Registri ( Lihat bagaimana ).
- Buka kunci registri yang sama seperti di atas:
HKEY_CURRENT_USER Control Panel Desktop
- Di panel kanan, temukan nilai DWORD yang disebut ActiveWndTrkTimeout.
- Klik dua kali nilai ActiveWndTrkTimeout dan ubah ke basis Desimal. Masukkan waktu dalam milidetik (ms). 1000 ms berarti jendela akan menjadi aktif setelah Anda mengarahkan kursor ke atasnya selama 1 detik. Jika Anda menyetelnya ke 0, jendela akan langsung mendapatkan fokus meskipun kami tidak menyarankan Anda menyetelnya ke 0 meskipun Anda ingin fokus ditransfer lebih cepat - setel ke 500 sebagai gantinya.
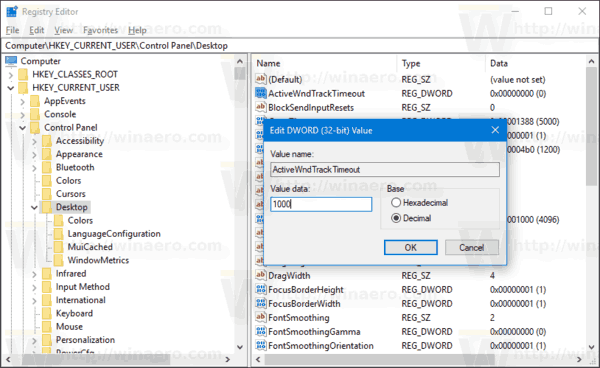
- Untuk membuat perubahan yang dilakukan oleh tweak Registry berlaku, Anda perlu keluar dan masuk ke akun pengguna Anda.
Jika Anda ingin menghindari pengubahan registri dan lebih memilih alat GUI sederhana untuk mengubah ini, dapatkan aplikasi bernama Winaero Tweaker .
bagaimana cara mengubah ok google ke kata lain?
![]() Gunakan opsinya untuk menghindari pengeditan Registry.
Gunakan opsinya untuk menghindari pengeditan Registry.
Tip: Hal yang sama bisa dilakukan di Windows 8.1, Windows 8 dan Windows 7 .









