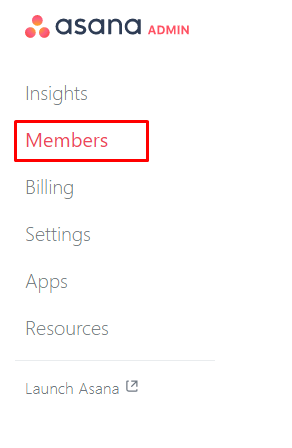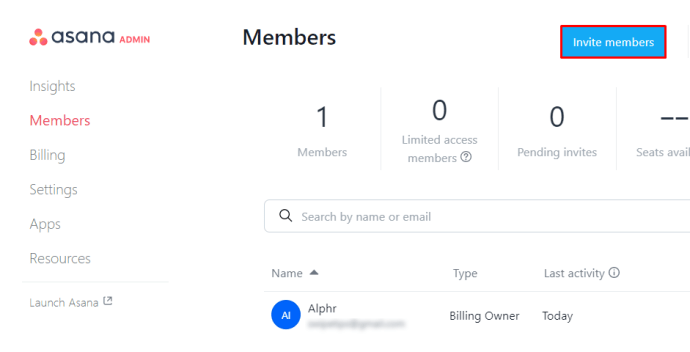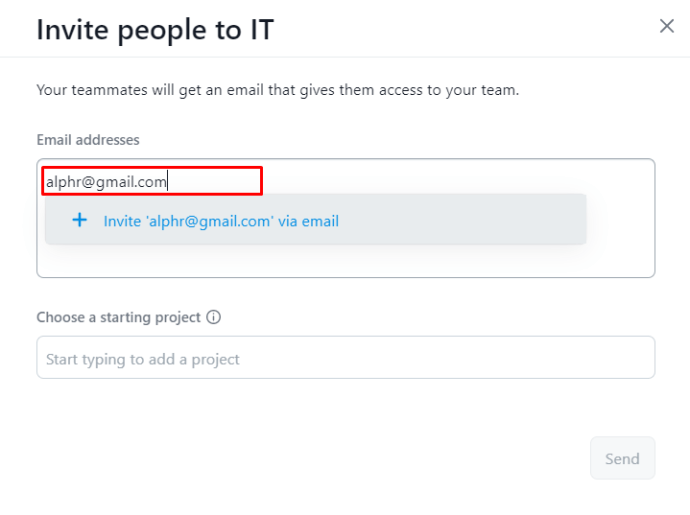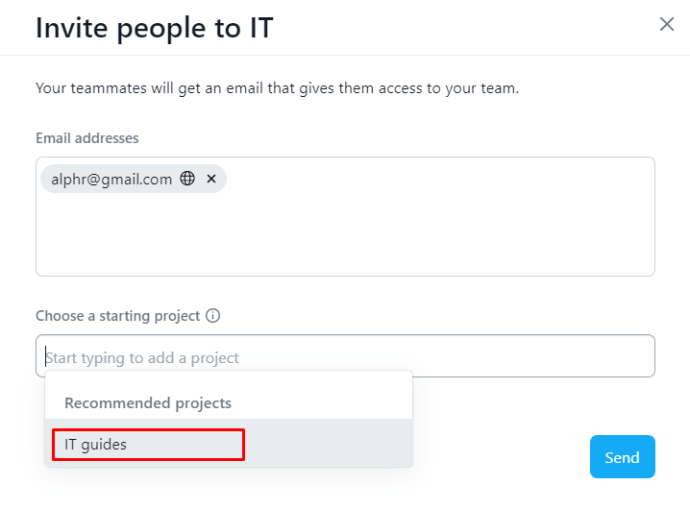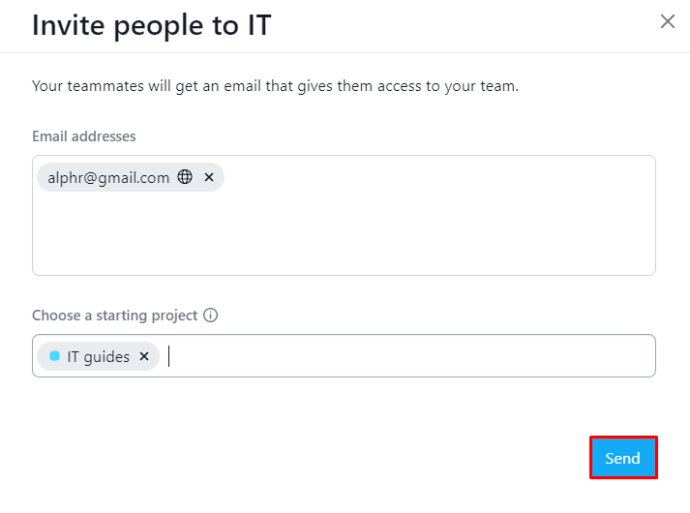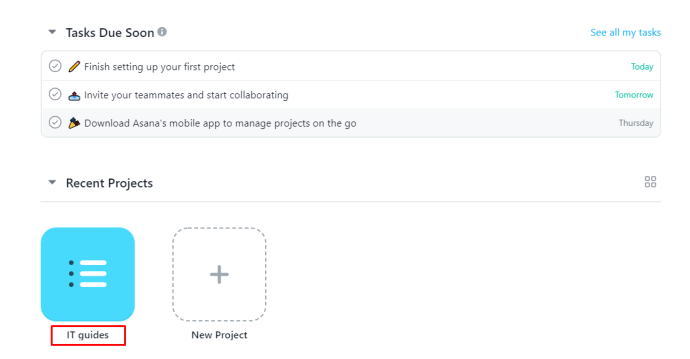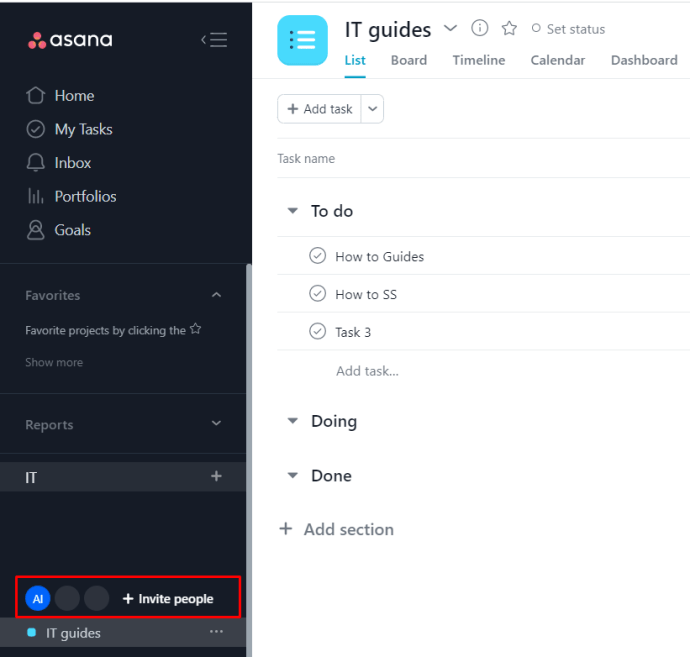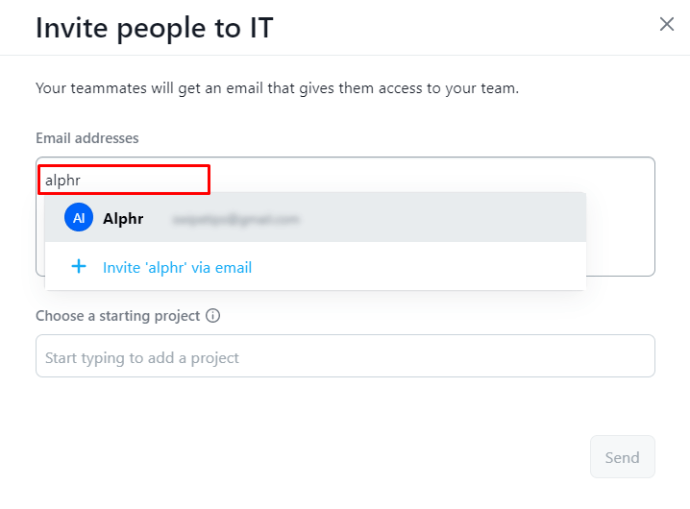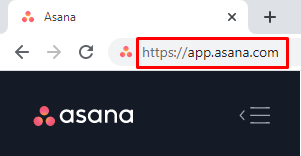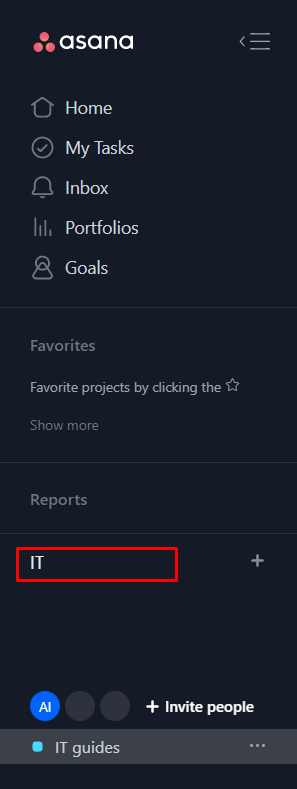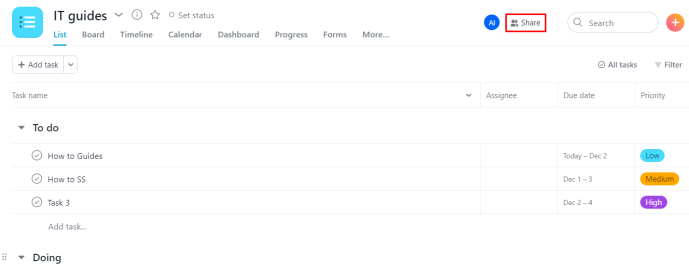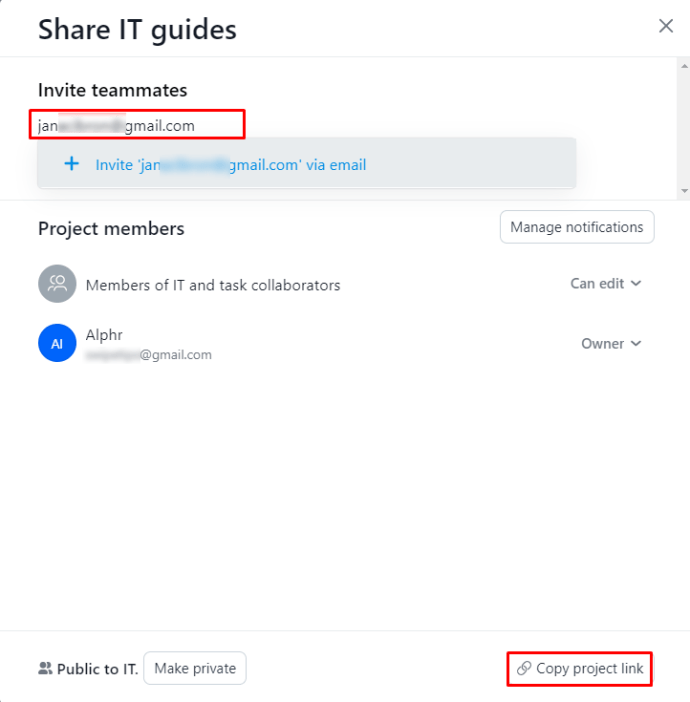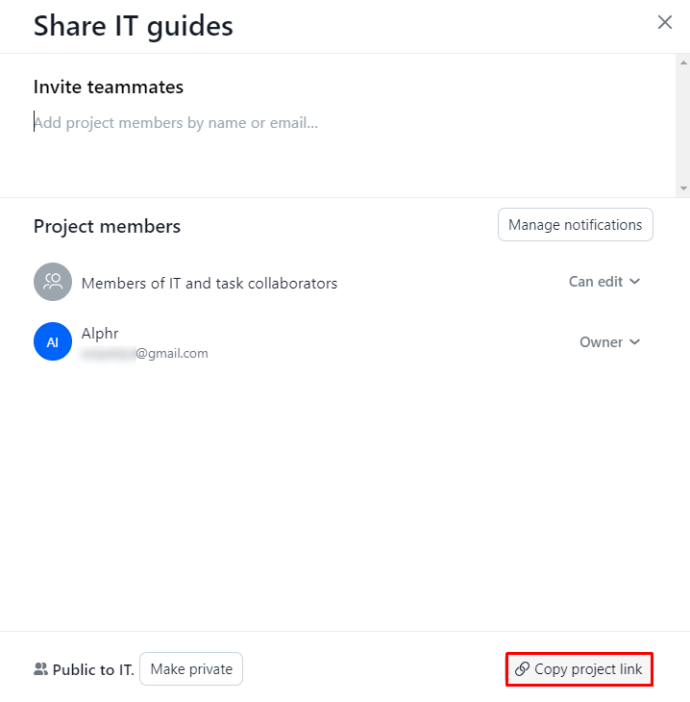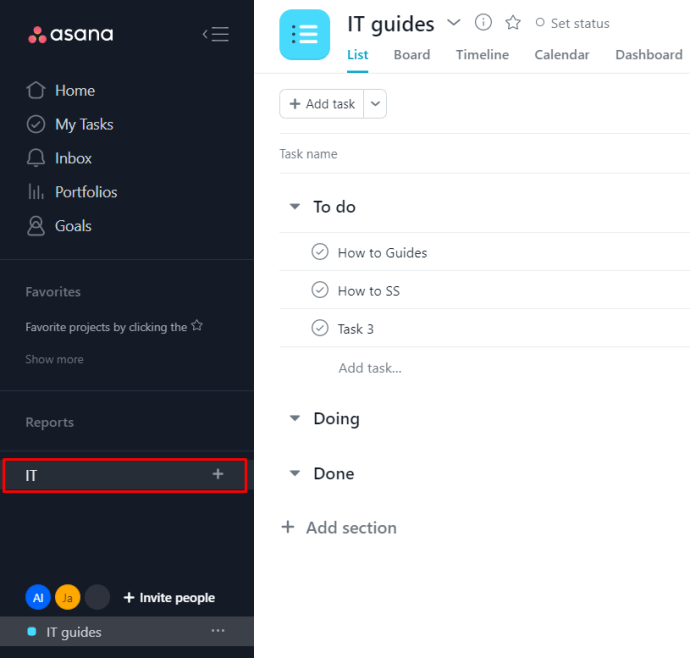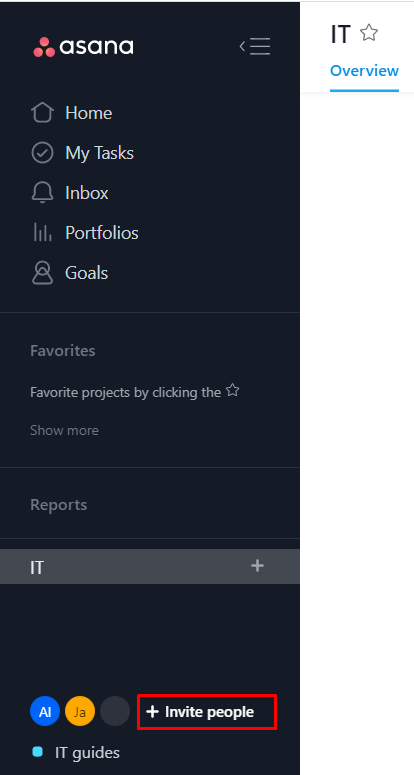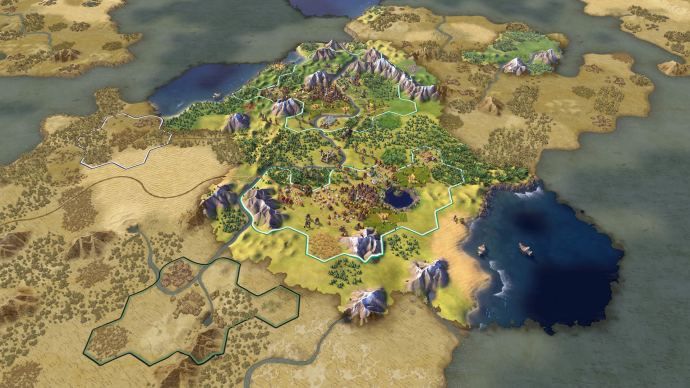Aplikasi manajemen tim sangat bagus untuk menjaga semua orang di tim pada pemikiran yang sama tentang organisasi. Dengan Asana, manajer dapat secara efisien mendistribusikan tugas dan menambahkan anggota Tamu untuk mendukung tim guna menyediakan tenaga kerja tambahan untuk proyek penting mereka.
Baik Anda memimpin tim atau hanya seorang anggota, kami akan memberi tahu Anda semua tentang penguasaan manajemen proyek dan cara menambahkan Tamu ke Organisasi atau tim Anda di Asana. Baca terus untuk mengetahui lebih lanjut.
Cara Menambahkan Tamu di Asana
Asana mengizinkan perusahaan untuk menambahkan anggota baru, meskipun mereka tidak memiliki domain email. Fitur ini berguna untuk menambahkan kolaborator baru ke tugas tertentu atau menambahkan pelanggan untuk mengikuti kemajuan Anda. Status tamu memungkinkan siapa saja tanpa email dengan domain organisasi untuk menjadi Tamu Organisasi.
Administrator Organisasi di Asana adalah orang yang berwenang mengundang dan menambahkan Tamu. Mereka dapat memutuskan siapa yang dapat menambahkan anggota baru dengan memilih apakah hanya admin, anggota organisasi, atau setiap orang yang dapat mengundang orang baru ke tim.
Berikut cara Mengundang Tamu dari Konsol Admin:
- Buka Asana dan klik tombol Anggota di sudut kanan atas.
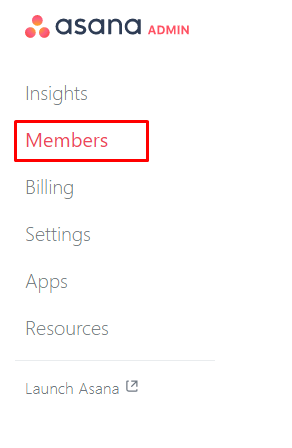
- Ketuk tombol Undang Anggota.
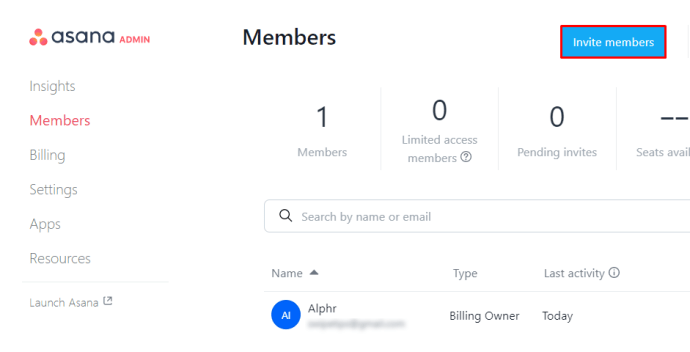
- Ketik alamat email orang yang ingin Anda undang.
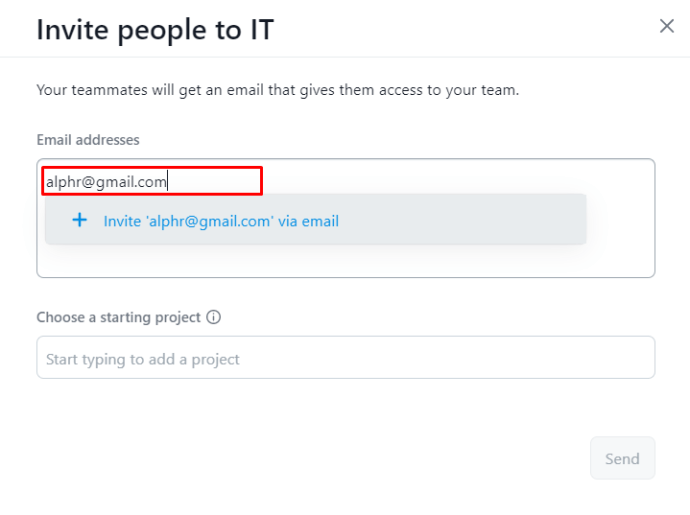
- Dari menu drop-down, pilih proyek yang ingin Anda tetapkan.
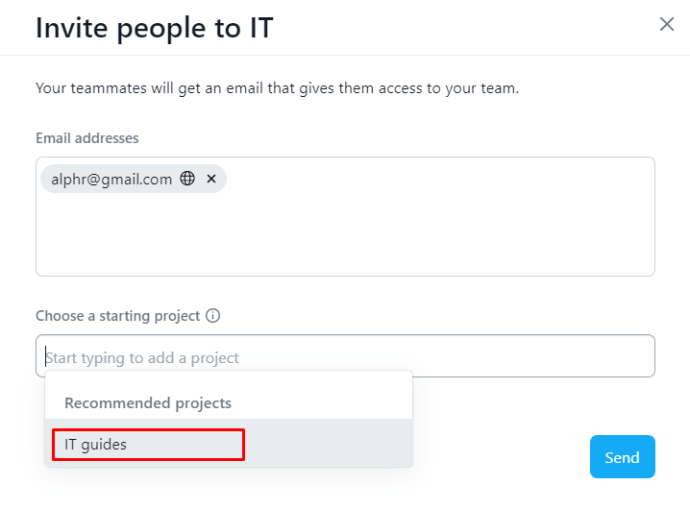
- Konfirmasikan dengan mengklik Kirim.
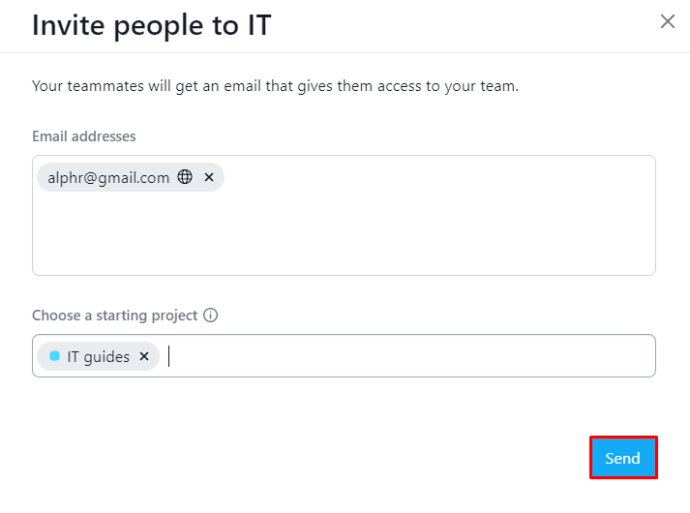
Berikut langkah-langkah untuk mengundang seseorang untuk bergabung dalam sebuah proyek:
- Buka Asana dan proyek tempat Anda ingin mengundang Tamu baru.
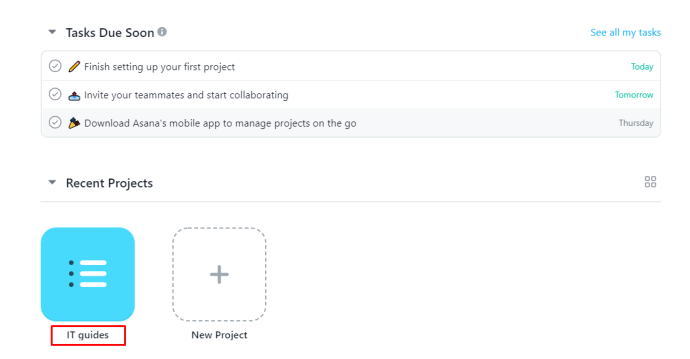
- Klik pada ikon Anggota, dan itu akan membuka jendela Share Project.
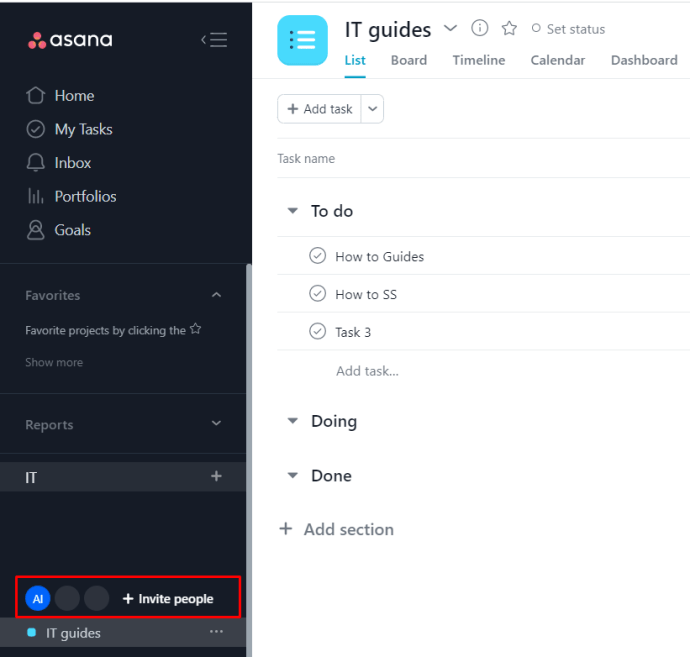
- Anda dapat mengundang anggota tim atau Tamu baru dengan mengetikkan nama atau alamat email mereka.
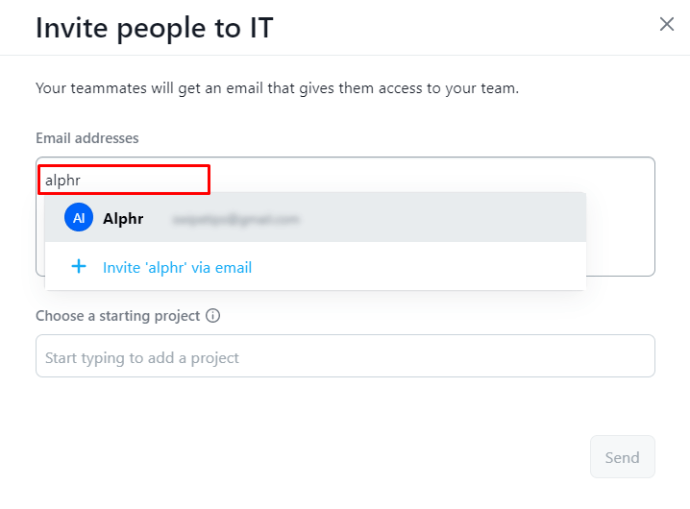
Bagaimana Mengundang Orang ke Organisasi Anda
Cara termudah untuk mengundang Anggota atau Tamu baru ke proyek Anda adalah dengan mengirimi mereka tautan undangan yang dapat dibagikan. Pengguna Asana dapat membagikan tautan ini di banyak saluran seperti Slack, Microsoft Teams, email, atau bahkan melalui pesan teks. Tautan yang dapat dibagikan sangat bagus untuk mengundang Anggota baru, dan email terbaik untuk Tamu.
Jika Anda ingin mengundang seseorang ke sebuah proyek, inilah yang perlu Anda lakukan:
- Buka Asana.
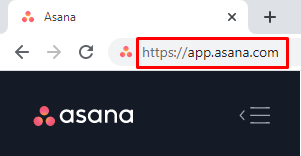
- Di sidebar kiri, temukan proyek yang ingin Anda bagikan.
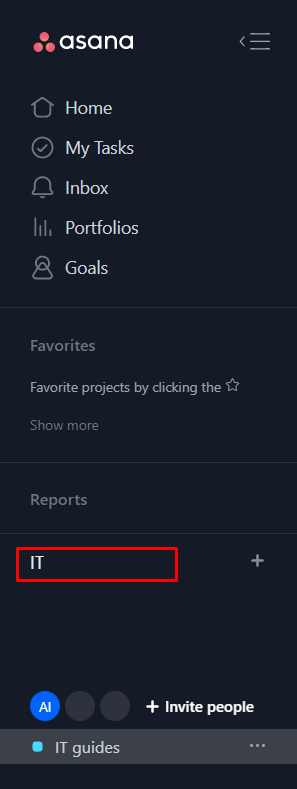
- Klik pada tombol Bagikan yang terletak di sudut kanan atas.
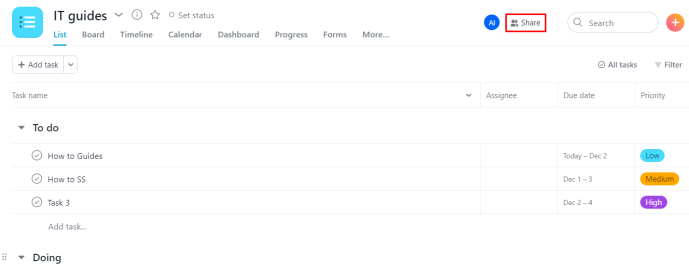
- Pilih apakah Anda ingin mengundang seseorang melalui email atau tautan yang dapat dibagikan.
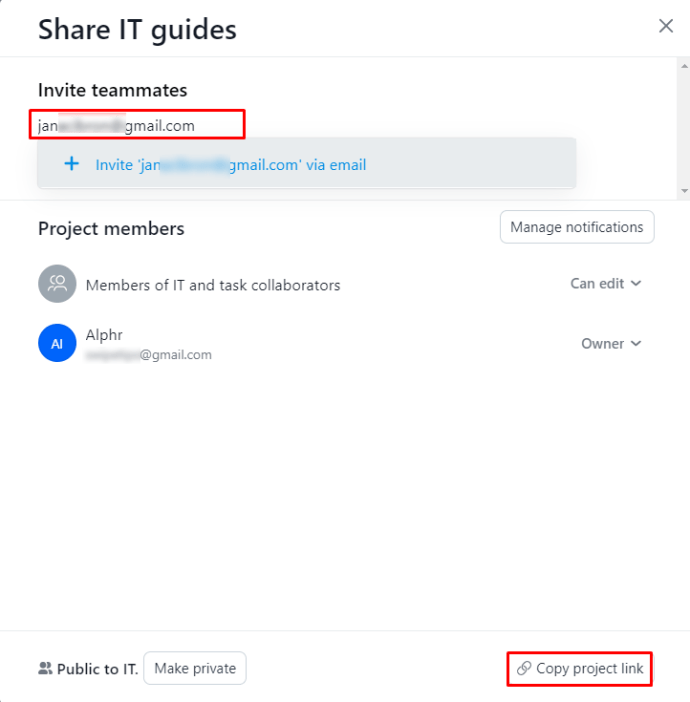
- Salin link untuk membagikan proyek.
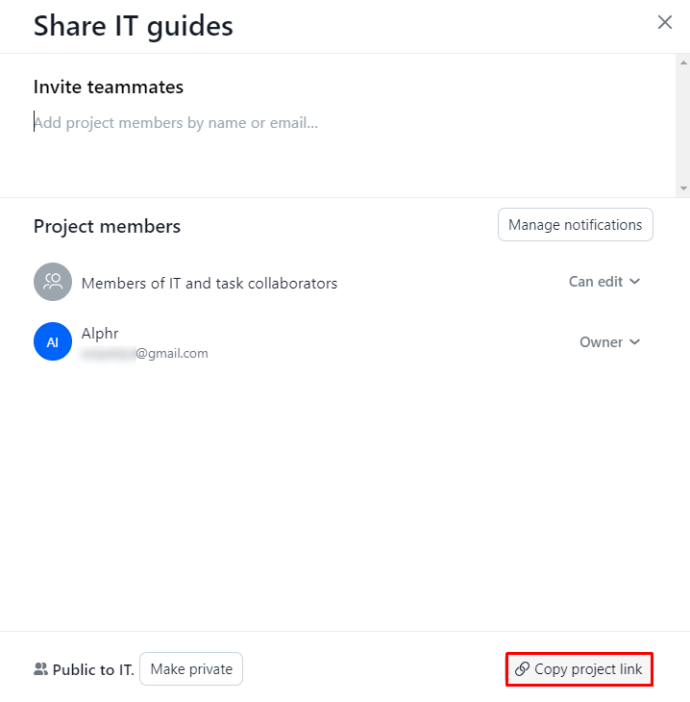
Jika Anda ingin mengundang seseorang ke tim, berikut cara melakukannya:
- Buka Asana.
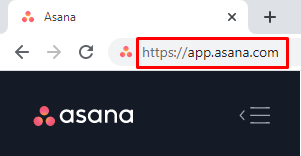
- Klik nama tim Anda.
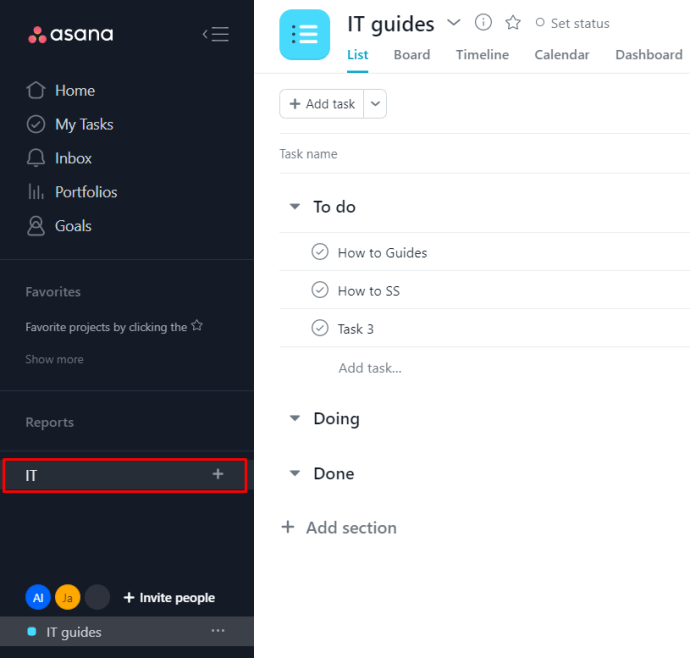
- Ketuk tombol Undang.
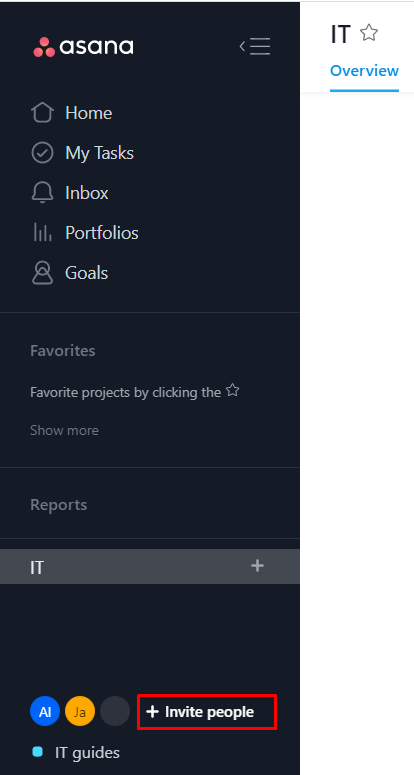
- Di jendela pop-up, putuskan apakah Anda ingin mengundang anggota menggunakan email atau link.
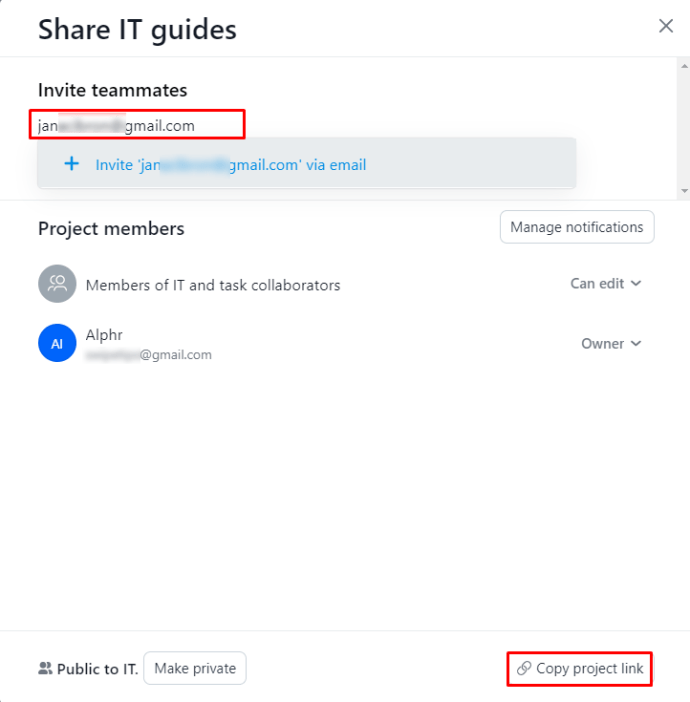
FAQ tambahan
Bisakah Anda Menjaga Proyek dan Tugas Tetap Pribadi di Asana?
Ya, Anda memiliki kendali penuh atas semua proyek Anda di Asana, dan Anda dapat memutuskan statusnya. Kontrol izin memungkinkan Anda mengawasi setiap informasi dan visibilitasnya bagi anggota Organisasi. Setiap individu dapat menentukan apakah mereka ingin berbagi sesuatu hanya dengan tim dan kolaborator mereka atau dengan semua orang di Organisasi.
cara mengurangi reverb di audacity
Jika tugas adalah bagian dari proyek pribadi, visibilitasnya terbatas hanya pada kolaborator yang bekerja secara langsung pada proyek dan tugasnya. Setiap kolaborator dapat melihat tugas atau subtugas mereka, tetapi mereka tidak dapat mengakses tugas orang lain, meskipun mereka berada di Organisasi yang sama.
Terkadang, jika Anda ingin informasi tertentu tetap ada di antara beberapa anggota tim, Anda dapat menandai proyek ini sebagai Pribadi atau bahkan Hanya Komentar. Setelah Anda menyetel tugas Anda menjadi publik, tugas tersebut menjadi tersedia untuk semua orang dari Organisasi atau Tim Anda.
Saat Anda memutuskan untuk mengubah privasi proyek Anda, inilah yang perlu Anda lakukan:
• Klik + di pojok kanan atas.

• Di sana, Anda akan melihat semua Anggota dan Tamu di Tim Anda, dan di atas, Anda akan melihat Jadikan Pribadi.

• Setelah Anda mengklik Jadikan Pribadi, proyek Anda menjadi hanya tersedia untuk anggota tim.
Atau, jika Anda ingin mengubah status tugas menjadi pribadi, berikut yang perlu Anda lakukan:
• Buka tugas di Asana.
• Klik Jadikan Pribadi di sudut kanan atas.
• Dengan cara ini, tugas bersifat pribadi untuk dilihat hanya oleh Anda dan kolaborator lain.
• Hapus semua kolaborator di bagian bawah halaman jika Anda ingin tugas ini bersifat pribadi.
Bisakah Anda Menambahkan Anggota dan Tamu ke Proyek yang Sama?
Memang, Anda dapat menambahkan Anggota dan Tamu ke proyek yang sama. Setelah mereka berada di tim yang sama, mereka akan dapat melihat nama satu sama lain dan lebih banyak berinteraksi. Jika dua Tamu saat ini melihat satu sama lain sebagai Pengguna Pribadi, itu berarti mereka tidak mengerjakan proyek yang sama atau tidak berada dalam tim yang sama. Setelah mereka ditugaskan ke proyek yang sama, nama mereka akan terlihat.
Anggota diizinkan untuk mengundang Tamu ke Organisasi, tetapi Admin adalah orang yang membuat keputusan akhir. Tentu saja, Anggota hanya dapat menambahkan Tamu ke proyek yang sedang mereka kerjakan, dan Admin dapat menambahkan mereka ke semua proyek aktif, serta proyek tersembunyi.
Bisakah Anda Memiliki Banyak Orang yang Ditugaskan di Asana?
Saat ini, tidak mungkin memiliki banyak penerima tugas di Asana. Hanya satu orang yang dapat ditugaskan untuk satu tugas karena mereka bertanggung jawab untuk penyelesaiannya.
Salah satu cara untuk berbagi tugas di antara orang yang berbeda adalah dengan menambahkan satu atau beberapa subtugas, di mana Anda dapat dengan mudah mengulang di lebih banyak kolaborator. Cara lain adalah dengan menggunakan opsi Assign Copies dan meminta lebih banyak orang mengerjakan salinan tugas yang sama.
Apakah Asana Terintegrasi dengan Tim?
Asana dan Microsoft Teams telah bersama-sama membuat alat manajemen tim yang sukses. Menggunakan Asana untuk Microsoft Teams, tim dapat bekerja sama dengan lebih efisien. Dalam integrasi ini, Anda dapat menggunakan Teams untuk berbicara dengan kolaborator dan Asana untuk mendistribusikan tugas.
Inilah yang memungkinkan integrasi Anda lakukan:
• Ikuti tugas, proyek, dan pembaruan Asana dalam Teams.
• Gunakan Teams untuk mencari proyek di Asana.
• Buat notifikasi khusus yang berfungsi di kedua platform.
• Sesuaikan semua preferensi pemberitahuan Anda.
• Gunakan semua file Microsoft Office dan lampirkan ke proyek dan tugas Asana.
• Gunakan OneDrive untuk menyimpan semua data penting untuk tugas dan proyek Asana.
Apa Yang Dapat Dilakukan Tamu di Asana?
Tamu tidak boleh memiliki tingkat akses yang sama dengan anggota organisasi. Selain itu, mereka hanya dapat melihat informasi atau file yang secara khusus dibagikan dengan mereka atau dalam grup tempat mereka berada. Tamu dapat melihat tugas, proyek, dan proyek publik yang telah dibagikan dengan mereka tetapi tidak memiliki izin untuk mengedit mereka.
Fitur berbayar tersedia, tetapi dalam hal membuat, mengedit, atau bahkan menghapus Bidang Kustom, itu tidak mungkin jika Anda seorang Tamu di Asana.
Berikut akses yang dimiliki Tamu:
• Tamu tidak dapat menjadi anggota grup
• Tamu tidak dapat menjadi Anggota grup tanpa mengubah alamat email mereka
• Tamu tidak dapat menjelajahi tim lain atau mengakses grup yang berbeda dalam organisasi
Apa Artinya Menjadi Tamu dalam Organisasi?
Tamu adalah pengguna yang tidak memiliki akun email resmi dari perusahaan. Mereka mendapat undangan untuk membantu tim dengan satu atau beberapa proyek yang sedang dikerjakan. Dengan status Tamu, Anda dapat berkomunikasi dengan klien, pelanggan, atau siapa pun yang mengerjakan proyek. Namun, di dalam Organisasi, Anda hanya dapat melihat apa yang telah dibagikan orang lain dengan Anda.
Di Asana, Tamu dapat menambahkan atau mengedit nilai di dalam proyek atau tugas, tetapi mereka tidak dapat menghapusnya atau membuat yang baru. Selain itu, mereka memiliki akses ke semua fitur premium yang Anda izinkan untuk mereka gunakan, kecuali untuk manajemen bidang khusus.
Bisakah Para Tamu Melihat Satu Sama Lain?
Para tamu dapat melihat satu sama lain hanya jika mereka bekerja sama dalam setidaknya satu proyek. Jika tidak, mereka akan melihat orang lain sebagai Pengguna Pribadi. Dengan cara ini, organisasi memastikan bahwa mereka tidak dapat melihat namanya kecuali mereka sedang mengerjakan sesuatu bersama.
Apa Perbedaan Antara Tamu dan Anggota dengan Akses Terbatas?
Tamu dan Anggota dengan Akses Terbatas (LAM) keduanya berada di urutan terbawah tangga perusahaan. Intinya, LAM sudah menjadi bagian dari organisasi, sedangkan Tamu adalah anggota tim sementara. Tentu saja, jika Tamu menunjukkan bakat dan hasil yang memuaskan, mereka dapat menjadi LAM atau bahkan Anggota.
cara membuat video kedutan menjadi pribadi
Meskipun Tamu tidak berbagi domain perusahaan dan tidak dihitung dalam paket Asana, LAM memiliki alamat email perusahaan dan jumlah kursi di perusahaan. Status tamu hanya ada dalam Organisasi dan LAM yang merupakan bagian dari Organisasi dan Ruang Kerja di Asana.
Selalu Tetap di Jalur
Menangani tim bukanlah tugas yang mudah, tetapi alat seperti Asana dapat membantu Anda mengelola beban kerja dan membuat tim fungsional yang bekerja tepat waktu. Dilengkapi dengan perangkat khusus yang memungkinkan Admin menambahkan anggota, tamu, dan mengubah anggota tim dengan beberapa klik, ini adalah alat yang sangat diperlukan untuk perusahaan profesional mana pun.
Mudah-mudahan, kami telah membantu Anda memahami cara kerja Asana dan cara memanfaatkannya semaksimal mungkin. Selain itu, Anda sekarang tahu cara menambahkan Tamu ke tim Anda dan mengelola visibilitas semua proyek Anda.
Apakah Anda suka menggunakan Asana? Apakah Anda pernah menggunakannya dengan Microsoft Teams?
Beri tahu kami lebih banyak tentang itu di bagian komentar di bawah.