Tautan Perangkat
Bagi mereka yang suka memiliki pilihan tak terbatas untuk stiker dan filter, Snapchat mungkin adalah platform media sosial terbaik yang tersedia. Ini sangat interaktif, dan segala sesuatu tentangnya mempromosikan kreativitas dan menjangkau teman, dan itu menarik.

Salah satu cara membantu Anda terhubung dengan orang lain adalah dengan memungkinkan Anda menambahkan lokasi dan menggunakan geofilter tertentu. Ini adalah cara yang cepat dan efisien untuk memberi tahu teman Anda di mana Anda berada atau di mana Anda pernah berada.
Namun, jika Anda belum menjadi pengguna Snapchat yang paham, mencari tahu di mana letak stiker lokasi mungkin membingungkan. Jangan khawatir, kami akan memandu Anda melalui prosesnya dan menunjukkan beberapa tips lain selama prosesnya.
Cara Menambahkan Lokasi ke Postingan Snapchat di Aplikasi iPhone
Sementara beberapa platform media sosial, seperti Instagram dan TikTok, memungkinkan akses pengguna melalui browser web, Snapchat sepenuhnya berbasis seluler.
Jika Anda pengguna iPhone, pastikan selalu memiliki versi terbaru aplikasi iOS diinstal untuk mendapatkan seluruh pengalaman Snapchat. Itu selalu menjadi langkah nomor satu sebelum mengambil tindakan apa pun.
Setelah Anda memperbarui Snapchat Anda, ikuti langkah-langkah ini untuk menambahkan lokasi ke kiriman:
- Buka aplikasi Snapchat di iPhone dan ambil foto atau video.
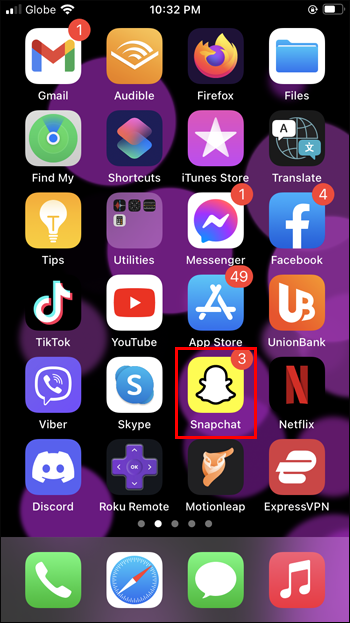
- Ketuk tombol stiker di sisi kanan layar. Ini adalah tombol ketiga dari atas layar.
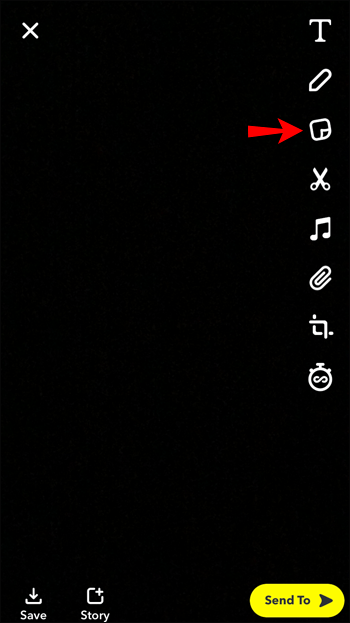
- Saat laci stiker muncul, ketuk tombol Lokasi.
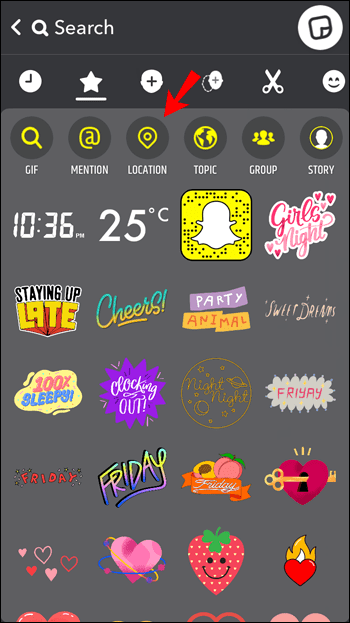
- Daftar lokasi yang tersedia akan muncul, dan Anda dapat memilih salah satu. Jika tidak ada stiker lokasi yang akurat, Anda dapat menggunakan bilah pencarian untuk menemukan lokasi tertentu.
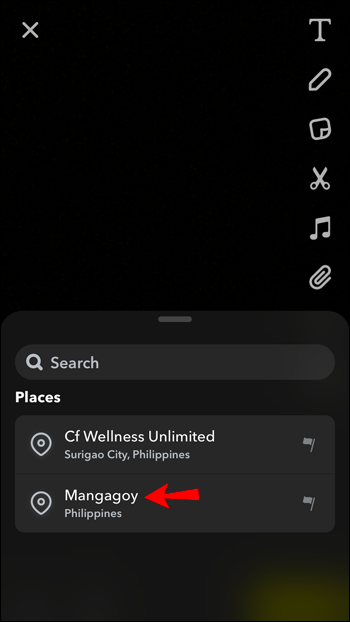
- Stiker lokasi akan muncul di foto atau video Snapchat Anda. Anda dapat memindahkannya di sekitar layar dan mengubah tampilannya dengan mengetuk stiker.
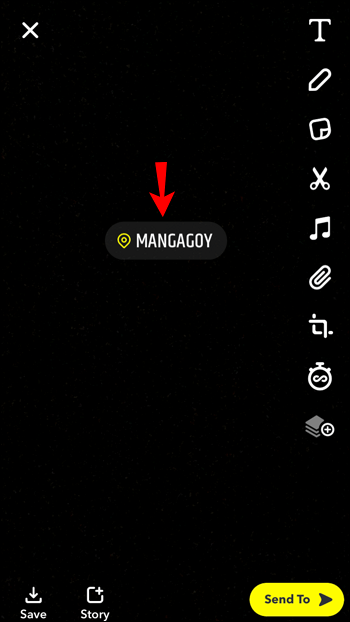
Saat Anda menambahkan stiker lokasi ke posting Anda, Anda dapat memposting snap sebagai cerita atau mengirimkannya ke teman individu. Kedua opsi tersedia di bagian bawah layar.
Ketahuilah bahwa Snapchat selalu menambahkan lebih banyak lokasi dan mengubah fitur ini, yang memiliki beberapa batasan dalam cakupannya.
Cara Menambahkan Lokasi ke Postingan Snapchat di Aplikasi Android
Stiker lokasi Snapchat sangat membantu saat Anda bepergian atau saat Anda menyaksikan sesuatu yang menarik dan ingin memberi tahu semua orang di mana letaknya.
Ini juga merupakan cara mudah untuk memberi tahu orang-orang tentang restoran yang bagus atau tempat pantai. Jadi, jika Anda ingin menambahkan lokasi di postingan Snapchat dan Anda adalah pengguna Android, berikut cara kerjanya:
- Luncurkan aplikasi snapchat di perangkat Android Anda.
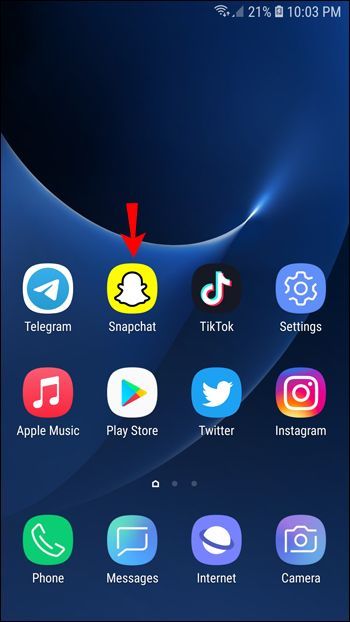
- Di sisi kanan layar, ketuk tombol stiker.
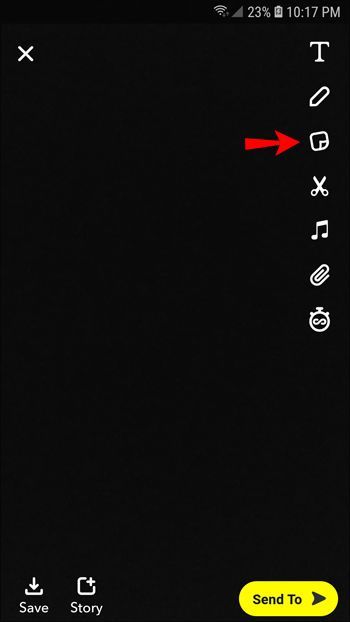
- Setelah laci stiker muncul, pilih tombol Lokasi dari bagian atas layar.
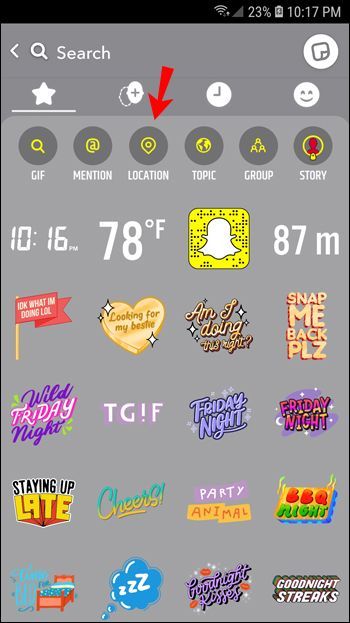
- Dari daftar lokasi yang tersedia, pilih salah satu yang paling tepat menggambarkan keberadaan Anda. Atau, temukan lokasi lain dengan memasukkannya di bilah pencarian.
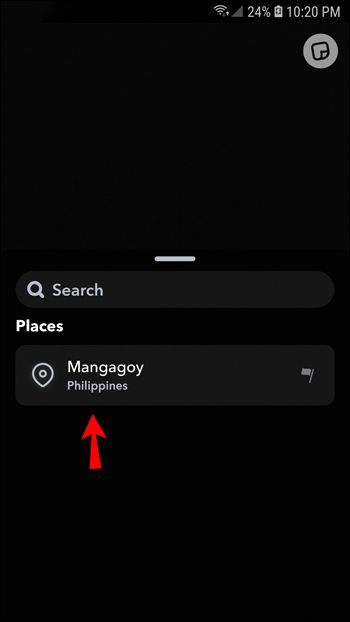
- Anda akan langsung melihat stiker lokasi di kiriman Snapchat Anda. Anda dapat memindahkannya ke mana pun Anda inginkan di layar dan mengubah tampilannya.
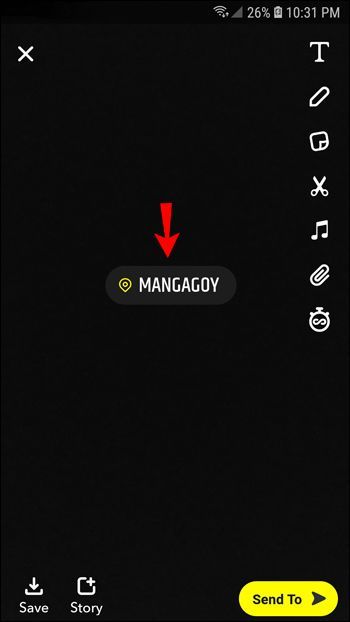
Jika kiriman Snapchat menunjukkan lokasi yang dipilih, klik opsi Story atau Send to di bagian bawah layar.
Catatan : Untuk memastikan Anda selalu memiliki lokasi paling akurat di Snapchat, pastikan untuk menggunakan aplikasi versi terbaru.
Cara Menambahkan Filter Lokasi ke Postingan Snapchat di Aplikasi iPhone
Filter lokasi atau geofilter di Snapchat adalah cara yang lebih interaktif dan kreatif untuk menambahkan lokasi ke Snapchat. Pada dasarnya, setelah Anda mengambil gambar atau video, Anda dapat mencari filter lokasi yang tersedia dan menambahkannya ke postingan Anda.
Snapchat terkenal dengan berbagai filter yang ditawarkannya, jadi tidak mengherankan jika geofilter sangat besar di aplikasi. Sebelum Anda mengirim snap ke teman Anda atau memposting cerita, Anda dapat memilih desain overlay yang menggambarkan lokasi Anda.
Ingatlah bahwa beberapa tempat akan memiliki lebih banyak opsi filter daripada yang lain. Misalnya, Anda mungkin menemukan banyak filter lokasi di tempat wisata tertentu di New York, tetapi hampir tidak ada filter lokasi di tempat yang kurang dikenal. Jadi, jika Anda ingin menambahkan filter lokasi menggunakan iPhone Anda, berikut langkah-langkahnya:
- Buka aplikasi Snapchat dan buat foto atau video.
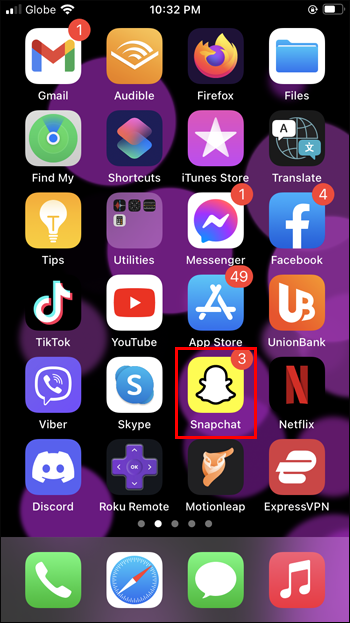
- Mulai geser ke kiri atau kanan melintasi layar dan lihat filternya berubah.
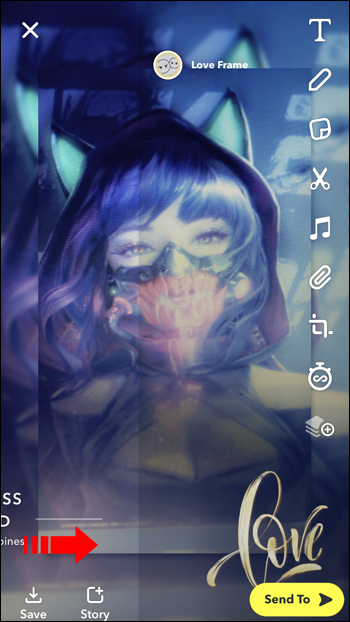
- Saat Anda menemukan filter lokasi yang Anda suka, berhentilah menggesek.
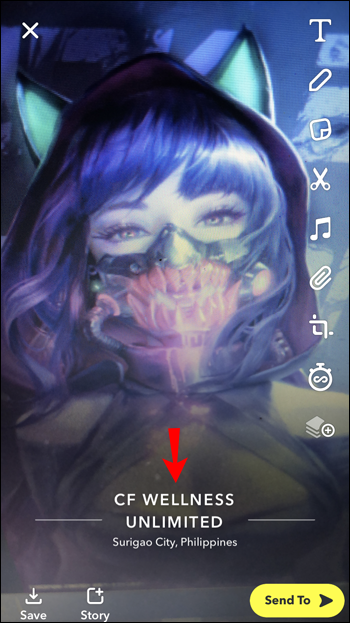
- Lanjutkan untuk menyesuaikan pos Snapchat Anda.
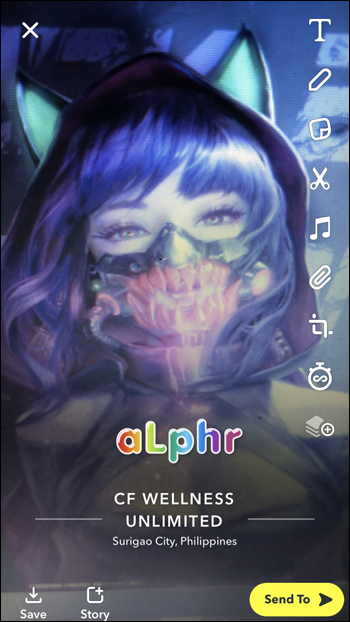
Setelah Anda memiliki filter lokasi yang Anda suka dan siap untuk membagikannya, posting snap ke cerita Anda atau kirimkan langsung ke teman.
Cara Menambahkan Filter Lokasi ke Postingan Snapchat di Aplikasi Android
Aplikasi Snapchat di Android bekerja dengan cara yang persis sama seperti di iPhone. Jadi. Jika Anda memiliki perangkat Android dan ingin menambahkan filter lokasi ke snap Anda, ikuti langkah-langkah berikut:
- Luncurkan aplikasi Snapchat di ponsel Android Anda.
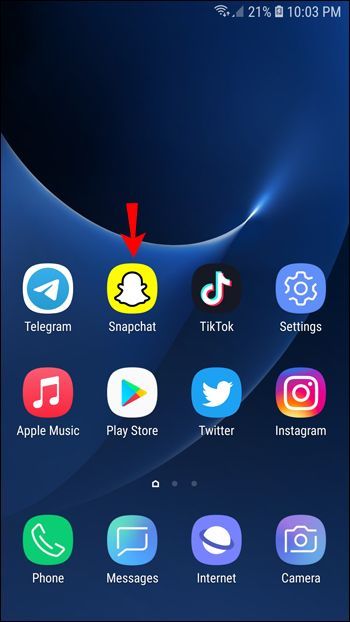
- Ambil gambar atau video.
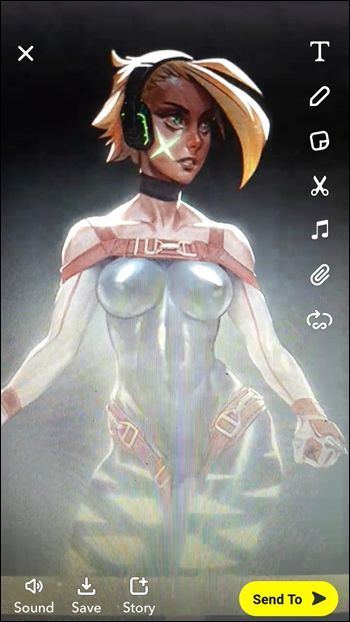
- Mulai geser ke kiri atau kanan melintasi layar.
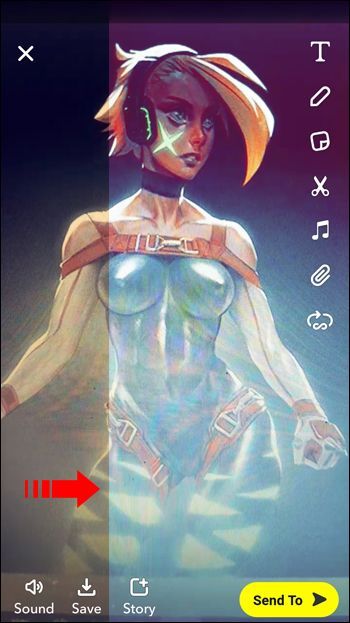
- Saat Anda menemukan filter lokasi yang berbicara kepada Anda, berhentilah menggesek.
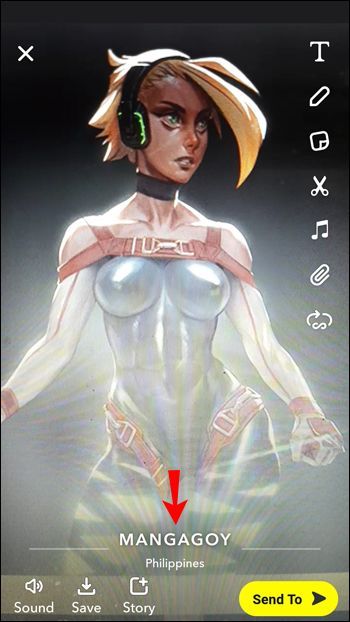
Dari sana, lanjutkan menambahkan stiker atau menyesuaikan aplikasi dengan cara lain. Terakhir, kirim snap ke teman Anda atau bagikan di cerita Snapchat Anda.
apakah ponsel saya di-root atau tidak?
Ingatlah bahwa beberapa geofilter akan menawarkan lokasi tertentu seperti toko, restoran, dan bisnis lainnya. Itu karena banyak perusahaan telah memanfaatkan fitur ini di Snapchat dan telah membuat filter lokasi yang menyenangkan dan disesuaikan untuk pelanggan mereka.
Cara Menambahkan Lokasi ke Streak Snapchat
Salah satu fitur Snapchat yang paling populer adalah coretan. Ini memungkinkan dua teman mengirim foto satu sama lain secara berurutan setiap hari, dan mereka dapat melihat foto beruntun mereka tumbuh.
Satu-satunya cara kerja beruntun adalah jika kedua teman berpartisipasi secara setara dan tidak lebih dari 24 jam berlalu dari waktu kiriman terakhir dikirim. Bagi banyak pengguna Snapchat yang rajin, coretan sangat penting, dan mereka mencoba membuat coretan rekor.
Menambahkan lokasi di aliran Snapchat hanya dimungkinkan jika Anda menambahkan lokasi di setiap pos. Yang perlu Anda lakukan adalah mengetuk rentetan percakapan yang Anda lakukan dengan seorang teman dan lakukan hal berikut:
- Buat snap yang ingin Anda kirimkan kepada mereka secara langsung.
- Ketuk tombol stiker di sisi kiri layar.
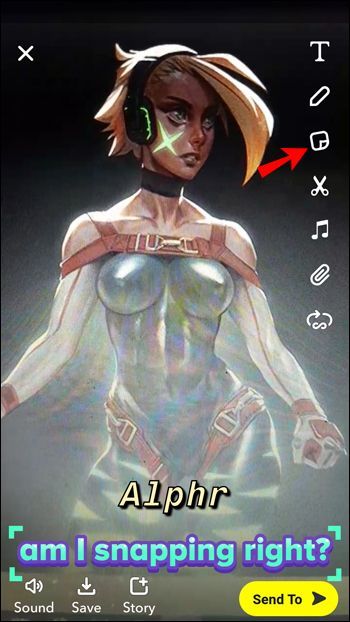
- Kemudian, ketuk Lokasi dan pilih salah satu opsi yang tersedia atau cari lokasi yang Anda inginkan.
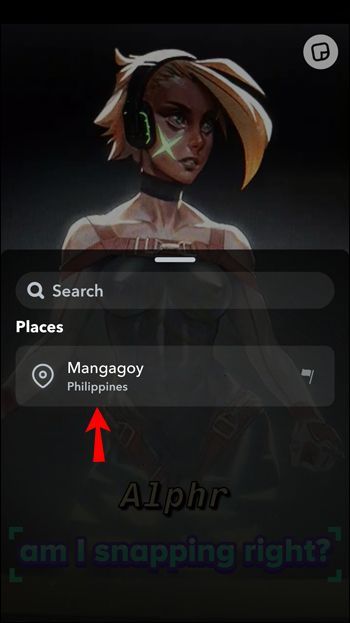
Stiker lokasi akan segera muncul di snap, dan Anda dapat mengirimkannya ke teman Anda. Ketika mereka menerima snap, mereka dapat mengetuk stiker lokasi dan belajar sedikit tentang lokasi tertentu. Bisa berupa wilayah, alamat, bahkan info tempat usaha seperti nomor telepon dan website.
Menguasai Seni Lokasi Snapchat
Snapchat mendorong pengguna untuk berbagi lokasi mereka dengan orang yang mereka percaya untuk membuat komunikasi lebih menghibur. Terkadang menambahkan lokasi ke snap langsung ke teman adalah cara cepat untuk memberi tahu mereka bahwa Anda tiba di rumah dengan selamat. Di lain waktu, ini tentang memberi tahu semua orang bahwa Anda mengunjungi tempat keren dengan memposting lokasi di cerita Anda.
Fitur lokasi Snapchat sangat bagus, tetapi bukan tanpa kekurangannya. Akan ada saatnya Anda harus mencari lokasi secara manual daripada mengandalkan ketepatannya. Namun, stiker dan filter lokasi sangat berharga dan menghibur.
Bagaimana Anda menggunakan fitur lokasi di Snapchat? Beri tahu kami di bagian komentar di bawah.

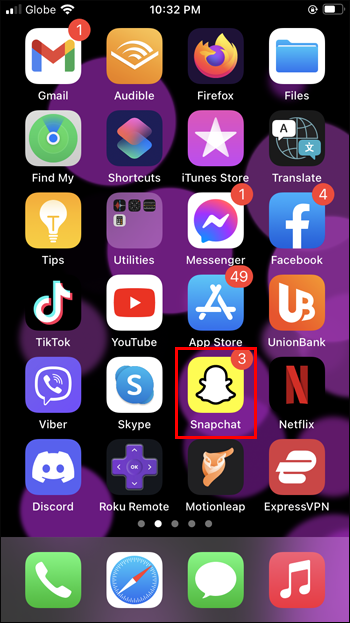
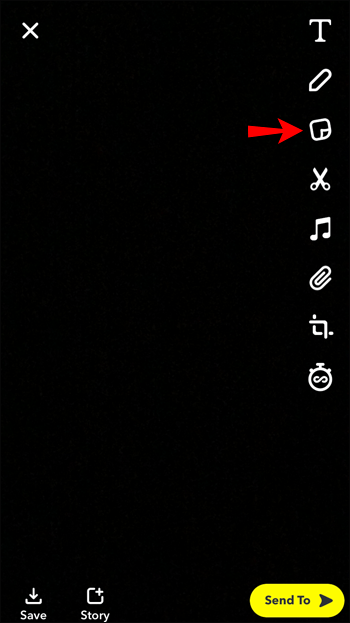
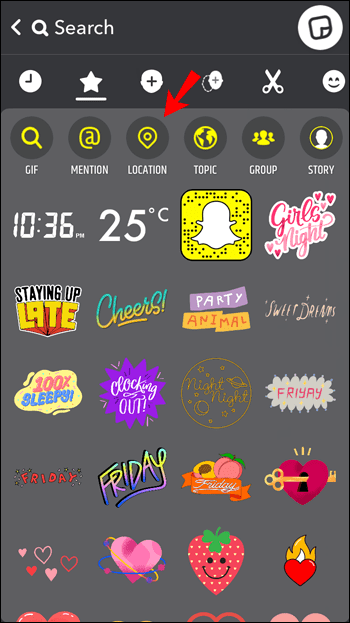
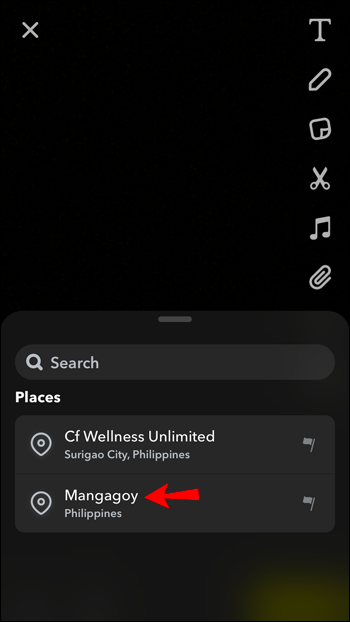
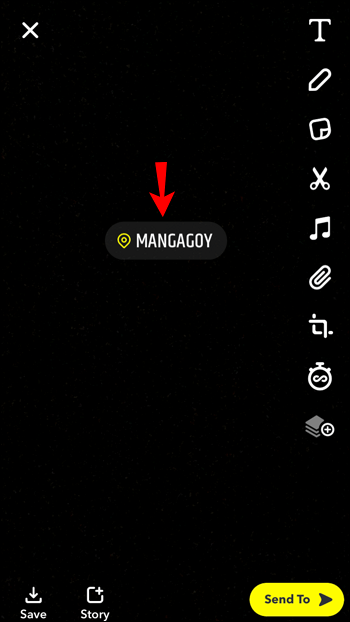
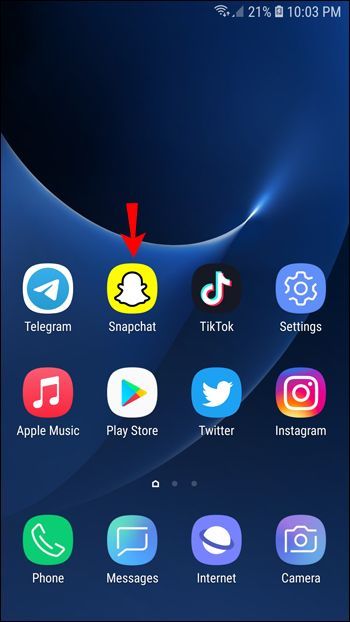
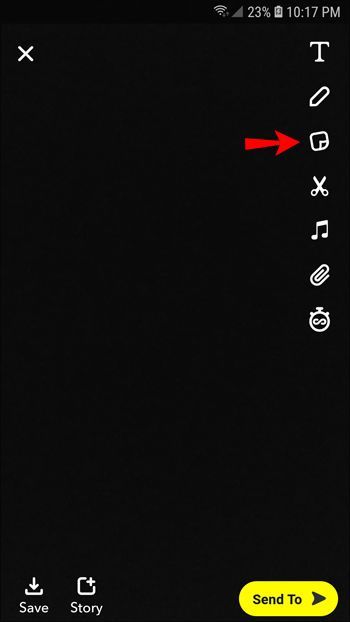
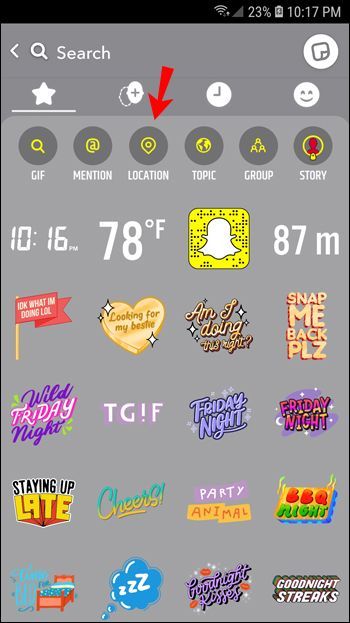
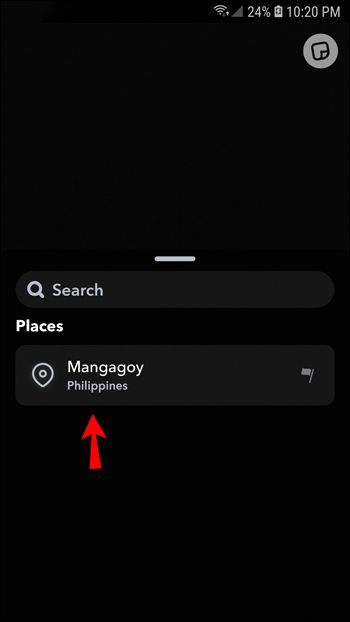
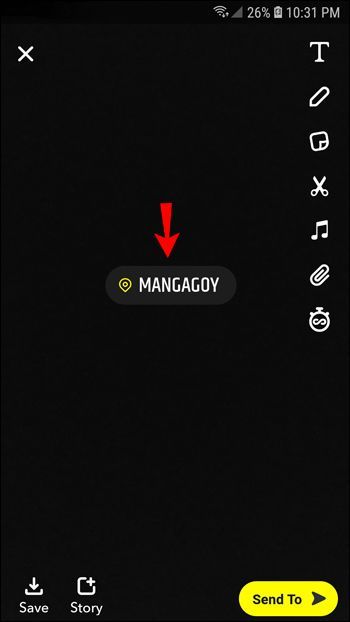
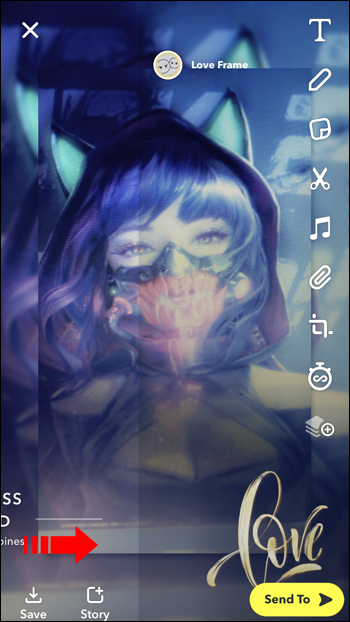
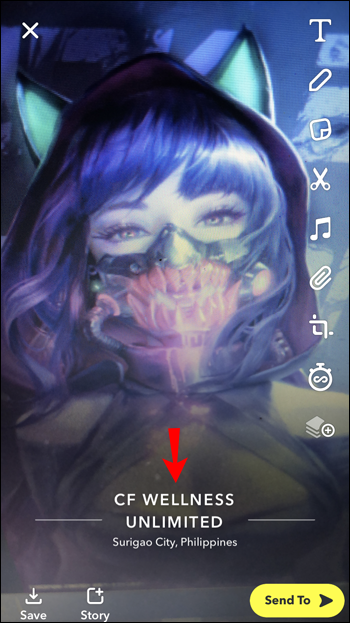
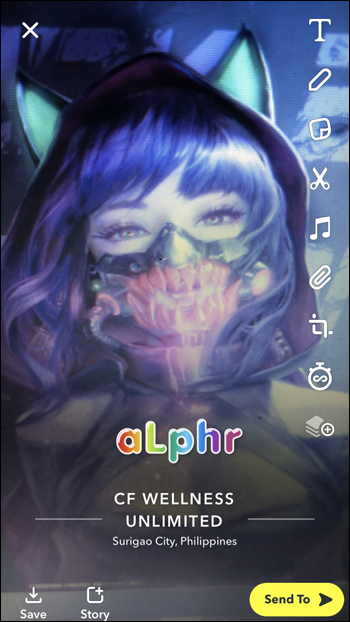
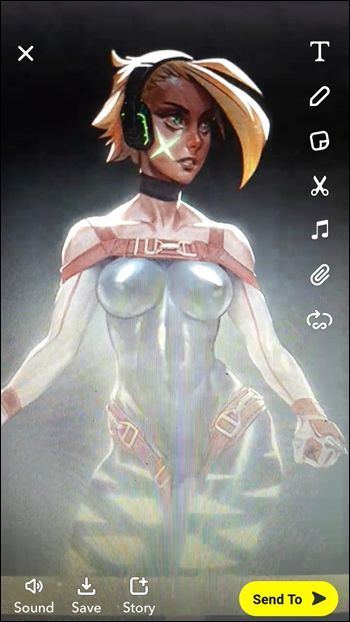
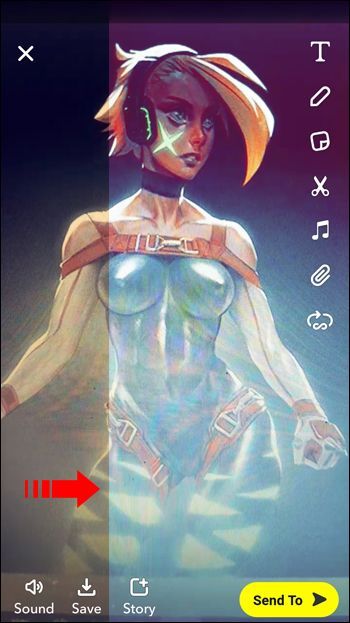
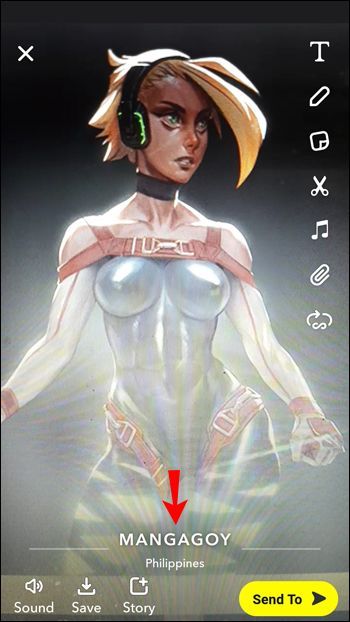
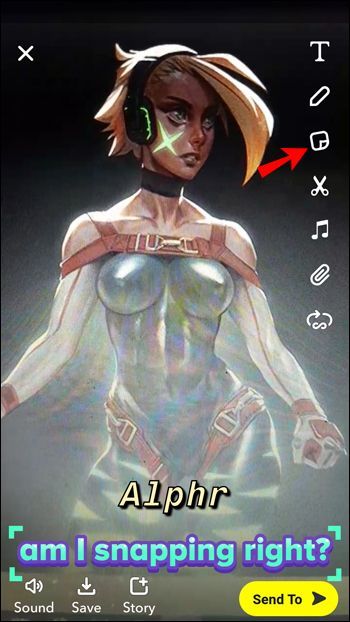
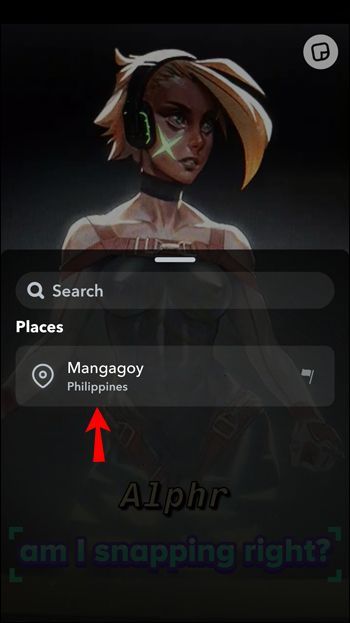


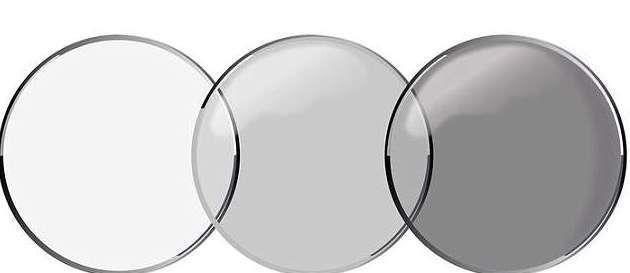


![Cara Menggunakan VPN dengan Chromecast [Januari 2021]](https://www.macspots.com/img/chromecast/91/how-use-vpn-with-chromecast.jpg)


