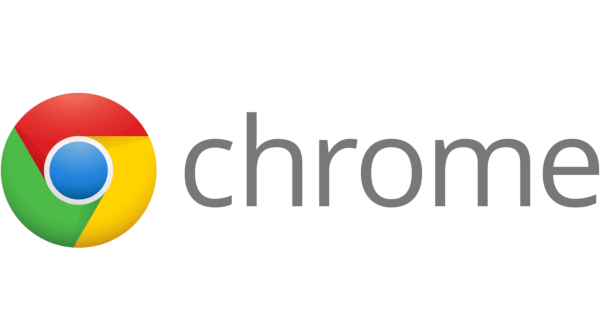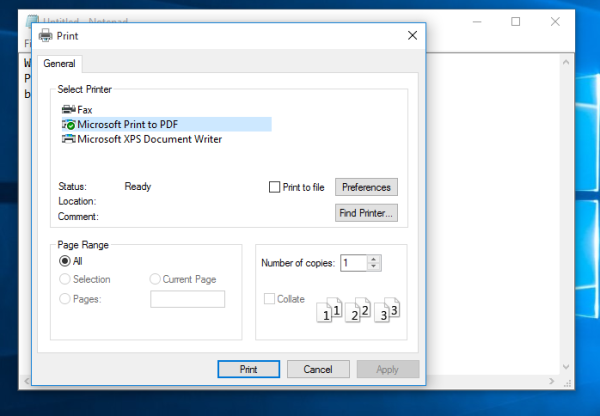Mac adalah komputer yang cukup solid yang menyediakan layanan yang andal di hampir semua situasi; mereka biasanya pekerja keras, terus maju dalam situasi yang akan membuat layar biru mati di PC Windows. Namun, meski jarang, masalah bisa dan akan terjadi; itu tak terelakkan, terkait dengan teknologi.
Masalah-masalah ini semakin membuat frustasi karena kelangkaannya, dan mereka mungkin perlu sedikit usaha untuk mengetahuinya. Salah satu masalah yang lebih membuat frustrasi yang dapat saya temui adalah hard drive eksternal tidak muncul di Mac. Meskipun Anda telah menyelesaikan semua kiat pemecahan masalah dasar, itu mungkin tidak muncul. Dalam artikel ini, kami akan menjelaskan cara memunculkan hard drive eksternal Anda.
Bagaimana Menghubungkan Hard Drive Anda
Pertama-tama, pastikan Anda telah menyambungkan hard drive eksternal dengan benar, dan menjalani beberapa langkah penyiapan dasar. Langkah-langkahnya dapat bervariasi tergantung pada versi perangkat lunak Anda, jadi jika kami melewatkan satu langkah, periksa Artikel Apple di sini . Kami menggunakan Catalina dan Sierra, tetapi petunjuknya hampir sama.
Drive eksternal adalah cara yang murah untuk memperluas penyimpanan tanpa harus mengganti hard drive internal. Yang perlu Anda lakukan hanyalah menghubungkan hard drive eksternal ke Mac atau Macbook Anda. Anda dapat menggunakan Thunderbolt, USB, atau bahkan port USB-C tergantung pada model yang Anda gunakan.

Dari sini, Finder akan terbuka dan menunjukkan drive eksternal Anda. Jika tidak muncul di Finder, itu pasti akan muncul di Disk Utility dalam Utilities.

Ini adalah sub-folder dalam folder Aplikasi, dengan obeng silang dan kunci pas pada ikon folder, sementara Disk Utility terlihat seperti hard drive yang sedang diperiksa dengan stetoskop. Keduanya akan banyak direferensikan.

Jika Anda kesulitan menemukannya, cukup buka Finder (ikon yang tampak seperti wajah biru dan abu-abu) dan klik 'Aplikasi' di sisi kiri. Kemudian, gunakan bilah pencarian di sudut kanan atas untuk mencari Disk Utility Anda.

Dari sana Anda dapat memecahkan masalah dan biasanya memperbaikinya.
Jika drive eksternal Anda masih tidak muncul, kami memiliki beberapa kiat pemecahan masalah sederhana untuk memperbaiki hard drive eksternal yang tidak muncul di Mac.
Pertama, kami akan memeriksa dasar-dasarnya, dan dari sana kami memastikan bahwa macOS diatur untuk menampilkan drive eksternal, dapat memasang drive, dan bahwa drive tidak memiliki kesalahan pada disk itu sendiri atau struktur filenya.

Penyelesaian masalah
Mari kita periksa semua dasar-dasarnya terlebih dahulu. Biasakan melakukan ini dengan masalah komputer apa pun, karena dapat menghemat waktu, uang, dan kerumitan dalam jangka panjang. Lagi pula, tidak ada yang mau menyia-nyiakan setengah hari karena mereka tidak menyadari ada sesuatu yang tidak terpasang dengan benar.
- Periksa apakah kabel dari hard drive ke Mac Anda terhubung dengan benar.
- Periksa apakah hard drive eksternal memiliki daya jika diperlukan.
- Periksa kondisi kabel dan tukar jika punya cadangan.
- Ganti kabel power hard drive jika Anda punya cadangan.
- Coba stopkontak lain jika ada di dekatnya.
- Nyalakan ulang Mac Anda untuk melihat apakah itu program atau aplikasi terbuka yang menghentikan drive agar tidak terdeteksi.
- Pastikan drive telah diformat. Beberapa drive yang diimpor benar-benar kosong, dan meskipun macOS seharusnya mendeteksi dan menawarkan untuk memformatnya, itu tidak selalu berfungsi.
- Coba pasang drive eksternal ke komputer lain untuk melihat apakah drive tersebut berfungsi untuk mengesampingkan kerusakan pada drive itu sendiri.
- Pastikan drive Anda tidak memiliki atau menggunakan fungsi hemat daya atau tidur. Matikan jika ya.
- Periksa apakah drive menerima daya yang cukup. Kabel USB membawa 5V dan jika ini adalah satu-satunya sumber daya untuk drive, itu mungkin tidak cukup. Gunakan kabel daya USB jika Anda menduga ini masalahnya.
Bergantung pada apa yang Anda temukan di sini, Anda dapat memecahkan masalah baik drive atau Mac Anda.
Pertama, pastikan Finder akan menampilkan ikon drive. Secara default, tampilan tidak banyak dan pengaturan untuk tidak menampilkan disk eksternal mungkin diaktifkan.
- Buka jendela Finder.
- Pilih Preferensi dan tab Umum.
- Pastikan kotak di samping Disk eksternal dicentang.
Jika kotaknya dicentang, lanjutkan untuk memperbaiki hard drive eksternal yang tidak muncul di Mac.

Pasang Drive di Finder
Jika menurut Anda drive berfungsi dengan baik, mari kita lihat apakah kita dapat memasangnya secara manual ke macOS. Untuk itu, kita perlu memasangnya. Ini harus dilakukan secara otomatis saat macOS mendeteksi drive, tetapi itu tidak selalu berhasil.
- Pasang drive jika belum terhubung.
- Buka Utilitas dan Utilitas Disk.
- Pastikan disk terdaftar di jendela kiri. Ini harus diberi label Disk Eksternal.

- Periksa volume jika disk ada. Jika ada volume tetapi tidak dipasang, itu harus berwarna abu-abu di sini.
- Sorot volume dan pilih Mount. Volume harus bergeser dari abu-abu ke normal untuk menandakan sudah terpasang.
- Buka Finder dan arahkan ke drive di Perangkat.
Jika ini tidak berhasil, Anda mungkin perlu menggunakan utilitas Verifikasi Disk untuk memastikan semuanya berfungsi sebagaimana mestinya.
- Buka Utilitas dan Utilitas Disk.
- Sorot volume abu-abu.
- Pilih Pertolongan Pertama di tengah atas.
- Pilih Jalankan untuk melakukan diagnostik disk dan memperbaiki masalah apa pun.

Menjalankan Pertolongan Pertama pada disk eksternal adalah cara yang berguna untuk memastikan format atau struktur file tidak mengandung kesalahan atau masalah apa pun. Jika ada, Pertolongan Pertama akan memperbaikinya dan macOS harus memasang disk tanpa kerumitan lebih lanjut.
cara membuat ig bio kamu terpusat
Pertanyaan yang Sering Diajukan
Mac, semudah antarmukanya, bisa sangat rumit untuk sebuah OS. Itulah mengapa kami menyertakan beberapa informasi lebih lanjut yang mungkin perlu Anda ketahui di sini.
Utilitas Disk saya menampilkan ‘Corrupt Disk,’ apa artinya?
Jika Anda melihat hard drive eksternal tetapi menerima kesalahan 'Corrupt Disk', solusinya banyak. Masalah pertama Anda mungkin hard drive eksternal tidak diformat dengan benar untuk bekerja dengan Mac Anda. Anda dapat memformat ulang drive eksternal menggunakan Disk Utility.
Cukup ikuti petunjuk di atas untuk mengakses drive dan klik 'Hapus' (ya, Anda perlu menghapus drive untuk memformatnya lagi). Klik dropdown untuk format dan pilih 'ExFat'. Klik hapus. Sekarang hard drive eksternal Anda akan muncul dengan benar.
Saya tidak ingin menghapus hard drive eksternal saya untuk memperbaikinya. Apakah ada solusi untuk ini?
Seperti yang telah kita diskusikan, terkadang Anda hanya perlu menghapus dan memformat ulang hard drive Anda agar berfungsi dengan benar. Jika Anda telah menavigasi melalui langkah-langkah di atas dan belum mendapatkan hard drive eksternal Anda berfungsi bersama, Anda harus mentransfer konten drive tersebut ke perangkat lain (seperti PC Windows) jika memungkinkan.
Dengan cara ini Anda dapat memuat file penting apa pun, kemudian menggunakan Mac Anda untuk memformat ulang hard drive dan membuatnya berfungsi dengan benar.
Punya cara lain untuk memperbaiki hard drive eksternal yang tidak muncul di Mac? Beri tahu kami tentang hal itu di bawah jika Anda melakukannya!