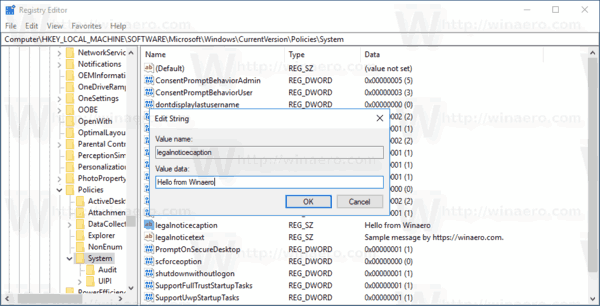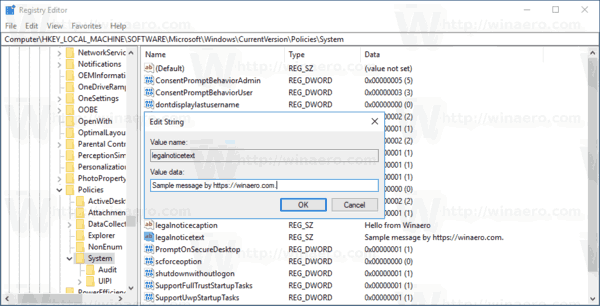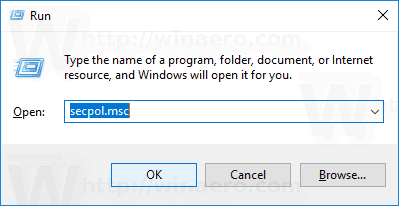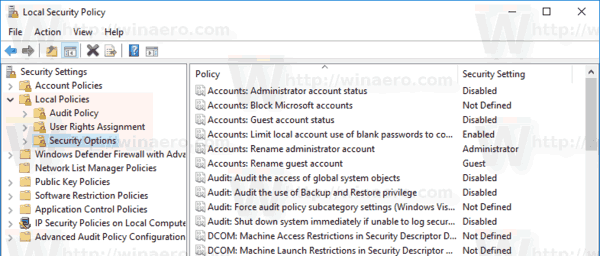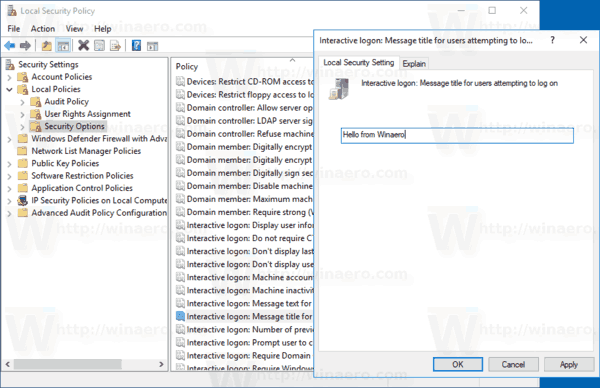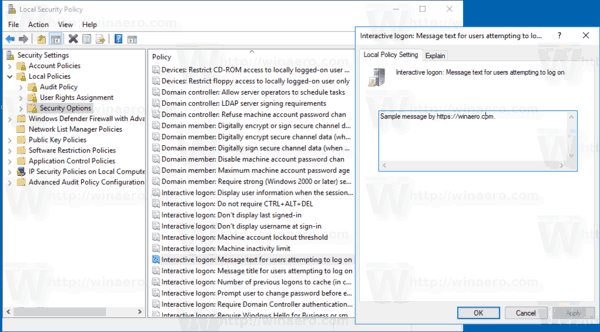Anda dapat menambahkan pesan masuk khusus di Windows 10 yang akan muncul untuk semua pengguna setiap kali mereka masuk. Pesan tersebut dapat memiliki judul dan teks pesan khusus, sehingga Anda dapat menampilkan pesan teks apa pun yang Anda inginkan.
Iklan
Kemampuan untuk menampilkan pesan seperti itu bukanlah fitur baru Windows 10. Seingat saya, fitur ini tersedia bahkan di Windows 2000, yang dirilis 19 tahun lalu. Windows 10 mewarisi fitur ini dari versi Windows sebelumnya. Ini dapat diaktifkan baik dengan tweak Registry atau Editor Kebijakan Grup Lokal (jika tersedia). Pada artikel ini, kami akan mengulas kedua metode tersebut.
Berikut beberapa hal yang perlu Anda ketahui. Pesan akan muncul saat masuk saat permulaan atau setelah keluar. Ini menjadi terlihat setelah layar kunci tetapi sebelum Desktop muncul. Warna latar belakang layar pesan mengikuti warna aksen layar masuk.

cara mendapatkan file lokal di spotify ke iphone
Untuk menambahkan pesan masuk di Windows 10 , lakukan hal berikut.
- Buka Editor Registri .
- Buka kunci Registry berikut:
HKEY_LOCAL_MACHINE SOFTWARE Microsoft Windows CurrentVersion Policies System
Tip: Lihat cara melompat ke kunci Registri yang diinginkan dengan satu klik .
Jika Anda tidak memiliki kunci seperti itu, buat saja.
- Di sini, ubah atau buat nilai string baru (REG_SZ)legalnoticecaption. Setel data nilainya ke judul pesan yang diinginkan.
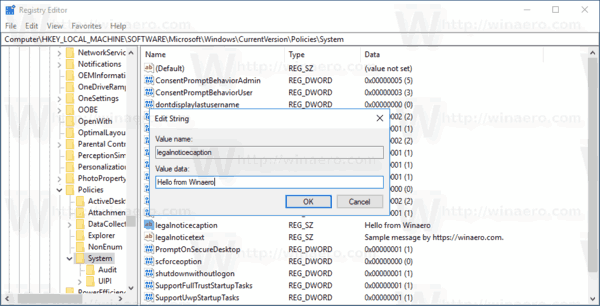
- Sekarang, buat atau ubah nilai string bernamalegalnoticetext. Setel ke teks pesan yang Anda ingin dilihat pengguna.
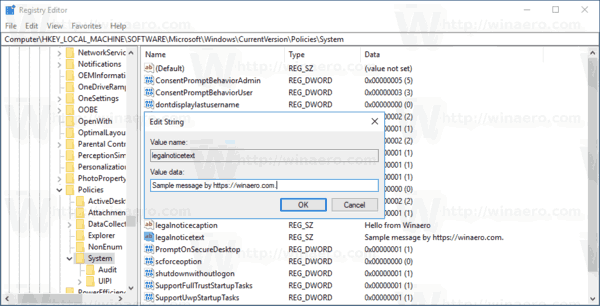
- Mulai ulang Windows 10 .
Menyetel parameter string ini ke nilai kosong akan menghapus pesan tersebut.
Untuk menghemat waktu Anda, saya membuat file Registry siap pakai yang bisa Anda edit sesuai keinginan Anda. Anda dapat mengunduhnya di sini:
apakah snapchat melihat semua foto Anda?
Unduh File Registri
Jika Anda menjalankan Windows 10 Pro, Enterprise, atau Education edisi , Anda dapat menggunakan aplikasi Kebijakan Keamanan Lokal untuk mengonfigurasi opsi yang disebutkan di atas dengan GUI.
Tambahkan Pesan Masuk menggunakan GUI
- Tekan tombol Win + R bersamaan di keyboard Anda dan ketik:
secpol.msc
Tekan enter.
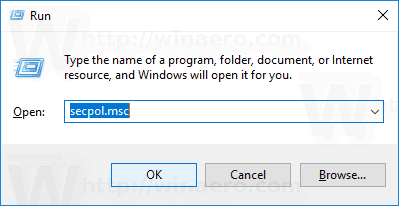
- Kebijakan Keamanan Lokal akan terbuka. Pergi keKebijakan Lokal Pengguna -> Opsi Keamanan.
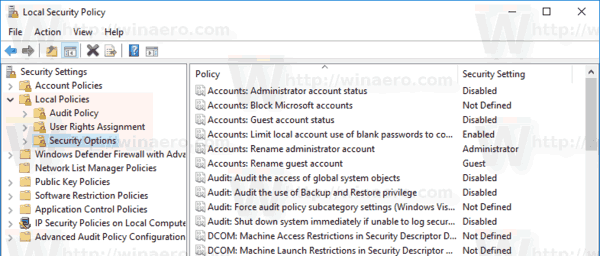
- Di sebelah kanan, gulir ke opsiLogon interaktif: Judul pesan untuk pengguna yang mencoba masuk. Setel ke judul pesan yang diinginkan.
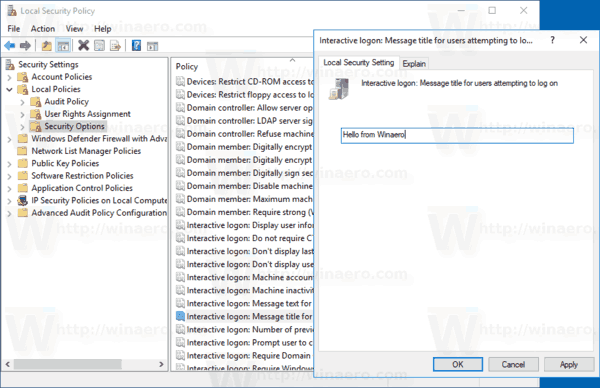
- Atur opsinyaLogon interaktif: Teks pesan untuk pengguna yang mencoba masukke teks pesan yang diinginkan.
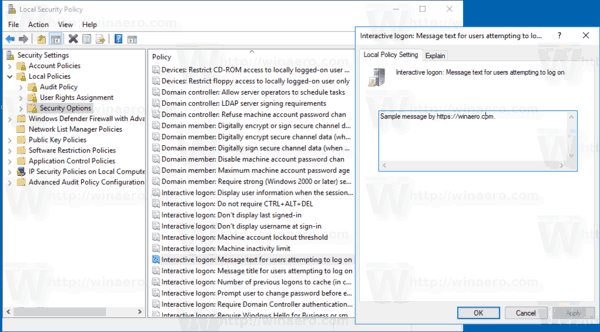
Kamu selesai!
Sekarang, restart OS untuk melihat pesannya.

Pengaturan parameter ini ke string kosong akan menghilangkan pesan.
Terakhir, Anda dapat menggunakan Winaero Tweaker untuk menghemat waktu Anda.

cara mendapatkan lebih banyak halaman rune s9
Anda dapat mengunduh aplikasinya di sini: Unduh Winaero Tweaker .
Itu dia.