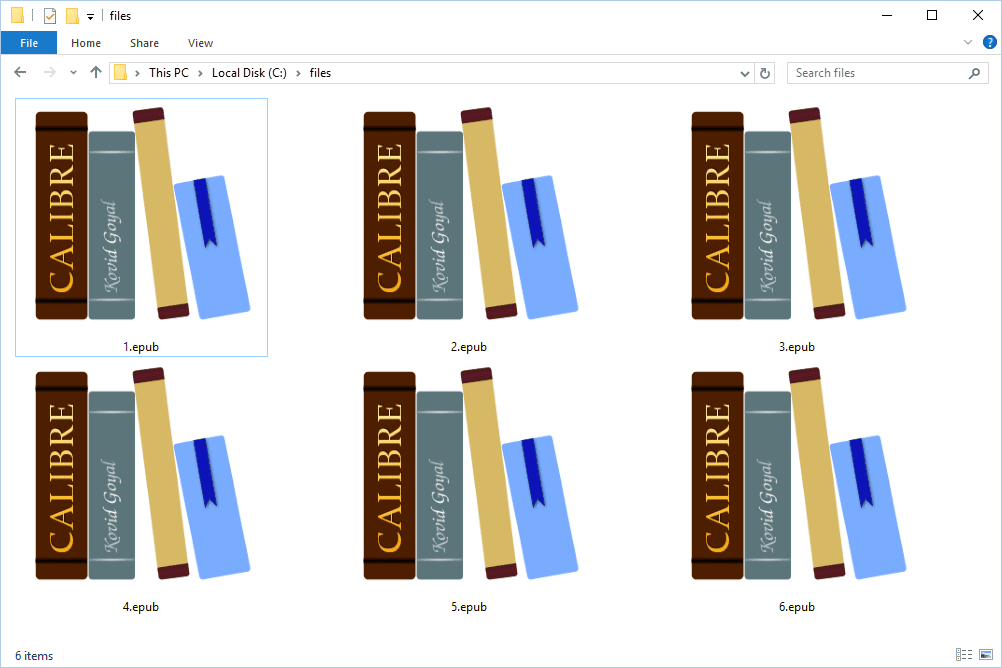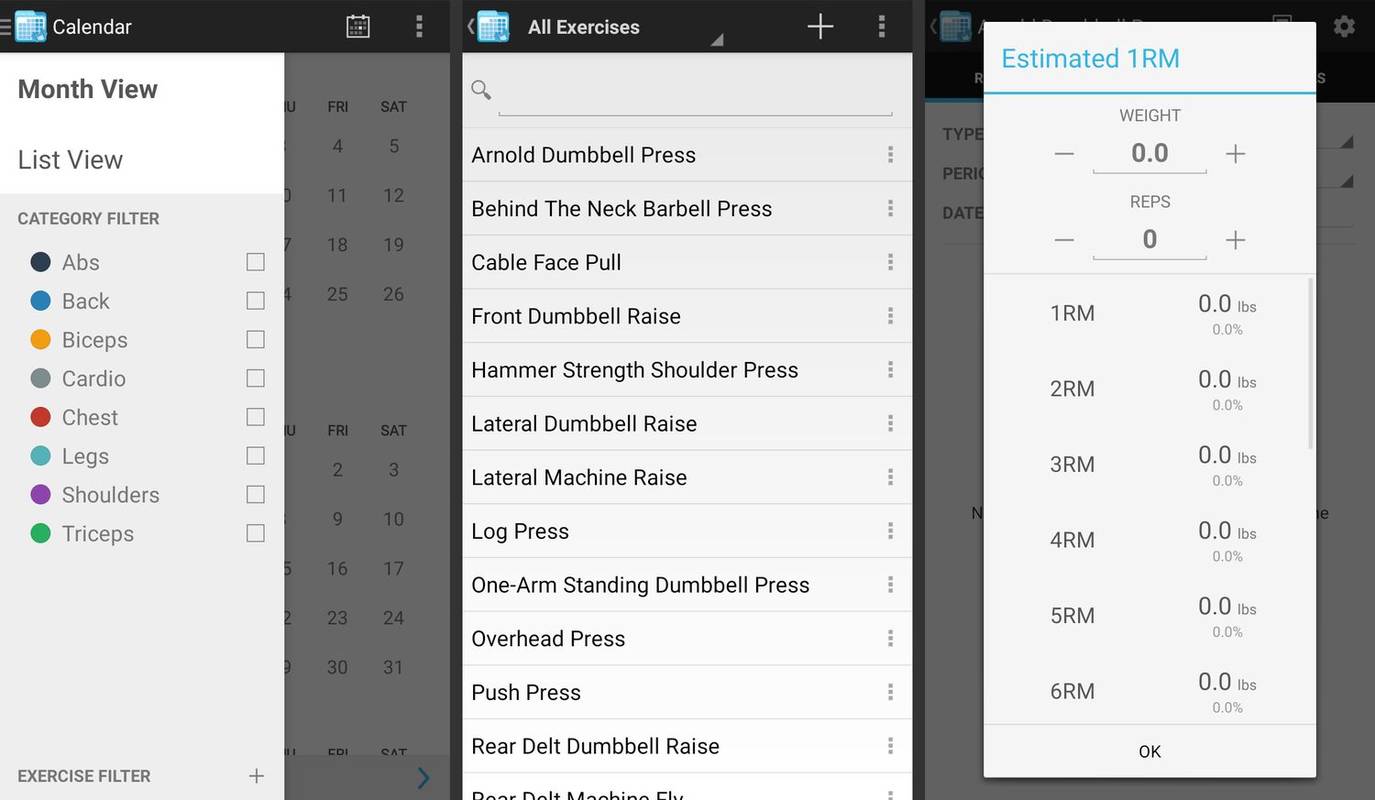Menambahkan tanda tangan ke pesan email Anda memberikan sentuhan profesionalisme. Melemparkan logo dan informasi kontak Anda memberikan promosi merek ke korespondensi yang menjemukan. Ini memberi mereka yang ingin menghubungi Anda dengan cara lain kemampuan untuk melakukannya. Membuat dan menggunakan tanda tangan di Microsoft Outlook adalah tugas yang cukup sederhana. Anda bahkan dapat membuat beberapa tanda tangan yang dipersonalisasi untuk beralih sesuai keinginan tergantung pada audiens target Anda.

Namun, Outlook hanya akan melampirkan tanda tangan ke pesan email yang baru dikirim atau diteruskan. Email yang Anda kirim sebelum membuat tanda tangan akan tetap tidak ada. Untuk menambahkan tanda tangan ke pesan lama, Anda harus masuk ke pengaturan Outlook dan mengubah beberapa hal.
Tanda tangan Anda dapat mencakup teks, gambar, kartu nama elektronik, logo, atau bahkan gambar tanda tangan Anda. Anda dapat mengatur Outlook agar tanda tangan ditambahkan secara otomatis ke semua pesan keluar atau membuat tanda tangan Anda dan menambahkannya ke pesan berdasarkan kasus per kasus.
Menambahkan Tanda Tangan ke Korespondensi Outlook Anda
Langkah-langkah dalam merapikan email Anda dengan tanda tangan akan tergantung pada versi Outlook yang Anda gunakan saat ini. Ada proses untuk mereka yang menggunakan versi perangkat lunak yang lebih lama (2007 – 2010) dan satu untuk versi yang lebih baru (2010+) serta pengguna Microsoft Office 365.
Mari kita mulai dengan versi terbaru.
Versi Outlook 2010+ Termasuk Outlook untuk 365
Untuk membuat tanda tangan baru untuk email Outlook Anda:
- Klik untuk membuat email baru.
- Klik Tanda tangan lalu Tanda tangan dari tab Pesan.
- Bergantung pada ukuran jendela Outlook Anda dan apakah Anda sedang menulis pesan email baru atau balasan atau penerusan, tab Pesan dan Tanda tangan tombol mungkin berada di dua lokasi berbeda. Namun, tombol Tanda Tangan biasanya disertai dengan Lampirkan file dan Lampirkan Barang di dalam bagian Sertakan dari menu Pesan.
- Di tab Tanda Tangan Email, tepat di bawah kotak Pilih tanda tangan untuk diedit, pilih Baru dan tambahkan nama untuk tanda tangan baru Anda di kotak dialog Tanda Tangan Baru.
- Tepat di bawah Edit tanda tangan, tulis tanda tangan Anda di dalam area yang disediakan.
- Jendela memberi Anda kemampuan untuk mengubah font, warna font, dan ukuran, serta perataan teks.
- Untuk menambahkan tautan dan gambar ke tanda tangan email Anda, mengubah font dan warna, dan membenarkan teks, Anda bisa melakukannya dengan menggunakan bilah pemformatan mini di bawah Edit tanda tangan.
- Anda bahkan dapat membuat tanda tangan yang lebih kuat dengan poin, tabel, atau batas, menggunakan Microsoft Word untuk memformat teks Anda. Kemudian transfer menggunakan salinan sederhana ( Ctrl+C ) dan tempel ( Ctrl+V ) pada tanda tangan ke dalam kotak Edit tanda tangan.
- Anda juga dapat menambahkan ikon dan tautan media sosial di tanda tangan Anda yang akan saya sentuh nanti.
- Setelah tanda tangan sesuai keinginan Anda, di bawah Pilih tanda tangan default, atur opsi berikut:
- Pilih akun email untuk mengaitkan tanda tangan Anda, dengan menggunakan drop-down akun Email. Anda dapat memiliki tanda tangan yang berbeda untuk setiap akun email yang Anda gunakan untuk Outlook.
- Agar tanda tangan Anda ditambahkan secara otomatis ke semua pesan di masa mendatang, klik tarik-turun Pesan baru dan pilih tanda tangan. Jika Anda memilih untuk tidak menyetelnya sebagai otomatis secara default, pilih (tidak ada) . Ini akan membuatnya jadi setiap pesan baru yang Anda kirim tidak memiliki tanda tangan sama sekali termasuk yang diteruskan dan dibalas.
- Agar tanda tangan muncul di pesan yang Anda balas dan teruskan, klik tarik-turun Balasan/teruskan dan pilih tanda tangan. Ini akan menambahkan tanda tangan itu secara otomatis setiap kali Anda membalas atau meneruskan email. Untuk tidak memiliki set ini, pilih (tidak ada) sebagai gantinya.
- Sekarang setelah selesai, klik baik tombol untuk kembali untuk menyimpan tanda tangan Anda dan kembali ke pesan baru Anda.
- Penting untuk dicatat bahwa pesan saat ini tempat Anda membuat tanda tangan tidak akan memiliki tanda tangan. Untuk beberapa alasan, tanda tangan hanya akan muncul di pesan berikutnya. Anda harus menambahkan tanda tangan secara manual jika Anda ingin menggunakannya.
Memasukkan Tanda Tangan Secara Manual
Untuk pesan baru yang Anda mulai untuk tujuan membuat tanda tangan atau Anda yang tidak ingin tanda tangan diatur secara otomatis, Anda masih bisa menyisipkan tanda tangan secara manual.
menambahkan bot ke server perselisihan
Untuk melakukannya:
- Dengan pesan email Anda terbuka, klik pada tab Pesan dan pilih Tanda tangan .
- Ini akan membuka menu fly-out yang menampilkan semua tanda tangan tersimpan yang telah Anda buat. Pilih tanda tangan yang ingin Anda gunakan dari opsi dengan mengkliknya. Sekarang akan muncul di pesan Anda saat ini.
Menambahkan Logo atau Gambar ke Tanda Tangan Anda
Merek umumnya membutuhkan logo. Untuk menambahkan gambar seperti logo atau ikon media sosial ke tanda tangan Anda:
- Buka pesan email baru dan klik pada tab Pesan.
- Klik Tanda tangan lalu Tanda tangan .
- Pilih tanda tangan yang ingin Anda tambahkan logo atau gambarnya dengan memilihnya di kotak Pilih tanda tangan untuk diedit.
- Klik pada Menambahkan gambar ikon, cari gambar yang ingin Anda tambahkan dari file PC Anda, lalu pilih Memasukkan .
- Anda dapat mengubah ukuran gambar atau logo Anda dengan mengklik kanan gambar dan memilih Gambar dari pilihan menu. Klik pada tab Ukuran dan gunakan opsi yang disediakan untuk mengubah ukuran gambar Anda sesuai spesifikasi Anda.
- Biarkan kotak Kunci rasio aspek dicentang untuk mempertahankan proporsi gambar.
- Setelah gambar diubah ukurannya dan siap digunakan, klik baik .
- Ikuti ini dengan mengklik baik lagi untuk menyimpan semua perubahan yang baru saja Anda buat pada tanda tangan Anda.
Microsoft Outlook Versi 2007 – 2010
Untuk membuat tanda tangan baru menggunakan versi Microsoft Outlook yang lebih lama:
- Memilih untuk membuat pesan baru.
- Klik ke tab Pesan dan pilih Tanda tangan dari bagian Sertakan.
- Klik pada Tanda Tangan saat muncul.
- Dari tab Tanda Tangan Email, klik Baru .
- Ketik nama untuk tanda tangan Anda, lalu klik baik tombol.
- Ketikkan teks yang ingin Anda sertakan dalam tanda tangan Anda, di dalam kotak Edit tanda tangan.
- Anda dapat memformat teks Anda dengan menyorot teks yang ingin Anda edit dan kemudian menggunakan tombol gaya dan pemformatan untuk opsi yang diinginkan.
- Menambahkan elemen tambahan seperti gambar, hyperlink, dan kartu e-bisnis, klik tempat di mana Anda ingin elemen tersebut muncul dan:
- e-Kartu Bisnis – Klik Kartu bisnis tombol dan kemudian klik salah satu kontak dalam daftar Diarsipkan Sebagai. Klik baik tombol.
- Hyperlink – Klik Hyperlink ikon dan ketik (atau tempel) URL tempat tautan Anda akan menghubungkan teks. Klik baik tombol.
- Gambar/Gambar – Klik ikon Gambar, cari gambar yang ingin Anda unggah ke tanda tangan Anda, pilih, lalu klik baik tombol.
- Setelah Anda selesai mengedit, klik OK untuk menyelesaikan pembuatan tanda tangan Anda.
- Email yang saat ini Anda buka untuk membuat tanda tangan tidak akan ditambahkan tanda tangan secara otomatis ke dalamnya. Anda harus melakukannya secara manual.
Menambahkan Tanda Tangan Ke Pesan Email Anda
Tanda tangan dapat ditambahkan secara otomatis atau manual ke semua pesan keluar, balasan, dan penerusan. Hanya satu tanda tangan yang dapat digunakan per email yang dikirim, jadi jika Anda memilih untuk memiliki satu set secara otomatis, akan lebih baik jika tanda tangan ditujukan untuk audiens yang lebih luas.
Untuk secara otomatis memasukkan tanda tangan ke dalam pesan email Anda:
apa arti titik merah pada perselisihan?
- Buat email baru.
- Buka tab Pesan dan klik Tanda Tangan yang terletak di bagian Sertakan.
- Klik pada Tanda Tangan saat muncul.
- Temukan Pilih tanda tangan default, klik pada daftar drop-down Daftar akun email, pilih akun email yang ingin Anda kaitkan dengan tanda tangan.
- Pilih tanda tangan yang ingin Anda sertakan dengan memilih salah satu dari daftar Pesan baru.
- Untuk meneruskan dan membalas, untuk menambahkan tanda tangan, pilih tanda tangan dari daftar drop-down Balasan/terusan. Klik (tidak ada) jika Anda lebih suka tidak memiliki tanda tangan, keluarlah dengan balasan dan teruskan pesan email Anda.
- Klik baik untuk menyimpan pengaturan tanda tangan Anda.
Untuk menambahkan tanda tangan secara manual ke dalam pesan email Anda:
- Buat pesan email baru.
- Klik ke tab Pesan.
- Klik Tanda tangan , ditemukan di bagian Sertakan.
- Pilih tanda tangan yang ingin Anda sisipkan dengan mengkliknya secara langsung.
Tanda tangan sekarang akan muncul di pesan keluar Anda. Jika Anda salah memilih atau hanya ingin menghapus tanda tangan yang Anda tambahkan, sorot tanda tangan dalam pesan dan klik Menghapus (atau Menghapus ) di keyboard Anda.
Menggunakan Akun Microsoft Office 365 dengan Outlook.com
Bagi mereka yang menggunakan Outlook di web dengan akun Microsoft Office 365, Anda harus membuat tanda tangan di kedua produk.
Untuk membuat dan menggunakan tanda tangan email di Outlook di web:
- Masuk ke akun Outlook.com Anda dan buka Pengaturan dengan mengklik roda gigi ikon di bagian atas halaman.
- Klik Surat , kemudian Tulis dan balas .
- Ketik tanda tangan Anda di area Tanda tangan email.
- Anda dapat menggunakan opsi pemformatan yang disediakan untuk mengubah tampilan tanda tangan sesuai keinginan Anda.
- Anda hanya dapat memiliki satu tanda tangan per akun.
- Untuk membuat tanda tangan muncul secara otomatis secara default untuk semua pesan di masa mendatang, beri tanda centang ke kotak Sertakan tanda tangan saya secara otomatis pada pesan baru yang saya buat. Ini membuatnya jadi semua email yang dibuat di masa mendatang memiliki tanda tangan Anda muncul di bagian bawah.
- Meneruskan dan membalas akan memerlukan tanda centang di kotak Sertakan tanda tangan saya secara otomatis pada pesan yang saya teruskan atau balas.
- Dengan tidak mencentang salah satu dari opsi ini, Anda harus menambahkan tanda tangan secara manual ke setiap pesan email yang Anda buat selanjutnya.
- Setelah selesai mengedit, klik Menyimpan .
Untuk menambahkan tanda tangan Anda secara manual:
- Di kotak surat Anda, pilih Pesan baru.
- Tulis pesan Anda secara lengkap dan klik ikon titik tiga.
- Dari sini, pilih Sisipkan tanda tangan .
- Setelah pesan Anda siap untuk dikirim, klik tombol Kirim tombol.