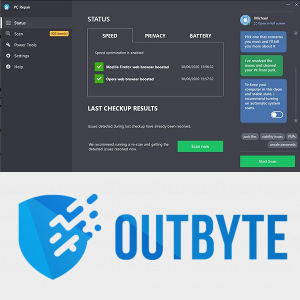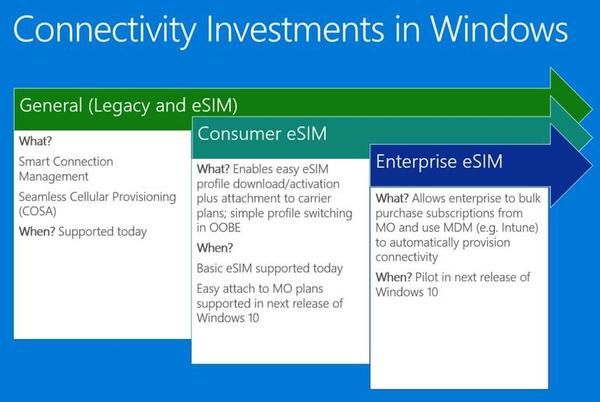Apakah Anda melakukan pembersihan file atau pengorganisasian dll. dan perlu mengganti nama banyak file? Nah, Anda berada di halaman yang tepat untuk mempelajari cara melakukan ini secara otomatis di Mac Anda.

Dalam artikel ini, kami akan memandu Anda melalui langkah-langkah untuk mengubah nama file secara batch tanpa perlu menginstal alat pihak ketiga. Selain itu, kami telah menyediakan langkah-langkah untuk pertanyaan umum terkait topik ini.
Bagaimana cara Batch Rename File di Mac?
Metode ini akan bekerja menggunakan jenis file apa pun, selama semua jenis file sama:
- Dari dok, klik Finder.

- Temukan file yang akan diganti namanya.

- Tahan Shift dan pilih file.
- Dari jendela Finder, pilih Tindakan.
- Klik Ganti Nama (nomor) Item…

- Di menu tarik-turun, dari kumpulan alat ganti nama, pilih Format.

- Pilih format untuk struktur yang Anda inginkan:
- Nama dan Tanggal
- Nama dan Indeks, atau
- Nama dan Penghitung.
- Pada Format Kustom, tambahkan nama untuk kumpulan file.

- Ketik nomor Awal, itu bisa mulai dari nomor apa saja, lalu Ganti Nama.

Bagaimana cara Batch Rename File di Mac Dengan Automator?
Sebelum memulai, simpan folder dengan semua file yang akan diganti namanya ke desktop. Untuk mengubah nama file Anda menggunakan Mac Automator:
- Pilih Finder, > folder Aplikasi, lalu klik aplikasi Automator.

- Pilih Tindakan Folder > Pilih.

- Pada kolom pertama di sebelah kiri pilih Files & Folders.

- Dari kolom tengah, klik dua kali pada Rename Finder Items.

- Sebuah kotak pop-up akan muncul pada dasarnya menanyakan apakah Anda ingin memasukkan file asli dengan nama asli setelah mengganti nama. Pilih jangan tambahkan jika Anda memilih untuk tidak menyimpannya.

- Di jendela Rename Finder Items, dari menu drop-down pertama, pilih Make Sequential.

- Periksa tombol radio di sebelah nama baru dan masukkan nama baru untuk file Anda.

- Dari desktop Anda atau di Finder, seret folder yang berisi semua file Anda ke dalam panel.

- Kemudian klik tombol putar.

Bagaimana Cara Mengganti Nama Ekstensi File di Mac?
Untuk mengelompokkan rename ekstensi file menggunakan Mac:
- Buka Pencari.

- Temukan file yang akan diganti namanya.

- Tahan Shift untuk memilih file.

- Dari jendela Finder, klik ikon roda gigi (tombol Tindakan) atau, klik kanan pada file yang dipilih untuk mengakses menu.

- Di bawah Dapatkan Info dan di atas Kompres Item, pilih Ganti Nama Item.

- Dari bilah alat Ganti Nama, pilih Format.

- Sekarang pilih Format Nama untuk mengganti nama file Anda. Pilih dari:

- Nama dan Indeks
- Nama dan Penghitung, atau
- Nama dan Tanggal.
- Masukkan nama baru untuk dimasukkan dalam semua file yang dipilih, ke dalam kotak Format Nama.

- Masukkan nomor di kotak Mulai nomor di, nomor dapat dimulai dari nomor apa pun.

- Pilih Ganti Nama.

Bagaimana Mengganti Nama Banyak File Menggunakan Makro?
Untuk mengubah nama file secara batch menggunakan makro Visual Basic di Excel:
- Di lembar kerja baru, di satu kolom, masukkan semua nama file saat ini untuk file yang akan diganti namanya, lalu di kolom lain, masukkan nama file baru.

- Buka buku kerja Anda, lalu pilih Visual Basic di bawah tab Pengembang atau tekan Alt + F11. Jendela Editor Visual Basic akan terbuka.
- Untuk membuat modul baru, pilih Sisipkan > Modul.

- Masukkan kode VBA berikut ke dalam jendela kode:
Sub RenameMultipleFiles()
With Application.FileDialog(msoFileDialogFolderPicker)
.AllowMultiSelect = False
If .Show = -1 Then
selectDirectory = .SelectedItems(1)
dFileList = Dir(selectDirectory & Application.PathSeparator & '*')
Do Until dFileList = ''
curRow = 0
On Error Resume Next
curRow = Application.Match(dFileList, Range('B:B'), 0)
If curRow > 0 Then
Name selectDirectory & Application.PathSeparator & dFileList As _
selectDirectory & Application.PathSeparator & Cells(curRow, 'D').Value
End If
dFileList = Dir
Loop
End If
End With
End Sub
- Kemudian klik Simpan.

catatan: Dalam demonstrasi ini, Range(B:B) merujuk ke tempat daftar nama file asli, dan Kolom D merujuk ke tempat daftar nama file baru. Oleh karena itu, Anda perlu memperbarui referensi ini, untuk mencerminkan kolom yang ditempati oleh data Anda. - Di lembar kerja saat ini, pilih Jalankan untuk menjalankan makro.

- Dari kotak dialog Browser, pilih direktori yang berisi file yang akan diganti namanya, lalu klik Ok. Saat Anda menavigasi ke direktori, Anda akan melihat nama file yang diubah.
FAQ tambahan
Bagaimana Saya Mengganti Nama Banyak File Sekaligus?
Untuk mengganti nama beberapa nama file secara bersamaan menggunakan macOS:
1. Dari dok, klik Finder.

2. Temukan file yang akan diganti namanya.

3. Tahan Shift untuk memilih file.

4. Dari jendela Finder, pilih Action.

5. Pilih Ganti Nama (angka) Item…

6. Pada menu tarik-turun, dari kumpulan alat ganti nama, pilih Format.

7. Pilih format nama file untuk struktur yang Anda inginkan:
· Nama dan Tanggal
· Nama dan Indeks, atau
· Nama dan Counter.

8. Pada Format Kustom, tambahkan nama untuk kumpulan file.

9. Tambahkan nomor Awal, dapat dimulai dari nomor apa saja.

10. Pilih Ganti Nama. Semua yang Anda pilih akan diganti namanya dan terdaftar secara berurutan dari nomor awal yang Anda masukkan.

Untuk mengganti nama beberapa nama file secara bersamaan menggunakan Windows:
1. Buka File Explorer.

2. Cari folder yang berisi file yang perlu diubah namanya.
cara reset pabrik kindle fire tanpa kata sandi kontrol orang tua

3. Pilih tab Lihat.

4. Klik tampilan Detail, lalu tab Beranda.

5. Klik tombol Pilih semua. Gunakan pintasan keyboard Ctrl+ A untuk memilih semua file. Atau tahan tombol Ctrl dan klik pada setiap file.

6. Dari tab Beranda, pilih Ganti Nama. Nama salah satu file yang disorot akan disorot.

7. Masukkan nama file baru untuk semua file Anda lalu Enter. Semua file sekarang akan memiliki nama baru dengan nomor untuk membedakannya.

Apa Cara Tercepat untuk Mengganti Nama File di Mac?
Berikut adalah cara tercepat untuk mengganti nama satu file menggunakan Mac:
1. Pilih file yang ingin Anda ganti namanya.

2. Tekan tombol Enter. Nama file saat ini akan disorot.

3. Ketik nama file baru lalu tekan Enter lagi.

Bagaimana Anda Mengganti Nama Banyak Foto di Mac?
Berikut adalah dua cara untuk mengganti nama banyak foto di Mac, menggunakan Finder:
1. Di Finder, pilih semua foto yang perlu Anda ganti namanya, lalu klik kanan pada foto tersebut.

2. Pilih Rename (nomor) item pada menu. Jendela ganti nama akan muncul dengan opsi untuk Anda pilih:
· Cari dan ganti kata atau angka,
· Tambahkan teks ke semua nama file , atau
· Format ulang nama file seluruhnya dan
· Pilihan cara memberi nomor pada file.

3. Setelah Anda memasukkan format baru dan pengaturan yang diinginkan, pilih Rename.

Sebelum memulai, simpan folder dengan semua foto yang ingin Anda ganti namanya ke desktop Anda. Untuk mengubah nama foto Anda menggunakan Mac Automator:
1. Pilih Finder, > folder Aplikasi, lalu klik aplikasi Automator.

2. Pilih Tindakan Folder, > Pilih.

3. Pada kolom pertama di sebelah kiri pilih Files & Folders.

4. Dari kolom tengah, klik dua kali pada Rename Finder Items.

5. Sebuah kotak pop-up akan muncul menanyakan apakah Anda ingin memasukkan file asli dengan nama asli setelah mengganti nama, pilih jangan tambahkan jika Anda memilih untuk tidak menyimpannya.

6. Di jendela Rename Finder Items, dari menu drop-down pertama, pilih Make Sequential.

7. Periksa tombol radio di sebelah nama baru dan masukkan nama baru untuk file Anda.

8. Dari desktop atau di Finder, seret folder yang berisi semua foto Anda ke dalam panel.

9. Kemudian klik tombol putar.

Bagaimana Anda Mengganti Nama Folder di Mac?
Di sini kami akan menunjukkan kepada Anda dua cara untuk mengganti nama folder menggunakan Mac Anda.
1. Temukan folder yang ingin Anda ganti namanya.

2. Klik pada folder, lalu klik kiri di atasnya.

3. Nama folder saat ini disorot. Mulai ketik nama baru atau pilih kata yang ingin Anda ganti.

4. Setelah selesai, tekan Enter.

Untuk mengganti nama beberapa folder:
1. Temukan folder yang ingin Anda ganti namanya.

2. Untuk menyorotnya, klik sekali pada folder pertama, lalu tahan tombol Shift dan klik sekali pada folder terakhir, jika folder berada dalam urutan tertentu. Jika mereka tidak dalam urutan tertentu, tahan tombol Command sambil mengklik sekali pada folder yang ingin Anda ganti namanya.

3. Untuk mendapatkan opsi untuk mengganti nama, klik kanan pada folder yang disorot .

4. Pilih Rename (nomor) item dari menu drop-down.

5. Ketik nama file yang ingin Anda ganti di bidang Temukan di kotak pop-up.

6. Kemudian ganti nama file pada kolom Replace with text.

7. Pilih Ganti Nama.

Batch Mengganti Nama File Anda dalam Beberapa Klik
Saat ini, komputer dan laptop kami menyertakan fitur dan alat bawaan yang dirancang untuk membantu kami. Bayangkan harus mengganti nama banyak file satu per satu. Ini tidak hanya akan sangat membosankan, tetapi Anda bisa membuat kesalahan, dan menyebabkan cedera regangan berulang.
Sekarang kami telah menunjukkan kepada Anda berbagai cara untuk mengubah nama file dan folder Anda dengan cepat, kami ingin tahu, metode apa yang telah Anda gunakan. Apakah Anda senang dengan hasilnya? Beri tahu kami di bagian komentar di bawah.