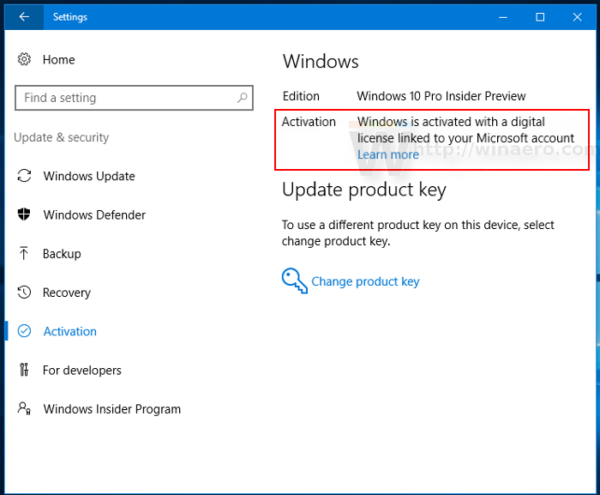Nintendo Switch jelas berada di puncak konsol game untuk keluarga dengan anak kecil, karena desainnya yang sangat ramah pengguna, banyak pilihan game ramah anak, dan kemampuan untuk membawanya ke mana pun Anda pergi. Tapi salah satu fungsi terpenting yang dimiliki Switch (yang juga dimiliki Wii dan 3DS) adalah Parental Controls.

Game seperti Fortnite mungkin tidak cocok untuk dimainkan oleh anak Anda, terutama jika dia masih sangat kecil. Berperingkat T di AS, Fortnite memiliki peringkat PEGI (Pan European Game Information) 12, karena sering berisi adegan kekerasan ringan, dan itu berarti tidak cocok untuk anak di bawah usia 12 tahun. Jika Anda berusia di bawah 12 tahun atau Anda ingin memblokir permainan karena alasan lain, kami akan memberi Anda beberapa opsi dan sedikit lebih banyak untuk membantu menjaga keamanan anak Anda.
Masalahnya adalah tidak ada cara langsung untuk memblokir game tertentu, Fortnite dalam hal ini, tetapi ada cara untuk menggunakan Aplikasi Kontrol Orang Tua dan Kontrol Orang Tua di Nintendo Switch untuk mendapatkan hasil yang sama.
Mengaktifkan Kontrol Orang Tua di Nintendo Switch
Jika Anda mengatur Sakelar untuk pertama kalinya, Anda dapat mengaktifkan Kontrol Orang Tua di layar pengaktifan. Jika Switch Anda sudah diatur, Anda dapat mengaktifkannya di Pengaturan Sistem. Anda dapat mengaktifkan opsi pengaturan yang telah dibuat sebelumnya atau Anda dapat menyesuaikan jika Anda ingin lebih spesifik tentang apa yang ingin Anda batasi.

Pengaturan yang Dibuat Sebelumnya
Ini sangat tidak rumit untuk disiapkan tetapi pengaturan di sini sangat kaku.
bagaimana saya bisa membuka kunci iphone saya?
- Dari layar Beranda konsol Switch Anda, buka Pengaturan Sistem.
- Turun dan pilih Kontrol Orang Tua, yang terletak di atas opsi Internet.
- Dari sisi kanan layar, buka Pengaturan Kontrol Orang Tua.
- Pilih Gunakan konsol ini.
- Setelah itu pilih Restriction Level.
- Pilih pengaturan Remaja, Pra-Remaja, atau Anak-anak. Jika Anda ingin membatasi anak-anak Anda bermain Fortnite, Anda harus memilih pengaturan Pra-Remaja atau Anak-anak, tentu saja tergantung pada usia anak-anak Anda. Opsi pra-remaja akan membatasi game apa pun dengan peringkat T atau lebih tinggi, sedangkan opsi Anak hanya akan mengizinkan game dengan peringkat-E.
Pengaturan Kustom
Anda harus menggunakan ini jika Anda ingin sedikit lebih mengontrol pembatasan yang ingin Anda atur.
- Di bawah opsi pengaturan Anak, Anda harus mencari dan memilih Pengaturan Kustom.
- Anda kemudian harus memilih Perangkat Lunak Terbatas dan secara manual memilih batasan perangkat lunak.
- Penting untuk mengatur Organisasi Peringkat Perangkat Lunak ke wilayah yang sesuai.
- Pilih rating game yang sesuai. Dalam kasus Fortnite, Anda harus membatasi game apa pun di atas 11+ karena diberi peringkat PEGI 12.
- Setelah selesai, tekan Next untuk menyimpan pengaturan Anda.
- Anda akan diminta untuk memasukkan kode PIN, yang mencegah anak Anda mengubah pengaturan dan memungkinkan Anda untuk mengakses Kontrol Orang Tua jika Anda harus mengubahnya.
Ini adalah satu-satunya pilihan untuk memblokir Fortnite di Nintendo Switch. Kelemahannya adalah itu tidak hanya akan memblokir Fortnite tetapi juga game lain yang memiliki peringkat yang sama atau lebih tinggi, jadi ingatlah itu.
Lebih Banyak Opsi Kontrol Orang Tua
Ada lebih banyak pengaturan dan batasan yang dapat Anda ubah di Nintendo Switch Anda jika Anda ingin lebih melindungi anak-anak Anda saat berada di konsol, jadi kami mendorong Anda untuk memeriksanya.
Media Sosial dan Komunikasi
Anda juga dapat membatasi memposting tangkapan layar di media sosial, atau membatasi komunikasi menggunakan konsol.
- Pilih Pengaturan Kustom
- Pilih Posting ke Media Sosial untuk membatasi posting screenshot.
- Pilih Berkomunikasi dengan orang lain untuk membatasi Mengirim dan menerima pesan dan obrolan. Ini juga akan mencegah pengambilan informasi profil pengguna serta melihat dan berbagi gambar.
- Tekan Berikutnya untuk menyimpan pengaturan Anda
- Masukkan kode PIN
Aplikasi Nintendo Switch Parental Controls
Konsol Nintendo lainnya, Wii dan 3DS, juga memiliki kontrol orang tua di dalamnya. Untuk Nintendo Switch, ada juga Aplikasi Parental Controls yang memungkinkan Anda mengubah pengaturan konsol dari ponsel atau tablet.

Menyiapkan Aplikasi Kontrol Orang Tua
- Unduh aplikasinya di iPhone atau Android Anda.
- Luncurkan aplikasinya
- Masuk ke Akun Nintendo Anda
- Ketuk di sebelah untuk mengonfirmasi pendaftaran Nintendo Switch Anda.
- Luncurkan Pengaturan Sistem di konsol Anda
- Pilih Kontrol Orang Tua
- Pilih Pengaturan Kontrol Orang Tua
- Pilih Gunakan Perangkat Cerdas Anda
- Pilih Ya
- Pilih Masukkan Kode Pendaftaran
- Masukkan kode registrasi dari perangkat pintar Anda dan tekan OK
- Pilih Daftar
- Sekarang kembali ke aplikasi Parental Controls di perangkat pintar Anda
- Ketuk Setel Kontrol Orang Tua
- Pilih batas harian waktu bermain
- Ketuk berikutnya
- Di bawah Pilih tingkat batasan, ketuk Tidak Ada
- Dari sana, Anda dapat mengatur pengaturan dengan cara yang sama seperti di Nintendo Switch.
Pilihan Hebat untuk Melindungi Anak
Tidak diragukan lagi bahwa Kontrol Orang Tua Nintendo, serta Aplikasi untuk Switch secara khusus, adalah cara yang bagus untuk membatasi anak-anak Anda pada permainan yang sesuai dengan usia mereka. Dan saat mereka tumbuh dan Anda menganggapnya cukup dewasa untuk memainkan game seperti Fortnite, Anda dapat memodifikasi batasan dengan sangat mudah.