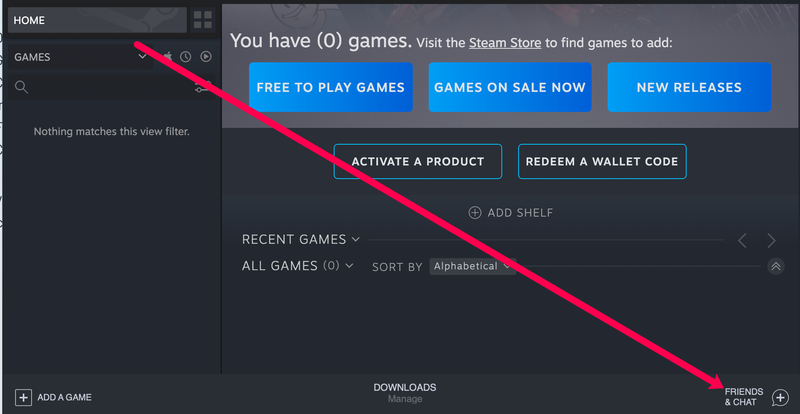Yang Perlu Diketahui
- Matikan, tekan Kekuatan sambil memegang Volume Turun , lalu ikuti petunjuk di layar.
- Di Windows: Awal > Pengaturan > Sistem > Pemulihan > Restart sekarang > Gunakan Perangkat > Penyimpanan USB .
- Selalu boot dari USB: Matikan > tekan Kekuatan sambil memegang Volume Naik > Konfigurasi boot > bergerak Penyimpanan USB ke atas.
Artikel ini berisi tiga cara untuk melewati urutan boot Windows dengan memulai Surface Pro Anda dari drive USB. Mem-boot Surface Pro dari drive USB dapat digunakan untuk memutakhirkan ke versi Windows baru jika penginstal Windows default gagal; Anda juga perlu menurunkan versi dari versi Windows yang lebih baru atau memasang sistem operasi alternatif.
Cara Mem-boot Surface Pro Anda Dari Drive USB
Langkah-langkah di bawah ini akan mem-boot Surface Pro Anda (atau perangkat Surface lainnya) dari drive USB yang dapat di-boot.
-
Matikan Surface Pro Anda jika sedang aktif, dalam mode tidur, atau hibernasi.
-
Colokkan drive USB yang dapat di-boot ke port USB.
-
Tekan dan tahan volumenya turun tombol, lalu tekan dan lepaskan kekuatan tombol .

-
Terus tahan volumenya turun tombol saat Surface Pro menyala dan mulai melakukan booting.
Anda dapat melepaskannya setelah animasi titik berputar muncul di bawah logo Surface di layar.
Perangkat Surface sekarang akan memuat drive USB yang dapat di-boot. Ini akan tetap digunakan sampai Anda mematikannya. Berhati-hatilah untuk tidak mencabut drive USB saat sedang digunakan, karena hal ini kemungkinan besar akan menyebabkan Surface macet atau mogok.
Cara Mem-boot Surface Pro Anda Dari Drive USB Dari Windows
Metode ini memungkinkan Anda melakukan booting langsung dari drive USB yang dapat di-boot dari Windows 10 atau Windows 11. Ini sedikit lebih cepat daripada metode pertama jika Surface Pro Anda sudah aktif.
cara menggunakan saya merasa beruntung
-
Masukkan drive USB yang dapat di-boot ke port USB di Surface Pro Anda.
-
Buka Menu mulai .

-
Mengetuk Pengaturan .

-
Pilih Sistem > Pemulihan (Windows 11), atau Pembaruan & Keamanan (Windows 10).

-
Menemukan Startup tingkat lanjut dan pilih Restart sekarang.

-
Saat Opsi Pengaktifan Lanjutan muncul, ketuk Gunakan Perangkat .

-
Memilih Penyimpanan USB .
Surface Pro akan segera memulai ulang dan melakukan booting dari drive saat Anda memilih Penyimpanan USB.

Cara Mem-boot Surface Pro Anda Secara Permanen Dari Drive USB
Metode di atas berkaitan dengan penggunaan sementara drive USB yang dapat di-boot. Petunjuk di bawah ini akan mengonfigurasi Surface Pro Anda secara permanen untuk melakukan booting dari drive USB jika ada yang terhubung.
-
Dengan Surface Pro dimatikan, tekan dan tahan volume naik tombol, lalu tekan dan lepaskan tombol power .

-
Terus tahan volume naik tombol saat Surface melakukan booting.
-
Layar Surface UEFI akan muncul. Pilih Konfigurasi boot .

-
Menyeret Penyimpanan USB ke bagian atas daftar boot.

Bergerak Penyimpanan USB ke bagian atas daftar bisa jadi rumit dengan touchpad. Coba gunakan layar sentuh atau mouse Surface Pro.
-
Mengetuk KELUAR kemudian Restart sekarang .
Urutan boot sekarang akan diubah. Anda dapat membalikkannya dengan membuka Surface UEFI dan memindahkan Windows kembali ke bagian atas daftar boot.
Ingat, Surface Pro hanya akan melakukan booting dari adapat di-bootstik USB. Mencoba memulai dari drive yang tidak dapat di-boot akan menyebabkan kesalahan.
Pertanyaan Umum- Bagaimana cara mengambil tangkapan layar di Surface Pro?
Microsoft membangun dalam beberapa cara untuk ambil tangkapan layar Surface Pro . Yang tercepat adalah memegang jendela tombol di Surface (bukan keyboard) lalu tekan Volume Turun . Alternatifnya, cari Alat Pemotong aplikasi. Jika keyboard Anda memiliki PrtScn kunci, tekan itu sambil menahan jendela kunci. Mengklik dua kali tombol atas juga akan mengambil tangkapan layar jika Anda memiliki Surface Pen.
- Bagaimana cara mengatur ulang Surface Pro?
Baik Anda menjual atau memberikan Surface Pro atau memerlukan instalasi baru sistem operasi, Anda dapat mengatur ulang Surface Pro Anda. Di Windows 11, buka Awal > Pengaturan > Sistem > Pemulihan , lalu pilih Setel ulang PC . Di Windows 10, buka Awal > Pengaturan > Pembaruan & Keamanan > Pemulihan , lalu klik Memulai . Apa pun kasusnya, Anda dapat memilih untuk menyimpan file atau menghapus semuanya.