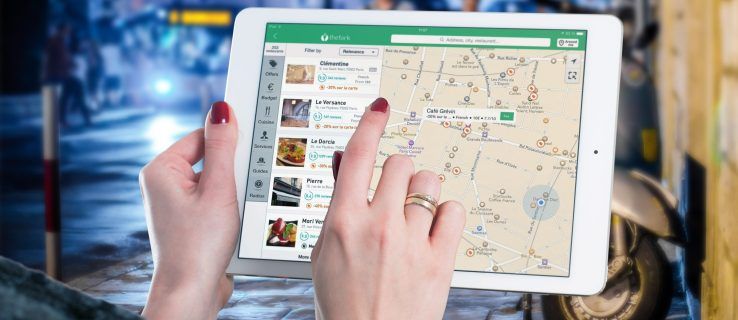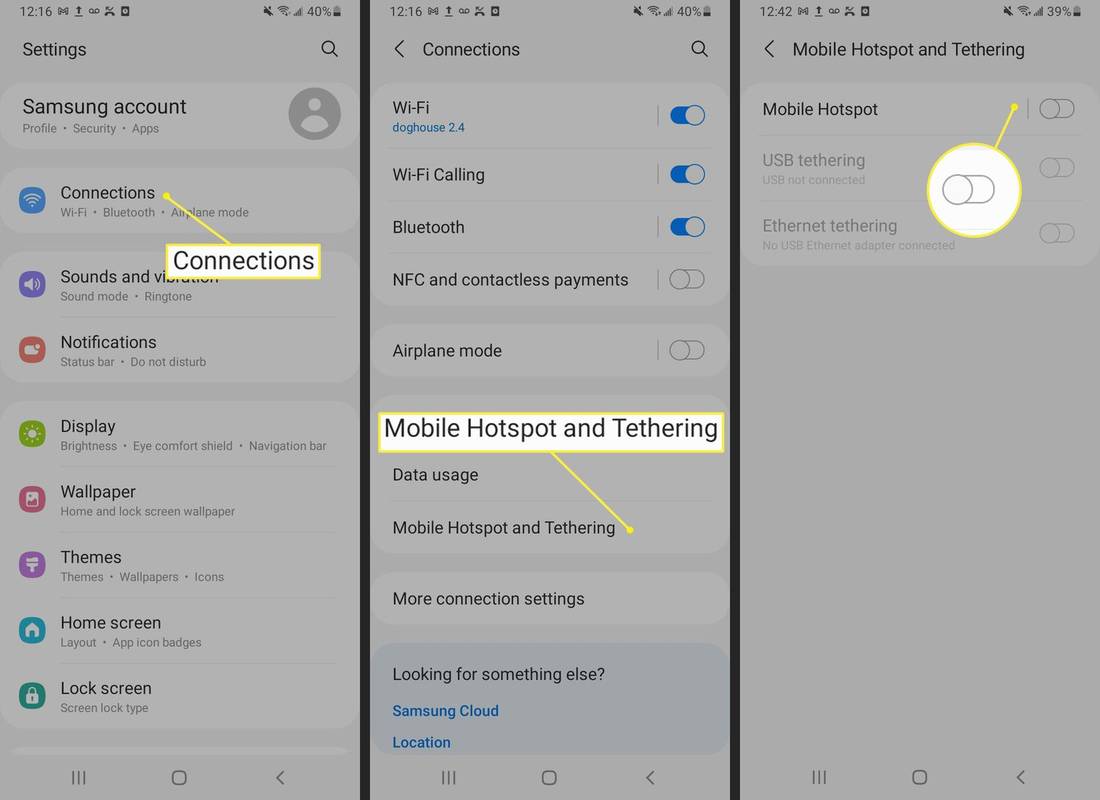Bertentangan dengan apa yang mungkin dipikirkan beberapa orang, membakar file ISO ke drive USB tidak sama dengan menyalinnya. Ini adalah proses yang jauh lebih rinci, yang bahkan mungkin melibatkan penggunaan aplikasi pihak ketiga. Antara lain, mengetahui cara membakar file ISO ke drive USB dapat menghemat data Anda.

Dalam panduan ini, kami akan menunjukkan cara membakar file ISO ke drive USB untuk sistem operasi yang berbeda. Kami juga akan melalui proses booting dan mengekstrak file ISO ke perangkat baru.
Bagaimana Cara Membakar ISO ke Perangkat USB?
File ISO, atau citra ISO, digunakan untuk membuat salinan arsip kumpulan data besar, yang disimpan untuk tujuan pencadangan. Oleh karena itu, yang terbaik adalah melihat file ISO sebagai versi yang lebih kecil dari file asli. Itu sebabnya program besar, video game, dan sistem operasi biasanya diduplikasi sebagai file ISO.
Sementara file ISO dulu dibakar ke CD dan DVD, dalam praktik modern saat ini, mereka lebih sering dibakar ke drive USB. Selain menyimpan dan mencadangkan data dalam jumlah besar, file ISO juga diekstraksi dan di-boot dari drive USB untuk ditransfer ke perangkat baru.
Istilah untuk membakar file berasal dari praktik lama merekam data pada CD dengan laser drive CD-R. Oleh karena itu, istilah membakar file juga diterapkan pada drive USB, meskipun prosesnya diselesaikan dengan cara yang sama sekali berbeda.
Ada beberapa cara Anda dapat membakar file ISO ke USB. Anda dapat menggunakan perangkat lunak bawaan atau aplikasi pihak ketiga. Dalam panduan ini, kami akan menunjukkan kepada Anda cara membakar file ISO ke drive USB untuk menginstal dan mem-boot berbagai sistem operasi.
Linux
Untuk menginstal Linux di perangkat baru, Anda memerlukan drive USB dengan ruang minimal 8GB. Untuk membuat salinan sistem operasi Linux, kami akan menggunakan aplikasi pihak ketiga yang disebut UNetbootin . Jadi silakan dan unduh versi Linux dari aplikasi ini.
Hal berikutnya yang perlu Anda lakukan adalah mengunduh file ISO distribusi Linux. Anda dapat melakukannya dengan membuka Ubuntu halaman unduhan desktop dan mengklik tombol Unduh. Perlu diingat bahwa file ISO dapat berukuran dari satu hingga 4GB.
Sekarang, akhirnya saatnya untuk membakar file ISO ke drive USB Anda. Inilah cara melakukannya.
- Luncurkan aplikasi UNetbootin.

- Klik opsi Diskimage di bagian bawah jendela.

- Pergi ke tiga titik di sudut kanan bawah layar Anda.

- Temukan file ISO di Unduhan.

- Klik Buka.

- Pilih Drive USB di sebelah Type: di sudut kiri bawah layar Anda.

- Di sebelah Drive: pilih juga USB Anda.
- Klik Oke.

Aplikasi ini membutuhkan waktu untuk membakar file ISO distribusi Linux ke USB Anda. Setelah proses selesai, Anda dapat melanjutkan dan menghapus flash drive dari perangkat Anda.
Mac
Untuk membakar file ISO macOS yang dapat di-boot ke drive USB, Anda memerlukan USB dengan setidaknya 14 GB ruang dan penginstal untuk macOS. Pemasang Anda harus bergantung pada versi macOS Anda – Big Sur, Catalina, Mojave, High Sierra, atau El Capitan. Setelah Anda mengunduh penginstal macOS, inilah yang perlu Anda lakukan selanjutnya:
cara membuat server di discord
- Masukkan drive USB Anda.
- Buka folder Aplikasi di dok Anda.
- Buka Utilitas dan kemudian Terminal.
- Salin perintah ini:
|_+_|
* Masukkan nama macOS Anda (Catalina, Mojave, High Sierra, Big Sur, El Capitan). Jika OS terdiri dari dua kata, maka masukkan di antara keduanya (misalnya: Big Sur.app).
** nama volume dan volume saya mewakili nama drive USB Anda. Oleh karena itu, Anda harus mengetikkan nama persis drive USB Anda alih-alih volume. - Setelah Anda menempelkan perintah di Terminal, tekan tombol Return.
- Masukkan kata sandi administrator Anda.
- Tekan tombol Y dan Kembali lagi.
- Klik Oke.
- Matikan Terminal dan lepaskan drive USB Anda.
Windows 10
Untuk membakar file ISO OS Windows 10 ke drive USB, kami akan menggunakan Microsoft dan aplikasi Windows ToGo bawaan. Oleh karena itu, Anda perlu mengunduh file ISO Windows dari situs resmi Microsoft. Inilah yang perlu Anda lakukan selanjutnya:
- Masukkan drive USB yang memiliki setidaknya 32 GB ruang, yang harus disertifikasi oleh Microsoft.
- Buka Panel Kontrol.
- Arahkan ke Windows ToGo.
- Pilih USB Anda dari daftar perangkat.
- Buka Tambahkan lokasi pencarian.
- Pilih file ISO yang ingin Anda bakar.
- Tetapkan kata sandi jika Anda mau.
- Klik Berikutnya.
Ini akan mulai membakar file ISO Windows 10 Anda ke drive USB Anda. Ingatlah bahwa selama proses ini, semua konten pada drive USB Anda akan dihapus, oleh karena itu, Anda harus memiliki cadangan.
Alat Rufus
Anda juga dapat menggunakan Alat Rufus untuk Windows 7, 8, 10, Vista, dan XP. Anda dapat mengunduhnya di sini . Setelah mengunduh aplikasi, Anda dapat mulai membakar file ISO ke drive USB. Begini cara melakukannya:
- Masukkan perangkat USB Anda.

- Luncurkan Alat Rufus.
- Di bawah Perangkat, temukan USB Anda dari menu tarik-turun dan klik di atasnya.

- Di bawah pilihan Boot, pilih Disc atau ISO image dari menu drop-down.

- Buka opsi Pilih.

- Klik pada file ISO Anda dan pilih Buka.

- Pilih Mulai di sudut kanan bawah jendela.

Setelah proses burning selesai, tutup Rufus Tool dan keluarkan flashdisk.
Bagaimana Cara Boot Dari Drive USB?
Setelah Anda membakar file ISO ke drive USB Anda, saatnya untuk mem-boot-nya di perangkat lain. Apa yang Anda lakukan pada dasarnya adalah menginstal file ISO lagi, hanya di tempat lain. Proses ini dapat memakan waktu 10 hingga 20 menit. Begini cara melakukannya:
- Masukkan drive USB ke perangkat baru.
- Matikan dan hidupkan kembali perangkat.
- Saat perangkat dimulai ulang, tekan salah satu tombol ini: Del, ESC, F1, F2, F8, atau F10 (tergantung perangkat) untuk masuk ke pengaturan BIOS.
- Arahkan ke tab Boot.

- Ubah Boot sehingga perangkat USB/Removable berada di urutan pertama dalam daftar.

- Pergi ke Simpan dan Keluar.
- Pilih Ya untuk mengonfirmasi perubahan.
- Mulai ulang perangkat Anda lagi.
Saat Anda menyalakan komputer lagi, file ISO akan di-boot dari drive USB.
Bagaimana Mengekstrak Gambar ISO Dengan Program Kompresi File?
Dalam beberapa kasus, gambar ISO tidak dimaksudkan untuk di-boot (misalnya, Microsoft Office.) Jika demikian, Anda perlu menggunakan program kompresi file untuk mengekstrak file ISO ke USB yang diformat. Untuk tujuan ini, Anda dapat menggunakan Perangkat Lunak Kompresi File Zip Express.
- Luncurkan program setelah Anda mengunduhnya.

- Klik Buka di sudut kiri atas program.

- Pilih Buka arsip yang ada.

- Buka Ubah folder keluaran di sudut kiri bawah layar.

- Pilih lokasi yang Anda inginkan untuk file ISO.

- Pergi ke Ekstrak di sudut kanan bawah.

FAQ tambahan
Bagaimana Saya Membakar File ISO ke Disk?
Anda juga memiliki opsi untuk membakar file ISO ke disk. Inilah cara Anda dapat melakukannya di Windows:
1. Masukkan disk kosong ke komputer Anda, apakah itu CD atau DVD.
2. Temukan file ISO yang ingin Anda bakar.
windows 10 jendela selalu di atas
3. Klik kanan pada file dan pilih Burn disk image.
4. Pilih opsi Verifikasi disk setelah membakar.
5. Buka tombol Bakar di sudut kanan bawah jendela.
6. Tunggu file ISO untuk dibakar ke disk.
7. Pilih Tutup.
Untuk membakar file ISO ke disk di Mac Anda, ikuti langkah-langkah di bawah ini:
1. Masukkan disk kosong.
2. Buka Pencari.
3. Cari file ISO dan klik di atasnya.
4. Buka File di bilah alat atas.
5. Pilih gambar disk Burn dari daftar opsi.
6. Klik Bakar.
Itu saja. Sekarang yang harus Anda lakukan adalah menunggu proses pembakaran selesai, dan Anda dapat mengeluarkan disk dari komputer Anda.
Impor File sebagai Gambar ISO ke Drive USB
Sekarang Anda tahu cara membakar file ISO ke drive USB. Anda juga tahu cara mengimpor sistem operasi yang berbeda ke dalam file ISO sehingga Anda dapat menginstalnya kembali di perangkat yang berbeda. Sementara Alat Rufus adalah pilihan terbaik untuk membakar gambar ISO ke flash drive, ada banyak program perangkat lunak lain yang dapat Anda gunakan untuk tujuan ini.
Pernahkah Anda membakar file ISO ke drive USB? Apakah Anda menggunakan salah satu metode yang diuraikan dalam artikel ini? Beri tahu kami di bagian komentar di bawah.