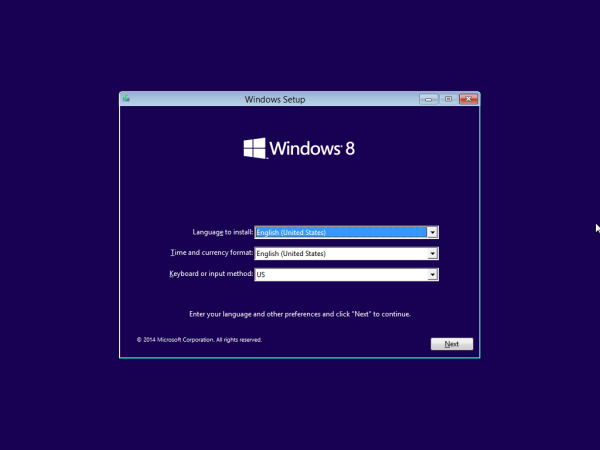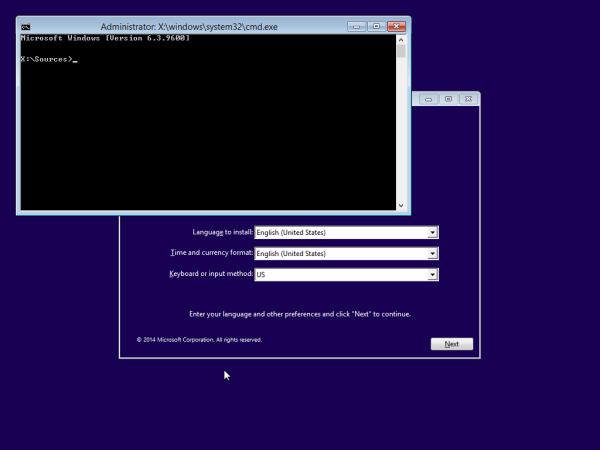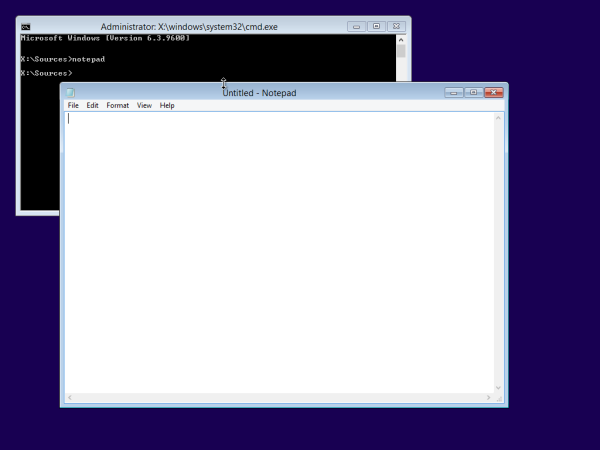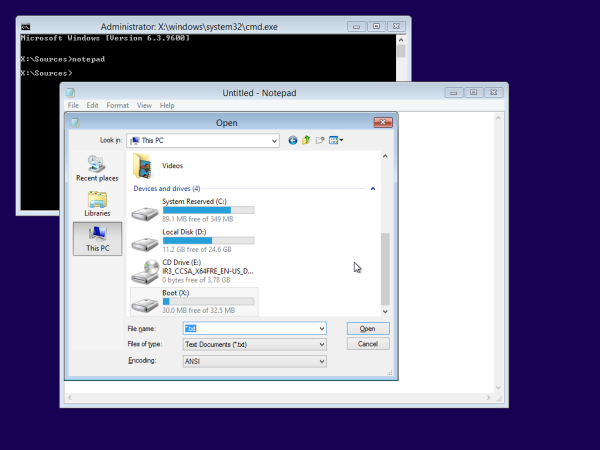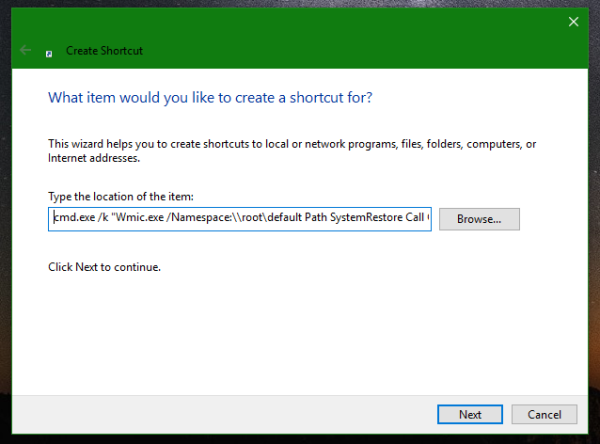Program Files adalah salah satu direktori terpenting di Windows. Biasanya ini terletak di drive sistem dan berfungsi sebagai lokasi instalasi default untuk semua perangkat lunak. Direkomendasikan oleh Microsoft untuk menggunakan folder ini untuk menyimpan aplikasi yang diinstal. Di versi Windows yang lebih baru, folder Program Files dilindungi oleh hak akses sistem file khusus sehingga hanya administrator dengan izin yang lebih tinggi yang dapat menulis ke sana saat UAC aktif. Jalur default ke folder ini adalah C: Program Files. Versi 64-bit Windows juga memiliki folder C: Program Files (x86) yang digunakan untuk menyimpan program 32-bit. Pada artikel ini, kita akan melihat cara mengubah lokasi direktori instalasi default Program Files yang digunakan oleh penginstal aplikasi.
Iklan
Perhatikan bahwa Anda selalu dapat mengubah lokasi tempat perangkat lunak akan dipasang, hampir semua penginstal perangkat lunak memiliki opsi ini. Secara pribadi, saya tidak pernah mengubah lokasi ini dan tidak menyarankan Anda untuk mengubahnya kecuali Anda tahu persis apa yang Anda lakukan. Microsoft tidak mendukung cara ini secara resmi.
- Masukkan media yang dapat di-boot dan boot PC Anda dari USB. (Anda mungkin perlu menekan beberapa tombol atau mengubah opsi BIOS untuk boot dari USB.). Lihat cara membuat stik USB yang dapat di-boot dengan Windows .
- Saat layar 'Pengaturan Windows' muncul, tekan Shift + F10 kunci bersama.
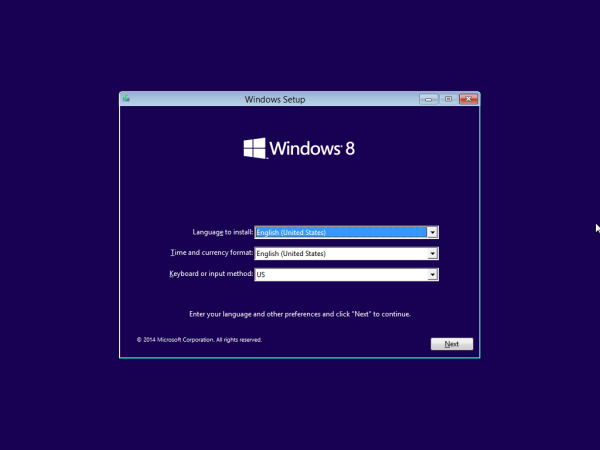
Ini akan membuka command prompt.
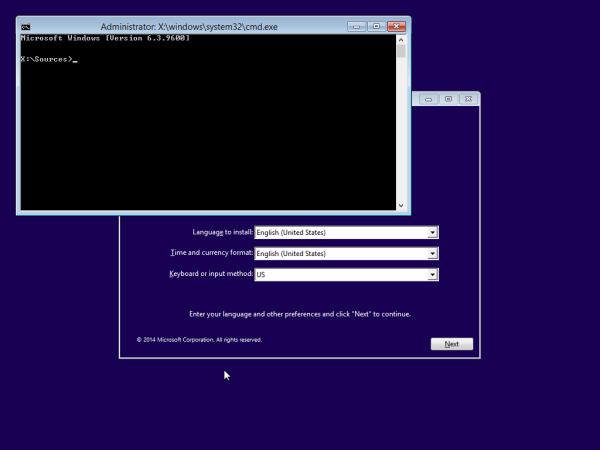
- Tipe buku catatan dan tekan Enter. Jangan tutup jendela prompt perintah.
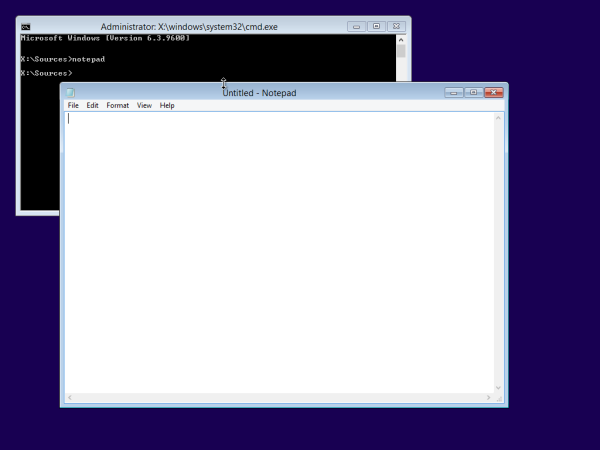
Saat Notepad terbuka, buka file Menu file -> Buka ... barang. Klik 'PC Ini' di panel kiri dialog Buka untuk melihat drive PC Anda. Catat huruf drive yang tepat dari partisi Windows Anda di mana Anda memiliki direktori Program Files. Pada gambar di bawah ini, itu adalah disk D :.
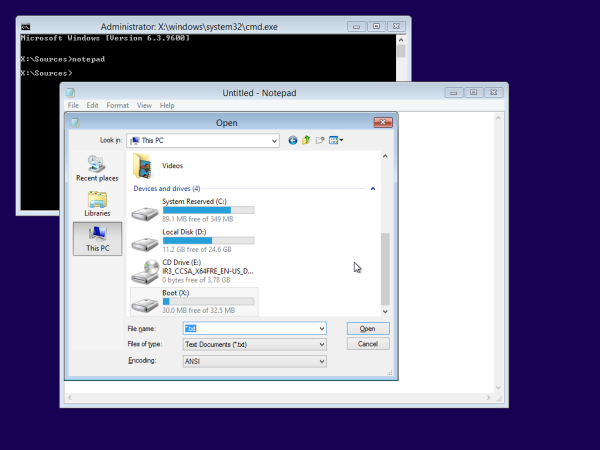
- Tutup dialog Buka dan kemudian tutup Notepad dan ketik yang berikut ini di prompt perintah:
xcopy 'D: Program Files' E: Program Files '/ e / i / h / s / k / p
Saya berasumsi bahwa drive E: adalah lokasi baru yang diinginkan untuk folder Program Files Anda.
- Hapus folder C: Program Files Anda saat ini.
- Buat tautan simbolis dari folder baru ke folder baru:
mklink / D 'D: Program Files' 'E: Program Files'
Sekarang Anda dapat mereboot PC Anda dan mulai menggunakan Windows secara normal. Saya ingin memperingatkan Anda sekali lagi, bahwa trik ini dapat menyebabkan perilaku tak terduga dari sistem operasi - gunakan hanya jika Anda benar-benar tahu apa yang Anda lakukan.