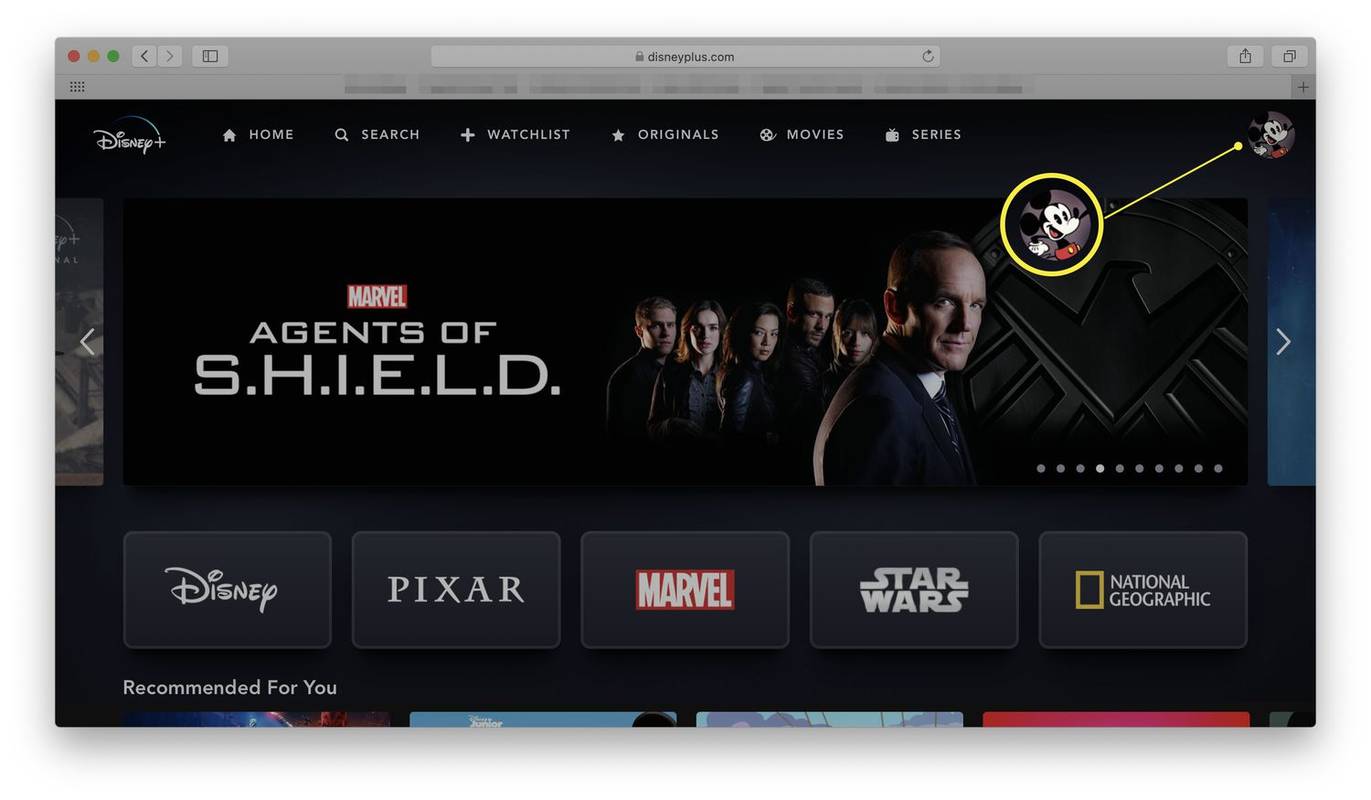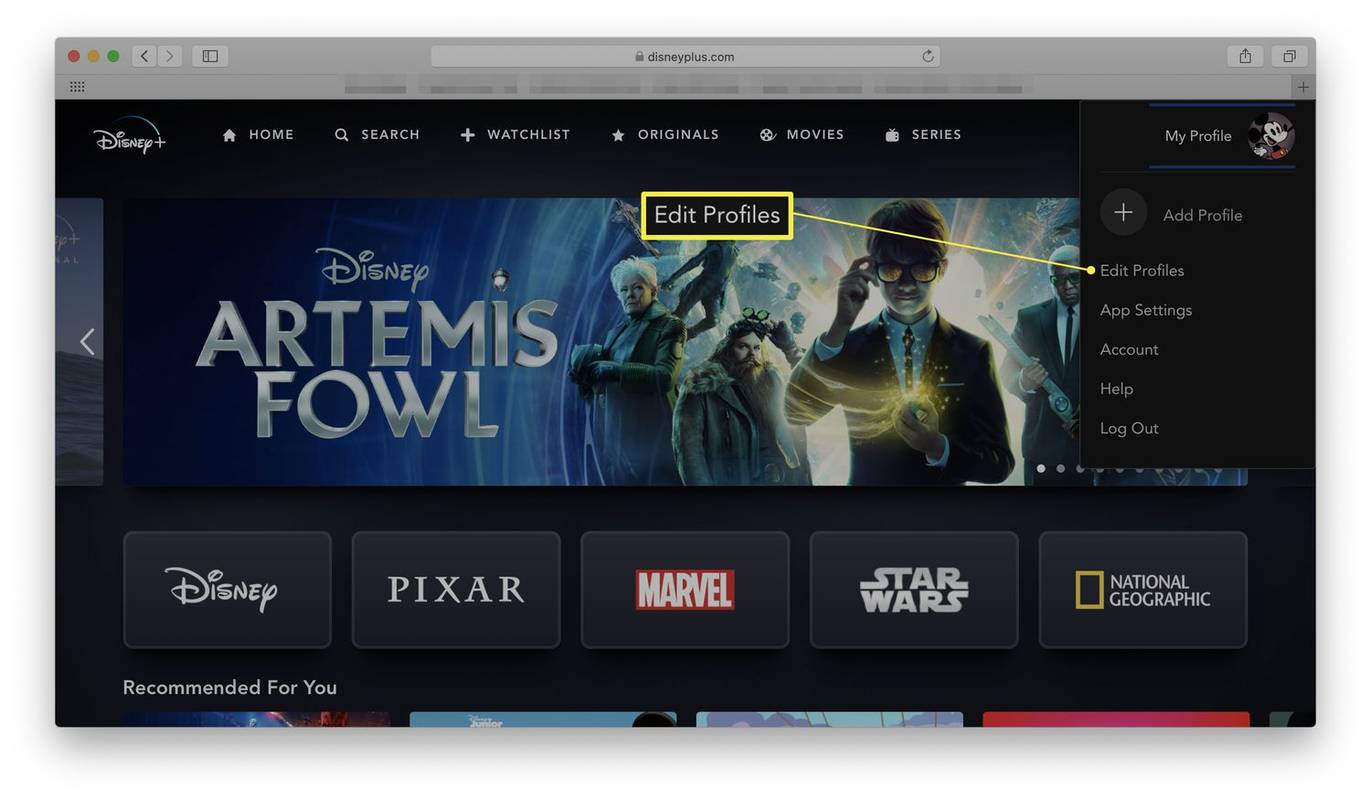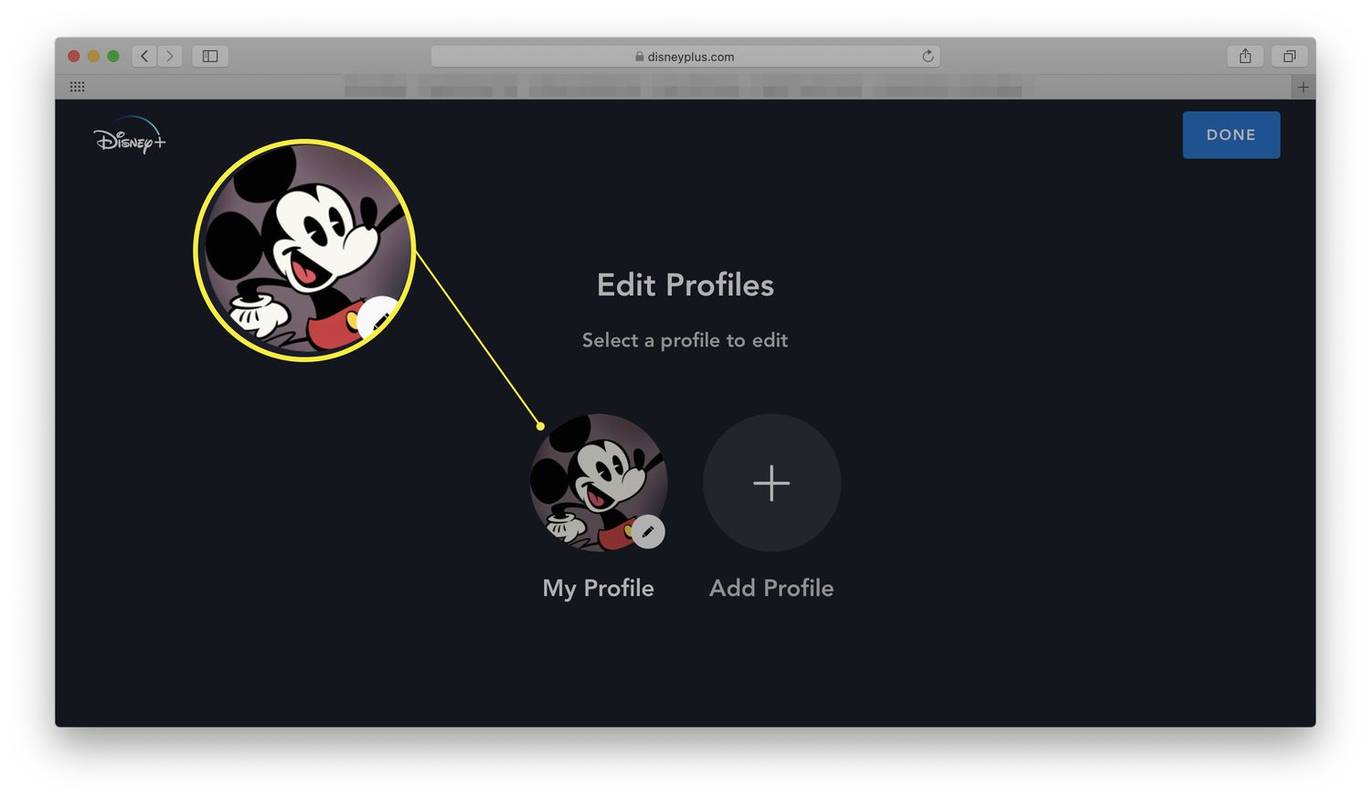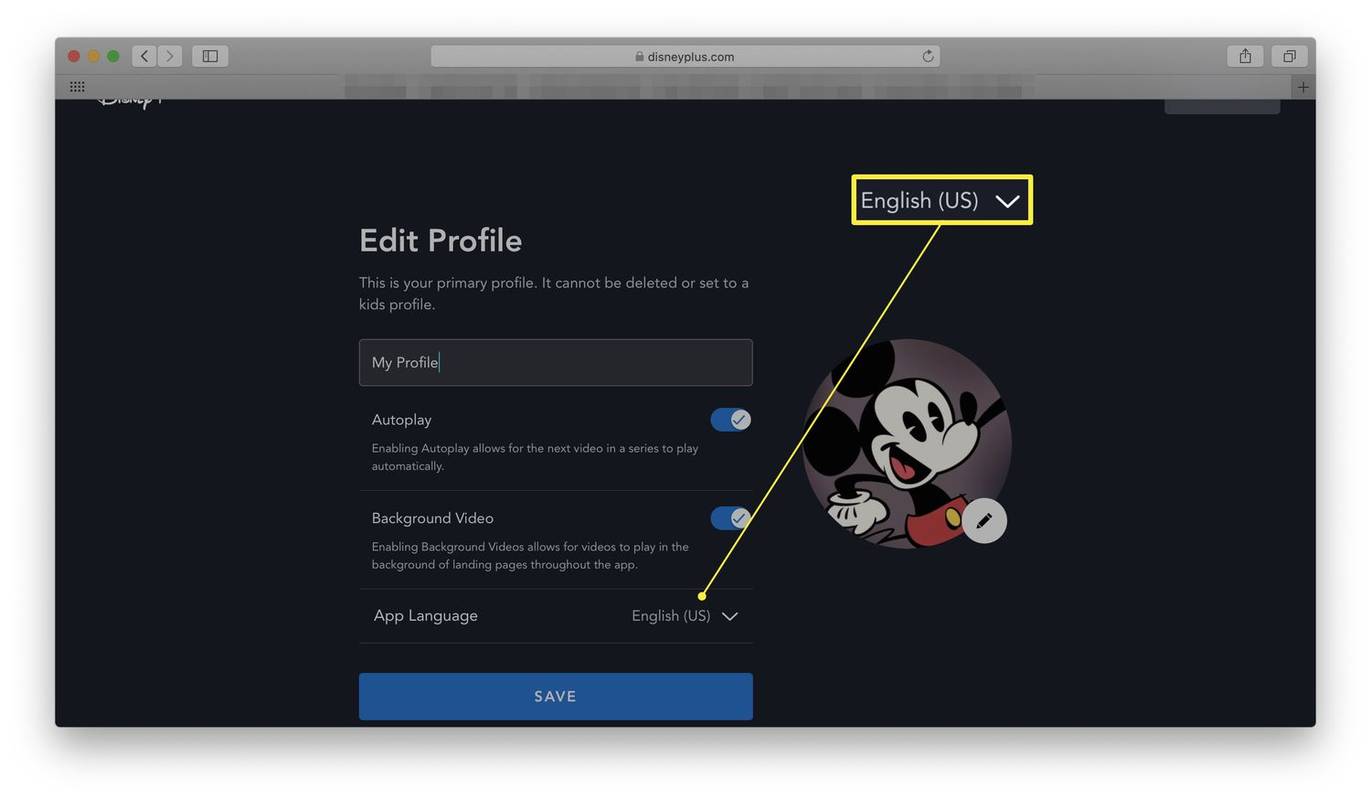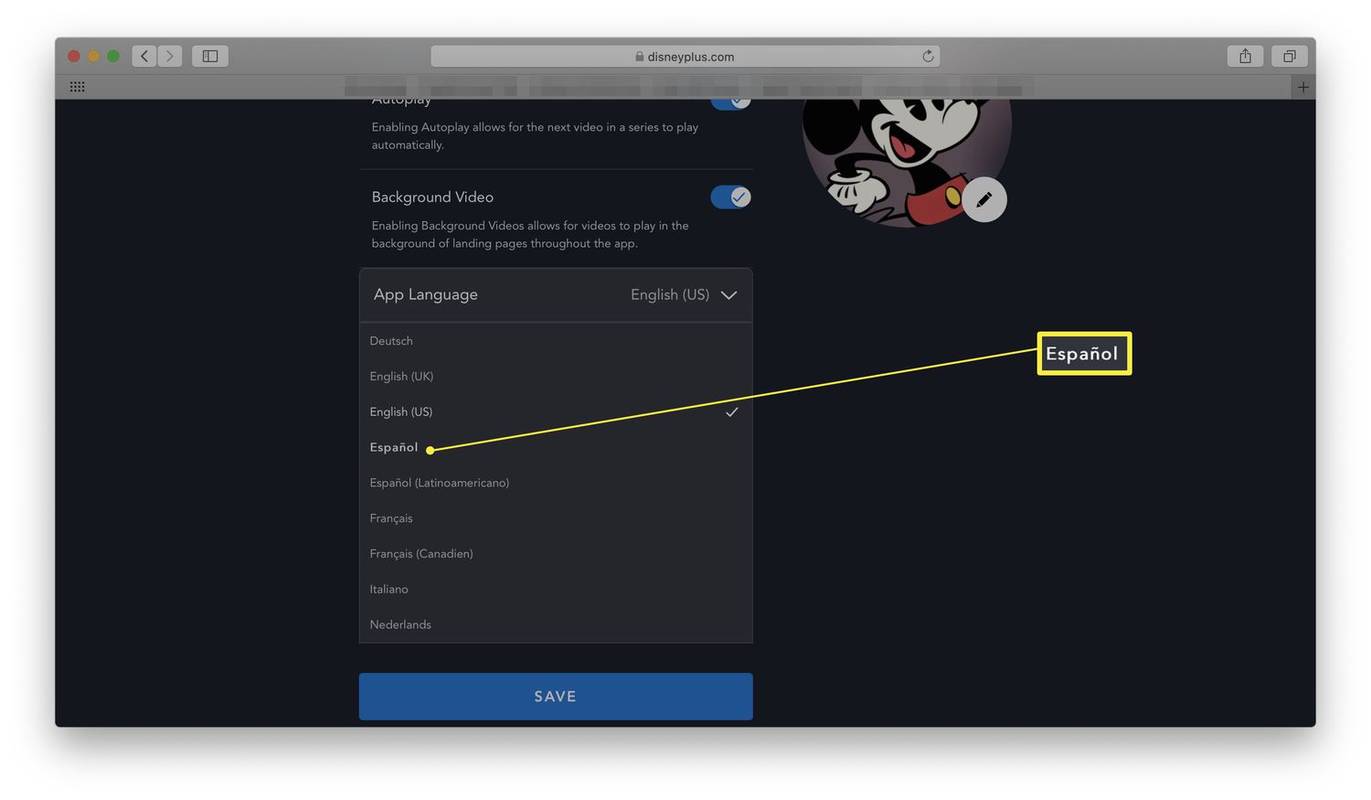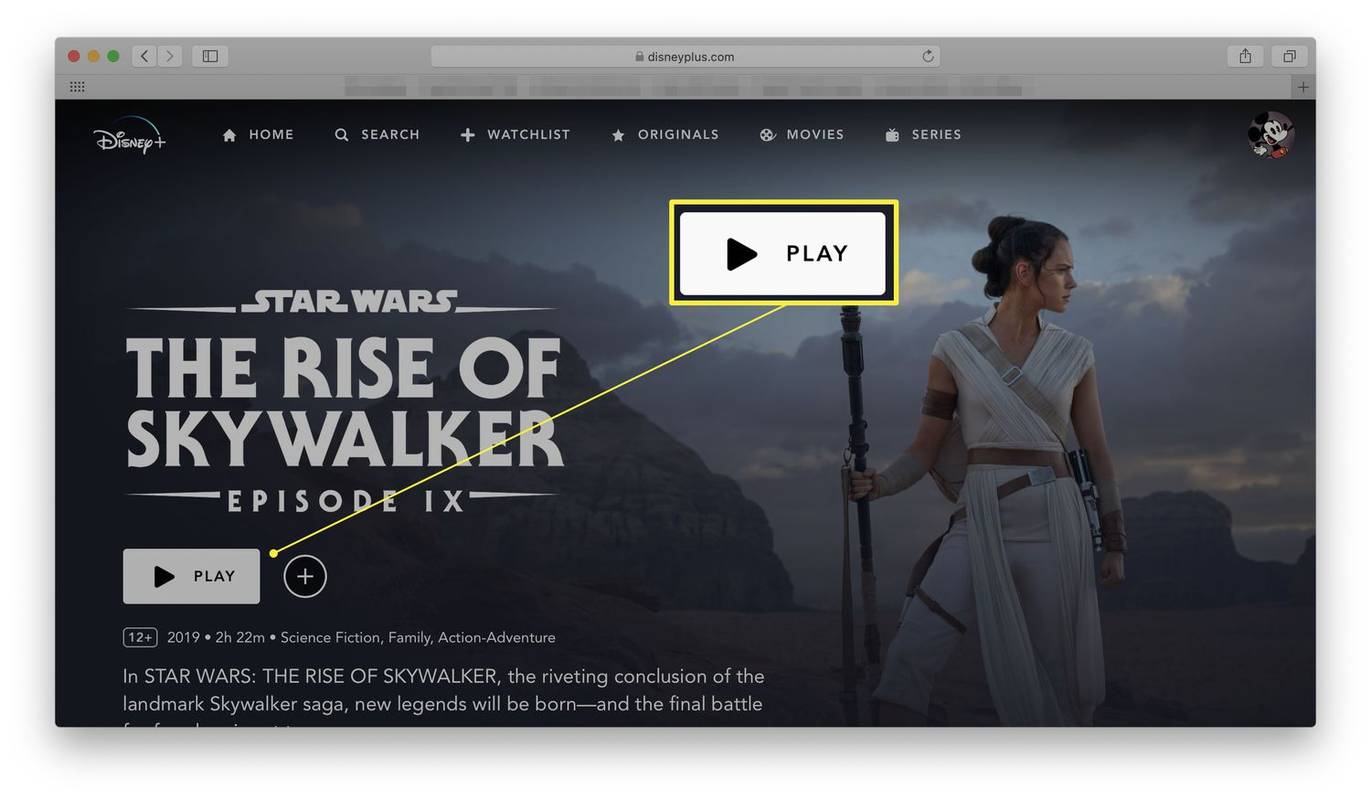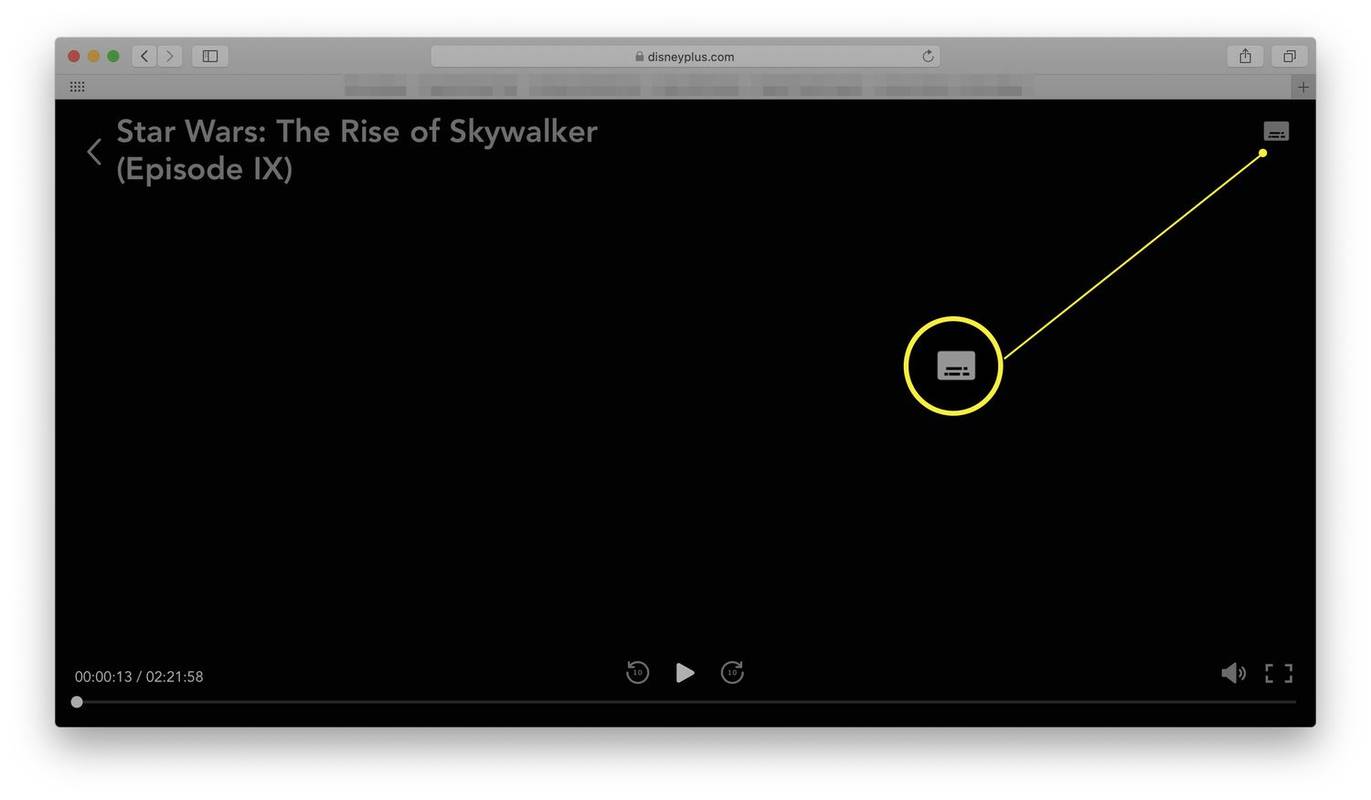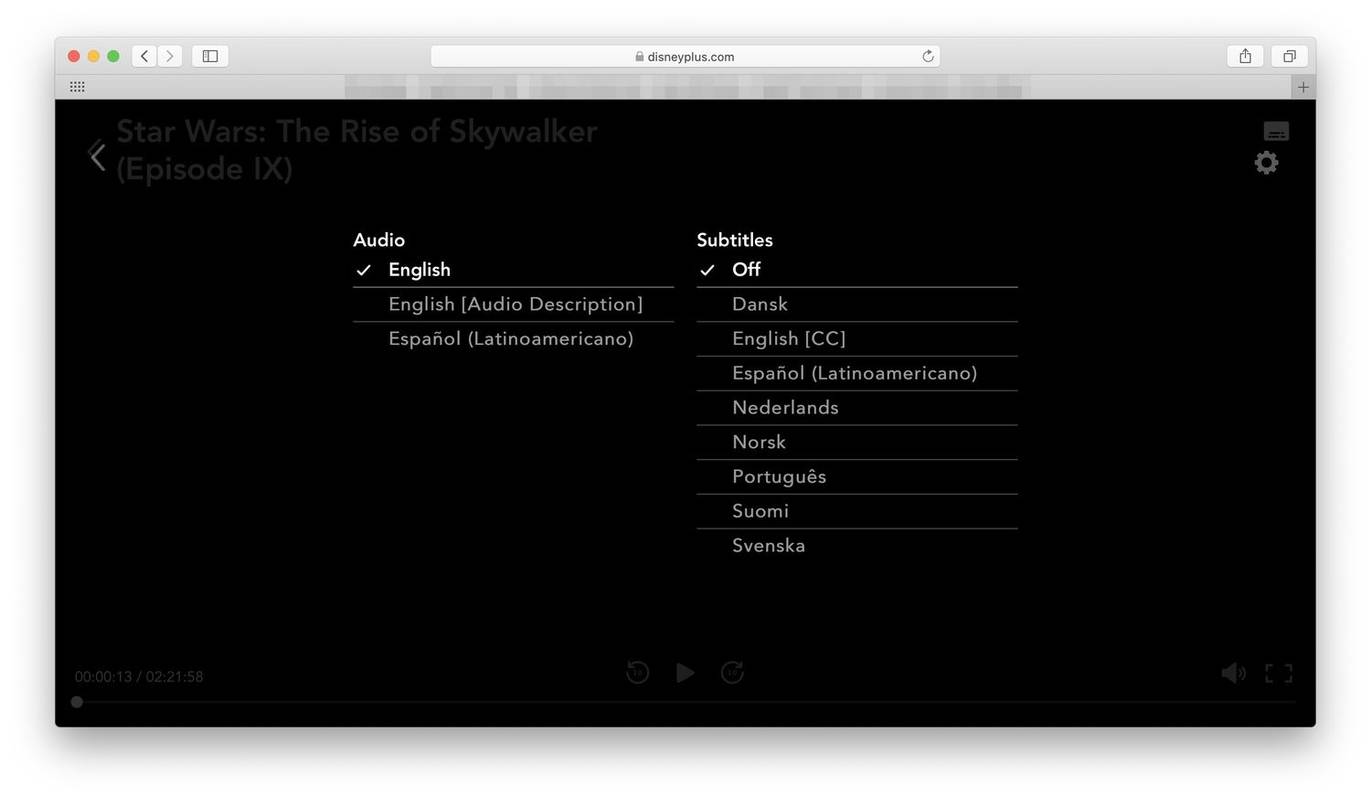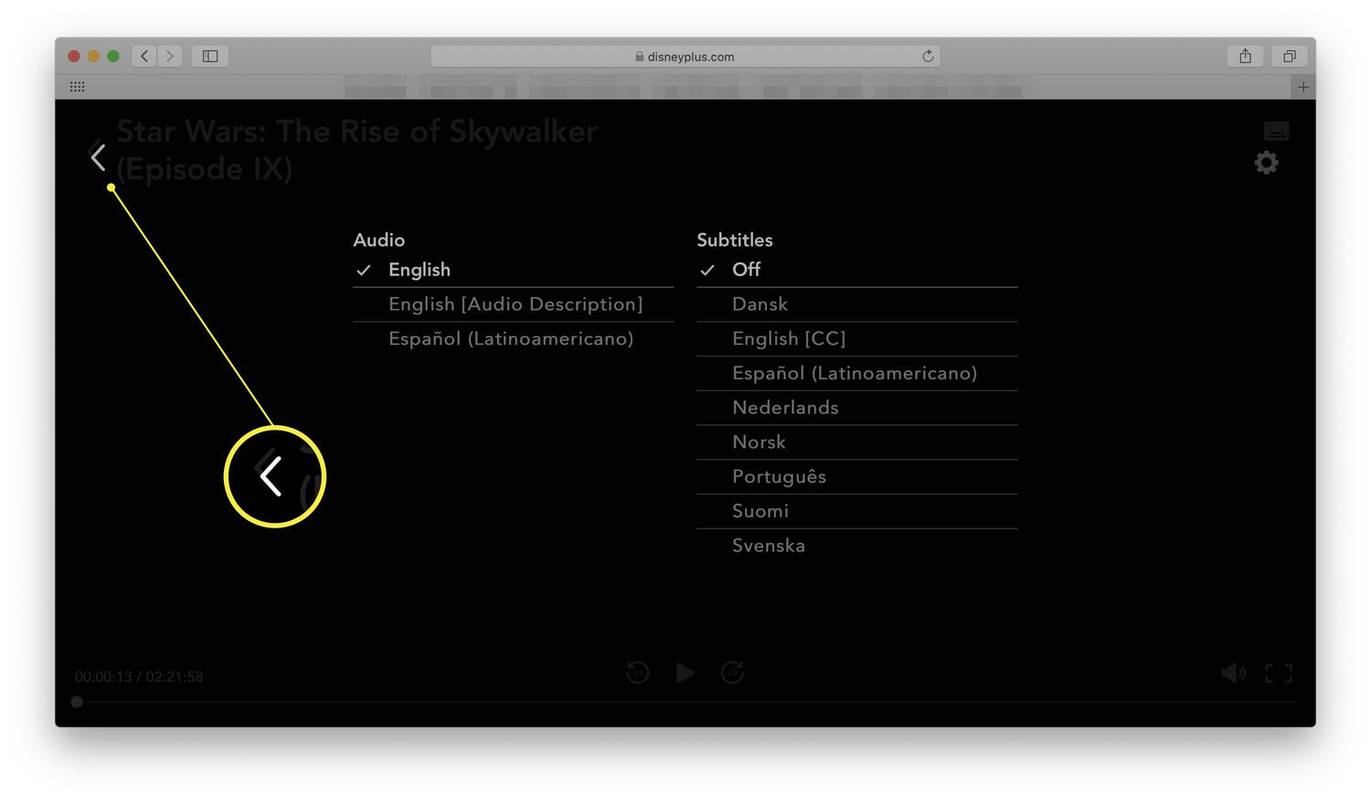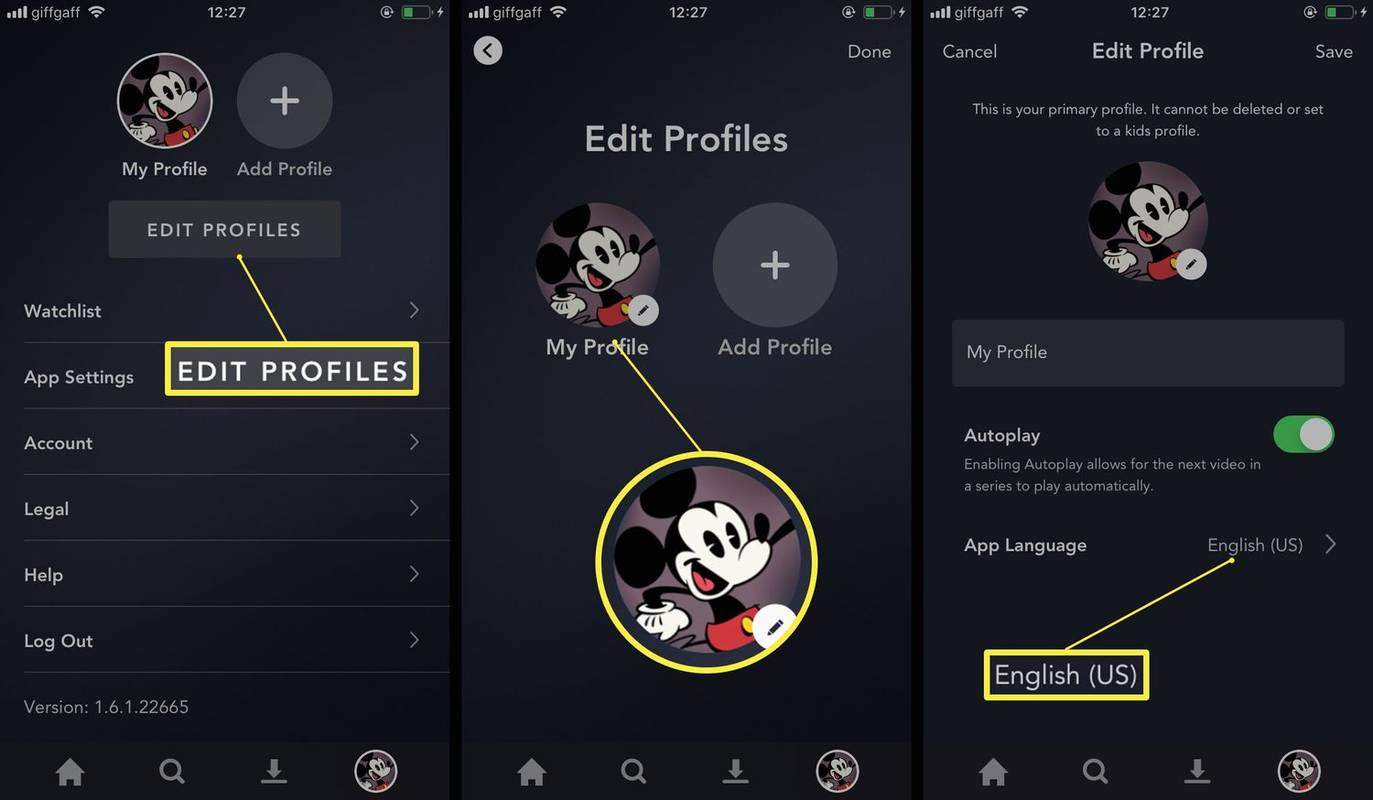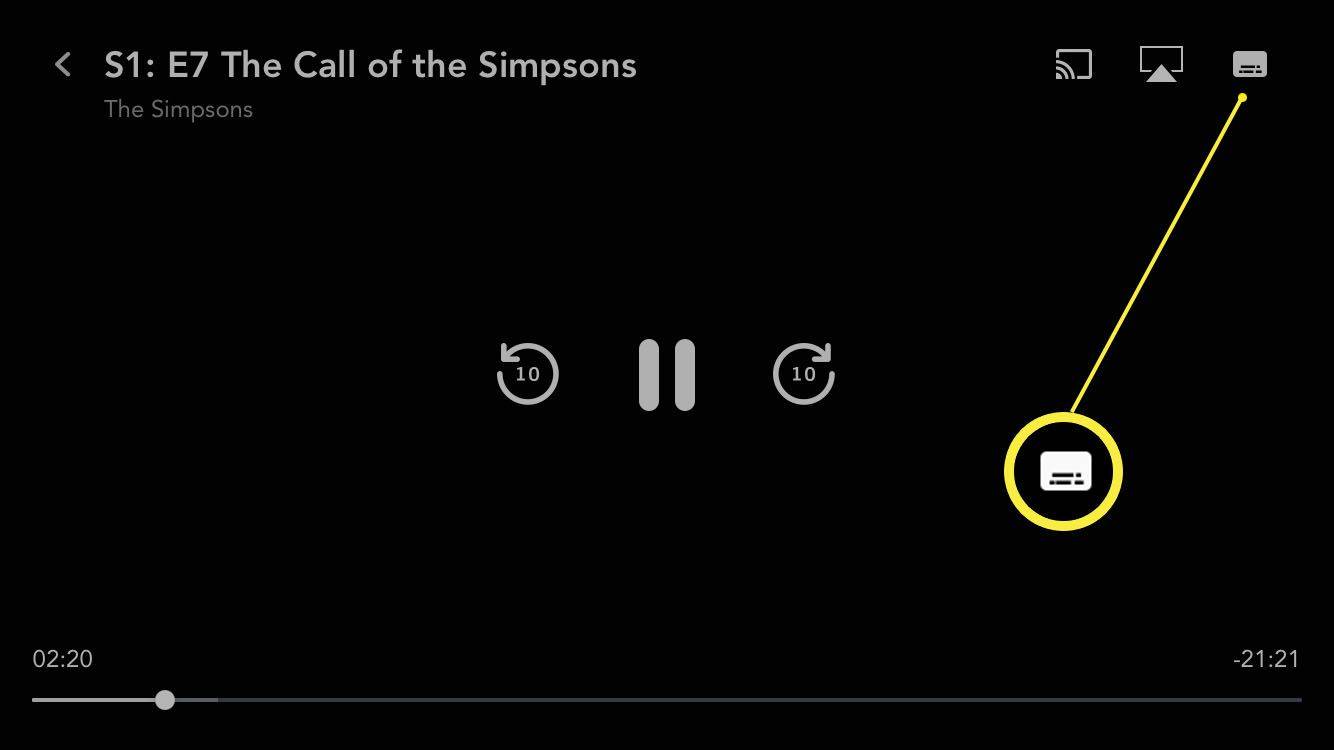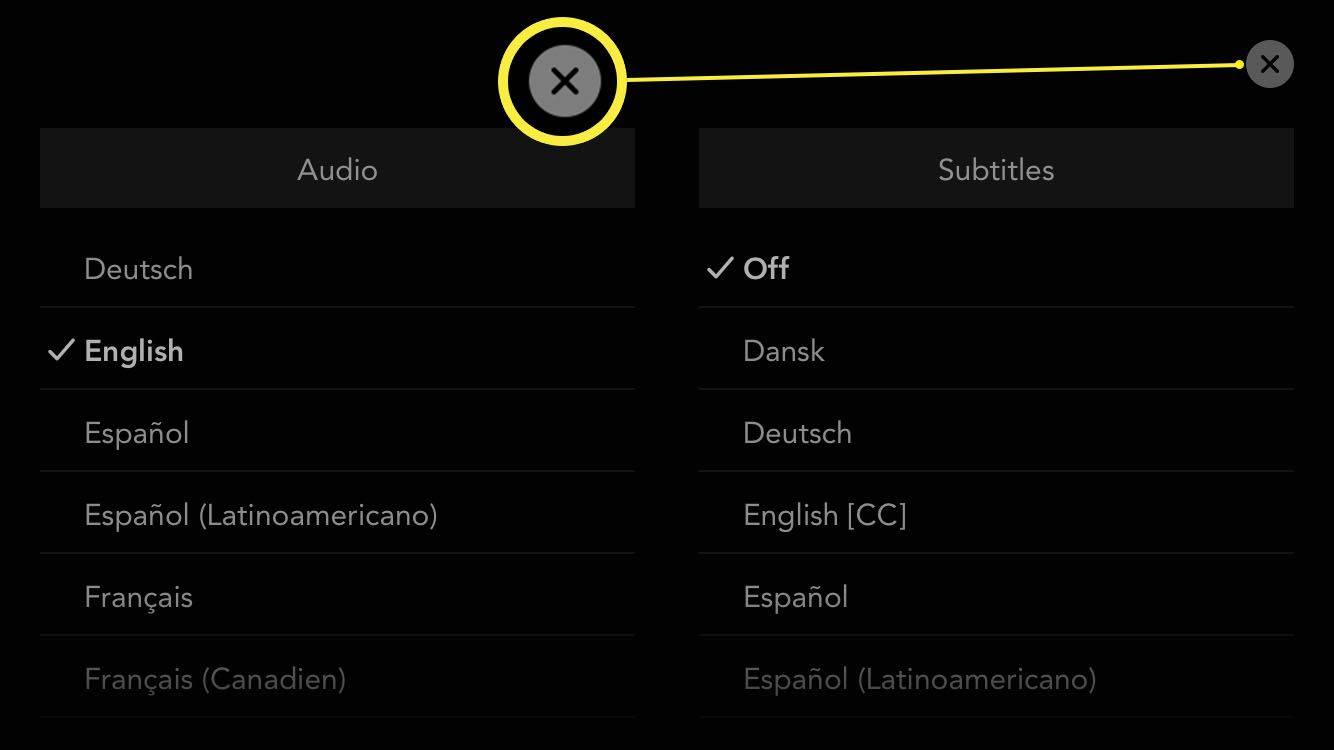Yang Perlu Diketahui
- Untuk mengubah bahasa antarmuka, pilih Anda Ikon profil > Sunting Profil > profil Anda > Bahasa Aplikasi .
- Ubah audio/teks film: Mulai memutar film atau acara TV dan pilih audio/subtitel ikon di sudut kanan atas.
- Jika Anda menonton Disney Plus di smart TV, Anda mungkin perlu mengubah pengaturan audio dan subtitle perangkat Anda.
Artikel ini menjelaskan cara mengubah bahasa di Disney Plus. Petunjuk ini berlaku untuk menonton Disney Plus di browser web atau aplikasi seluler resmi.
Cara Mengubah Bahasa Antarmuka Pengguna di Disney Plus
Disney+ menggunakan bahasa default apa pun yang diterapkan perangkat yang Anda gunakan. Jadi, jika komputer Anda dalam bahasa Inggris dan ponsel cerdas Anda dalam bahasa Spanyol, Disney Plus akan menyesuaikannya. Jika Anda ingin mengubah bahasa secara manual, berikut caranya.
-
Masuk ke akun Anda di situs Disney Plus .
Ikuti langkah yang sama untuk mengubah bahasa antarmuka aplikasi Disney Plus di smart TV.
-
Arahkan kursor ke gambar profil Anda.
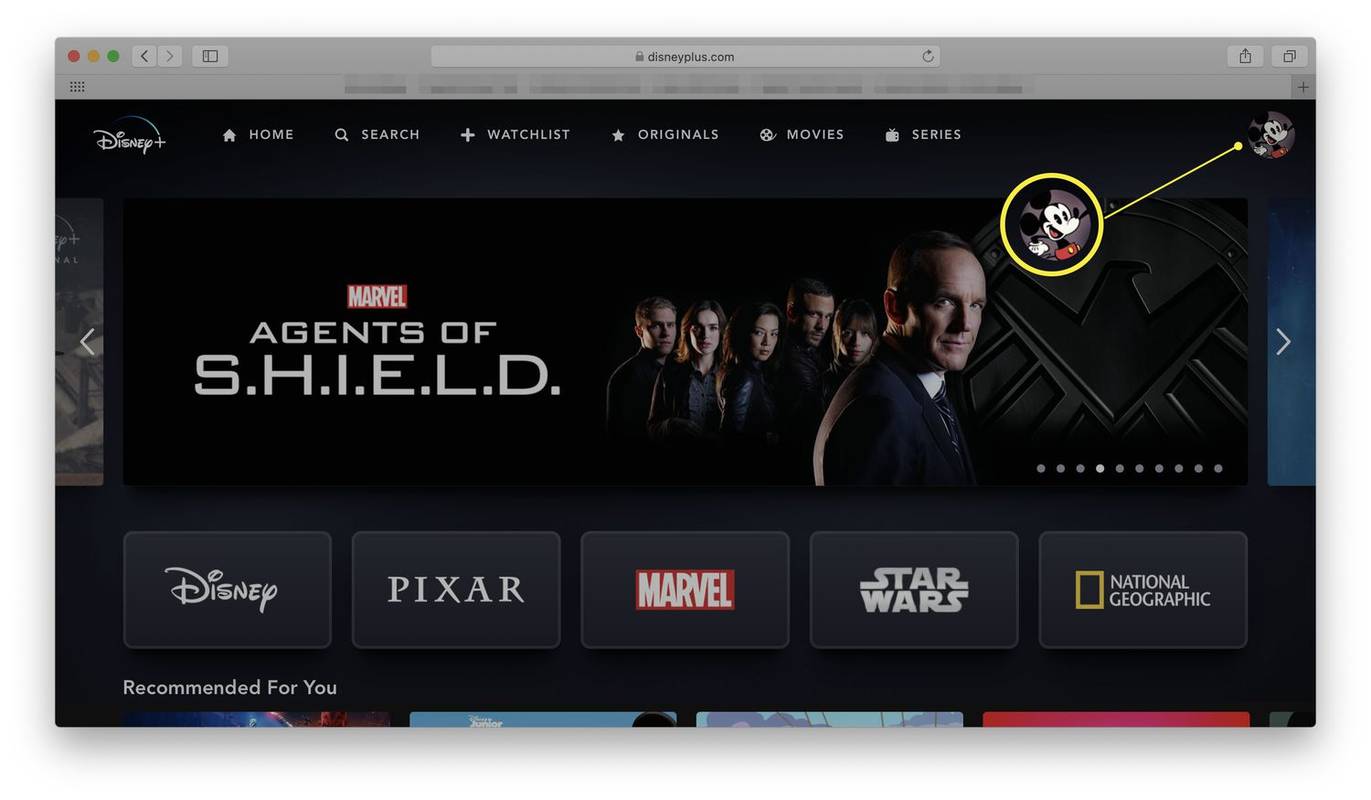
-
Klik Sunting Profil .
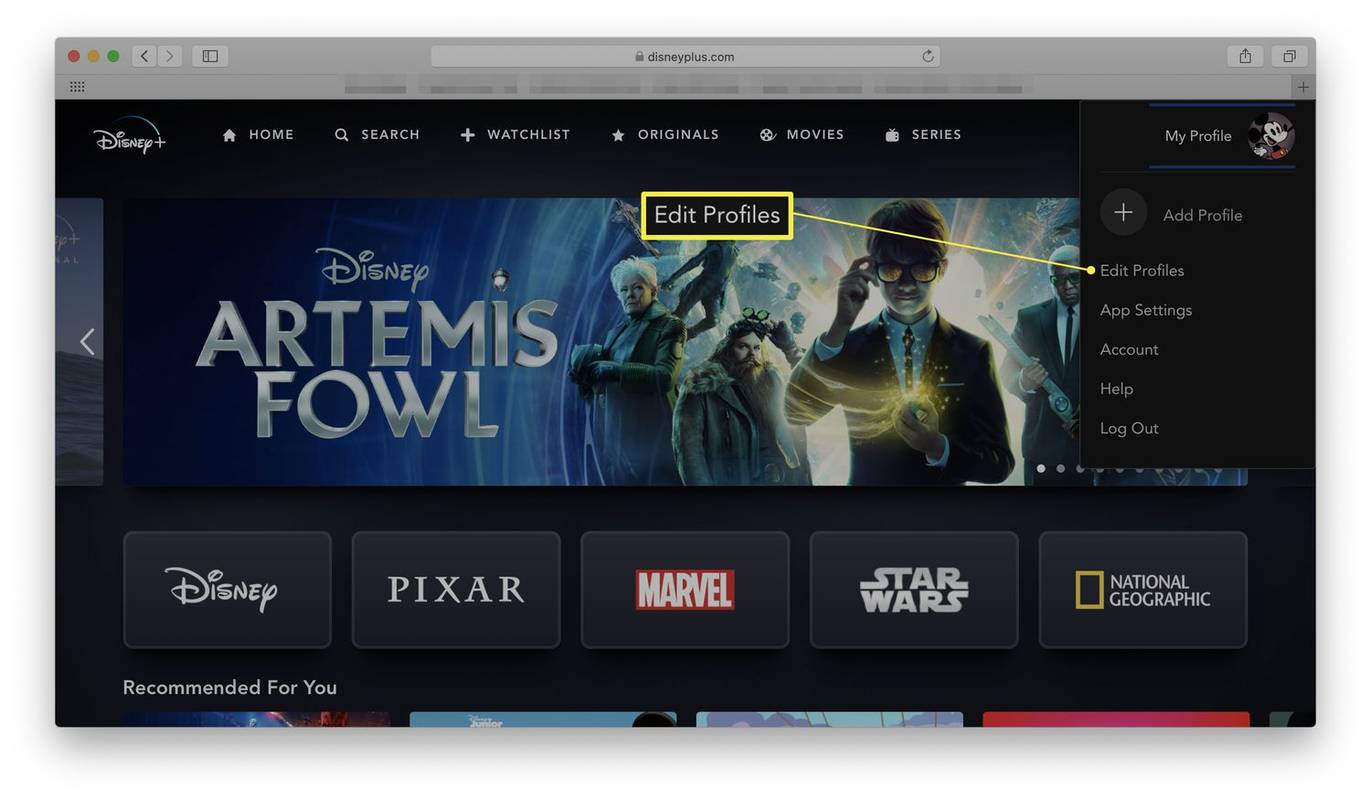
-
Klik profil Anda.
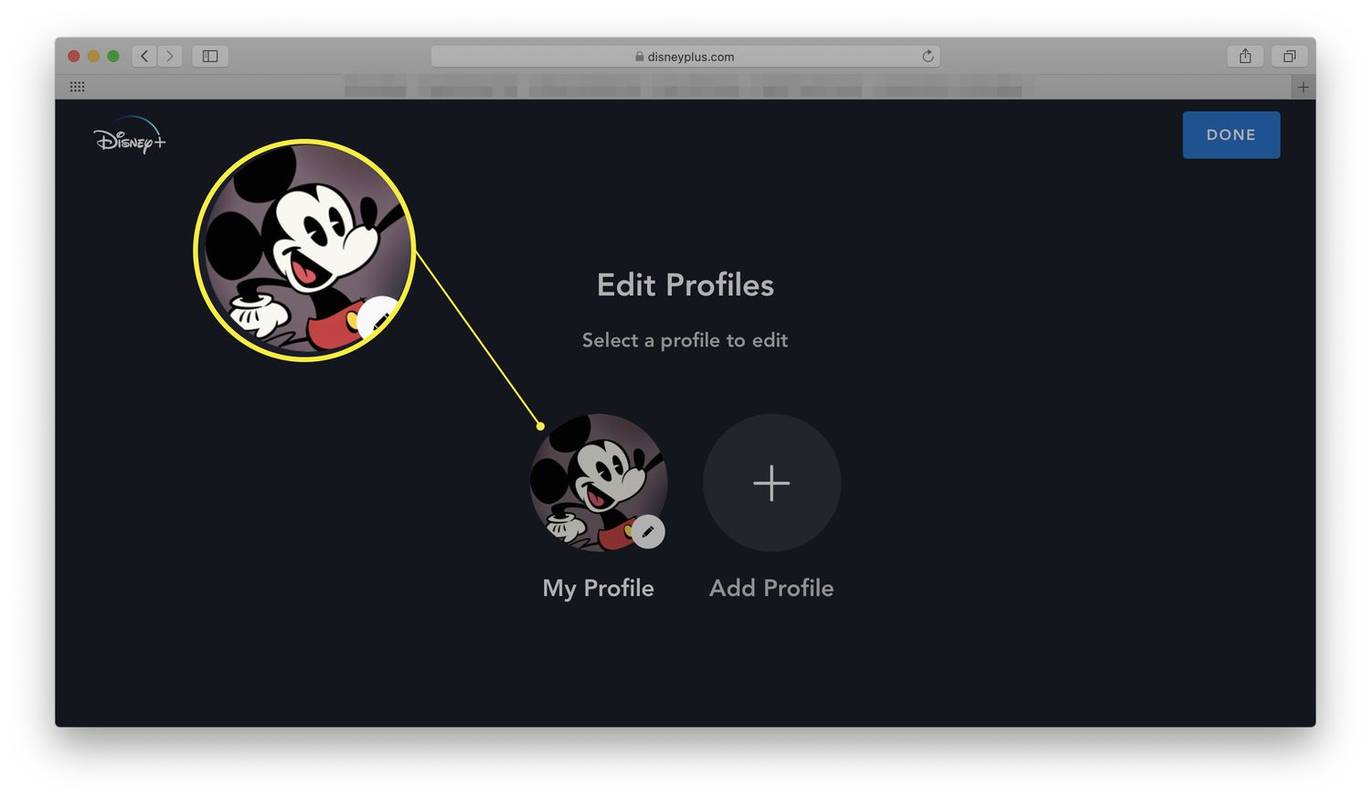
-
Klik Aplikasi Bahasa .
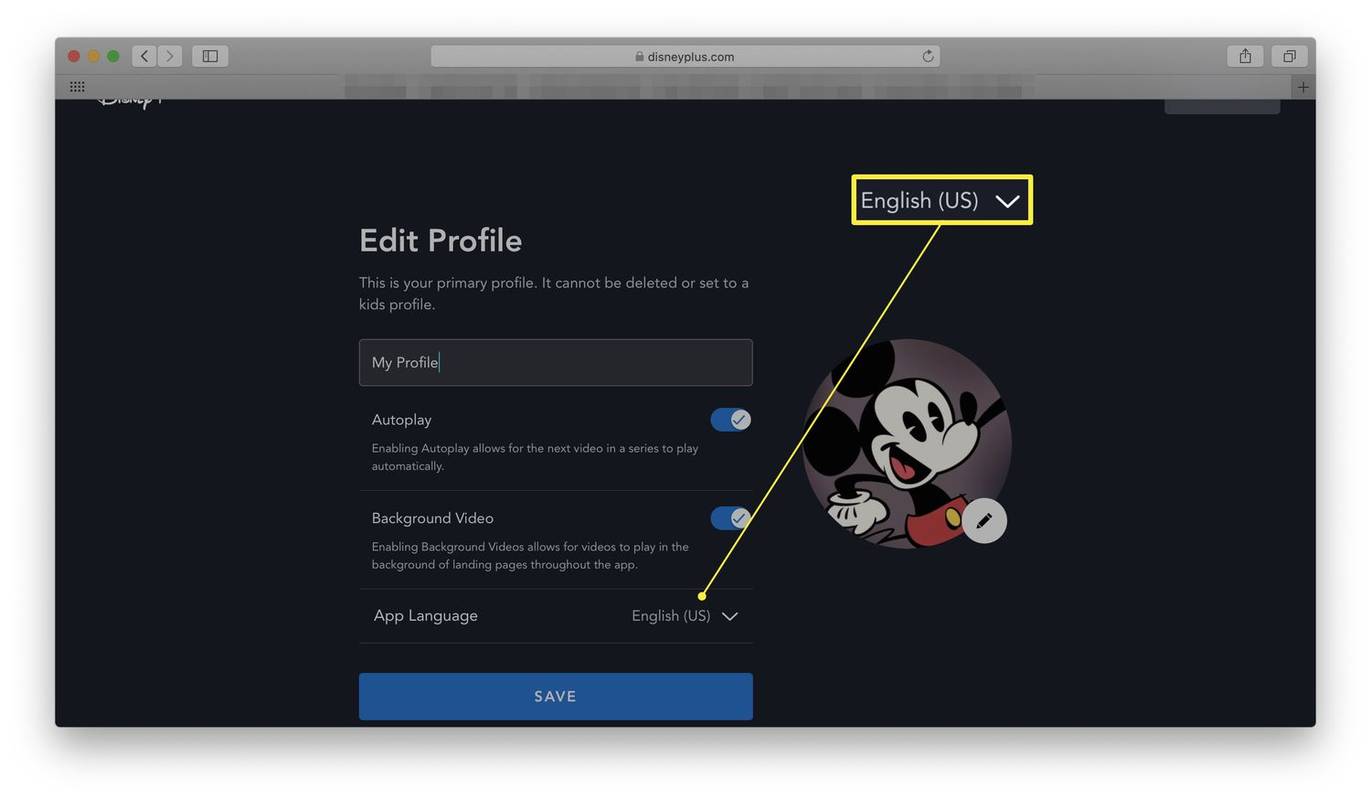
-
Ubah ke bahasa yang Anda inginkan.
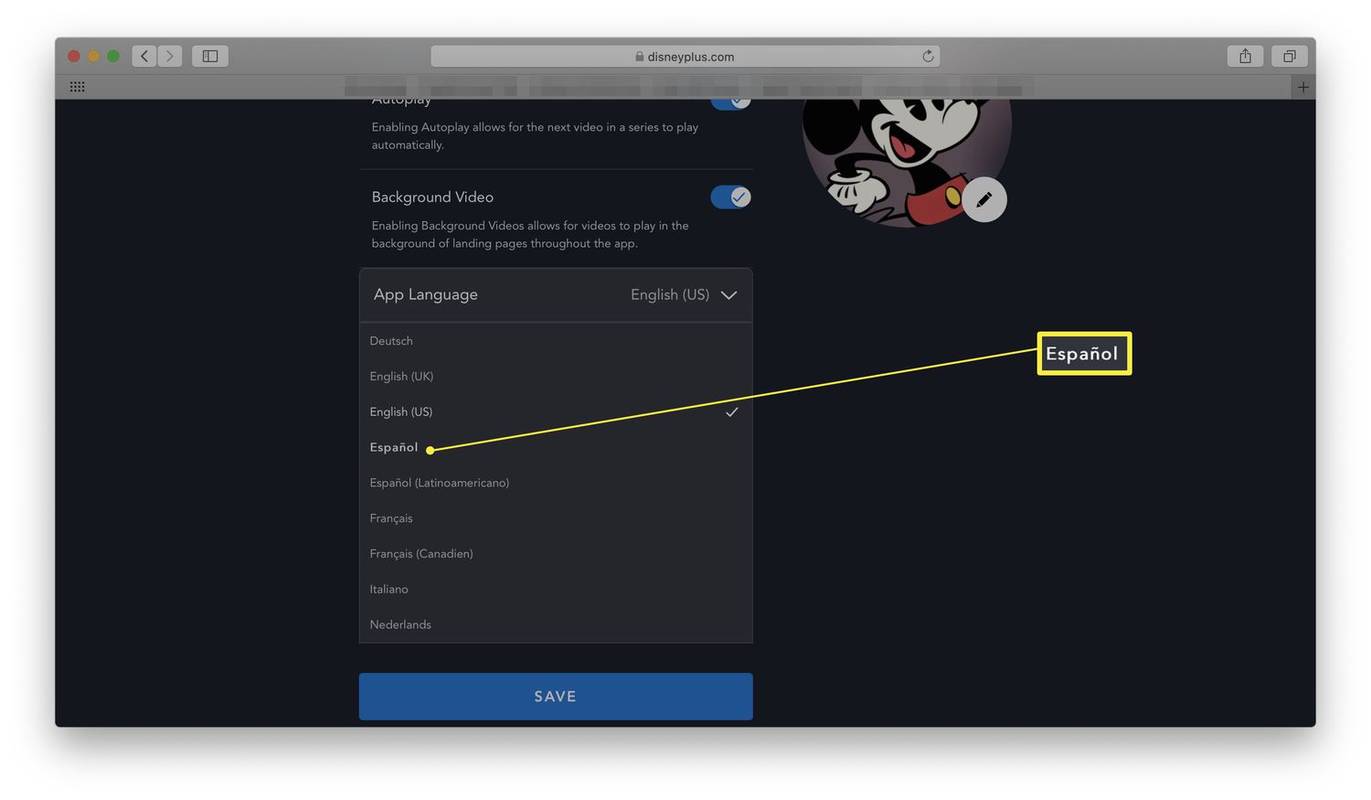
Pilihan saat ini mencakup bahasa Jerman, Inggris (Inggris), Inggris (AS), Spanyol, Spanyol (Amerika Latin), Prancis, Prancis (Kanada), Italia, dan Belanda.
-
Klik Menyimpan .
Cara Mengubah Bahasa Audio atau Subtitle di Disney+
Ingin menonton film Disney Spanyol? Atau setidaknya film Disney dalam bahasa Spanyol? Ini cara yang bagus untuk mempelajari bahasa baru atau merasa lebih nyaman menonton sesuatu dalam bahasa lain. Berikut cara mengubah bahasa audio atau subtitle saat Anda menonton acara atau film.
Disney+ tidak memiliki daftar opsi bahasa terbaru di situs webnya. Sebagai gantinya, Anda perlu memeriksa masing-masing film dan acara untuk melihat pilihan bahasa apa yang tersedia untuk Anda.
-
Kunjungi situs Disney Plus.
-
Pilih film atau acara TV untuk ditonton.
-
Klik Bermain .
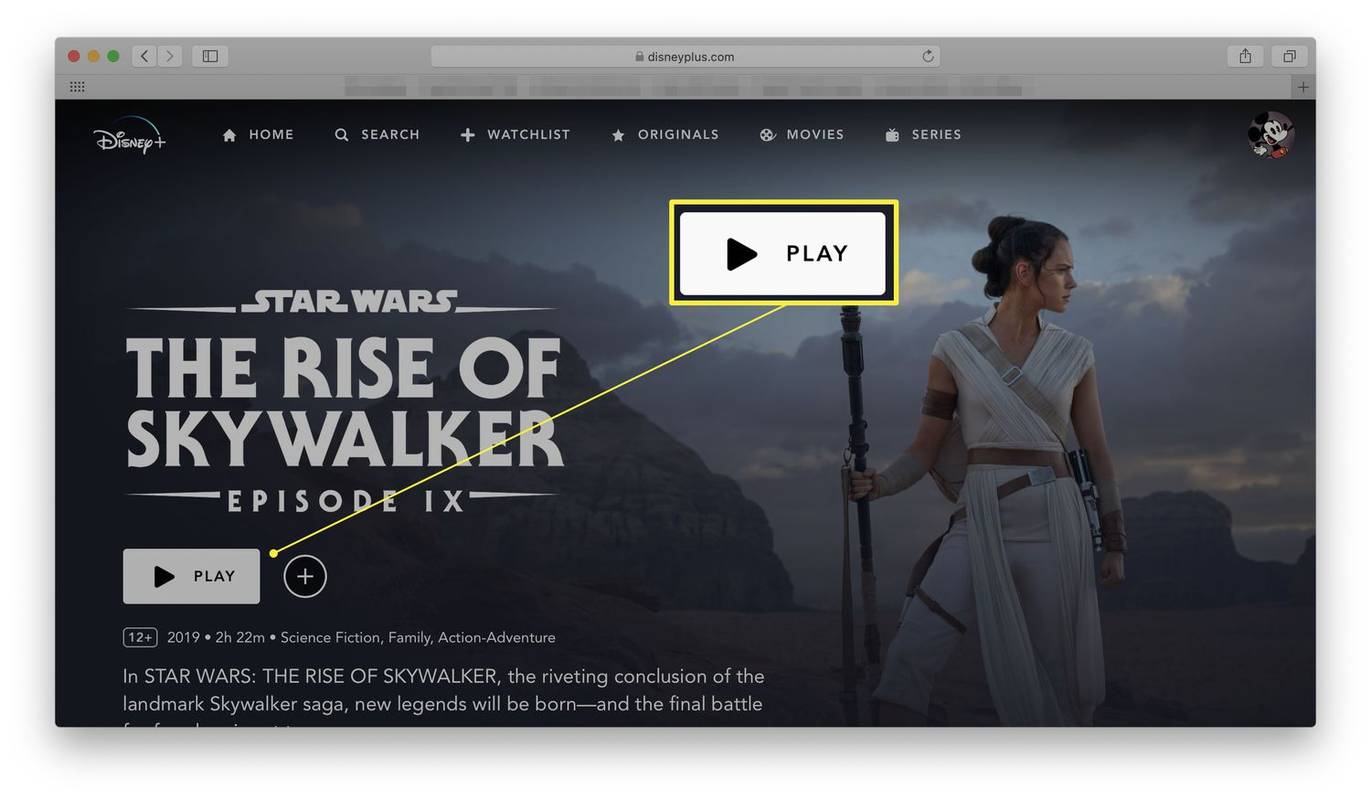
-
Klik ikon di sudut kanan atas layar.
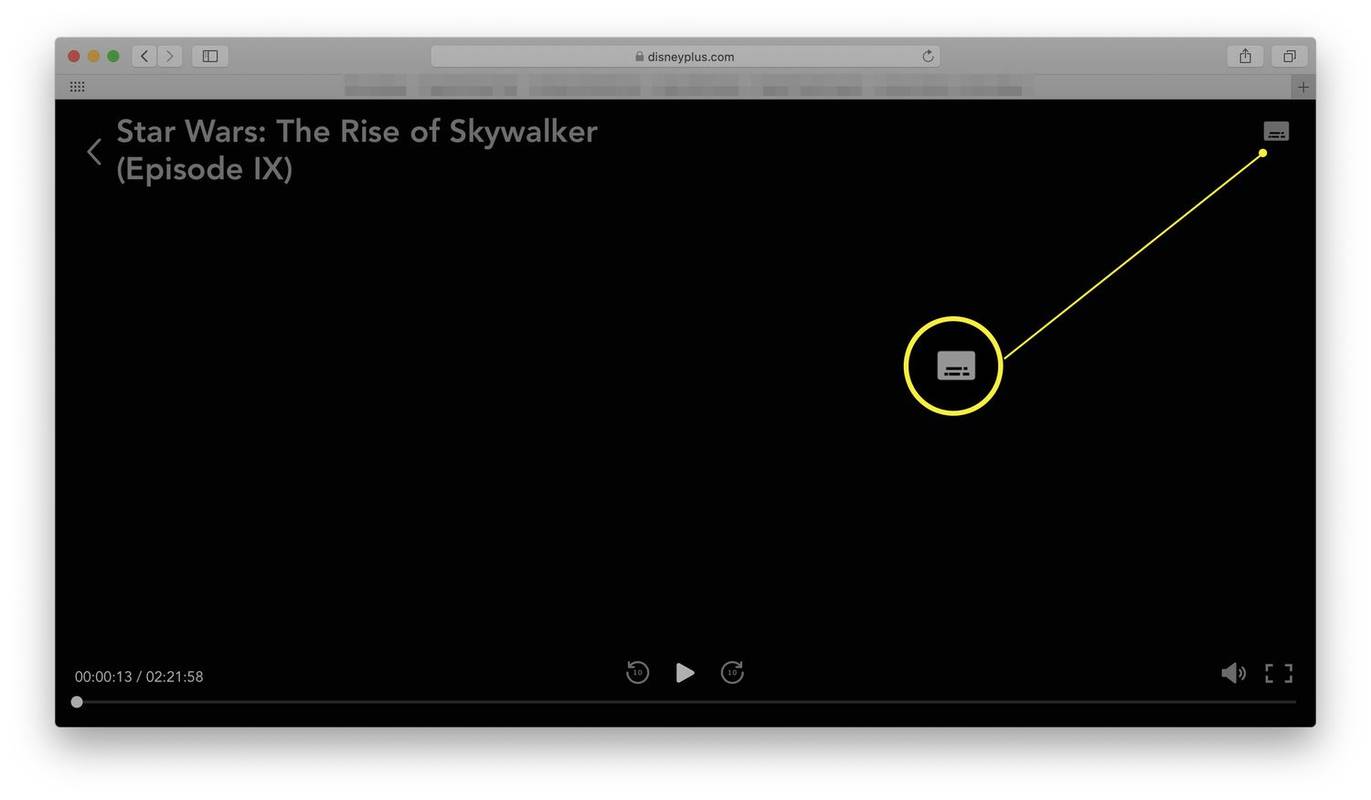
-
Klik bahasa audio/subtitel yang ingin Anda gunakan.
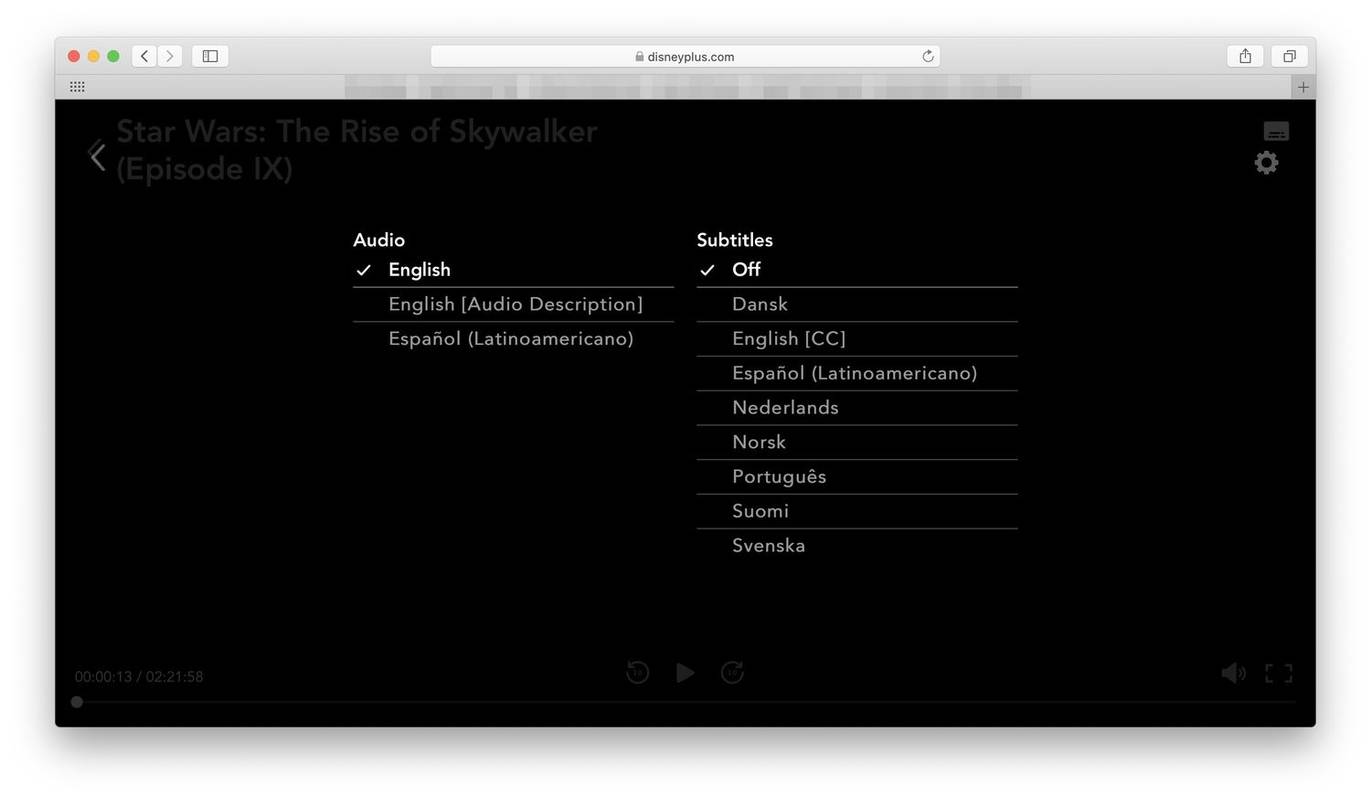
Opsi ini berbeda-beda, bergantung pada apa yang Anda tonton. Mayoritas konten mencakup opsi audio untuk bahasa Inggris dan Spanyol, dengan acara lain serupaSimpsonsmemperluas opsi untuk memasukkan bahasa Jerman, Prancis, dan Italia. Opsi subtitle untuk beberapa acara mencakup hingga 16 bahasa berbeda.
-
Klik panah di sebelah kiri layar untuk menyimpan perubahan dan kembali ke film atau acara TV.
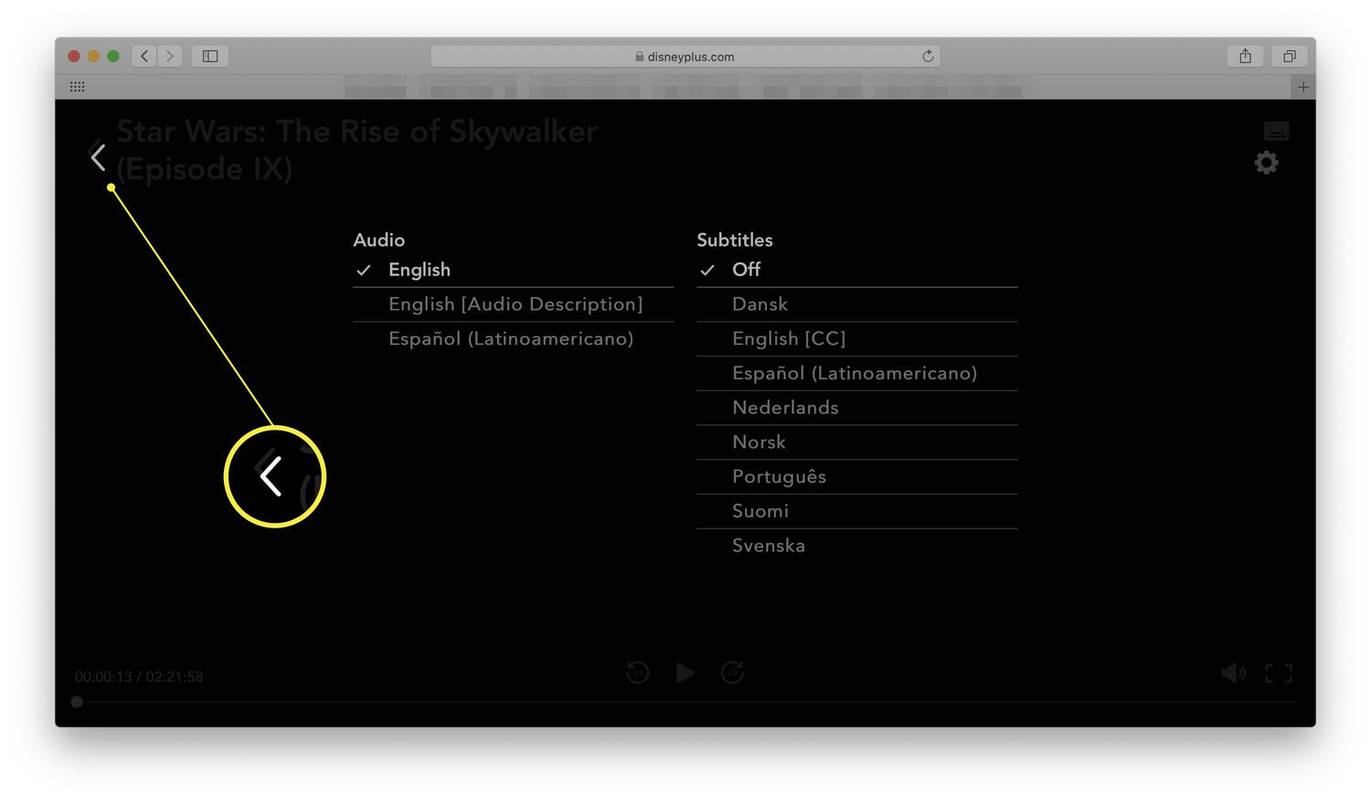
Cara Mengubah Pengaturan Antarmuka Pengguna Bahasa di Aplikasi Disney+
Aplikasi Disney+ berfungsi sangat mirip dengan situs webnya, tetapi memerlukan beberapa langkah yang sedikit berbeda untuk mengubah bahasanya. Inilah yang harus dilakukan.
Petunjuk ini juga berlaku untuk aplikasi Disney Plus untuk smart TV.
-
Buka aplikasi Disney+.
-
Ketuk ikon profil Anda.
-
Mengetuk Sunting Profil .
klik link di bio saya
-
Ketuk profil Anda.
-
Mengetuk Aplikasi Bahasa .
-
Pilih bahasa yang ingin Anda gunakan.
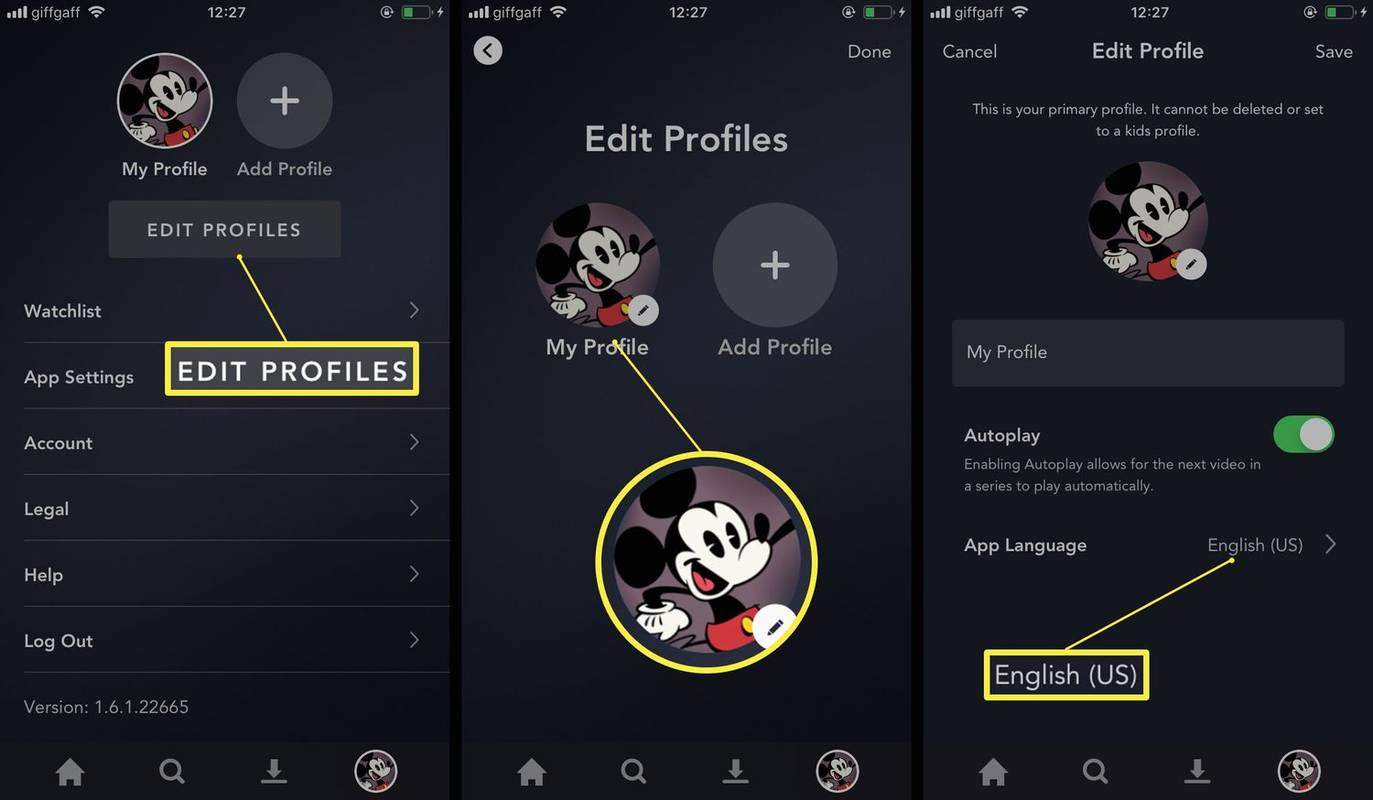
-
Klik Menyimpan .
Cara Mengubah Bahasa Audio atau Subtitle di Aplikasi Disney+
Aplikasi ini juga memungkinkan Anda mengubah bahasa audio atau subtitle, seperti halnya situs web. Berikut cara mengubah pilihan bahasa sehingga Anda dapat menonton acara dalam bahasa yang berbeda dari bahasa default.
Jika Anda menonton Disney Plus di smart TV, Anda mungkin perlu memeriksa pengaturan perangkat jika langkah-langkah ini tidak berhasil.
-
Buka aplikasi Disney+.
-
Pilih film atau TV untuk ditonton.
-
Mengetuk Bermain .
-
Ketuk ikon di sudut kanan atas layar.
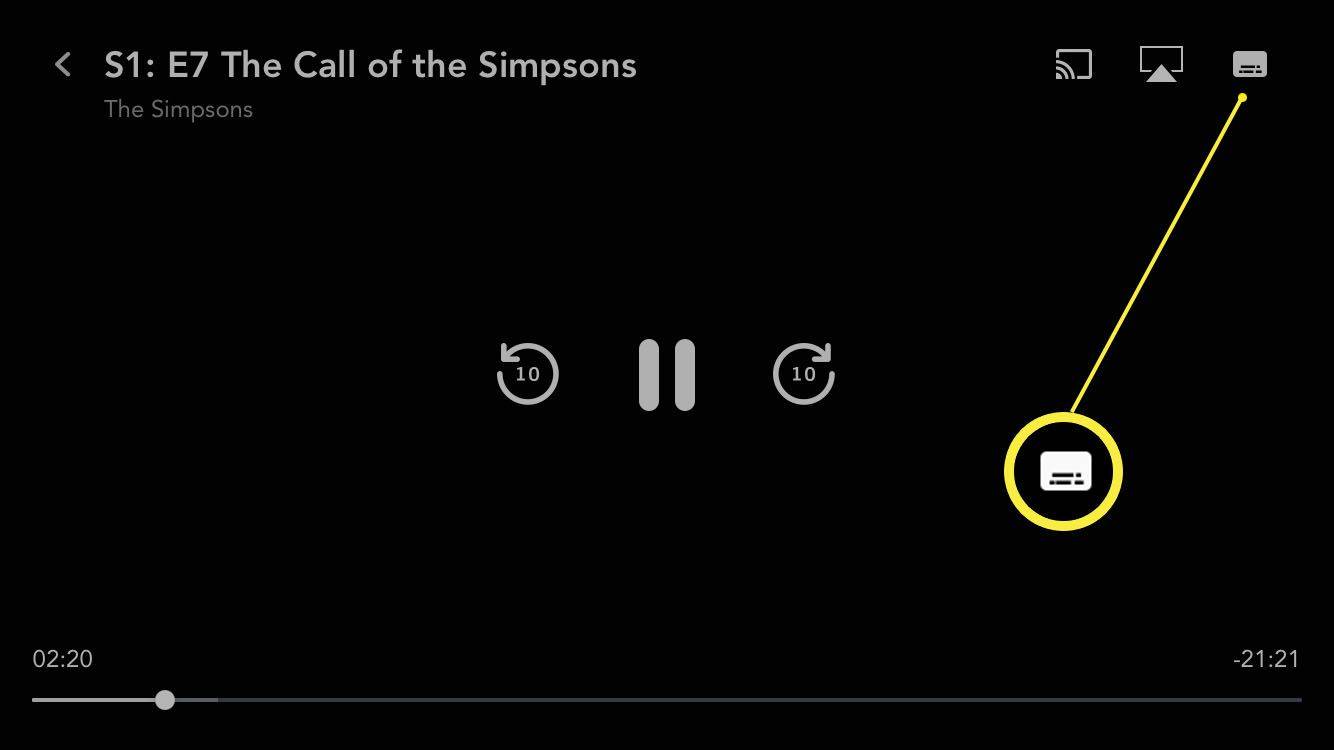
-
Pilih bahasa audio atau subtitle yang Anda inginkan.
Opsi di aplikasi sama dengan di situs web.
-
Ketuk X di sudut kanan atas untuk menutup dialog.
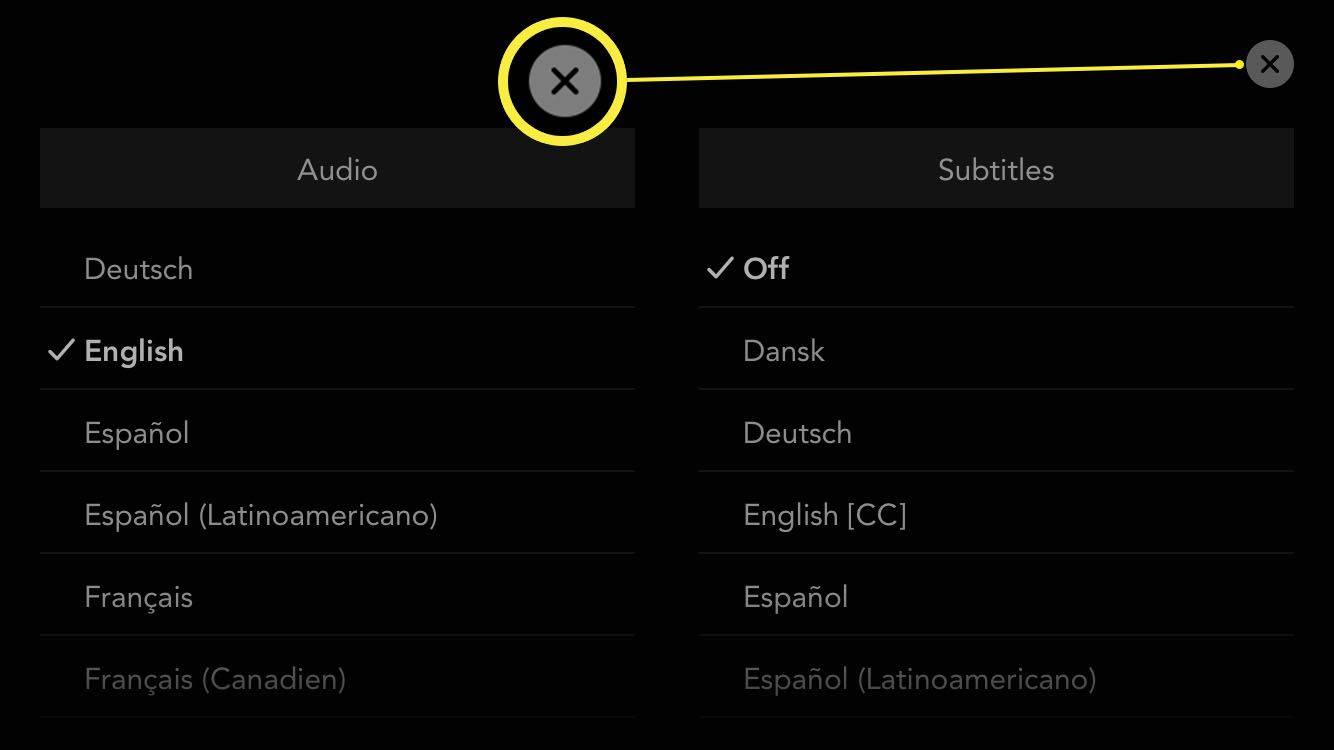
- Bahasa apa saja yang didukung Disney Plus?
Bahasa yang didukung oleh Disney+ termasuk Kanton, Denmark, Belanda, Inggris, Finlandia, Jerman, Islandia, Italia, Jepang, Norwegia, Polandia, Portugis, Spanyol, dan Swedia.
- Mengapa Disney Plus saya menggunakan bahasa yang berbeda?
Jika Anda menggunakan VPN atau baru saja bepergian, Disney Plus mungkin menggunakan bahasa lain secara default. Matikan VPN Anda jika ada, lalu keluar dan masuk kembali ke Disney+.
- Mengapa saya tidak bisa mengubah bahasa di Disney Plus?
Konten yang Anda tonton mungkin tidak tersedia dalam bahasa yang Anda inginkan. Jika Anda tidak melihat ikon subtitle/audio sama sekali, maka Anda harus mengubah bahasa melalui pengaturan perangkat Anda.