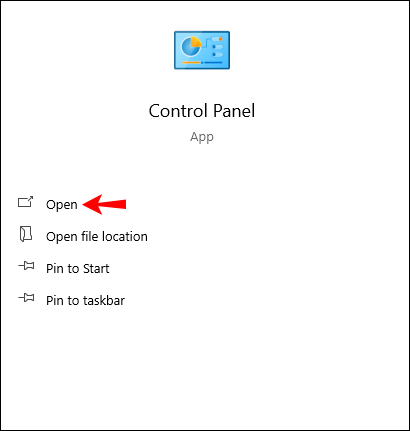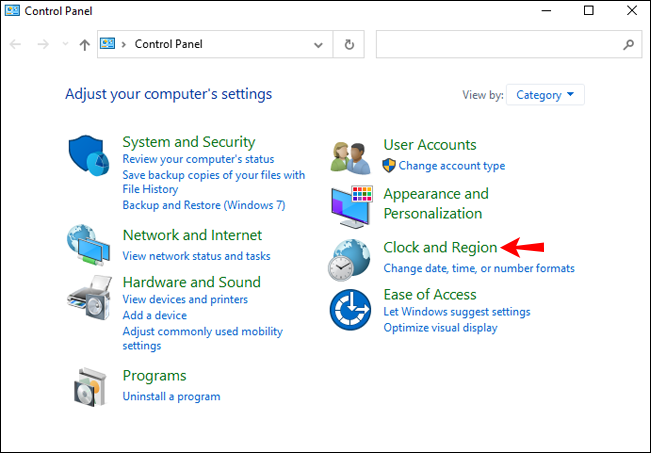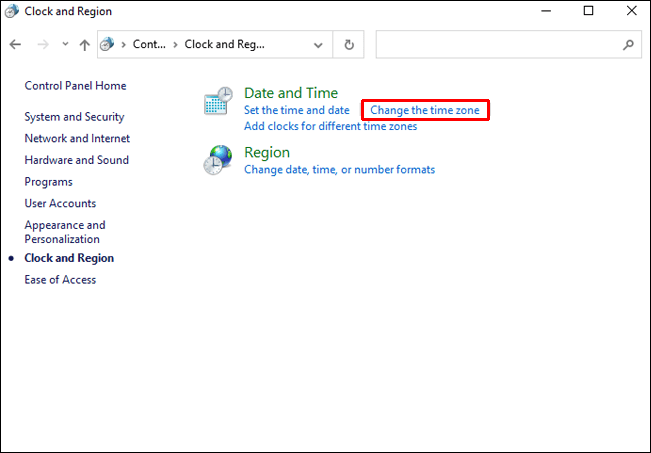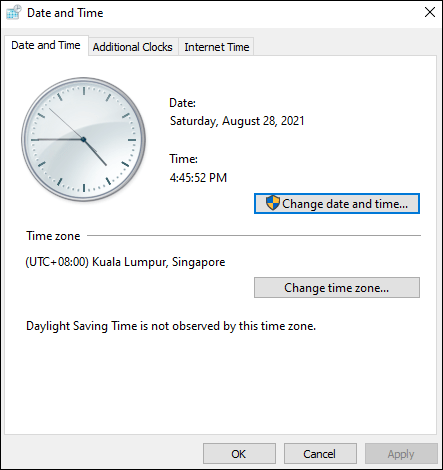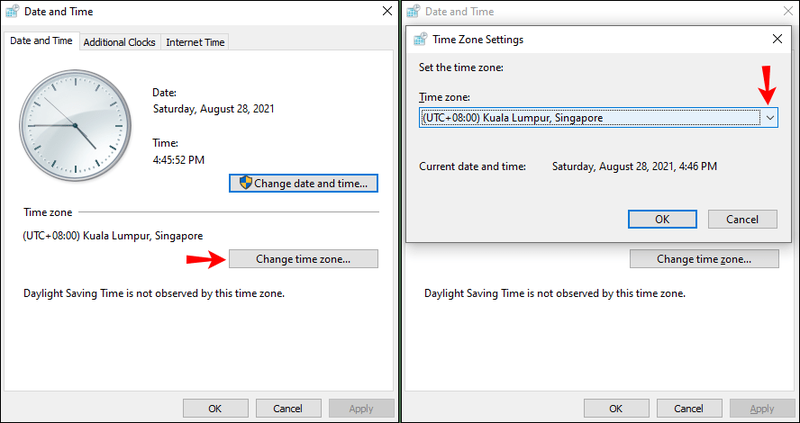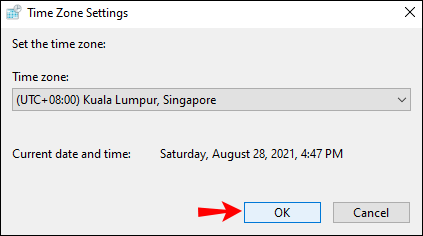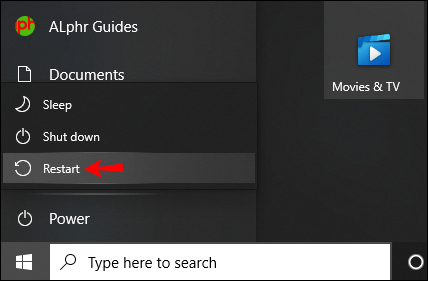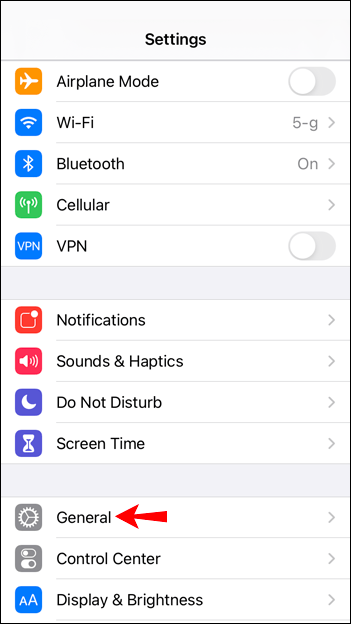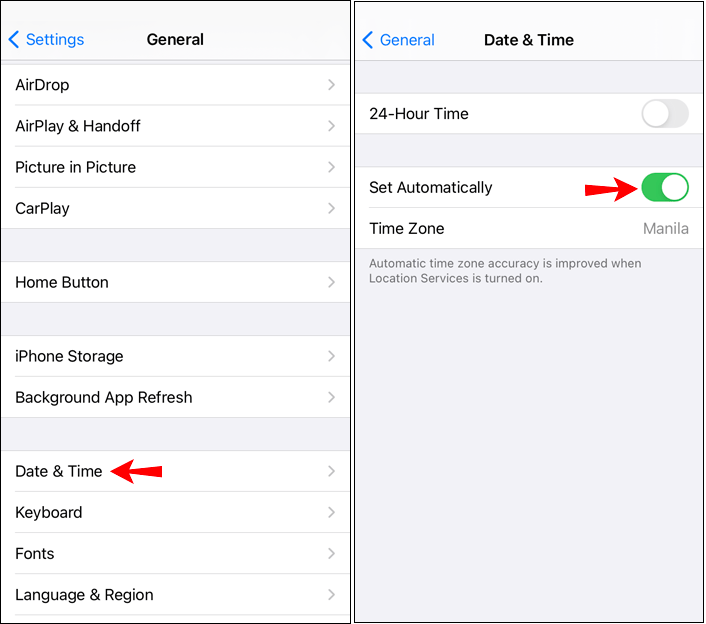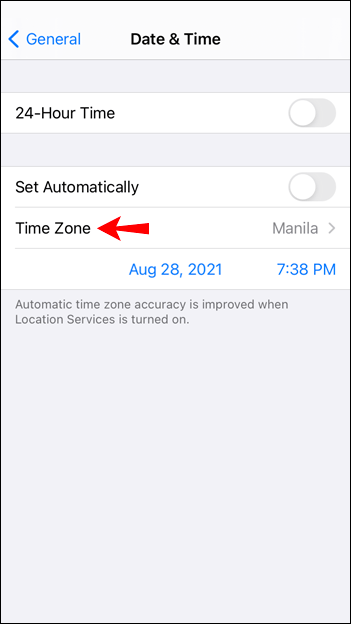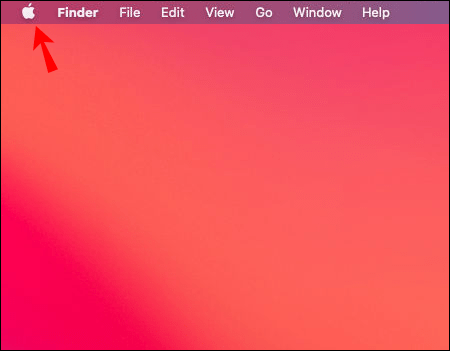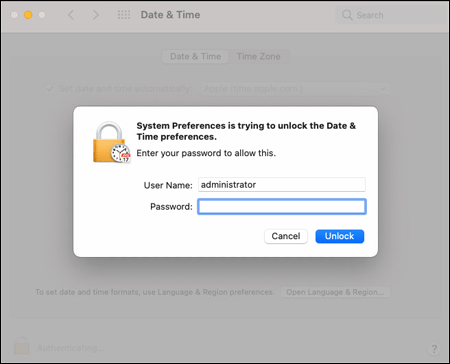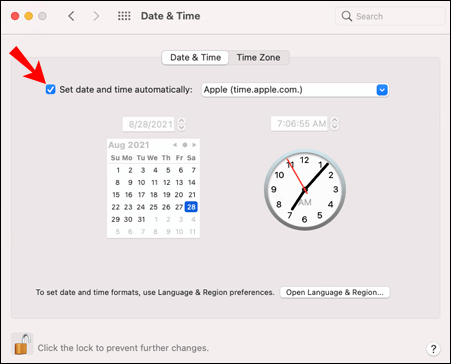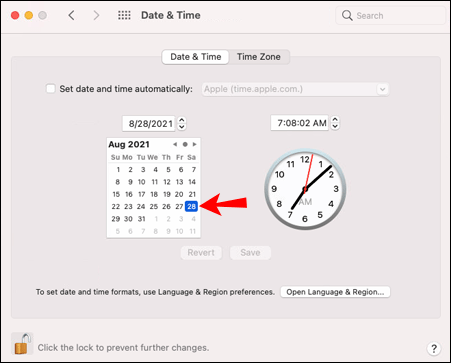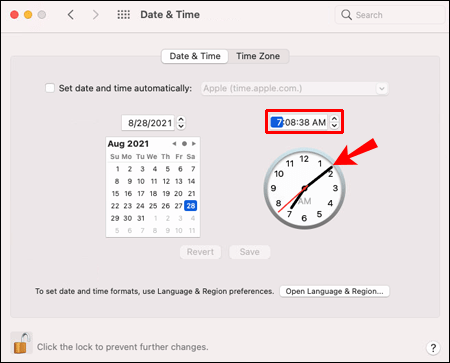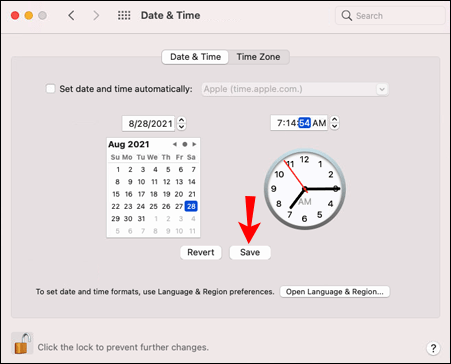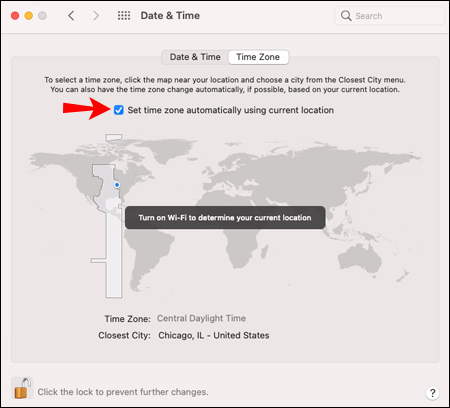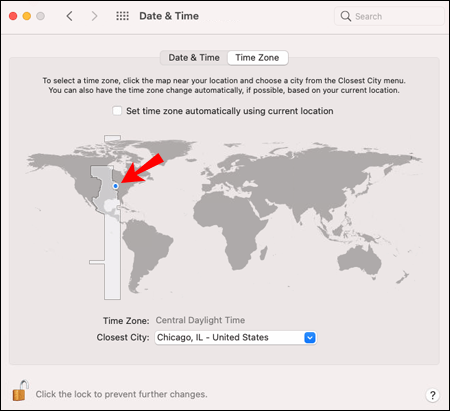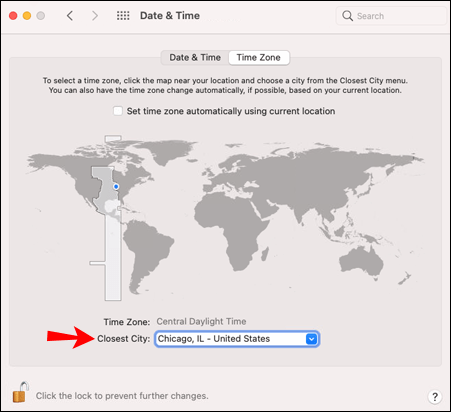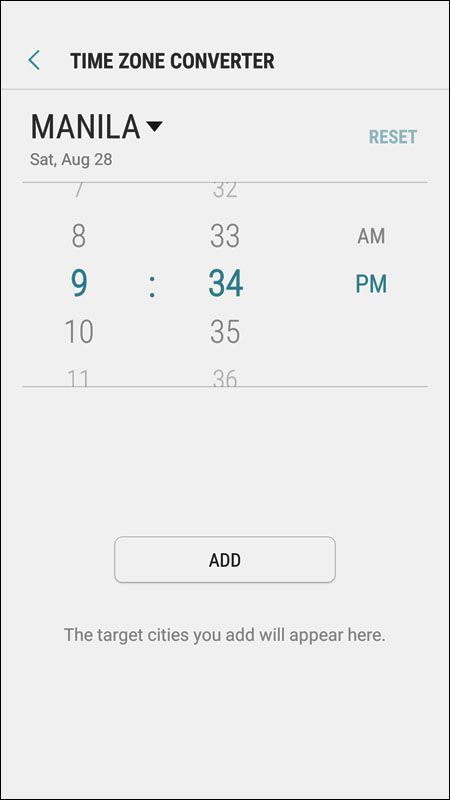Tautan Perangkat
Hingga baru-baru ini, banyak pengguna Discord mengalami kesulitan menyinkronkan zona waktu mereka dengan yang ditampilkan dalam aplikasi. Ini terutama bermasalah di negara-negara waktu musim panas, tetapi masalahnya tidak hanya terjadi di negara-negara itu.

Untungnya, Discord dengan cepat mengambil kesalahan dan menyelesaikannya. Namun, jika akun Discord Anda masih belum disinkronkan dengan benar, Anda dapat memperbaiki masalah secara manual.
Anda dapat mengetahui di bawah ini bagaimana Anda dapat mengubah zona waktu Anda. Ingatlah bahwa ini mungkin tidak berlaku jika Anda menggunakan bot Discord yang menampilkan waktu. Itu akan membutuhkan pemrograman.
Cara Mengubah Zona Waktu di Discord di PC Windows
Untuk mengubah zona waktu dan waktu di Discord, Anda harus membuat perubahan yang diperlukan pada PC Anda terlebih dahulu. Berikut langkah-langkahnya.
- Klik Mulai, lalu buka Panel Kontrol, dan buka.
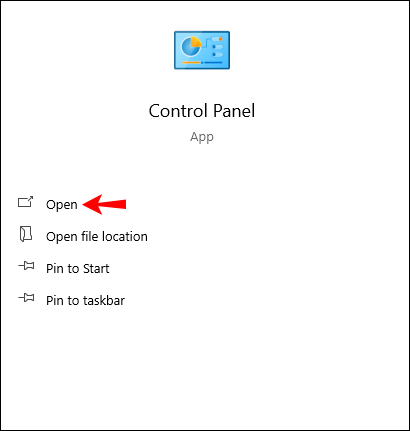
- Klik Jam, Bahasa, dan Wilayah.
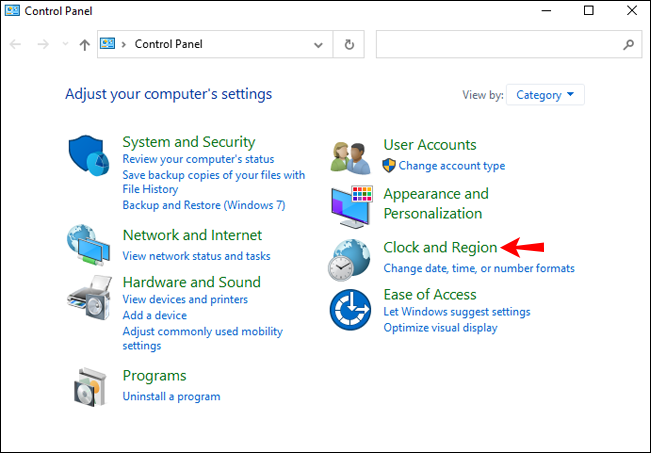
- Pilih Ubah zona waktu di bawah opsi Tanggal dan Waktu.
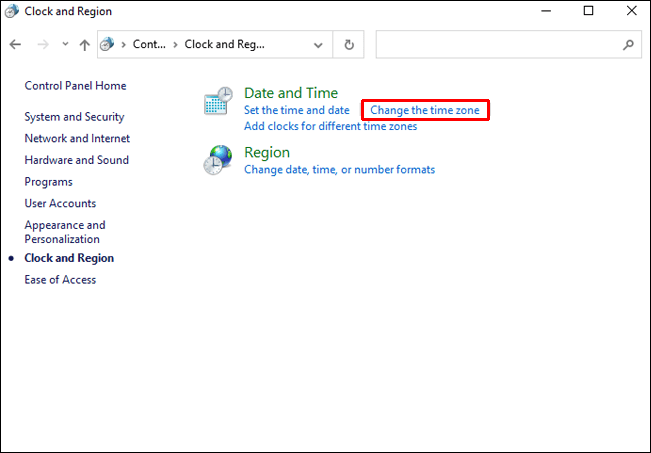
- Jendela yang menampilkan jam dan zona waktu Anda saat ini akan muncul.
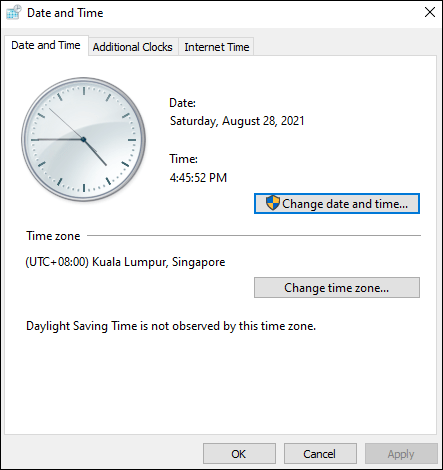
- Klik tombol Ubah zona waktu… dan pilih zona waktu Anda dari jendela tarik-turun.
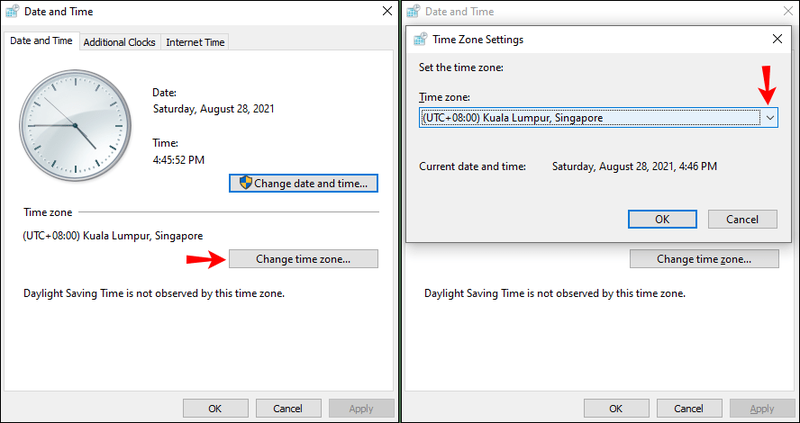
- Klik tombol OK untuk konfirmasi.
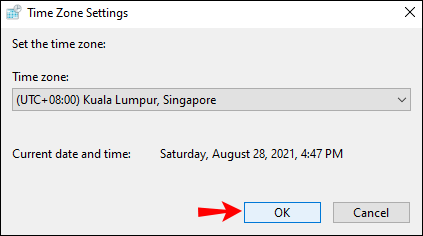
- Restart komputer Anda agar perubahan diterapkan.
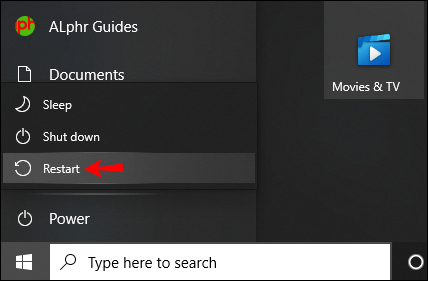
Tip: Seharusnya cukup dengan memulai ulang aplikasi.
Cara Mengubah Zona Waktu di Discord di iPhone
Sekali lagi, Anda akan membuat perubahan pada iPhone dan memulai ulang aplikasi dan perangkat.
- Luncurkan aplikasi Pengaturan dan ketuk menu Umum.
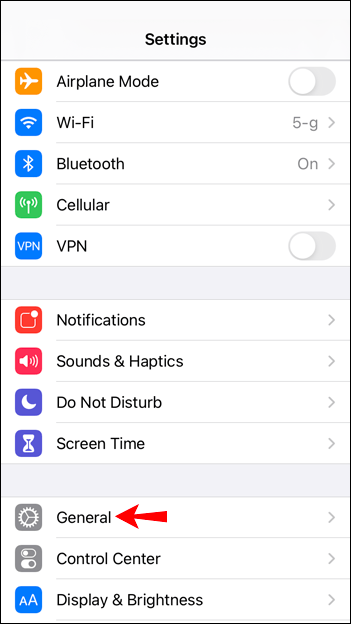
- Pilih Tanggal & Waktu di bawah Umum dan nonaktifkan Atur Secara Otomatis.
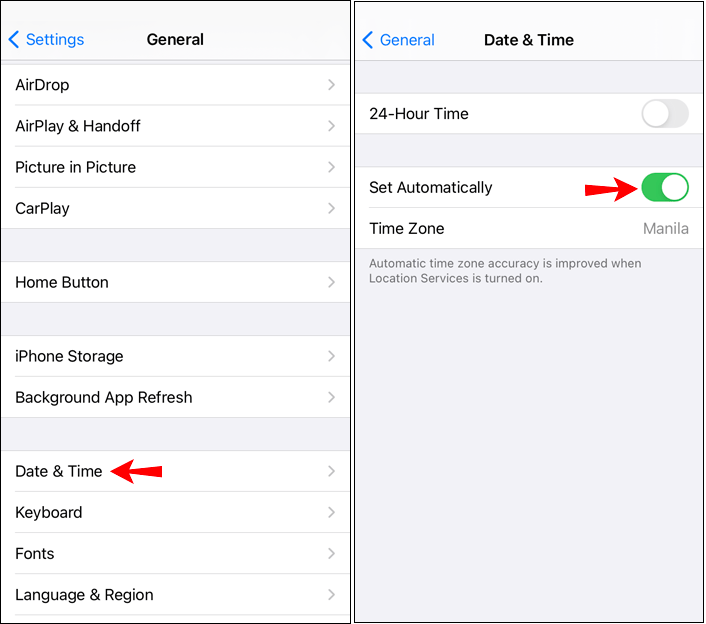
- Pilih Zona Waktu, lalu masukkan kota di zona waktu pilihan Anda.
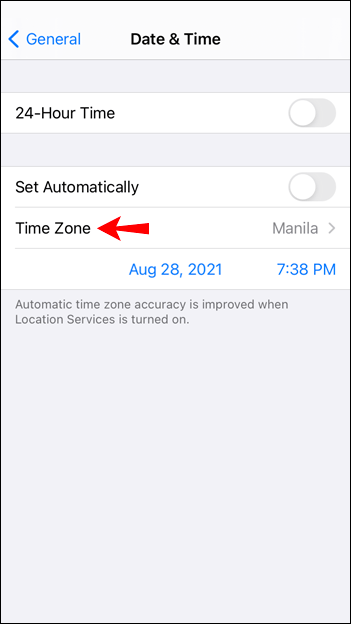
- Konfirmasikan dan mulai ulang aplikasi Discord.
Catatan penting: Beberapa operator tidak mendukung Atur Secara Otomatis sehingga opsi dapat dinonaktifkan. Jika zona waktu mati setelah Anda menyelaraskan iPhone dengan Mac atau PC, zona waktu mungkin mati di komputer.
Cara Mengubah Zona Waktu di Discord di Mac
- Dari layar beranda, klik menu Apple di paling kiri bilah alat.
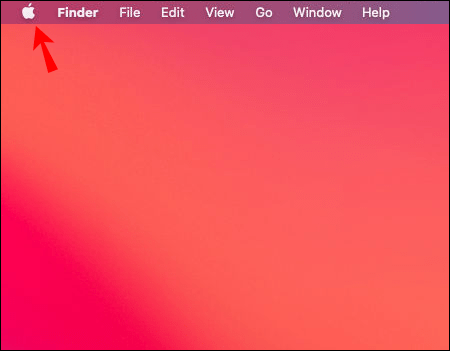
- Klik Preferensi Sistem, lalu Waktu & Tanggal. Jika opsi terkunci, klik gembok dan masukkan kata sandi Anda untuk mengakses lebih banyak tindakan.
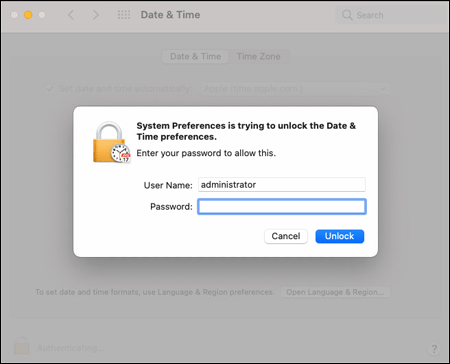
- Nonaktifkan Atur tanggal dan waktu secara otomatis.
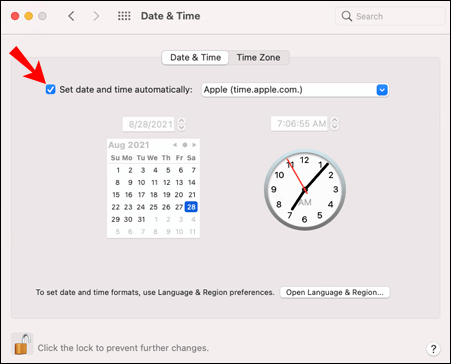
- Pada kalender dalam jendela Waktu & Tanggal, pilih tanggal hari ini.
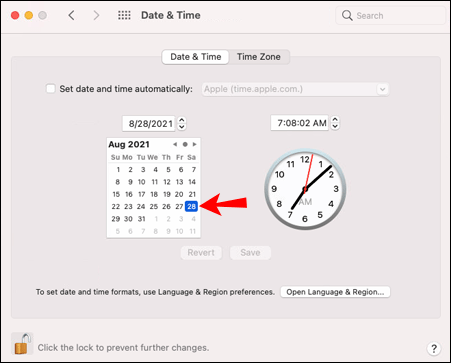
- Masukkan waktu Anda ke bidang yang ditentukan atau gunakan jarum jam.
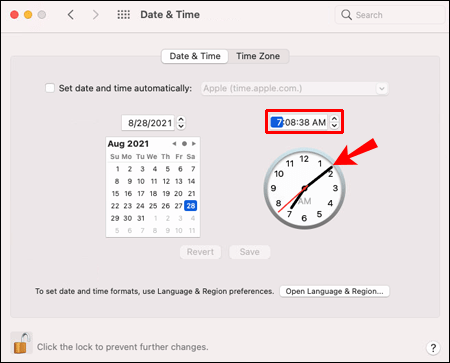
- Klik Simpan dan lanjutkan untuk mengubah Zona Waktu.
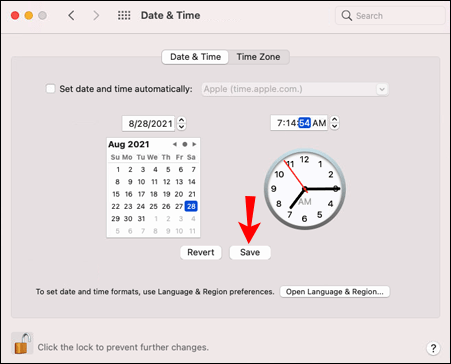
- Nonaktifkan Atur zona waktu secara otomatis menggunakan lokasi saat ini.
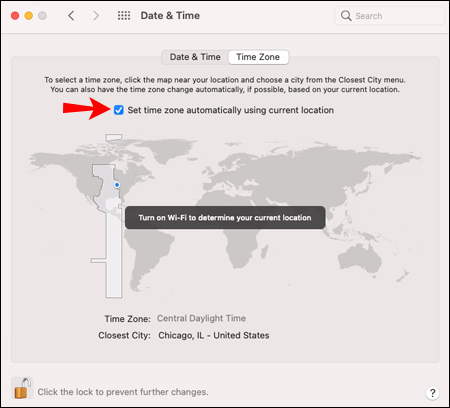
- Pilih area umum Anda pada peta di jendela Time Zone.
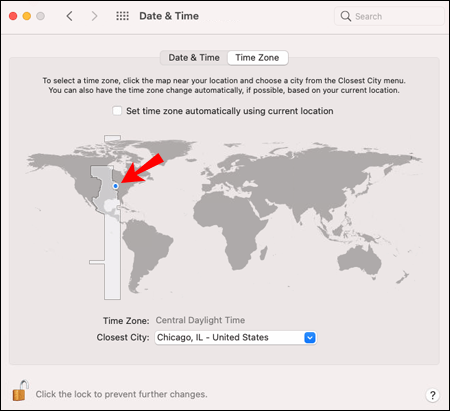
- Pilih Kota Terdekat dari pop-up dan pilih kota Anda atau yang terdekat dengan Anda.
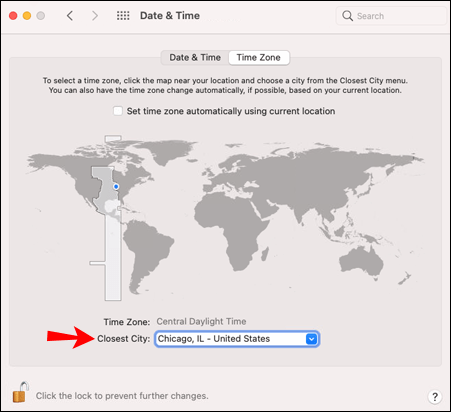
- Konfirmasikan perubahan dan mulai ulang Discord.
Catatan: Anda mungkin perlu memulai ulang Mac untuk mengubah zona waktu. Lakukan itu jika Discord tidak mencerminkan perubahan saat memulai ulang.
Cara Mengubah Zona Waktu di Discord di sebuah Android
- Akses aplikasi Jam asli di ponsel pintar Android Anda.
- Tekan tiga titik vertikal untuk masuk ke menu More, lalu pilih Settings.
- Arahkan ke Jam, atur tanggal dan waktu, dan konfirmasi.
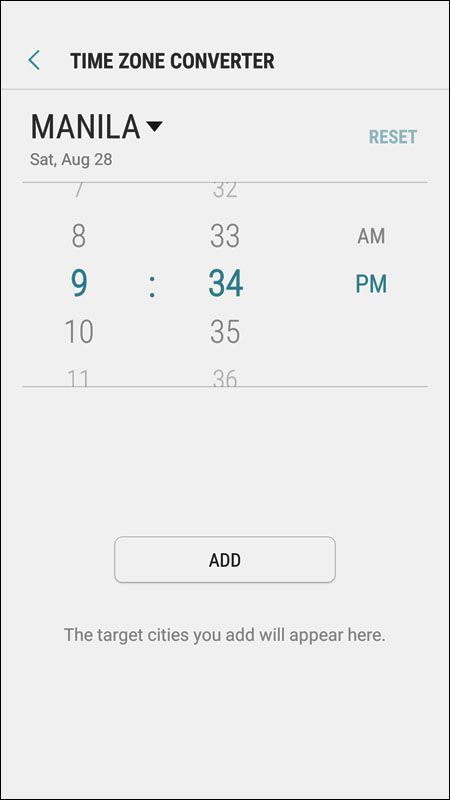
- Mulai ulang aplikasi Perselisihan.
Kiat Ahli: Perubahan zona waktu terkait dengan akun Discord Anda. Ini berarti bahwa setelah Anda mengubahnya di satu perangkat, semua perangkat lain dengan Discord akan disinkronkan secara otomatis.
Biarkan Permainan Dimulai
Pada akhirnya, mengubah zona waktu Anda di Discord tidak terlalu rumit. Anda hanya perlu mengikuti langkah-langkah untuk perangkat Anda, memulai ulang aplikasi, dan semuanya akan kembali normal.
margin atas dan bawah google docs
Oh, dan jika itu tidak segera berlaku, coba mulai ulang perangkat Anda.
Bagaimana Anda mengubah zona waktu sebelum membaca artikel ini? Apakah ada gangguan lain yang mengganggu Anda di Discord?