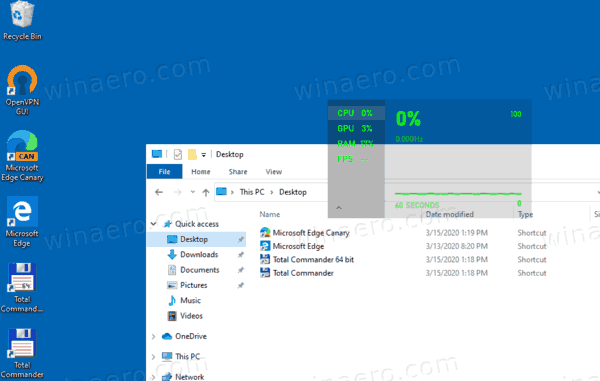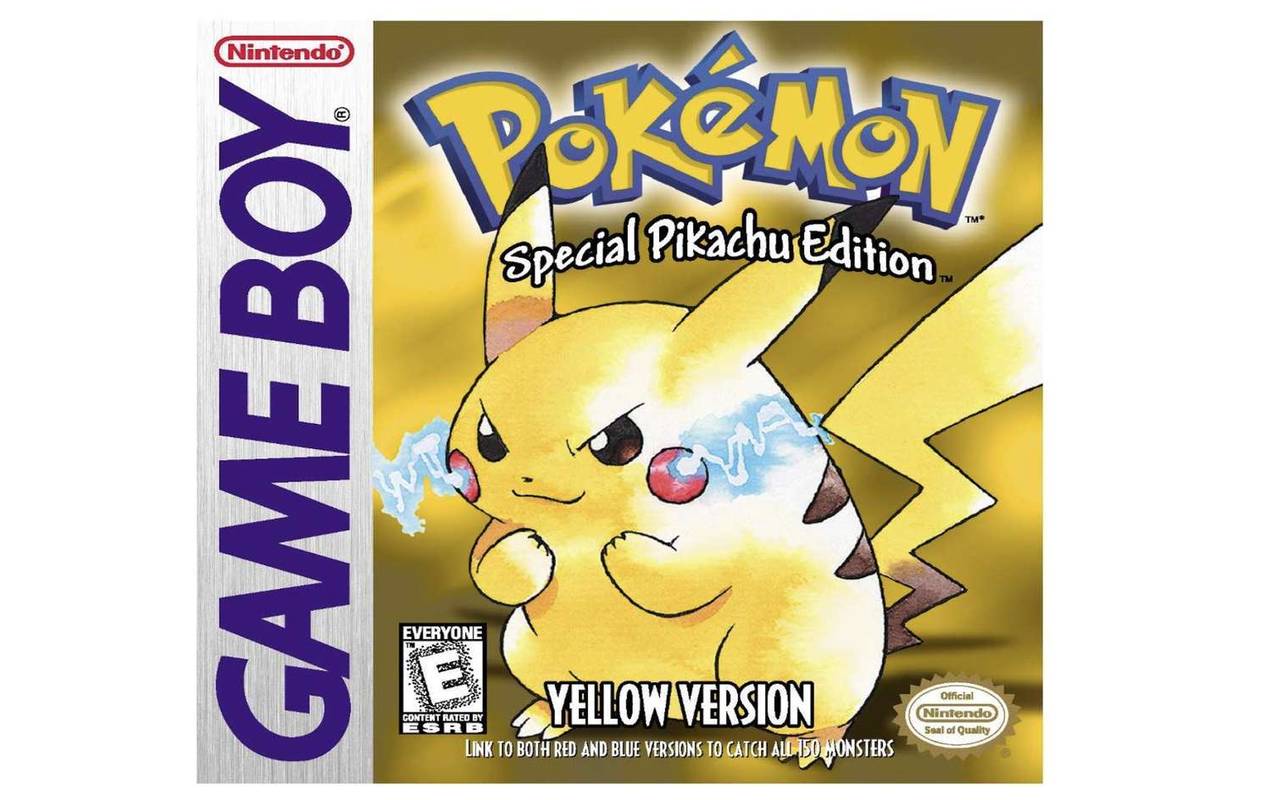Tautan Perangkat
Webex memungkinkan Anda untuk menyesuaikan profil Anda sesuai dengan keinginan Anda. Anda dapat memperbarui semua informasi pribadi kapan saja, termasuk alamat email, gambar profil, dan, tentu saja, nama tampilan. Jadi, misalnya, jika sebagian besar rekan kerja Anda memanggil Anda dengan nama panggilan Anda, Anda bisa melakukannya.

Dalam tutorial ini, kami akan memberikan petunjuk langkah demi langkah tentang cara mengubah nama tampilan Anda di Webex. Karena platform berbasis cloud juga tersedia sebagai aplikasi desktop dan seluler, kami menyertakan panduan untuk perangkat yang berbeda.
Alat kolaboratif tersedia dalam tiga edisi: aplikasi berbasis web, aplikasi desktop, dan versi seluler untuk perangkat iOS dan Android. Karena UI berisi fitur yang sama, Anda dapat mengelola profil dengan beberapa perangkat. Di bawah ini, Anda akan menemukan petunjuk mendetail tentang cara mengubah nama tampilan dan di mana Anda bisa mendapatkan versi resmi aplikasi Webex.
mengapa roku saya terus me-reboot
Cara Mengubah Nama Tampilan Anda di Webex pada Aplikasi Windows atau Mac
Ada dua versi aplikasi desktop Webex yang tersedia: versi 32-bit dan 64-bit. Tergantung pada sistem operasi Anda, Anda dapat mengunduh versi yang sesuai dari situs web resmi . Atau, pengguna Mac bisa mendapatkannya dari Toko aplikasi , sementara pengguna Windows dapat mengunduh aplikasi Webex resmi dari Sumber Aplikasi Microsoft . Paket Cisco Webex sepenuhnya gratis, sedangkan Webex Meeting memerlukan langganan berbayar.
Setelah Anda menyiapkan aplikasi desktop Webex, Anda dapat menggunakannya untuk memperbarui nama tampilan dan informasi profil lainnya. Dan karena aplikasi terhubung ke lisensi Webex Anda, itu akan terbuka secara otomatis saat Anda mengklik URL rapat.
Jadi, jika Anda ingin mengubah nama tampilan Anda dengan aplikasi desktop, inilah yang harus Anda lakukan:
- Luncurkan aplikasi desktop Webex.

- Di sebelah nama Anda saat ini, klik panah tarik-turun kecil untuk mengakses panel opsi. Pilih Profil Saya dari daftar.

- Selanjutnya, klik tombol Edit Profil Saya. Jendela baru akan muncul. Ketik nama tampilan yang berbeda ke dalam bidang yang sesuai. Anda juga dapat memperbarui nama depan dan belakang Anda jika organisasi Anda mengizinkannya.

- Jika Anda belum memiliki gambar profil, Anda dapat menambahkannya dari halaman Webex yang sama. Kemudian, klik opsi Ubah Gambar Profil dan unggah gambar baru dari komputer Anda.

- Setelah Anda selesai dengan perubahan, klik Simpan untuk memperbarui info profil.

Cara Mengubah Nama Tampilan Anda di Webex pada Web
Webex pada dasarnya adalah platform berbasis cloud untuk konferensi video dan praktik bisnis kolaboratif lainnya. Aplikasi web sangat efisien dan memungkinkan Anda untuk mengubah info profil Anda mengikuti direktori perusahaan perusahaan Anda. Misalnya, jika organisasi melarang Anda memperbarui nama depan dan belakang Anda secara pribadi, Anda dapat mengubah nama tampilan. Nama tampilan akan muncul selama rapat dan interaksi lainnya dalam platform Webex.
Jadi, jika Anda ingin menggunakan nama tampilan yang berbeda, inilah yang harus Anda lakukan:
- Pertama, buka browser Anda dan pergi ke webex.com . Kemudian masuk ke akun Anda.

- Arahkan ke foto profil atau ikon avatar Anda di sudut kanan atas dan klik panah bawah di sebelah nama Anda.

- Daftar drop-down akan muncul. Pilih Profil Saya.

- Jendela baru akan muncul. Selanjutnya, klik tombol Edit Profil Saya yang berwarna biru.

- Masukkan nama tampilan yang diinginkan ke dalam bidang yang sesuai.

- Klik Simpan setelah Anda selesai mengedit.

Bagaimana Mengubah Nama Tampilan Anda di Webex di iPhone
Seperti yang disebutkan, ada aplikasi seluler Webex yang tersedia untuk perangkat iOS. Anda bisa mendapatkan versi resmi di App Store:
cara mendapatkan koin online
- Luncurkan Aplikasi App Store dari layar beranda Anda.

- Gunakan fungsi pencarian bawaan untuk menemukan aplikasi Webex.

- Ketuk tombol Dapatkan di bawah info aplikasi. Masukkan ID Apple Anda jika perlu.

Setelah Anda menginstal aplikasi, Anda dapat menggunakannya untuk mengelola profil Anda. Antarmukanya agak berbeda dari versi berbasis web, tetapi masih sangat ramah pengguna. Berikut cara mengubah nama tampilan Anda dengan iPhone atau iPad Anda:
- Ketuk ikon Webex di layar beranda Anda untuk meluncurkan aplikasi. Selanjutnya, masuk ke akun Anda.

- Di sudut kiri atas layar, ketuk ikon roda gigi kecil untuk membuka Pengaturan.

- Buka tab Akun Saya.

- Sebuah jendela baru akan terbuka. Ketuk nama tampilan Anda saat ini.

- Aplikasi seluler tidak memiliki bagian terpisah untuk nama tampilan, tetapi Anda dapat mengubahnya dengan mengedit nama depan dan belakang Anda. Entri baru kemudian akan muncul selama pertemuan mendatang.

- Setelah selesai, ketuk Simpan di sudut kanan atas layar.

Permainan Nama
Memperbarui info profil Webex Anda sangat mudah, berkat antarmuka pengguna yang ramping. Dan bahkan jika beberapa pengeditan terlarang, Anda dapat memilih nama apa yang akan muncul selama rapat, yang bagus. Bagian terbaiknya adalah, nama tampilan Anda bisa apa saja yang Anda pilih, dari nama panggilan hingga inisial.
Karena tersedia aplikasi seluler dan desktop, Anda dapat mengelola profil Webex dengan beberapa perangkat. Namun, perlu diingat bahwa Anda harus membuat semua perubahan sebelum rapat dimulai. Jika tidak, Anda akan terjebak dengan nama yang salah eja.
Apakah perusahaan Anda menggunakan Webex untuk konferensi video? Apa pengalaman Anda dengan platform? Beri tahu kami di bagian komentar di bawah jika ada cara untuk mengubah nama tampilan Anda selama rapat.