Tautan Perangkat
Tahukah Anda bahwa tanda tangan email Anda adalah alat informasi yang ampuh untuk penggunaan bisnis atau pribadi? Tanda tangan Gmail Anda menjadi kartu bisnis digital yang familiar jika Anda menambahkan informasi kontak atau logo perusahaan Anda. Atau Anda dapat menambahkan foto diri Anda sebagai tanda tangan dengan sentuhan pribadi. Tanda tangan Gmail gratis memungkinkan Anda memanfaatkan real estat berharga di bagian bawah pesan email Anda.

Anda dapat mengubah tanda tangan Gmail Anda kapan pun Anda mau dan untuk alasan apa pun. Artikel ini akan menunjukkan cara mengubah tanda tangan di akun Gmail Anda dengan cepat. Perangkat apa pun yang Anda gunakan, langkah-langkah yang mudah diikuti ini akan memandu Anda melalui prosesnya.
Cara Mengubah Tanda Tangan Gmail Anda Dari Aplikasi iPhone
Apple, Inc. telah membuat pembuatan tanda tangan seluler menggunakan Gmail hanya dengan beberapa langkah sebagai berikut:
- Unduh dan buka aplikasi Gmail.

- Ketuk Menu (3 garis horizontal di kiri atas layar).

- Ketuk opsi Pengaturan.

- Pilih akun yang ingin Anda ubah.

- Ketuk tautan Pengaturan Tanda Tangan.

- Nyalakan sakelar Tanda Tangan Seluler.

- Buat perubahan Anda.
- Ketuk kembali untuk menyimpan perubahan Anda.

Tanda tangan Gmail di semua perangkat seluler hanya teks. Anda tidak akan memiliki opsi untuk memformat teks atau menyisipkan hyperlink dan gambar. Selain itu, jika tanda tangan Anda tidak dibuat di aplikasi Gmail, pesan Anda akan menampilkan tanda tangan yang Anda siapkan di komputer Anda.
Cara Mengubah Tanda Tangan Gmail Anda Dari Aplikasi Android
Ubah tanda tangan Gmail Anda di perangkat Android apa pun menggunakan langkah-langkah ini:
- Buka aplikasi Gmail.

- Ketuk opsi Menu di kiri atas layar (3 bilah horizontal).

- Gulir ke bawah ke opsi Pengaturan.

- Pilih akun Gmail yang ingin Anda edit.

- Ketuk Tanda Tangan Seluler dan buat perubahan Anda.

- Ketuk OK untuk menyimpan pembaruan.

Cara Mengubah Tanda Tangan Gmail Anda Dari PC
Ada lebih banyak opsi desain untuk tanda tangan Gmail Anda yang dibuat di PC Anda. Simak cara memulainya:
- Buka Gmail di browser Anda dan masuk ke akun Anda.

- Klik tombol Pengaturan (ikon perpindahan gigi di kanan atas layar).

- Pilih opsi Lihat Semua Pengaturan.

- Gulir ke bawah ke bagian Tanda Tangan di dekat bagian bawah daftar.

- Buat perubahan Anda dan pilih Simpan di bagian bawah halaman.

Anda dapat mengubah tampilan tanda tangan Gmail Anda menggunakan bilah alat pemformatan. Berkreasilah dengan tanda tangan Anda dengan mengubah warna font, jenis font, dan ukuran. Gmail juga memungkinkan Anda meramaikan tanda tangan Anda dengan gambar. Gambar yang Anda gunakan dapat diunggah dari komputer Anda atau akun Google Drive di PC Anda. Anda juga dapat menggunakan gambar dalam URL.
Berikut cara mengubah tanda tangan Gmail Anda dengan menambahkan gambar:
- Masuk ke akun Gmail Anda.

- Ketuk Pengaturan (ikon roda gigi di kanan atas).

- Gulir ke bawah dan buka opsi Tanda Tangan.
- Pilih Buat Baru jika Anda belum memiliki tanda tangan.

- Beri tanda tangan baru nama.
- Pilih lokasi unggah gambar.
- Tempatkan kutukan di mana gambar harus pergi. Jika Anda juga menambahkan nama atau teks lain, ketik terlebih dahulu dan tekan enter. Baris baru akan muncul untuk Anda menempatkan gambar Anda.
- Tempatkan kursor di mana gambar harus pergi. Jika Anda juga menambahkan nama atau teks lain, ketik terlebih dahulu dan tekan Enter. Baris baru akan muncul untuk Anda menempatkan gambar Anda.
- Pilih Sisipkan Gambar dari menu editor tanda tangan.
- Telusuri gambar Anda dari lokasi yang Anda pilih. Masukkan gambar Anda.
Dari titik ini, Anda dapat mengubah ukuran gambar. Pastikan Anda menggulir ke bawah dan ketuk Simpan Perubahan setelah selesai.
Cara Mengubah Tanda Tangan Gmail Anda Dari iPad
Hanya perlu beberapa menit untuk memperbarui tanda tangan Gmail di iPad Anda. Ikuti langkah-langkah di bawah ini untuk tampilan tanda tangan baru:
- Buka aplikasi Gmail.

- Ketuk tombol Menu di kiri atas layar (3 garis horizontal).

- Gulir ke bawah ke pilihan Pengaturan.

- Pilih akun Gmail yang ingin Anda ubah.

- Ketuk Pengaturan Tanda Tangan.

- Aktifkan sakelar pengaturan Tanda Tangan Seluler.

- Ketik modifikasi tanda tangan Gmail Anda.

- Ketuk Kembali untuk menyimpan perubahan Anda.

Perubahan yang Anda buat pada tanda tangan Gmail Anda khusus untuk perangkat. Mereka tidak secara otomatis menyinkronkan ke perangkat Anda yang lain. Jika Anda menginginkan tanda tangan yang sama di semua perangkat Anda, perbarui perubahan tanda tangan setiap perangkat secara terpisah.
FAQ tambahan
Mengapa Gmail Tidak Dapat Memperbarui Tanda Tangan Saya?
Berikut adalah beberapa alasan umum untuk masalah ini dan langkah-langkah untuk memecahkannya.
· Anda mungkin tidak mencentang opsi tanpa tanda tangan saat melakukan perubahan. Di aplikasi Gmail untuk perangkat Android, ketuk ikon roda gigi ke Pengaturan. Buka Lihat semua pengaturan dan Tanda Tangan. Gulir ke bawah dan hapus centang pada opsi tanpa tanda tangan.
· Tanda tangan Anda mungkin terlalu panjang. Jika demikian, Anda akan mendapatkan pesan kesalahan saat mencoba menyimpan perubahan. Ada batas 10.000 karakter untuk tanda tangan Gmail. Coba perpendek tanda tangan Anda untuk mengatasi pesan kesalahan.
Bisakah Saya Memiliki Banyak Tanda Tangan di Gmail?
Gmail memang memungkinkan Anda untuk membuat beberapa tanda tangan email. Sebaiknya siapkan tanda tangan Gmail terpisah. Anda dapat menyesuaikan tanda tangan yang sesuai untuk bisnis, teman, dan keluarga.
Untuk menghasilkan tanda tangan tambahan:
1. Buka Aplikasi Gmail.
2. Ketuk ikon roda gigi untuk Manajemen pengaturan.
3. Gulir ke bawah ke opsi Tanda Tangan.
4. Pilih Buat Baru untuk setiap tanda tangan baru yang Anda tambahkan.
Saat Anda menulis email, gunakan menu tanda tangan di toolbar Tulis untuk beralih di antara tanda tangan. Anda dapat membuat tanda tangan yang berbeda untuk pesan default, baru, dan balasan Anda. Gmail memungkinkan Anda memilih tanda tangan yang berbeda dengan setiap email yang Anda kirim jika Anda mau.
cara membuat teks melengkung di microsoft paint
Ketika Unik Adalah Bagaimana Anda Berpikir
Sama seperti tanda tangan tulisan tangan Anda yang berfungsi sebagai pengenal eksklusif Anda, tanda tangan Gmail yang khas menandakan keuntungan Anda dalam pesan email. Tanda tangan Gmail adalah cara profesional bebas biaya untuk mempromosikan merek Anda jika Anda adalah pemilik bisnis. Dalam email pribadi, tanda tangan Gmail yang unik mencerminkan kreativitas pribadi Anda.
Beri tahu kami apakah Anda menggunakan tanda tangan email yang unik. Apakah sulit untuk membuat? Juga, beri tahu kami jika Anda menggunakan salah satu langkah dalam artikel ini di bagian komentar di bawah.





























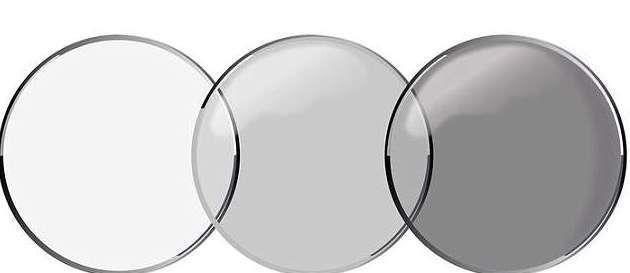


![Cara Menggunakan VPN dengan Chromecast [Januari 2021]](https://www.macspots.com/img/chromecast/91/how-use-vpn-with-chromecast.jpg)


