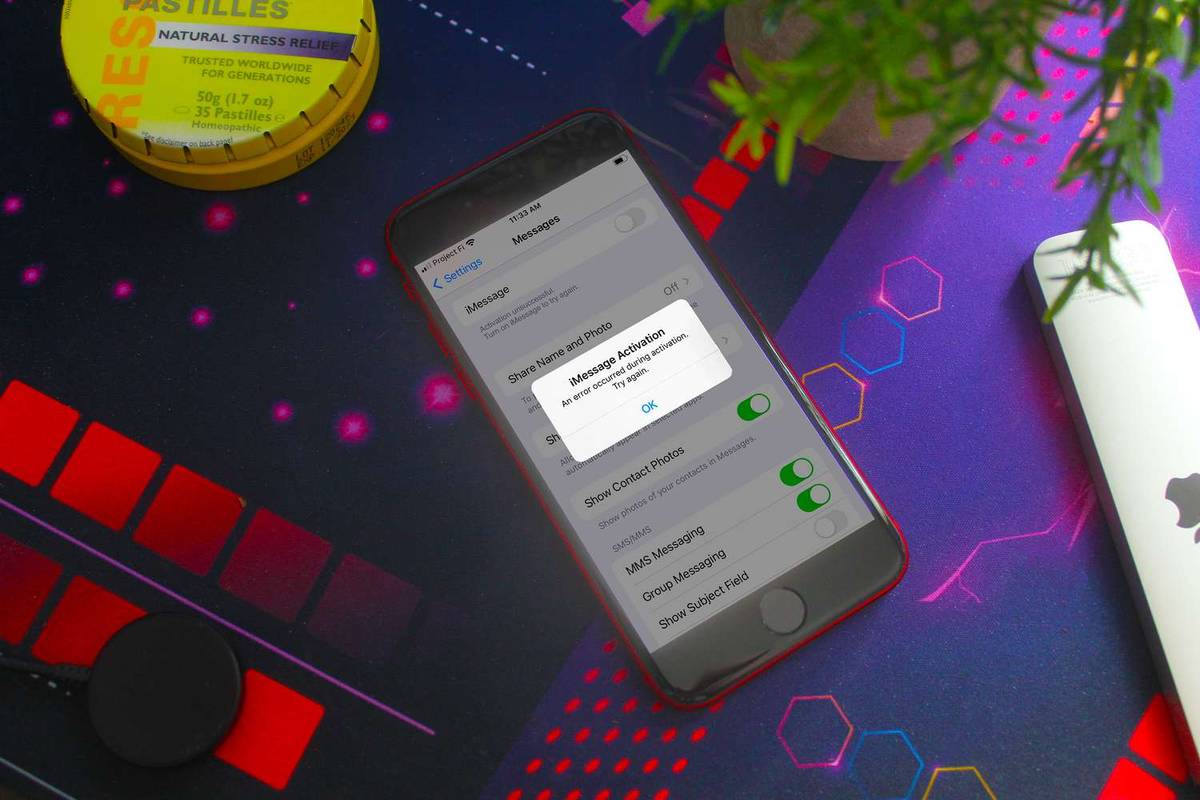Yang Perlu Diketahui
- Setelah memasukkan data tutorial pada baris 1 sampai 5, pilih sel B6 untuk membuatnya aktif. Pergi ke Rumus dan pilih Matematika & Trigonometri > BULAT .
- Tempatkan kursor di Nomor kotak teks dan enter JUMLAH(A2:A4) . Tempatkan kursor di Angka_digit kotak teks dan masukkan a 2 . Pilih OKE .
- Jawaban dari gabungan fungsi ROUND dan SUM muncul di sel B6.
Artikel ini menunjukkan cara menggabungkan fungsi ROUND dan SUM di Excel dengan contoh tutorial. Ini juga mencakup informasi tentang penggunaan rumus CSE array Excel dan penggunaan fungsi ROUNDUP dan ROUNDDOWN. Informasi ini berlaku untuk Excel 2019, 2016, 2013, 2010, 2007; Excel untuk Mac, Excel untuk Microsoft 365, Excel Online, Excel untuk Android, Excel untuk iPhone, dan Excel untuk iPad.
Gabungkan Fungsi ROUND dan SUM
Menggabungkan operasi dua atau lebih fungsi, seperti ROUND dan SUM, dalam satu rumus di Excel disebut sebagai fungsi bertumpuk. Penyusunan dilakukan dengan menjadikan satu fungsi bertindak sebagai argumen untuk fungsi kedua. Ikuti tutorial ini dan pelajari cara menyusun fungsi dan menggabungkan operasi dengan benar di Microsoft Excel.

Mulailah dengan memasukkan data pada baris 1, 2, 3, 4, dan 5 seperti yang ditunjukkan pada gambar di atas. Kemudian, ikuti langkah-langkah berikut:
-
Pilih sel B6 untuk menjadikannya sel aktif.
-
Pilih Rumus tab dari pita .
-
Pilih Matematika & Trigonometri untuk membuka daftar drop-down fungsi.
-
Pilih BULAT dalam daftar untuk membuka kotak dialog Argumen Fungsi. Di Mac, Formula Builder terbuka.
-
Tempatkan kursor di Nomor kolom tulisan.
cara menambahkan font ke kata di mac
-
Jenis JUMLAH (A2:A4) untuk memasukkan fungsi SUM sebagai argumen Angka dari fungsi ROUND.

-
Tempatkan kursor di Angka_digit kolom tulisan.
-
Ketik a 2 untuk membulatkan jawaban fungsi SUM menjadi 2 desimal.
-
Pilih OKE untuk menyelesaikan rumus dan kembali ke lembar kerja. Kecuali di Excel untuk Mac, tempat Anda memilih Selesai alih-alih.
-
Jawaban 764.87 muncul di sel B6 karena jumlah data di sel D1 sampai D3 (764.8653) dibulatkan menjadi 2 desimal.
-
Pilih sel B6 untuk menampilkan fungsi bersarang di bilah rumus di atas lembar kerja.
Meskipun dimungkinkan untuk memasukkan rumus lengkap secara manual, Anda mungkin akan lebih mudah menggunakan kotak dialog Argumen Fungsi untuk memasukkan rumus dan argumen.
=ROUND(JUMLAH(A2:A4),2)
Kotak dialog menyederhanakan memasukkan argumen fungsi satu per satu tanpa harus mengkhawatirkan sintaks fungsi seperti tanda kurung yang mengelilingi argumen dan koma yang bertindak sebagai pemisah antar argumen.
Meskipun fungsi SUM memiliki kotak dialognya sendiri, fungsi tersebut tidak dapat digunakan ketika fungsi tersebut disarangkan di dalam fungsi lain. Excel tidak mengizinkan kotak dialog kedua dibuka saat memasukkan rumus.
Gunakan Array Excel / Rumus CSE
Rumus array, seperti yang ada di sel B8, memungkinkan beberapa penghitungan dilakukan dalam satu sel lembar kerja. Rumus array mudah dikenali dengan tanda kurung kurawal atau kurung kurawal { } yang mengelilingi rumus tersebut.

Namun kurung kurawal ini tidak diketik, melainkan dimasukkan dengan menekan tombol Menggeser + Ctrl + Memasuki tombol pada keyboard. Karena kunci yang digunakan untuk membuatnya, rumus array terkadang disebut sebagai rumus CSE.
Rumus array biasanya dimasukkan tanpa bantuan kotak dialog suatu fungsi. Untuk memasukkan rumus array SUM/ROUND di sel B8, gunakan rumus ini:
{=PUTARAN(JUMLAH(A2:A4),2)} -
Pilih sel B8 untuk menjadikannya sel aktif.
-
Ketik rumusnya:
{=PUTARAN(JUMLAH(A2:A4),2)} -
Tekan dan tahan Menggeser + Ctrl kunci.
-
tekan Memasuki kunci.
-
Lepaskan Menggeser + Kontrol kunci.
-
Nilai 764.87 muncul di sel B8.
-
Pilih sel B8 untuk menampilkan rumus array di bilah rumus.
Gunakan Fungsi ROUNDUP dan ROUNDDOWN Excel
Excel memiliki dua fungsi pembulatan lainnya yang sangat mirip dengan fungsi ROUND. Fungsi tersebut adalah fungsi ROUNDUP dan ROUNDDOWN. Fungsi ini digunakan saat Anda ingin nilai dibulatkan ke arah tertentu, dibandingkan mengandalkan aturan pembulatan Excel.

Karena argumen untuk kedua fungsi ini sama dengan argumen fungsi ROUND, keduanya dapat dengan mudah disubstitusikan ke dalam rumus bertumpuk yang ditunjukkan pada baris 6.
Bentuk rumus ROUNDUP/SUM adalah:
=ROUNDUP(JUMLAH(A2:A4),2)
Bentuk rumus ROUNDDOWN/SUM adalah:
=ROUNDDOWN(JUMLAH(A2:A4),2)
Aturan Umum Menggabungkan Fungsi di Excel
Saat mengevaluasi fungsi bertumpuk, Excel selalu menjalankan fungsi terdalam atau terdalam terlebih dahulu, lalu melanjutkan ke luar.

Bergantung pada urutan kedua fungsi tersebut, bila digabungkan, berlaku hal berikut:
- Baris atau kolom data dijumlahkan dan kemudian dibulatkan ke sejumlah tempat desimal, semuanya dalam satu sel lembar kerja (lihat baris 6 di atas).
- Nilai dibulatkan lalu dijumlahkan (lihat baris 7 di atas).
- Nilai dibulatkan lalu dijumlahkan, semuanya dalam satu sel menggunakan SUM/ROUND rumus array bersarang (lihat baris 8 di atas).
Sejak Excel 2007, jumlah level fungsi yang bisa disarangkan satu sama lain adalah 64. Sebelum versi ini, hanya tujuh level nesting yang diizinkan.

Kawat Kehidupan / Theresa Chiechi
Pertanyaan Umum- Bisakah saya juga menggunakan ROUND pada penjumlahan perkalian?
Ya, ROUND (bersama dengan ROUNDUP dan ROUNDDOWN) juga dapat digunakan dengan total perkalian. Rumusnya serupa, kecuali abaikan 'SUM' dan gunakan '*' untuk mengalikan sel. Seharusnya terlihat seperti ini: =ROUNDUP(A2*A4,2) . Pendekatan yang sama juga dapat digunakan untuk membulatkan fungsi lain seperti rata-rata nilai sel.
- Bagaimana cara memberitahu Excel untuk membulatkan ke bilangan bulat terdekat?
Pembulatan ke bilangan bulat, bukan desimal, cukup dengan menggunakan '0' sebagai tempat desimal untuk rumus SUM. Seharusnya terlihat seperti ini =ROUND(JUMLAH(A2:A4),0) .
- Bagaimana cara mencegah Excel mengumpulkan angka secara otomatis untuk saya?
Excel mungkin secara otomatis membulatkan nilai sel jika sel itu sendiri terlalu sempit untuk memperlihatkan angka penuh, atau hal ini bisa disebabkan oleh pengaturan format lembar kerja Anda. Untuk membuat Excel menampilkan angka lengkap (tanpa memperluas setiap sel secara manual), pilih sel > Rumah tab > Tingkatkan Desimal . Lanjutkan memilih Tingkatkan Desimal hingga menampilkan nomor sel sebanyak yang Anda inginkan.