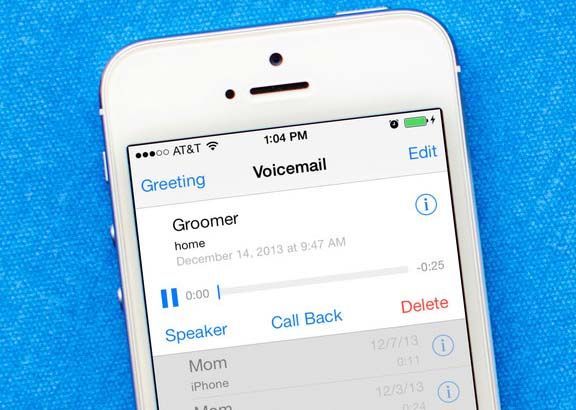Yang Perlu Diketahui
- Winpinator di PC: Pilih file atau folder untuk mengirim, dan menerima transfer di Steam Deck Anda.
- Anda juga dapat mentransfer file melalui kartu micro SD atau stik USB berformat exFAT, drive jaringan, atau share Samba.
- Streaming game secara nirkabel dari PC: Buka game di Steam Deck > panah bawah dengan tombol instal > PC Anda > Sungai kecil .
Artikel ini menjelaskan cara menghubungkan Steam Deck Anda ke PC.
Cara Menggunakan Steam Deck Dengan PC
Dua cara Anda dapat menggunakan Steam Deck dengan PC adalah dengan mentransfer file antar keduanya atau menggunakan Steam Deck untuk melakukan streaming game Steam yang diinstal di PC. Streaming game adalah proses sepele yang hanya mengharuskan kedua perangkat terhubung ke jaringan yang sama. Namun, mentransfer file lebih rumit.
Steam Deck adalah perangkat seluler, tetapi Anda tidak bisa begitu saja menghubungkannya ke PC melalui USB seperti yang Anda lakukan dengan ponsel atau tablet. Steam Deck berjalan di Linux, jadi itu sama saja dengan mencoba menghubungkan komputer Linux ke komputer Windows atau bahkan dua komputer Windows bersama-sama dengan kabel USB, yang tidak berfungsi.
Ini adalah opsi terbaik untuk mentransfer file antara Steam Deck dan PC:
-
Tahan tombol daya di Steam Deck Anda dan pilih Beralih ke Desktop .

-
Ketuk ikon Steam Deck di pojok kanan bawah, dan buka Menemukan .

-
Mengetuk Mencari dan ketik Warpinator.

-
Mengetuk Install .

-
Mengetuk Install .

-
Mengetuk Meluncurkan .

-
Beralih ke PC Anda dan buka browser web, lalu navigasikan ke Situs pengunduhan Winpinator , klik Unduh , dan instal aplikasinya.

Jika browser web Anda meminta konfirmasi sebelum mengunduh, izinkan saja. Windows mungkin juga memerlukan konfirmasi selama instalasi.
-
Di PC Anda, pilih Anda Dek Uap di Winpinator.

-
Klik Mengirim berkas atau Kirim folder , dan pilih file atau folder yang ingin Anda pindahkan ke Steam Deck Anda.

-
Ketika kamu melihat Menunggu persetujuan dari Pengguna Steam Deck , beralihlah ke Steam Deck Anda.

-
Mengetuk nama pengguna PC Anda di Warpinator.

Warpinator akan menampilkan nama pengguna Windows dan nama PC Anda di layar ini.
cara mengetahui apakah seseorang membisukan Anda di twitter
-
Ketuk Tanda cek .

-
Ketika kamu melihat Lengkap , file-file tersebut sekarang ada di Steam Deck Anda.

Mengetuk Mengirim berkas di Warpinator untuk membalikkan proses ini dan memindahkan file dari Steam Deck ke PC Anda.
- Bisakah saya menyambungkan keyboard ke Steam Deck saya?
Ya. Anda dapat mencolokkan keyboard USB langsung ke Steam Deck USB-C port, atau Anda dapat menghubungkan keyboard nirkabel melalui Bluetooth.
- Bagaimana cara menghubungkan Steam Deck ke TV atau monitor saya?
Anda memerlukan adaptor HDMI ke USB-C. Colokkan kabel HDMI ke TV atau monitor Anda, colokkan adaptor ke port USB-C di Steam Deck Anda, lalu sambungkan kabel HDMI ke ujung HDMI adaptor.
- Bagaimana cara menghubungkan Airpods ke Steam Deck saya?
Untuk menempatkan Airpods Anda dalam mode berpasangan, masukkan AirPods Anda ke dalam wadahnya, buka penutupnya, dan ketuk tombol pada wadahnya hingga lampu status mulai berkedip. Lalu, pergi ke Uap > Pengaturan > Bluetooth dan pilih perangkat tersebut di daftar perangkat yang tersedia.
Cara Menghubungkan Steam Deck ke PC Dengan Warpinator
Warpinator adalah aplikasi yang tersedia di Steam Deck Anda melalui pusat perangkat lunak Discover yang sudah diinstal sebelumnya. Jika Anda menginstal Warpinator di Steam Deck dan Winpinator di PC, Anda dapat mengirim file di antara keduanya. Steam Deck dan PC harus terhubung ke jaringan yang sama, dan kecepatan transfer dibatasi oleh kecepatan Wi-Fi lokal Anda.
Berikut cara menghubungkan Steam Deck ke PC dengan Warpinator:
Bisakah Anda Mentransfer Antara Steam Deck dan PC dengan Kartu SD?
Anda dapat mentransfer file antara Steam Deck dan PC dengan kartu SD atau USB flash drive, tetapi ada beberapa batasan. Jika saat ini Anda menggunakan kartu mikro SD untuk memperluas penyimpanan Steam Deck, Anda tidak dapat menggunakan kartu tersebut untuk mentransfer file. Untuk menggunakan kartu SD sebagai penyimpanan game Steam Anda, Steam Deck Anda memformat kartu dalam format yang tidak dapat digunakan PC Anda. Artinya, Anda memerlukan kartu SD atau stik USB terpisah jika ingin mentransfer file melalui metode ini.
Untuk mentransfer file antara Steam Deck dan kartu PC menggunakan metode ini terlebih dahulu format kartu SD Anda atau kartu USB menggunakan sistem file exFAT. Ini adalah sistem file yang dapat dibaca dan ditulis oleh Windows dan Linux, sehingga Anda dapat mentransfer file dua arah. Anda kemudian dapat meletakkan file di kartu SD atau stik USB dari PC Anda, memindahkan kartu SD atau kartu USB ke Steam Deck Anda, dan mentransfer file.
Steam Deck Anda harus dalam Mode Desktop untuk mentransfer file melalui micro SD atau stik USB. Pastikan untuk mengeluarkan kartu setelah selesai. Jika Anda meninggalkan kartu SD di Steam Deck saat Anda beralih kembali ke Mode Permainan, kartu tersebut akan ingin diformat.
Bisakah Anda Mentransfer Antara Steam Deck dan PC Dengan Drive Jaringan?
Jika Anda memiliki perangkat penyimpanan terpasang jaringan (NAS), Anda dapat mengaksesnya dari Steam Deck dalam mode desktop. Itu berarti Anda dapat menyalin file ke drive jaringan dari PC Anda dan kemudian mengaksesnya dari Steam Deck Anda. Cara kerjanya adalah Anda harus masuk ke mode desktop di Steam Deck Anda, buka file explorer Dolphin, pilih Jaringan , lalu pilih drive jaringan Anda.
Jika Anda telah mengatur share Samba di PC Anda, Anda dapat mengaksesnya menggunakan metode yang sama. Buka penjelajah file Dolphin, dan Anda akan menemukan share Samba Jaringan > Folder Bersama (SMB) .
Mengapa Menghubungkan Steam Deck ke PC?
Alasan utama menghubungkan Steam Deck Anda ke PC adalah untuk mentransfer file. Anda dapat mentransfer file media, termasuk foto dan film, lalu mengaksesnya melalui mode desktop. Anda juga dapat mentransfer mod game dan hal-hal lain yang tidak bisa Anda dapatkan melalui Steam.
Anda juga dapat menghubungkan Steam Deck ke PC Anda melalui Steam jika keduanya berada di jaringan yang sama dan PC Anda menjalankan Steam. Ini tidak memungkinkan Anda mentransfer file, tetapi memungkinkan Anda melakukan streaming game ke Steam Deck yang diinstal di PC Anda. Jika Anda memiliki PC gaming yang kuat, dan jaringan rumah yang cepat, ini memungkinkan Anda memainkan game tanpa menginstalnya di Steam Deck Anda. Ini juga merupakan cara termudah untuk memainkan game yang dimodifikasi di Steam Deck, karena Anda cukup memodifikasi game tersebut di PC dan kemudian melakukan streaming.
Untuk melakukan streaming game dari PC ke Steam Deck, buka game dari perpustakaan Anda di Steam Deck, ketuk panah bawah di sebelah tombol instal, dan pilih PC Anda dari daftar. Tombol instal akan berubah menjadi tombol streaming, yang dapat Anda ketuk untuk mulai memutar.
Artikel Menarik
Pilihan Editor
Cara Membuat dan Menggunakan Avatar Facebook
Buat Avatar Facebook untuk digunakan sebagai gambar profil, di komentar, dan di Facebook Messenger. Anda dapat mengedit Avatar Facebook Anda dan membagikannya di luar Facebook.
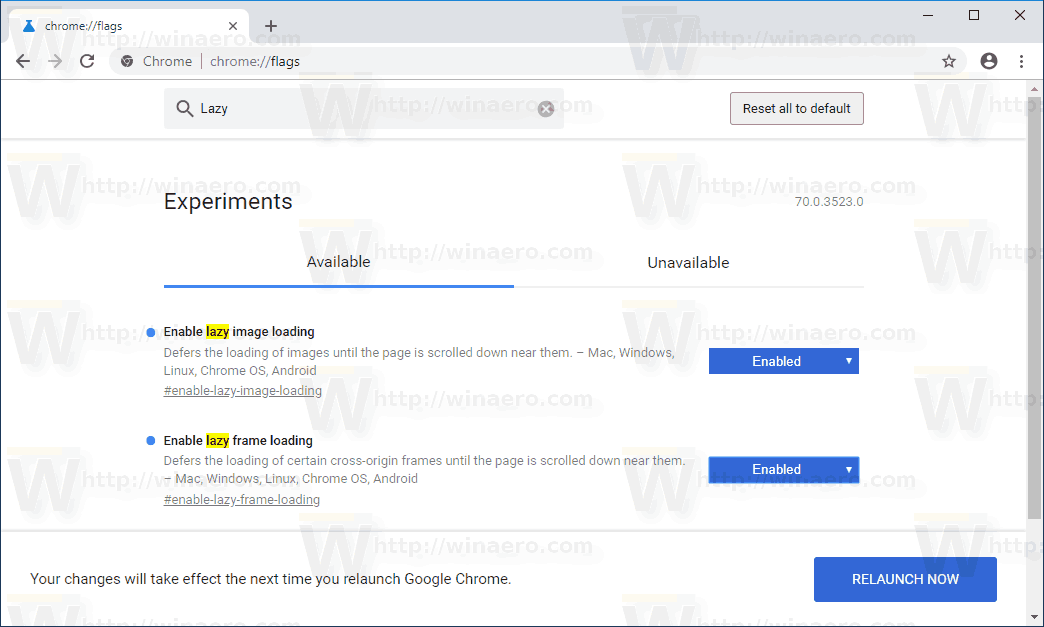
Aktifkan Lazy Loading di Google Chrome
Anda dapat mengaktifkan pemuatan lambat di Google Chrome untuk gambar dan bingkai yang tidak terlihat oleh pengguna untuk memuat situs web lebih cepat.

Snapchat: Bagaimana Mengenalinya Jika Ini Akun Asli
Terlepas dari indikator yang lebih jelas, seperti tidak menampilkan gambar profil atau informasi pribadi lainnya, sekarang ada cara asli untuk mengetahui apakah akun itu asli atau palsu. Pertanyaan ini terutama muncul ketika datang ke

Microsoft memblokir versi lama Skype untuk Windows dan OS X, memaksa pengguna untuk meningkatkan
Microsoft memblokir versi lama Skype untuk Windows dan OS X, memaksa pengguna untuk meningkatkan

Cara Menghapus DM Discord dari PC atau Perangkat Seluler
Discord menyimpan pesannya di server, artinya Anda dapat menghapus pesan dari percakapan pribadi. Ini kontras dengan aplikasi perpesanan yang menyimpan data pesan di ponsel cerdas. Namun, beberapa orang tidak tahu cara menghapus DM atau melakukannya sekaligus

Cara Mengubah Transaksi Venmo dari Privat ke Publik
https://www.youtube.com/watch?v=QG6bTq1A8KM Venmo adalah layanan pembayaran sederhana yang memungkinkan transaksi cepat antar orang. Dimiliki oleh PayPal, ia menawarkan cara mudah untuk mentransfer dana antara teman dan keluarga. Meskipun Anda dapat menggunakan