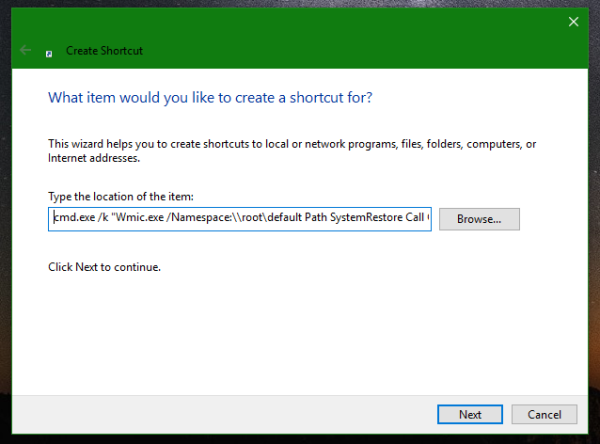Meskipun perangkat Wyze Camera sangat bagus, beberapa petunjuk untuk penyiapannya tidak begitu jelas. Menghubungkan Kamera Wyze ke Wi-Fi baru adalah salah satu area abu-abu itu. Tidak banyak info tentang masalah umum ini.

Saat Anda memindahkan atau mengubah ISP Anda, Anda mengubah koneksi Wi-Fi Anda, dan Wyze seharusnya memikirkannya di beberapa titik. Namun, proses ini tidak sesulit kedengarannya. Terlepas dari itu, ini sangat tidak intuitif dan membutuhkan lebih banyak waktu dari yang seharusnya.
Baca terus untuk mengetahui cara menghubungkan Kamera Wyze Anda dengan benar ke koneksi Wi-Fi baru.
Mengalihkan Koneksi Wi-Fi di Kamera Wyze Anda
Cara terbaik untuk menghubungkan kamera Wyze ke Wi-Fi baru adalah dengan memperlakukan situasi seolah-olah Anda sedang menyiapkan Kamera Wyze baru. Anda tidak boleh menghapus pengaturan sebelumnya atau mencoba menyesuaikan Wyze Cam lama Anda. Meskipun Anda akan menggunakan perangkat yang sama, perlakukan sebagai perangkat baru saat menyiapkan koneksi Wi-Fi baru.
apa yang harus dicari jika tv Anda tidak mau hidup setelah lonjakan listrik
Skenario ini berarti Anda harus mengikuti proses pengaturan standar untuk Wyze Cam Anda. Jika Anda sudah lama membuat koneksi dengan kamera atau lupa langkah-langkahnya, Anda beruntung.
Ingat, Kamera Wyze memerlukan sumber daya (stopkontak atau port USB), aplikasi ponsel cerdas dari Toko aplikasi atau Google Play Store , dan koneksi internet. Karena Anda sudah memiliki Kamera Wyze, Anda sudah mengetahui latihannya, dan Anda mungkin sudah memiliki aplikasinya.
Pastikan aplikasi Anda diperbarui, dan jika ada pembaruan firmware yang tersedia, lakukan juga. Terakhir, mari lanjutkan dengan penyiapan Wi-Fi untuk kamera Wyze Anda. Inilah yang harus dilakukan.
Langkah-langkah untuk Menghubungkan Kamera Wyze ke Wi-Fi Baru
- Luncurkan aplikasi Wyze di Android atau iPhone Anda.
- Masuk jika Anda belum mengatur aplikasi untuk mengingat Anda.
- Hubungkan kamera Wyze Anda ke port USB atau stopkontak. Tunggu hingga berkedip kuning (sekitar tiga puluh detik).
- Tahan tombol Pengaturan di bagian belakang kamera hingga Anda mendengar pesan otomatis siap terhubung.
- Kembali ke aplikasi telepon dan klik elipsis (tiga titik) di sudut kanan atas layar Anda. Ketuk Tambah Produk dan tambahkan perangkat Anda menggunakan nama yang benar (Wyze Cam, Pan, Sensor, Bulb).

- Jendela pengaturan akan muncul. Ikuti instruksi dan berikan waktu jika perlu.
- Anda akan diminta untuk memilih jaringan Wi-Fi 2.4GHz dan memasukkan kata sandi Anda. Wyze Cams tidak berfungsi pada jaringan 5GHz, jadi ingatlah itu. Hubungkan ke Wi-Fi baru Anda menggunakan kata sandi saat ini.

- Selanjutnya, pindai kode QR pada aplikasi dengan Wyze Cam Anda. Saat memindai kode QR, Anda akan mendengar perintah suara, pemindai kode QR. Ketuk pada Saya mendengar perintah suara tombol.

Anda sekarang dapat memilih label baru untuk Wyze Cam Anda, menggunakan pengaturan perangkat (ikon roda gigi) setelah Anda memilihnya dari daftar perangkat. Cukup ketuk nama dan masukkan yang baru.
Jika Anda memiliki lebih dari satu Kamera Wyze yang perlu Anda sambungkan ke jaringan Wi-Fi baru, ulangi langkah-langkah ini untuk masing-masing kamera hingga Anda menyiapkan semuanya. Anda dapat melakukan penyesuaian lebih lanjut sendiri, memilih deteksi gerakan dan suara, dll.
Nikmati Pengaturan Kamera Wyze Baru Anda
Sangat disayangkan bahwa Anda harus melalui seluruh proses instalasi lagi ketika Anda hanya mengubah jaringan Wi-Fi Anda, tetapi mulai sekarang (Oktober 2019), itu satu-satunya pilihan Anda.
Mungkin di masa depan, Wyze akan memperkenalkan sistem inovatif baru yang mengenali jaringan baru dan memungkinkan Anda untuk terhubung dengannya dengan lebih mudah. Sampai saat itu, gunakan tutorial ini, dan Anda akan dapat beralih ke jaringan baru di kamera sebanyak yang Anda inginkan.