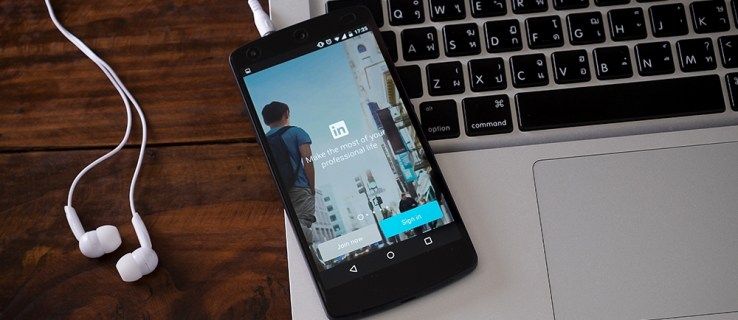Yang Perlu Diketahui
- Tempel Spesial: Salin teks, buka dokumen baru, dan pilih Tempel Spesial dalam Tempel menu drop down. Memilih Gambar (Metafile yang Ditingkatkan) .
- Windows Snipping Tool: Pilih teks, lalu buka Mengajukan > Mencetak . Buka snipping tool, pilih Guntingan Persegi Panjang > Baru . Simpan gambarnya.
- MS Paint: Tempelkan teks yang disalin ke dalam file Paint baru, lalu pilih Mengajukan > Simpan Sebagai > Gambar JPEG .
Ada kalanya gambar akan lebih sesuai dengan tujuan Anda dibandingkan dokumen teks. Meskipun Word mengonversi dokumen menjadi berkas PDF, Word tidak menyediakan cara bawaan untuk menyimpannya sebagai JPEG. Namun, beberapa aplikasi plug-in dan alat bawaan Windows mengubah dokumen menjadi gambar. Petunjuk ini berlaku untuk Word 2019, Word 2016, Word 2013, Word 2010, dan Word untuk Microsoft 365 di Windows 10, Windows 8, dan Windows 7.
Konversi Word ke JPG Menggunakan Tempel Spesial
Kata-kataTempel Spesialopsi menyalin konten dokumen dan kemudian menempelkannya sebagai gambar.
-
Buka dokumen Word dan pilih teks yang ingin Anda ubah menjadi JPG. Untuk memilih seluruh isi dokumen, pilih bagian mana saja pada dokumen dan tekan Ctrl + A .
-
Tekan Ctrl + C untuk menyalin teks yang dipilih. Alternatifnya, pilih Menyalin dari grup Clipboard dari Rumah tab.
-
Pilih Mengajukan > Baru atau tekan Rkt + N untuk membuka dokumen Word baru.
cara menghapus stiker di snapchat
-
Pilih Tempel panah drop-down di grup Clipboard di Beranda tab dan Pilih Tempel Spesial .

-
Memilih Gambar (Metafile yang Ditingkatkan) , lalu pilih OKE . Isi dokumen disisipkan sebagai gambar.

-
Klik kanan gambar dan pilih Simpan sebagai Gambar .

-
Pilih lokasi di mana Anda ingin menyimpan file. Masukkan nama untuk file gambar dan pilih JPG dalamSimpan sebagai Tipe kotak.
-
Pilih Menyimpan .
Konversikan Dokumen ke JPG Menggunakan Windows Snipping Tool
Jika file Word yang ingin Anda konversi menjadi gambar berukuran kurang dari satu halaman penuh, gunakan Windows Snipping Tool untuk membuat file JPG dari file tersebut.
-
Buka dokumen Word dan pilih teks yang ingin Anda ubah menjadi JPG.
-
Pilih Mengajukan > Mencetak atau tekan Ctrl + P untuk membuka dokumen dalam tampilan Pratinjau Cetak.
-
tekan Kunci Windows dan ketik ' alat pemotong ' ke dalam kotak pencarian.
-
Pilih Alat Pemotong aplikasi dari hasil pencarian untuk meluncurkannya.
-
Pilih Mode menu tarik-turun, lalu pilih Guntingan Persegi Panjang .

-
Pilih Baru , lalu gambar persegi panjang di sekeliling dokumen dalam pratinjau cetak. Saat Anda melepaskan mouse, snip muncul di jendela Snipping Tool.
-
Pilih Menyimpan .
-
Pilih lokasi di mana Anda ingin menyimpan file. Masukkan nama untuk file gambar dan pilih JPG dalamSimpan sebagai Tipe kotak.
bagaimana menemukan ip saya untuk server minecraft
-
Pilih Menyimpan .
Simpan Dokumen Word sebagai JPEG Menggunakan Microsoft Paint
Tempelkan konten dokumen Word di Paint untuk menyimpannya dengan cara yang berbeda.
-
tekan Kunci Windows dan ketik ' cat ' ke dalam kotak pencarian, lalu pilih Cat aplikasi dari hasil pencarian.
-
Buka dokumen Word dan pilih teks yang ingin Anda ubah menjadi JPG. Untuk memilih seluruh isi dokumen, pilih bagian mana saja pada dokumen dan tekan Ctrl + A .
-
Tekan Ctrl + C untuk menyalin teks yang dipilih. Alternatifnya, pilih Menyalin dari grup Clipboard di Beranda tab.
-
Pergi ke Cat jendela. Pilih Tempel dari grup Clipboard di Beranda tab. Konten yang disalin dari Word akan ditempelkan di Paint.
-
Pilih Mengajukan > Simpan Sebagai > Gambar JPEG .
-
Pilih lokasi di mana Anda ingin menyimpan file. Masukkan nama untuk file gambar, pilih JPG dalamSimpan sebagai Tipe kotak, lalu pilih Menyimpan .
Gunakan Aplikasi Pihak Ketiga untuk Mengonversi Dokumen Word ke JPG
Untuk dokumen Word dengan beberapa halaman atau kombinasi teks, tabel, dan jenis konten lainnya yang bervariasi, aplikasi eksternal dapat meringankan upaya Anda. Cobalah salah satu layanan online berikut untuk melakukan konversi dokumen ini: