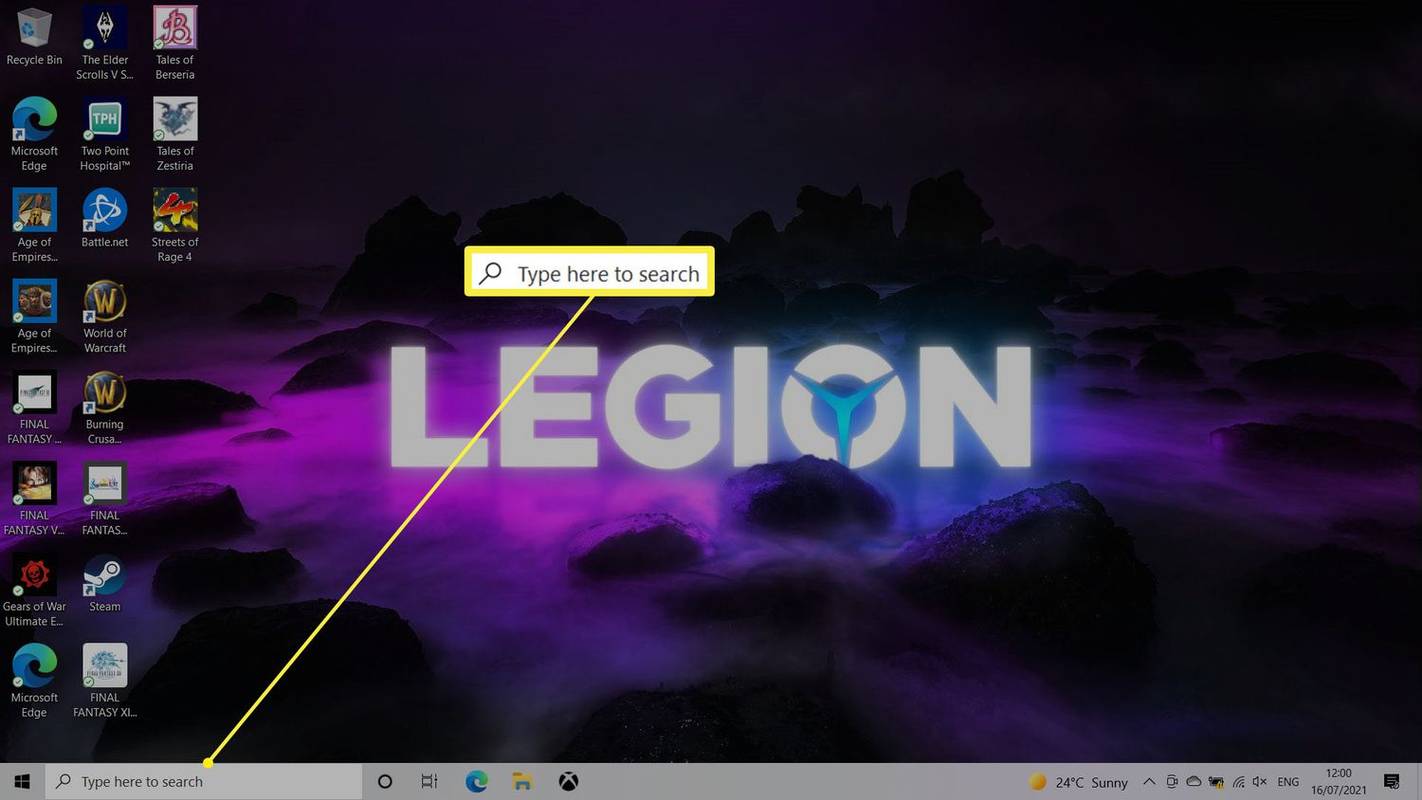Sejak akhir Microsoft Visio, diagram alur dan diagram harus digabungkan dengan Word, Excel, PowerPoint, atau sesuatu yang sama sekali berbeda. Karena sebagian besar tempat kerja menggunakan Microsoft Office, cara termudah untuk menggunakan ini. Itulah inti dari tutorial ini, membuat diagram alur profesional di Word. Ini tidak sesulit yang Anda bayangkan.

Saya menggunakan Word 2016 tetapi proses yang sama akan berfungsi untuk Word 2010 atau versi Office 365. Menu mungkin memiliki nama dan posisi yang sedikit berbeda tetapi selebihnya akan baik-baik saja.
berapa biaya kursi yang jelas?
Flowchart adalah ilustrasi urutan kejadian yang memberikan hasil yang diprediksi. Mereka sering digunakan dalam bisnis untuk menggambarkan segala macam hal mulai dari langkah-langkah untuk menyelesaikan tugas hingga menentukan bagaimana panggilan diproses dalam call center. Mereka juga semakin banyak digunakan sebagai infografis untuk publikasi dan pemasaran web. Di sinilah saya menggunakan sebagian besar yang saya produksi.
Jika Anda bekerja di tempat yang menyukai diagram alurnya, menguasainya adalah keterampilan yang berguna. Semoga tutorial ini akan sangat membantu untuk mencapai itu.

Membuat diagram alur di Word
Anda dapat membuat diagram alur dengan beberapa cara. Anda bisa menggambar kotak dan menambahkan panah secara manual, Anda bisa menggunakan SmartArt atau Anda bisa menambahkan gambar kustom. Mereka semua bekerja dan mereka semua membuat diagram alur yang kredibel.
Karena SmartArt menghasilkan grafik dengan tampilan terbaik, saya akan menggunakannya.
Untuk membuat diagram alur di Word:
- Buka dokumen Word kosong baru.
- Pilih tab Sisipkan dan SmartArt.
- Pilih Proses dari menu samping dan kemudian pilih jenis bagan di tengah. Jenis grafik yang Anda pilih sekarang harus disematkan di halaman Anda.
- Pilih [Teks] dan ketikkan deskripsi untuk setiap langkah di bagan Anda. Anda juga dapat memilih grafik dan menggunakan kotak popup yang muncul untuk mengubah teks.
Sekarang Anda memiliki diagram alur dasar, Anda dapat mulai menyesuaikannya dengan kebutuhan Anda. Anda dapat memilih bentuk dalam kotak Format di pita Word untuk mengubah tampilannya. Anda juga dapat memilih Ubah Warna untuk melakukannya.
Tambahkan langkah-langkah ke diagram alur Anda
Bagan default yang muncul hanya memiliki beberapa kotak yang hanya cukup untuk diagram alur paling sederhana. Anda mungkin perlu menambahkan lebih banyak.
- Pilih bagan di Word di tempat Anda ingin menambahkan langkah.
- Sorot langkahnya dan pilih Tambahkan Bentuk di kanan atas pita. Langkah tersebut harus ditambahkan langsung setelah langkah yang dipilih.
- Seret dan lepas langkah ke tempat Anda membutuhkannya di diagram alur.
Anda dapat menggunakan proses ini untuk menambahkan langkah sebanyak yang Anda suka ke bagan Anda. Cukup pilih langkah sebelumnya untuk memastikannya ditambahkan ke posisi yang Anda inginkan. Jika tidak, pilih Urungkan atau Ctrl + Z untuk kembali dan pilih langkah yang benar.

Tambahkan efek dan berkembang ke diagram alur Anda
Jika Anda mencoba membuat diagram alur yang menarik, Anda dapat menyesuaikan opsi default agar lebih sesuai dengan kebutuhan Anda.
- Klik kanan kotak di diagram alur Anda dan pilih Format Bentuk.
- Pilih jenis isian, Ketebalan garis atau ubah tab untuk bentuk, efek 3D, posisi, dan opsi lainnya.
- Pilih Opsi Teks untuk mengubah format teks yang ada di dalam kotak.
Ada lusinan konfigurasi yang dapat Anda ubah dalam menu itu, jadi saya tidak akan membahas semuanya di sini. Cukuplah untuk mengatakan, Anda akan menemukan berbagai macam warna, bayangan, dan apa pun yang mungkin Anda perlukan dari dalam satu menu itu.
Sesuaikan garis di diagram alur Anda
Tidak ada gunanya membuat kotak diagram alur dan teks Anda tampak luar biasa jika garis yang menghubungkannya masih dalam 2D. Sekarang mungkin saat yang tepat untuk menyesuaikannya juga. Prosesnya hampir sama dengan memformat kotak.
- Klik dua kali sebuah baris untuk memilihnya.
- Klik kanan garis itu dan pilih Format Bentuk.
- Pilih jenis Isian, Ketebalan garis, atau gunakan tab berbeda untuk bentuk, efek 3D, dan opsi lainnya.
Jika Anda memiliki teks di sepanjang baris Anda, Anda dapat menggunakan proses yang sama untuk memodifikasi teks seperti yang Anda lakukan dengan kotak Anda.
Jika Anda tidak menyukai salah satu bentuk atau SmartArt yang terdapat dalam Word, Anda dapat menambahkannya sendiri. Dibutuhkan sedikit kerja untuk memasukkan dan mengubah ukurannya tetapi itu dapat mempersonalisasi atau memberi merek diagram alur Anda seperti yang Anda butuhkan.
- Pilih kotak di diagram alir Anda.
- Klik kanan dan pilih Ubah Bentuk.
- Pilih bentuk dari daftar dan ubah ukurannya sesuai kebutuhan.
Untuk menggunakan gambar Anda sendiri dalam diagram alur:
- Pilih kotak di diagram alir Anda.
- Pilih tab sisipkan di pita.
- Pilih Gambar dan sisipkan gambar.
- Seret dan lepas untuk mengubah ukuran di tempat kotak.
Sangat mudah untuk membuat diagram alur di Word dan membuatnya terlihat profesional. Semoga dengan tutorial ini Anda akan segera membuatnya!

![Cara Mengubah Ukuran Gambar [dari Perangkat Apa Pun]](https://www.macspots.com/img/smartphones/27/how-resize-an-image.jpg)