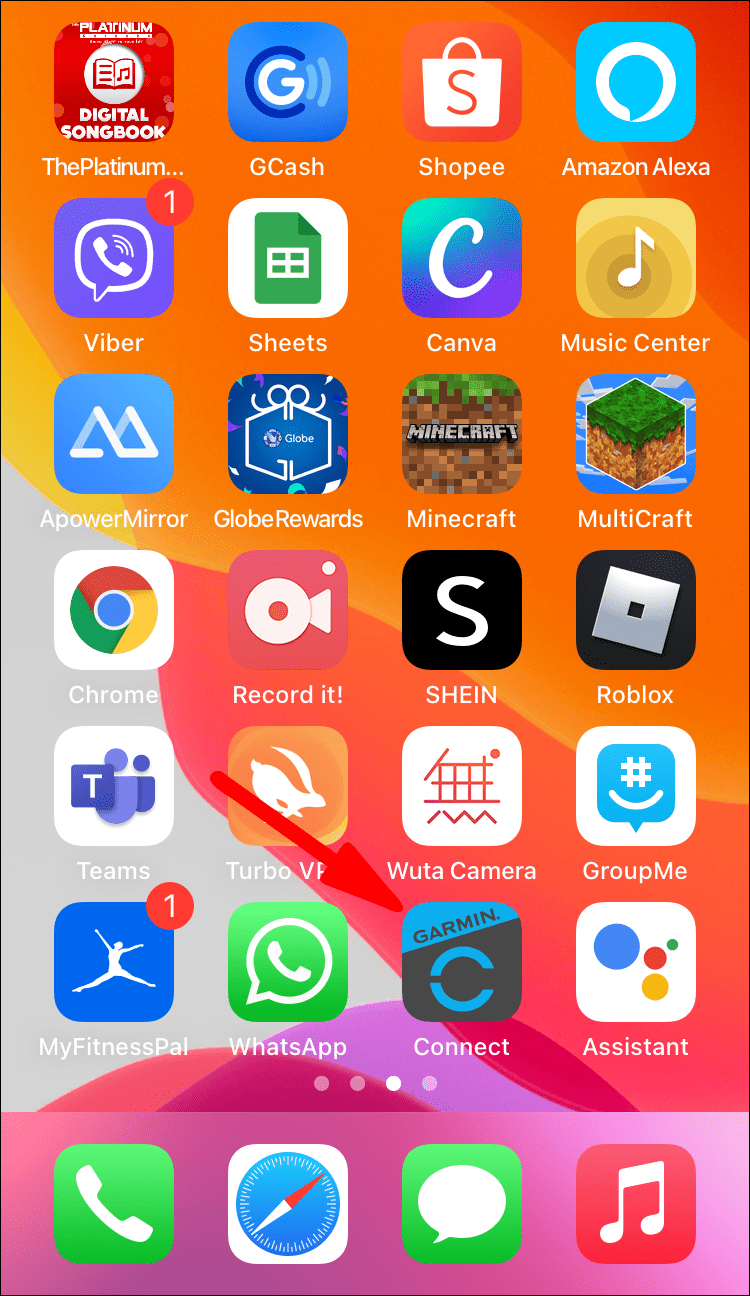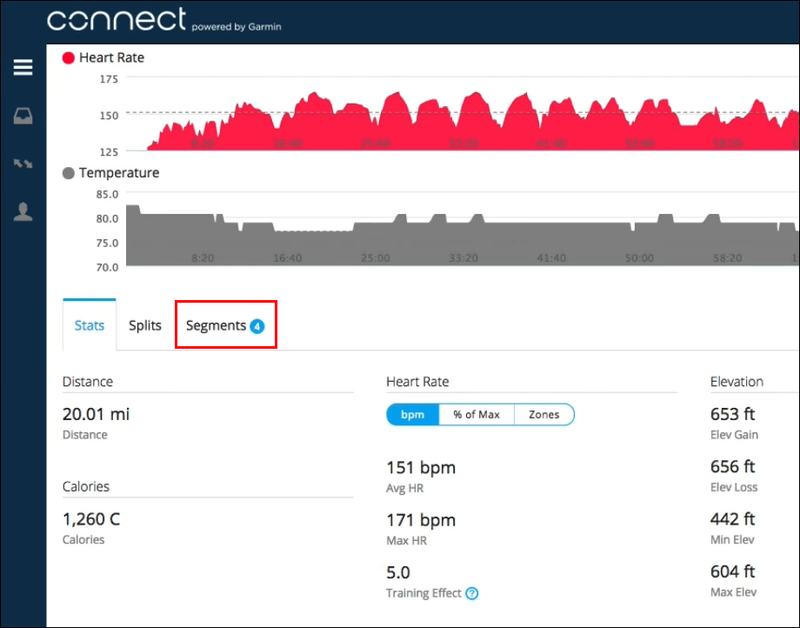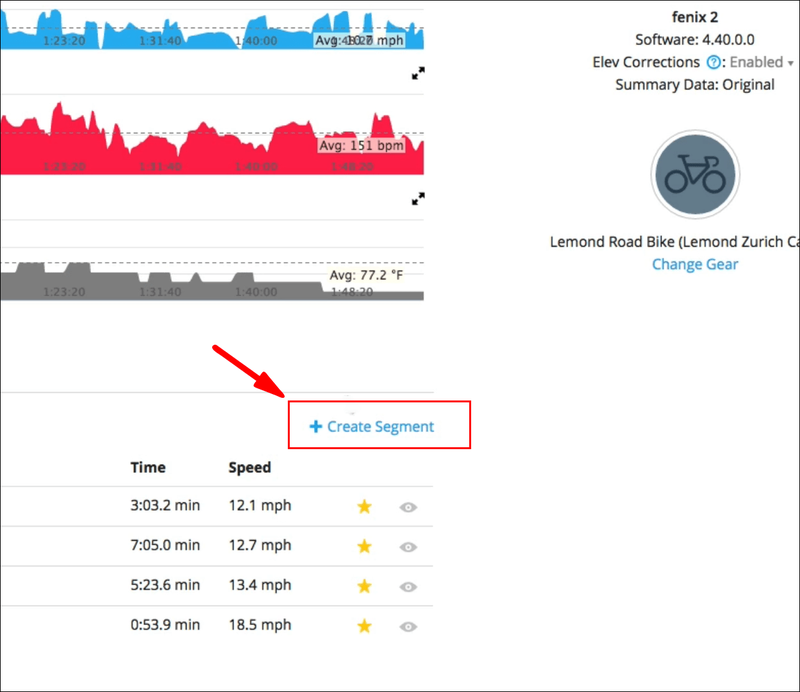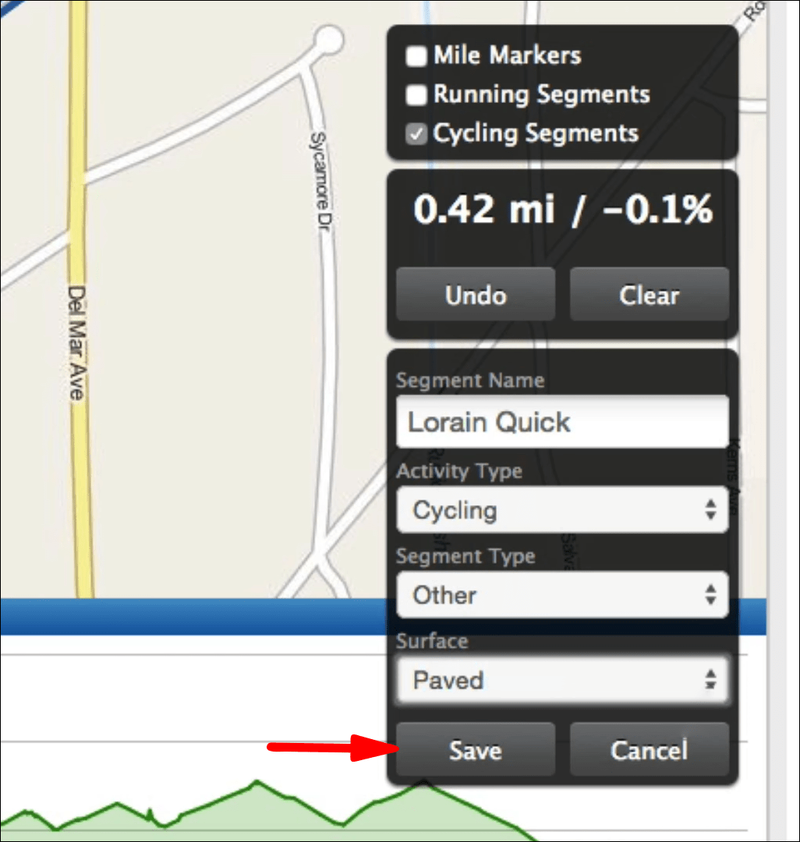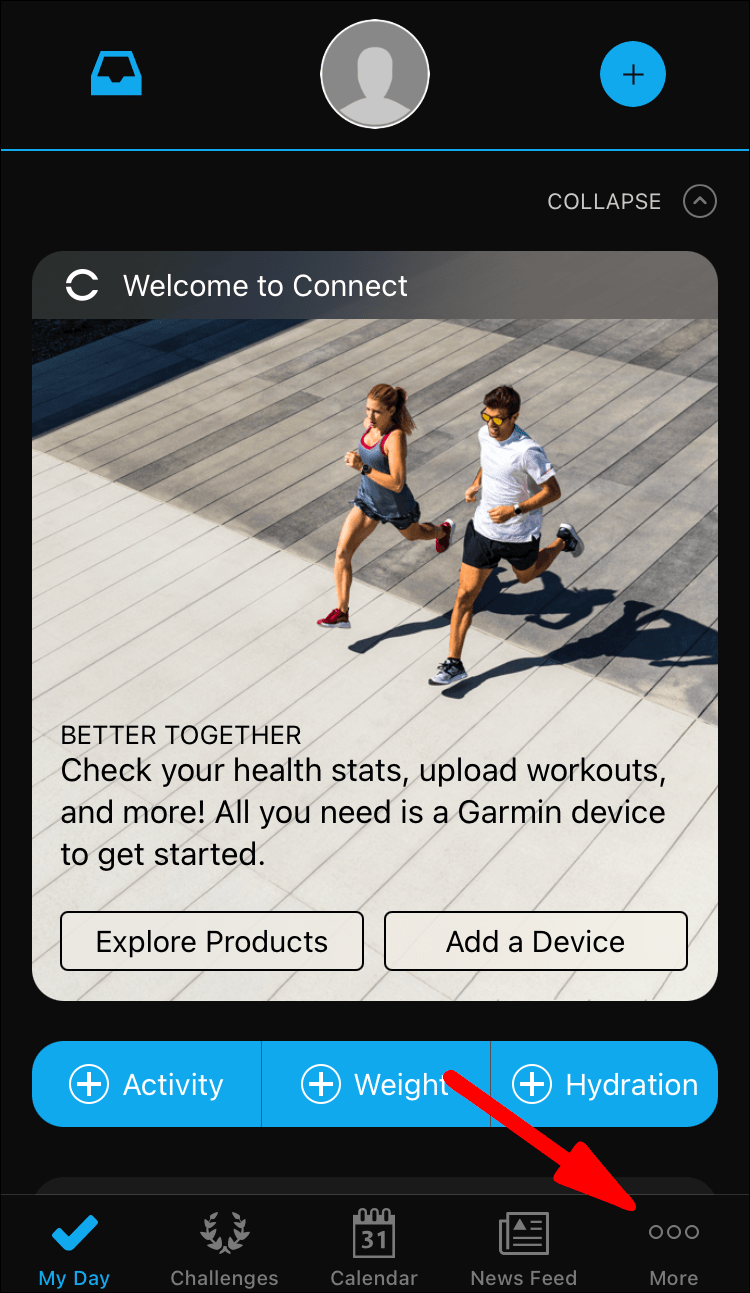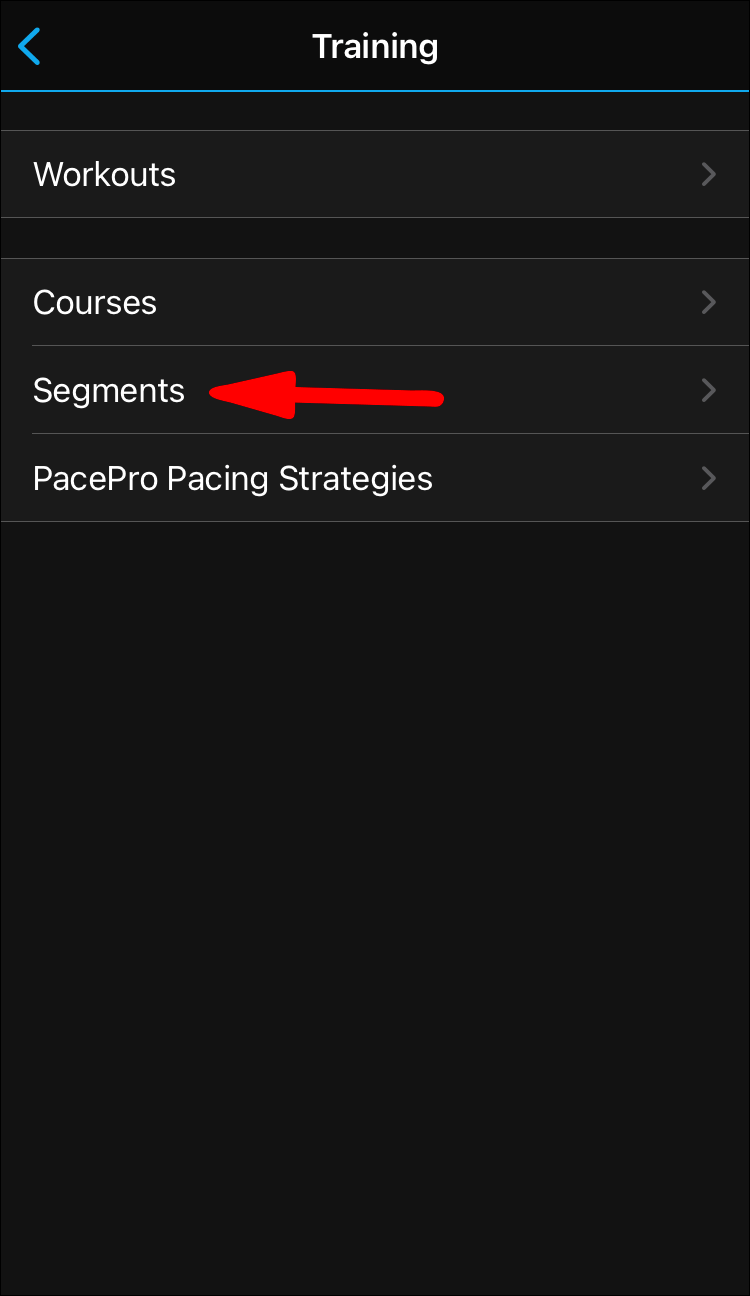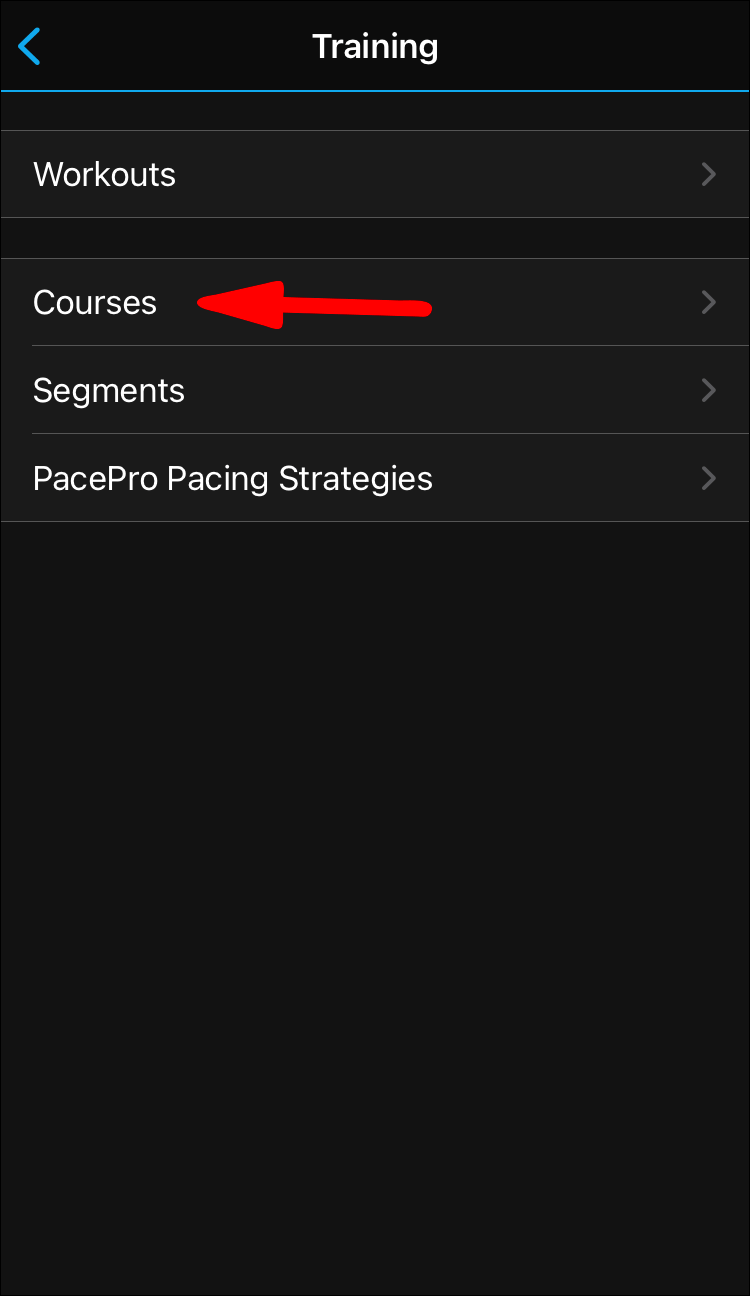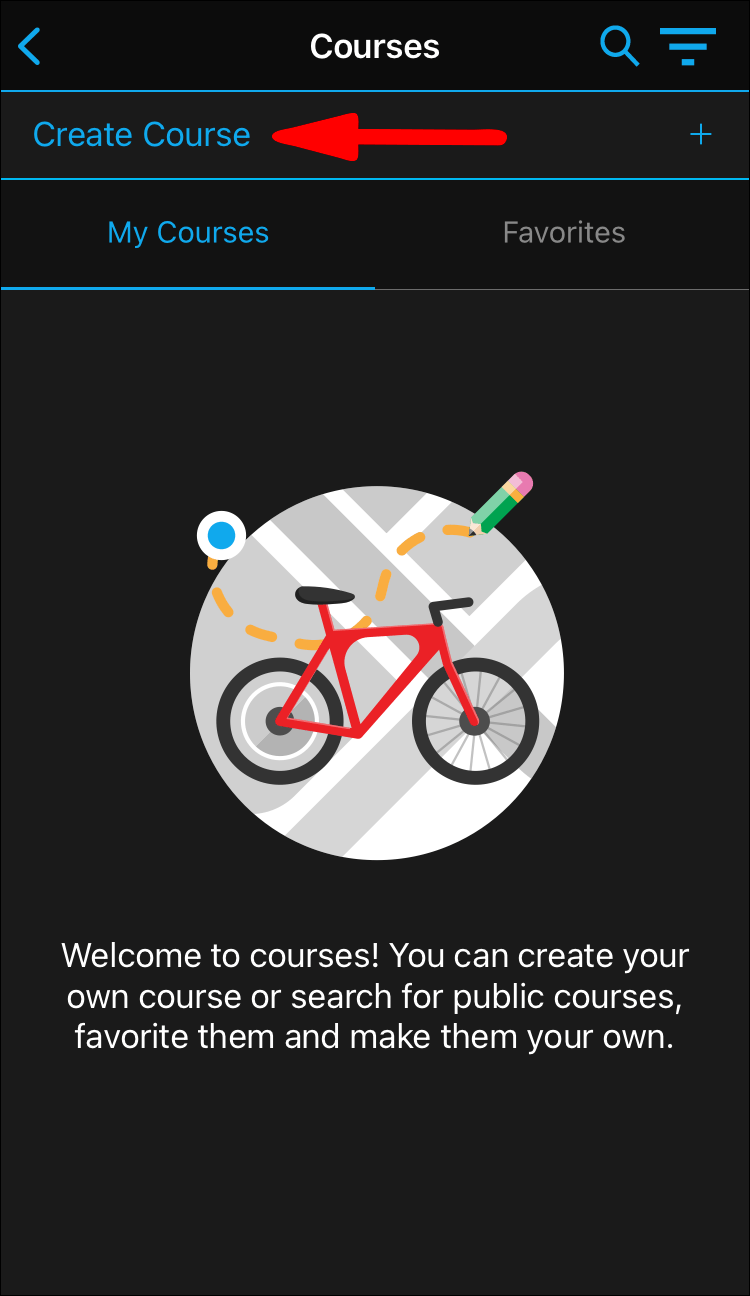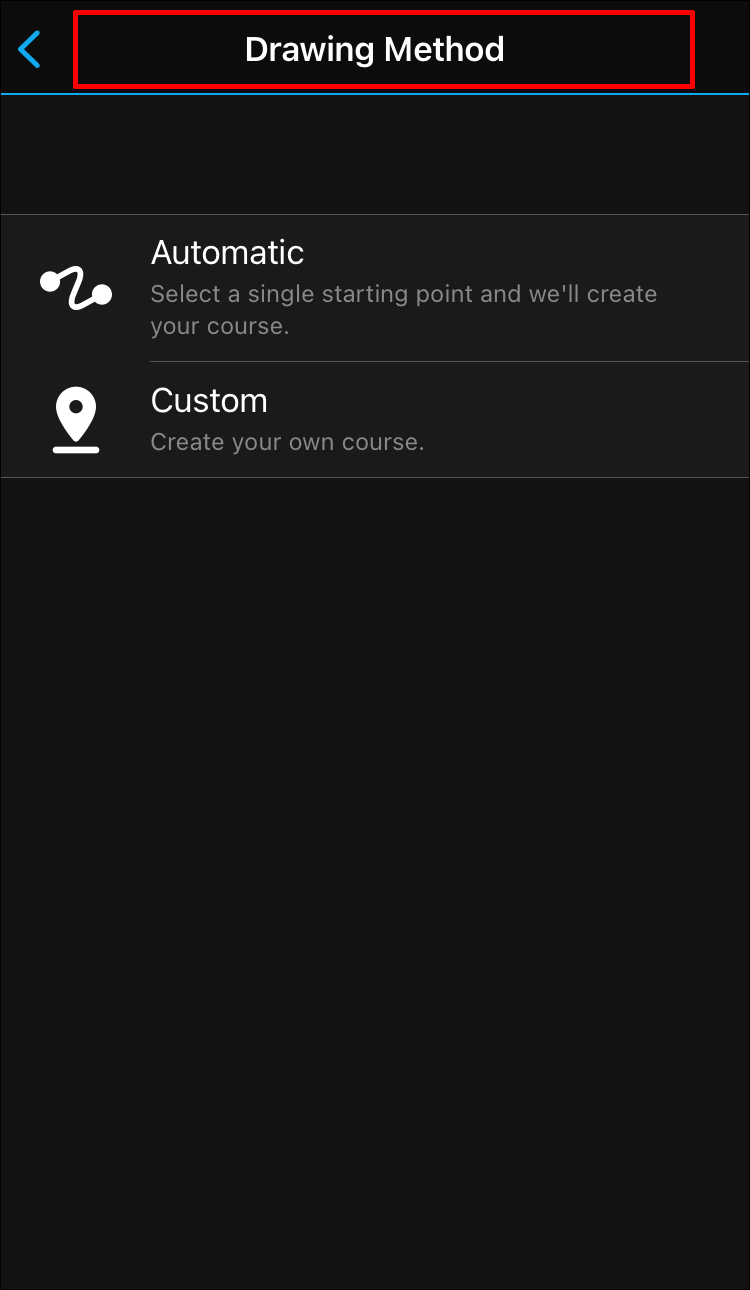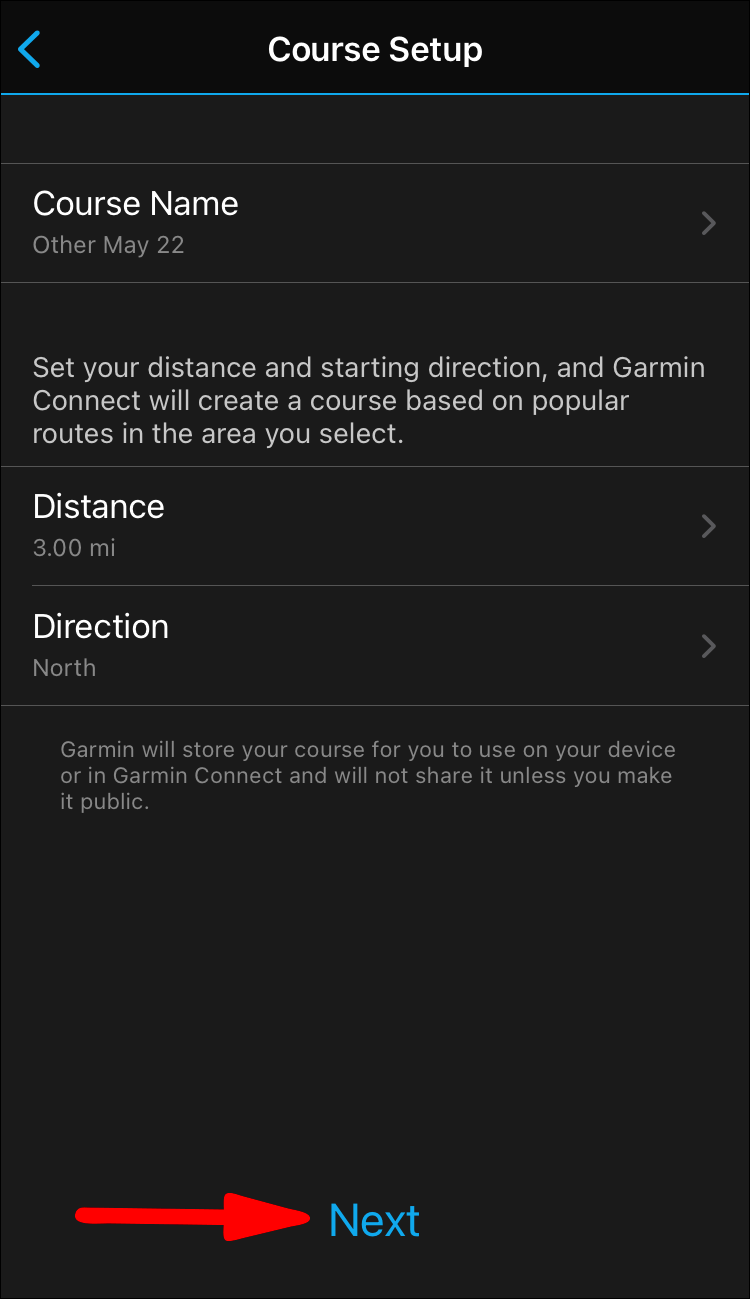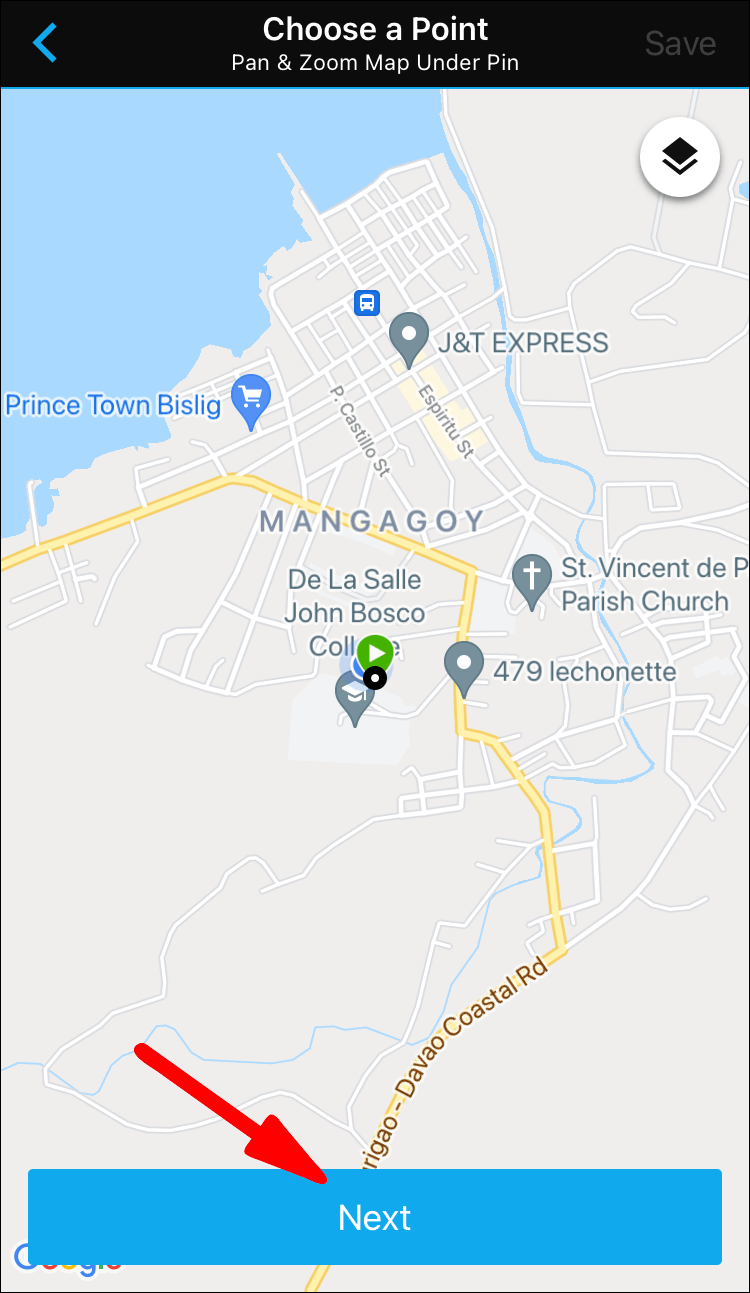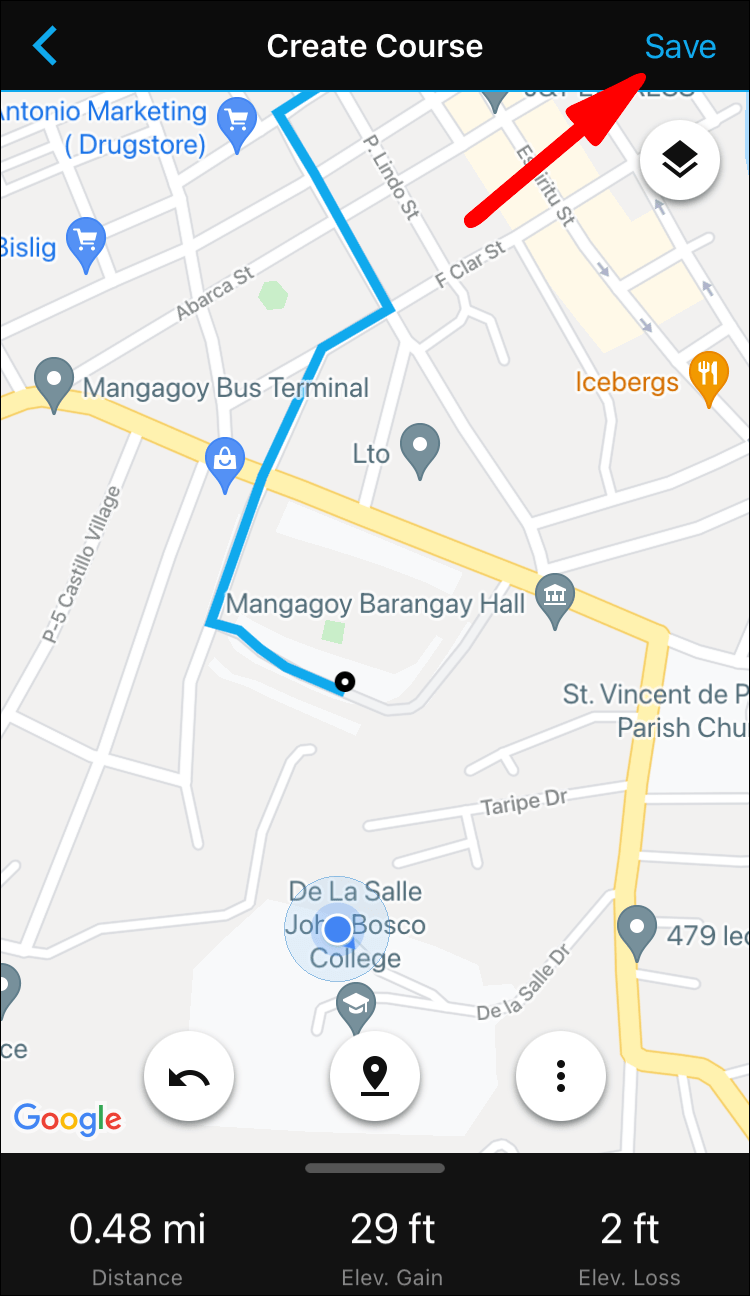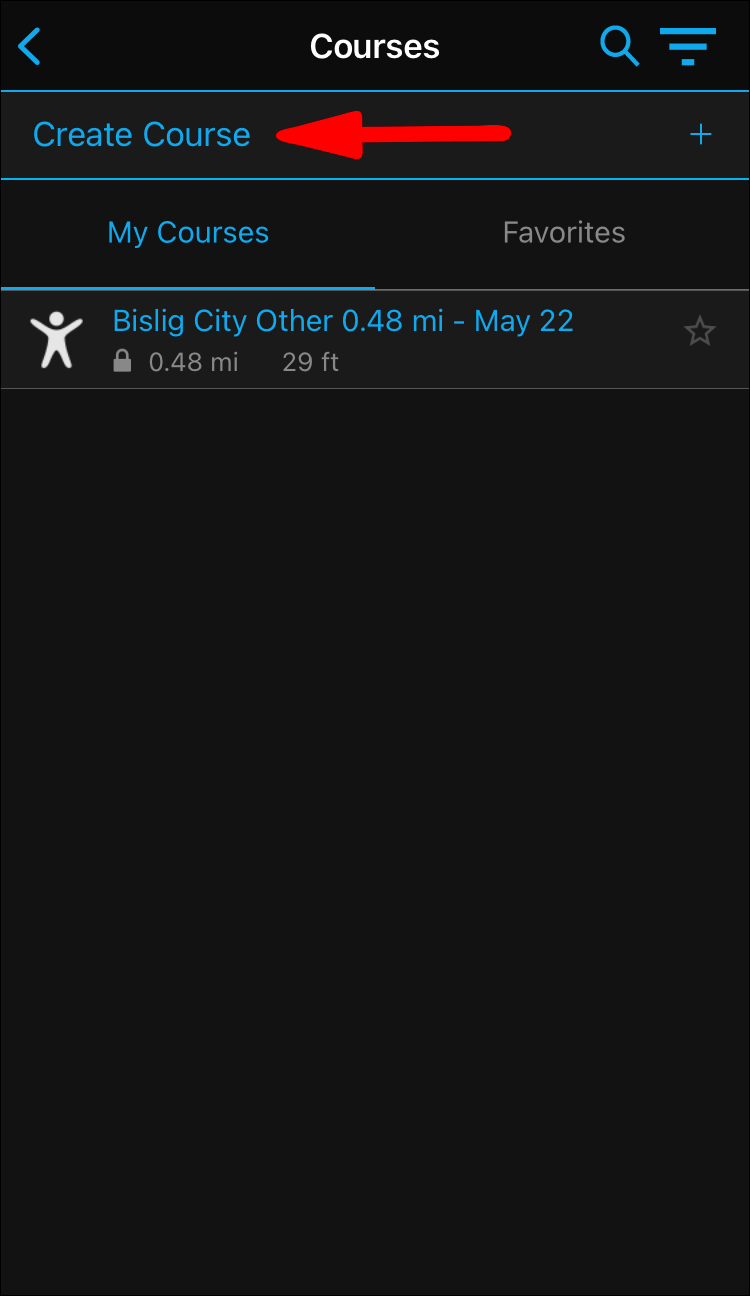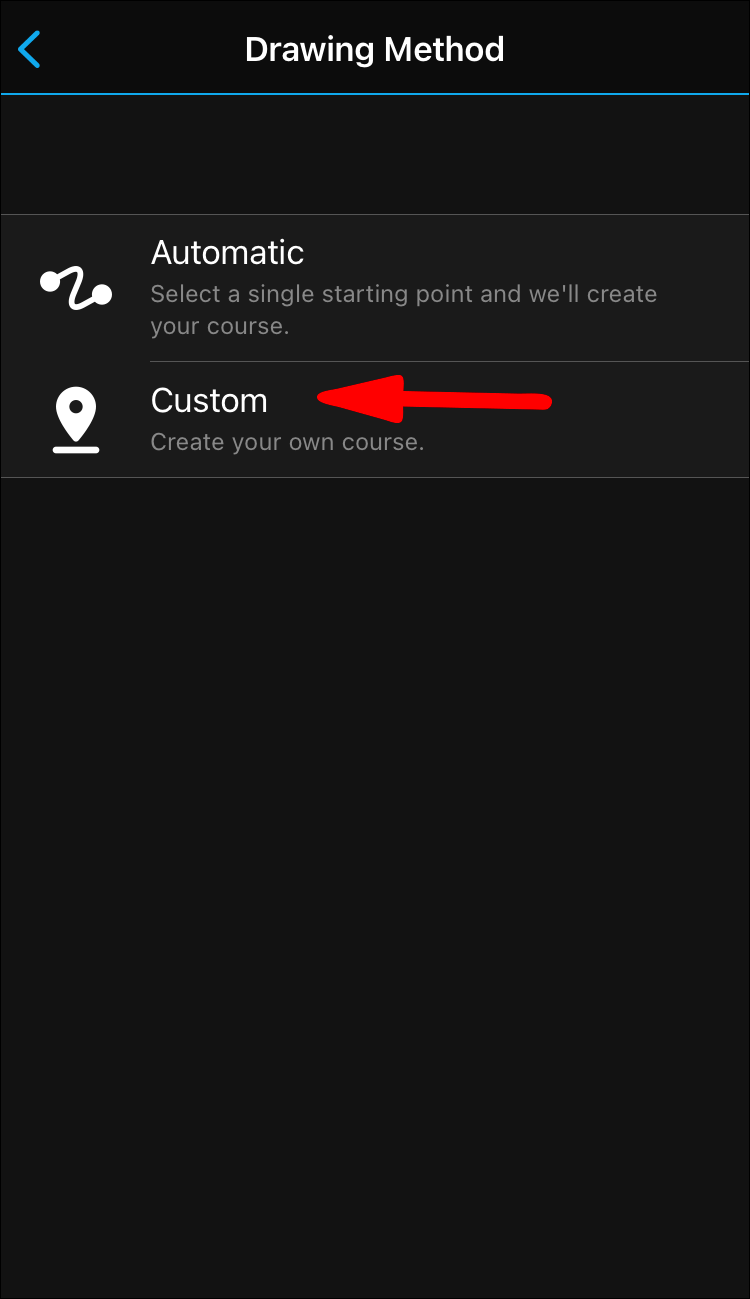Penggemar kebugaran tahu pentingnya melacak statistik kesehatan dan aktivitas. Ini terutama berlaku untuk rute yang lebih panjang dengan medan yang tidak rata. Baik pejalan kaki atau pengendara sepeda, Anda bisa mendapatkan keuntungan besar dari membagi jalan setapak menjadi beberapa bagian yang lebih kecil.

Untungnya, sebagian besar perangkat kebugaran Garmin mendukung fitur jenis ini. Selain membantu Anda mengatasi bagian-bagian yang lebih sulit dari kursus, ini juga mendorong persaingan yang sehat dengan pengguna lain dengan menyertakan papan peringkat. Jadi, jika Anda ingin tahu cara membuat segmen di Garmin, pastikan untuk terus membaca.
Bagaimana Cara Membuat Segmen di Garmin?
Sebagian besar aktivitas berbasis GPS dibagi menjadi beberapa segmen karena beberapa alasan. Jika ada bagian yang sangat sulit dari rute harian Anda, seperti tanjakan yang curam atau jalan yang tidak rata, Anda dapat menandainya dengan perangkat Anda. Dengan begitu, Anda akan tahu persis kapan itu datang dan mencatat waktu yang Anda perlukan untuk melewatinya.
Juga, papan peringkat disertakan di setiap segmen. Anda dapat menguji batas Anda dengan membandingkan statistik Anda dengan pengguna lain. Tentu saja, hasilnya dipisahkan berdasarkan jenis aktivitas, sehingga pejalan kaki tidak tahan dengan pengendara sepeda. Sebagai gantinya, Anda berhadapan langsung dengan penjahat kebugaran lain dari kategori yang sama.
Banyak aktivitas memiliki segmen yang sudah ada sebelumnya, tetapi Anda bebas menyesuaikannya mengikuti rutinitas Anda. Dengan Garmin, ada dua cara Anda dapat melakukannya: dengan menggunakan Segmen Strava atau dengan membuatnya dengan aplikasi Garmin Connect.
Kedua metode datang dengan beberapa prasyarat. Untuk membuat segmen di Garmin, Anda memerlukan perangkat kebugaran yang mendukung fitur tersebut. Tergantung pada aplikasi yang dipilih, daftarnya dapat bervariasi. Teruslah membaca untuk mengetahui jam tangan dan gelang olahraga mana yang memenuhi syarat, dan pelajari cara membuat segmen melalui petunjuk langkah demi langkah.
Segmen Garmin Connect
Aplikasi Garmin Connect adalah cara yang bagus untuk melacak aktivitas harian Anda. Ini dapat merekam data apa pun dengan presisi dan ketekunan, mulai dari detak jantung dan jarak tempuh hingga tingkat stres dan kualitas tidur. Berkat dasbor yang elegan, Anda dapat menganalisis statistik dengan cermat dan menyesuaikan rutinitas Anda.
Catatan: Wanita bahkan dapat menggunakannya untuk melacak siklus menstruasi dan kehamilan mereka, yang sangat nyaman.
Jika Anda ingin membuat segmen Garmin Connect, Anda perlu mengunduh aplikasi dan mendaftarkan akun. Aplikasi ini tersedia gratis di keduanya Google Play dan Toko aplikasi . Setelah Anda mendaftar dan siap, inilah yang perlu Anda lakukan:
- Luncurkan aplikasi dan pilih aktivitas untuk segmen tersebut. Itu bisa berlari, bersepeda, hiking – apa pun rezim Anda, selama itu berbasis GPS.
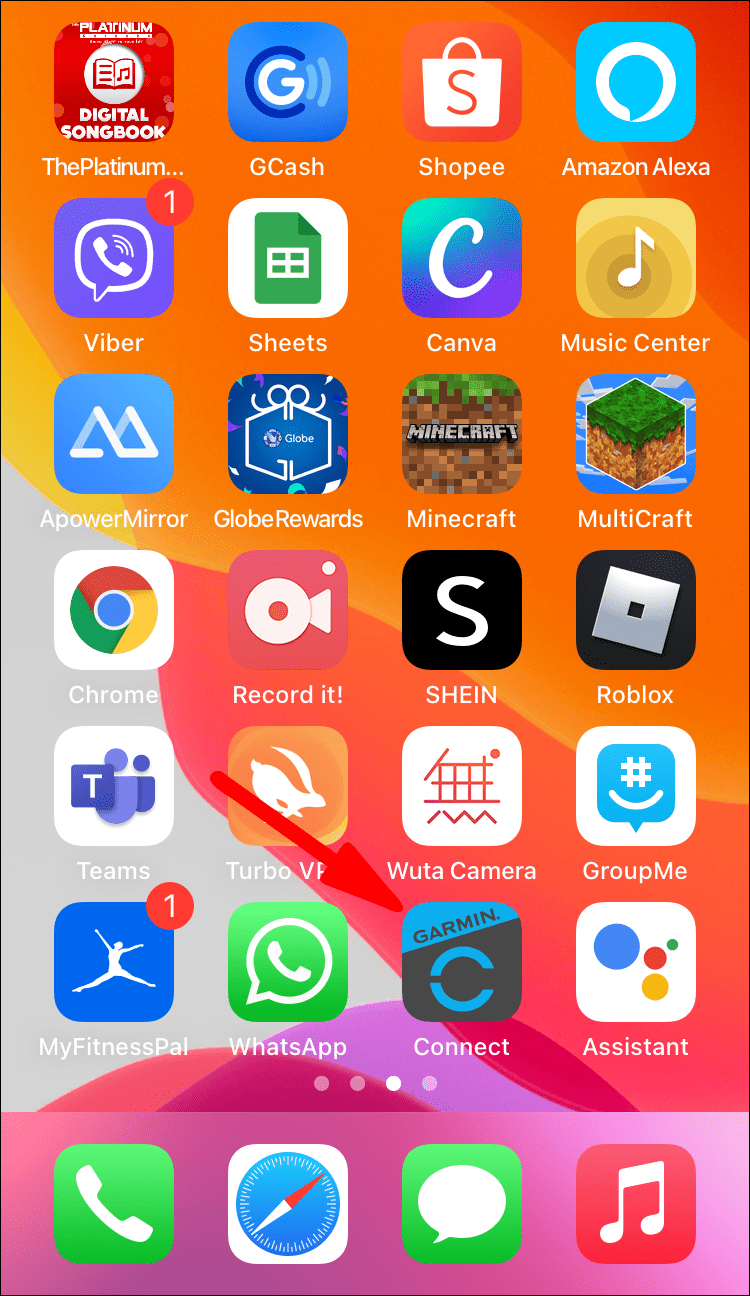
- Gulir ke bawah di bawah bagan aktivitas ke detail ringkasan.
- Temukan tab Segmen dan ketuk untuk membukanya. Jika tab tidak muncul, coba beralih ke jenis lain dan segarkan halaman.
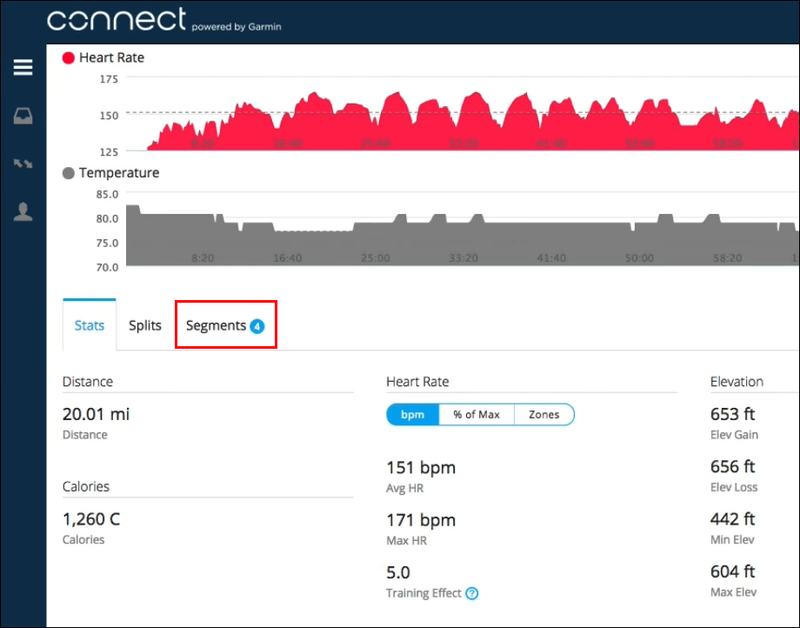
- Ketuk tombol untuk membuat segmen dan tandai rute yang sesuai di peta.
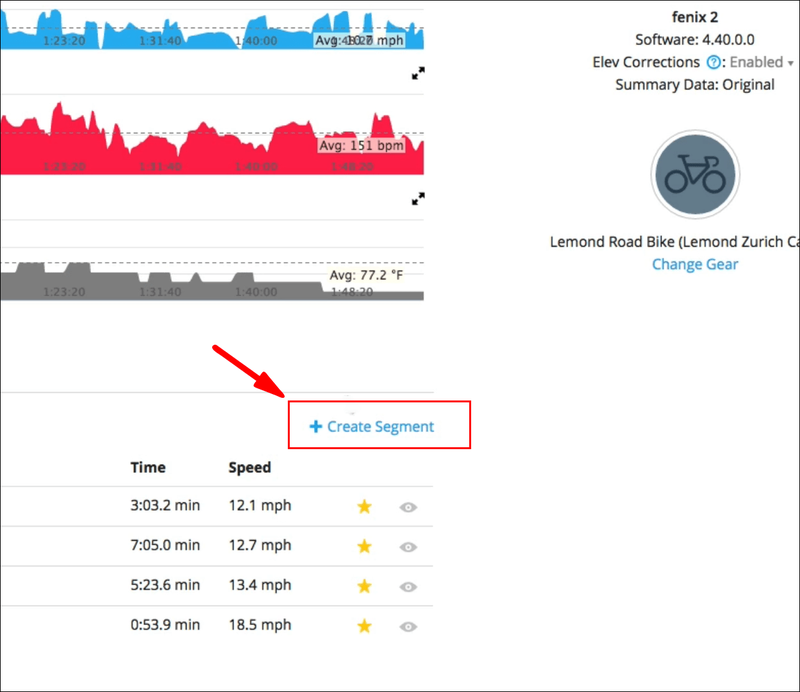
- Tambahkan judul segmen dan tentukan permukaannya (jalur sepeda beraspal, jalan tanah, rumput). Setelah selesai, ketuk Simpan.
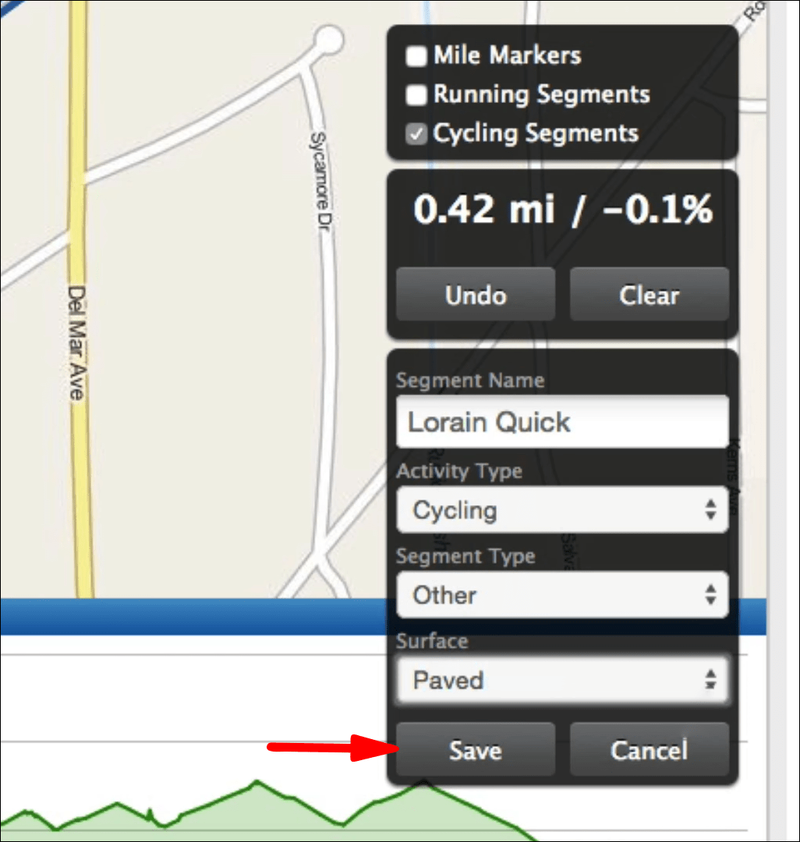
Garmin juga suka mendorong persaingan yang sehat antar pengguna. Aplikasi ini memungkinkan Anda untuk berpartisipasi dalam tantangan kebugaran, membagikan kemenangan terbesar Anda di media sosial, dan, tentu saja, muncul di papan peringkat segmen. Namun, untuk dapat membagikan statistik Anda, Anda harus menyesuaikan pengaturan privasi. Berikut cara melakukannya:
- Buka aplikasi dan ketuk ikon avatar Anda di sudut kanan atas.
- Pilih Pengaturan Akun dari drop-down.
- Buka Pengaturan Privasi dan gulir ke bagian Segmen. Aktifkan sakelar untuk mengaktifkan berbagi publik.
Tentu saja, semua ini tidak penting jika Anda tidak memiliki perangkat yang tepat. Anda dapat memeriksa apakah jam tangan atau gelang Anda mendukung segmen di situs resmi Garmin .
Segmen Strava
Garmin bermitra dengan salah satu jejaring sosial paling populer bagi para penggila kebugaran untuk menciptakan pengalaman atletik yang optimal. Strava disukai oleh pelari dan pengendara sepeda di seluruh dunia, sebagian besar karena fitur luar biasa.
Aplikasi mereferensikan data yang sudah ada sebelumnya dari aktivitas yang Anda pilih dan membuat segmen terperinci. Anda dapat menggunakan Strava untuk memecah rute Anda menjadi beberapa bagian dan memperoleh jarak tempuh, ketinggian, waktu bergerak, dan tingkat usaha yang tepat. Ini mungkin salah satu fitur aplikasi kebugaran paling rumit yang ada di pasaran saat ini. Jika ini menggelitik minat Anda, berikut cara membuat segmen Strava:
- Buka aktivitas yang Anda pilih dan klik pada tiga titik horizontal untuk mengakses menu opsi.
- Pilih Buat Segmen.
- Anda akan diarahkan ke antarmuka yang berbeda. Gunakan bilah geser untuk menentukan segmen pada peta. Setelah selesai, klik Berikutnya.
- Tambahkan nama segmen dan sesuaikan pengaturan privasi.
Catatan: Cobalah untuk lebih spesifik saat memilih nama segmen. Misalnya, jika ada tengara di dekat bagian jalan tersebut, sertakan dalam judul. Dengan begitu, pengguna lain akan memiliki gagasan yang lebih baik tentang rute persis Anda jika terjadi keadaan darurat.
Setelah Anda membuat segmen, Anda dapat mengekspornya ke perangkat kebugaran Garmin Anda dalam beberapa langkah sederhana. Berikut cara melakukannya dengan aplikasi Garmin Connect:
- Ketuk tiga garis horizontal di sudut kiri atas layar. Untuk perangkat iOS, ketuk Lainnya di pojok kanan bawah.
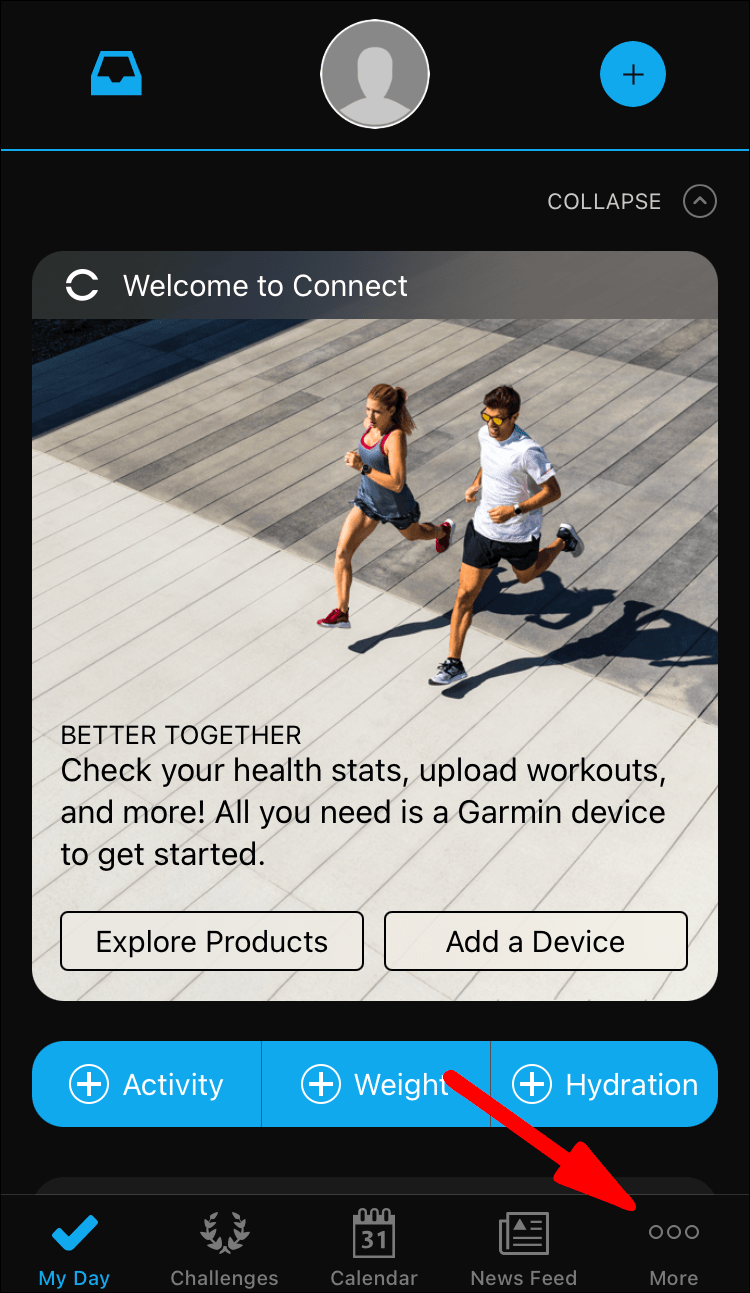
- Pilih Pelatihan dari menu opsi, lalu buka Segmen.
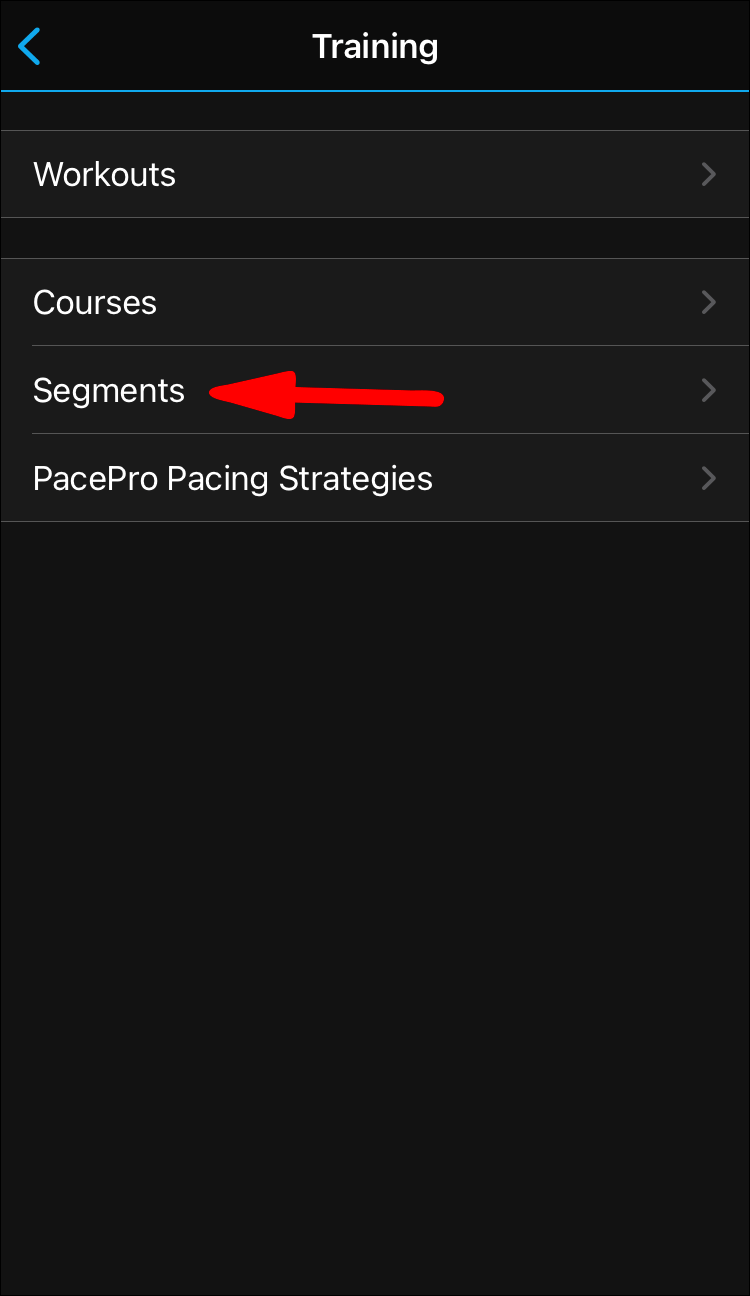
- Ketuk tiga titik kecil di sudut kanan atas. Pilih Segmen Strava lalu tekan Luncurkan.
- Tandai segmen favorit Anda dengan bintang dan sinkronkan perangkat.
Jika Anda lebih suka versi web, itu juga bagus. Berikut cara mengirim segmen Strava dengan web Garmin Connect:
- Masuk ke akun Anda dengan browser pilihan Anda.
- Arahkan ke dasbor dan klik tombol + untuk menambahkan widget.
- Dari menu opsi, pilih Segmen, lalu klik ikon roda gigi di sudut kanan atas.
- Klik Gunakan Segmen Strava dan otorisasi widget jika diminta.
- Bintangi favorit Anda dan lanjutkan sinkronisasi perangkat.
Perhatikan bahwa segmen tertentu tidak memenuhi syarat untuk penayangan langsung. Misalnya, jika ada rute dengan kerugian menurun 0,25%, Anda tidak akan dapat mengirimkannya ke perangkat kebugaran Garmin Anda.
Kursus Kustom
Beberapa perangkat kebugaran Garmin juga mendukung fitur kursus khusus. Untuk jawaban pasti, lihat daftar resmi . Jika aksesori atletik Anda ada di sini, Anda dapat menyesuaikan rute yang telah direncanakan sebelumnya untuk mengubah segalanya untuk lari harian Anda. Dan Anda dapat melakukannya dengan aplikasi Garmin Connect:
- Ketuk bagian Lainnya di sudut kanan bawah. Untuk pengguna Android, ketuk menu hamburger di pojok kiri atas.
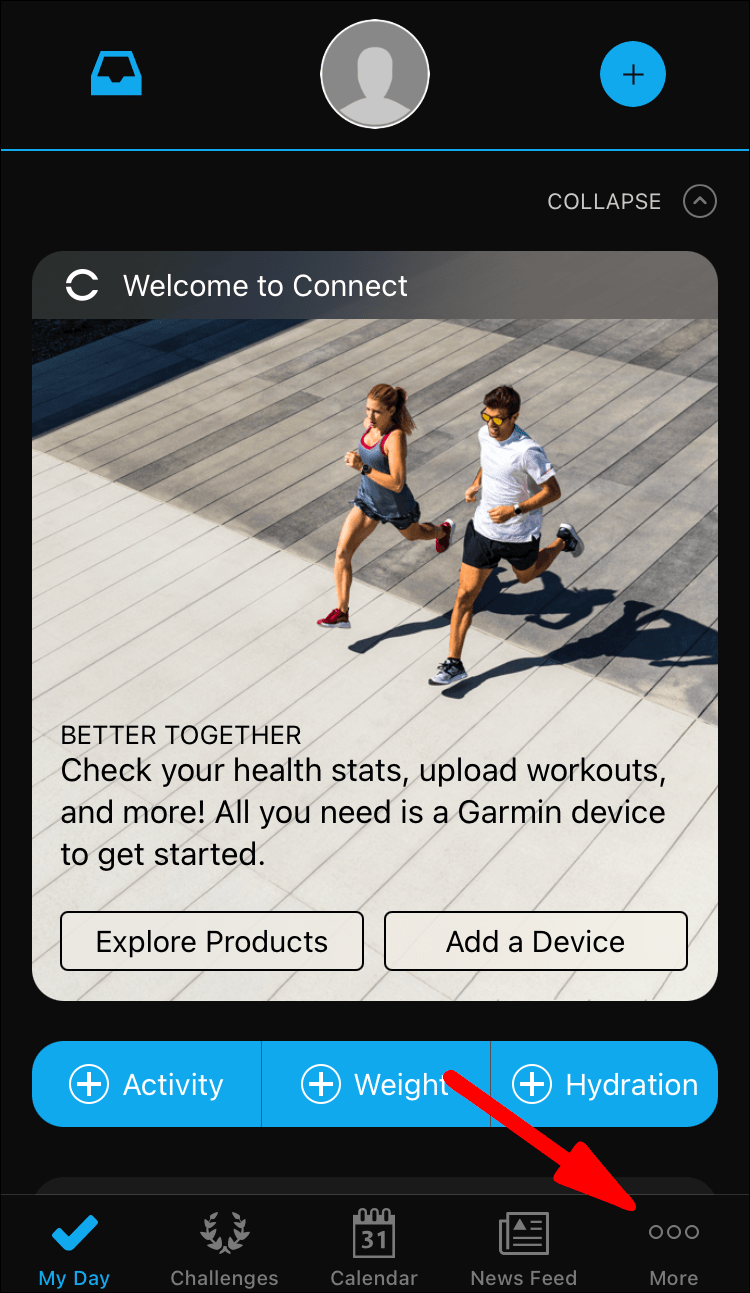
- Pilih Pelatihan dari daftar opsi dan buka Kursus.
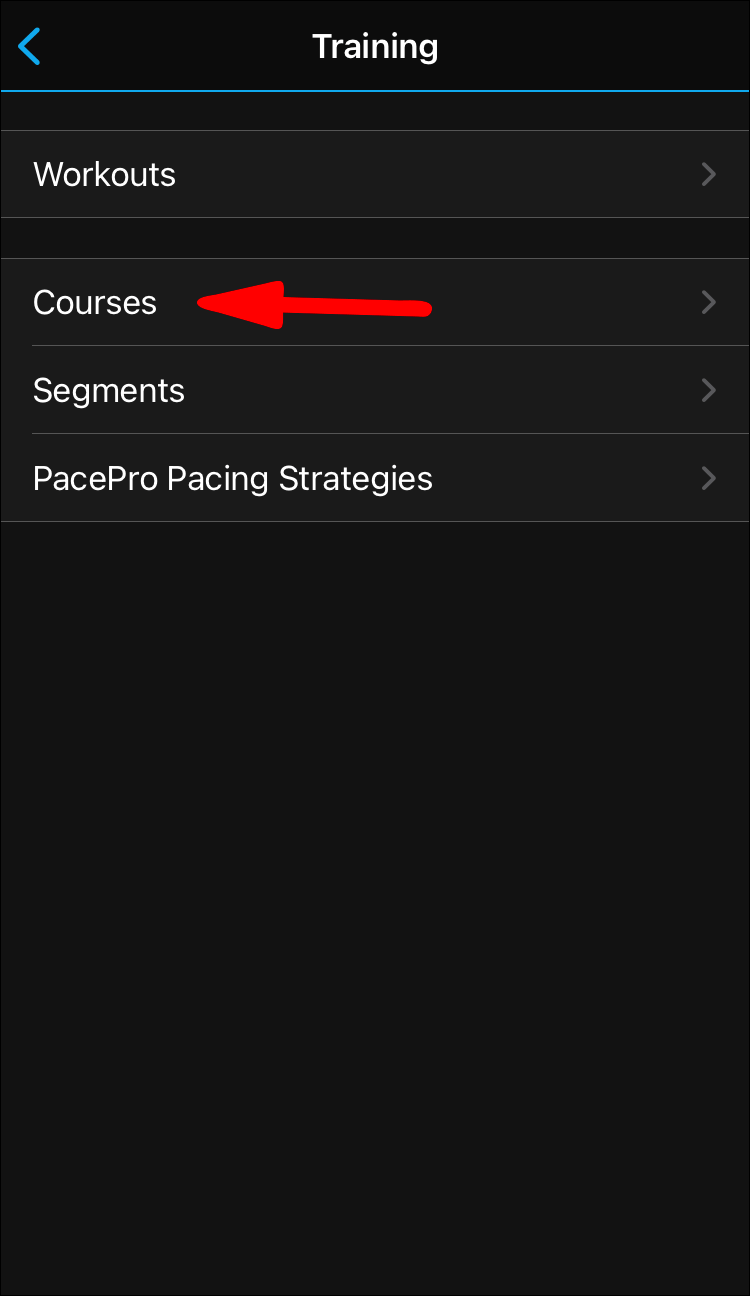
- Ketuk untuk Membuat Kursus lalu pilih jenis dari daftar rekomendasi.
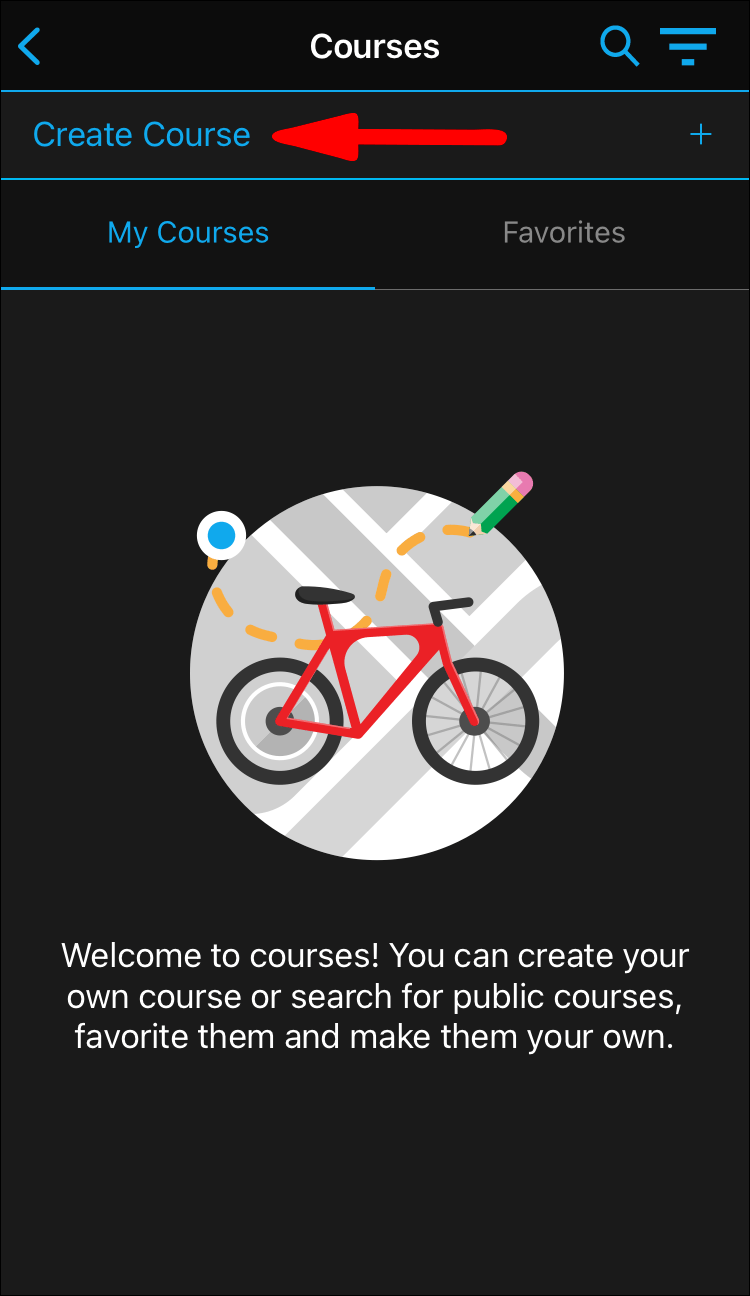
- Pilih Metode Menggambar yang disukai. Anda memiliki dua opsi: Otomatis atau Kustom.
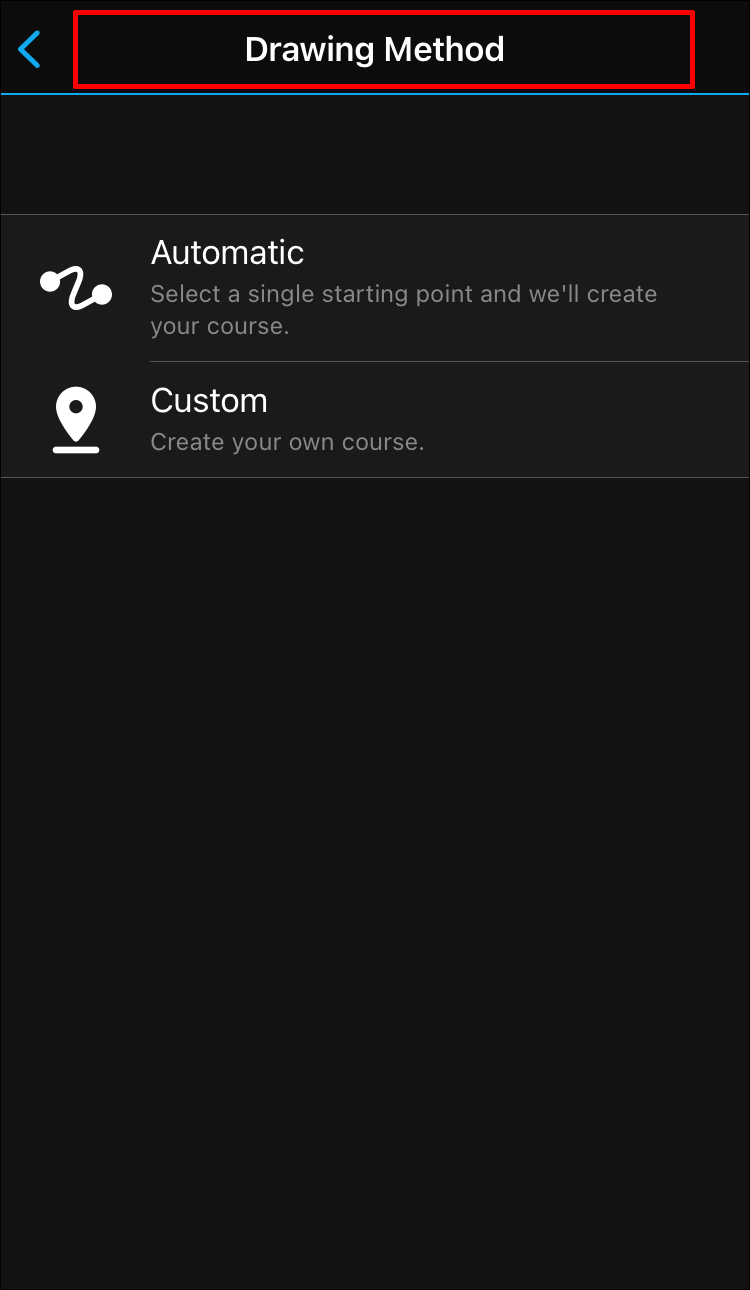
- Jika Anda memilih Otomatis, aplikasi akan menyesuaikan kursus dengan alat Perutean Popularitas Garis Tren. Masukkan judul, arah, dan jarak, lalu ketuk Berikutnya.
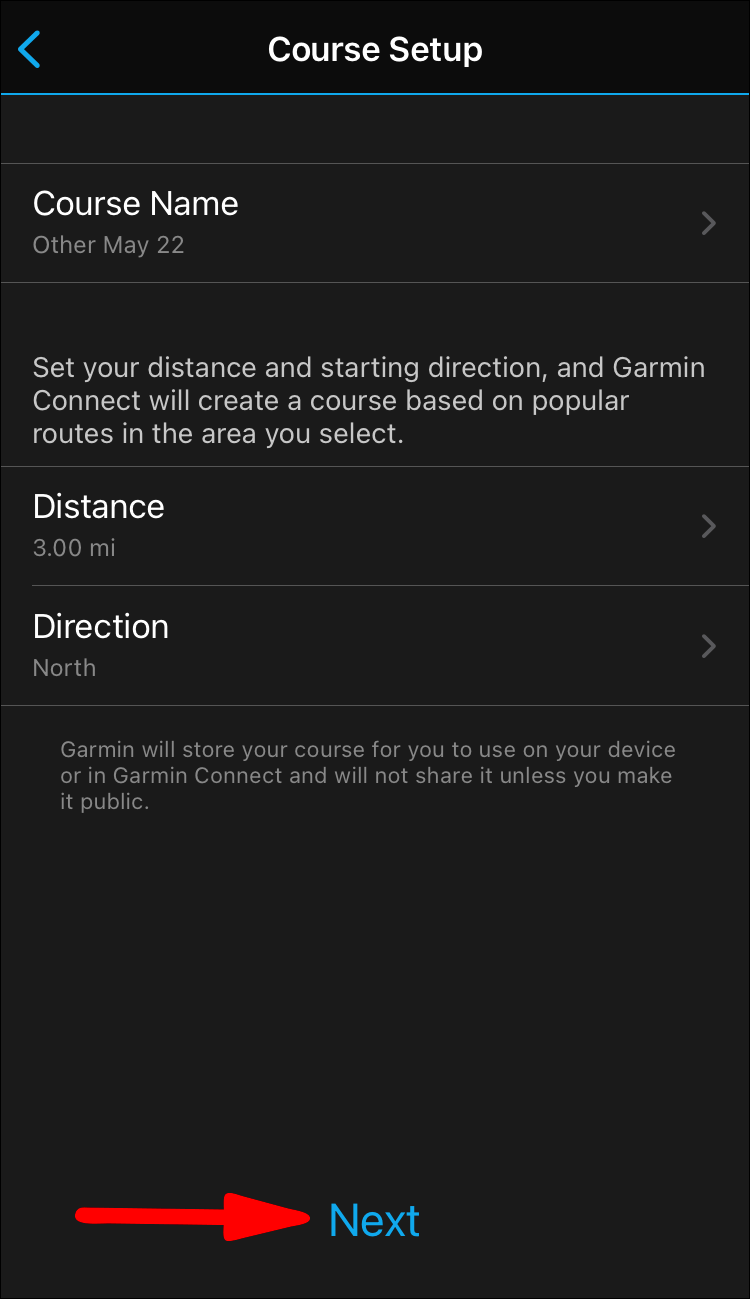
- Untuk membuat kursus khusus sendiri, perbesar peta dan tentukan titik awal dan akhir. Lakukan penyesuaian jika perlu dan ketuk Berikutnya.
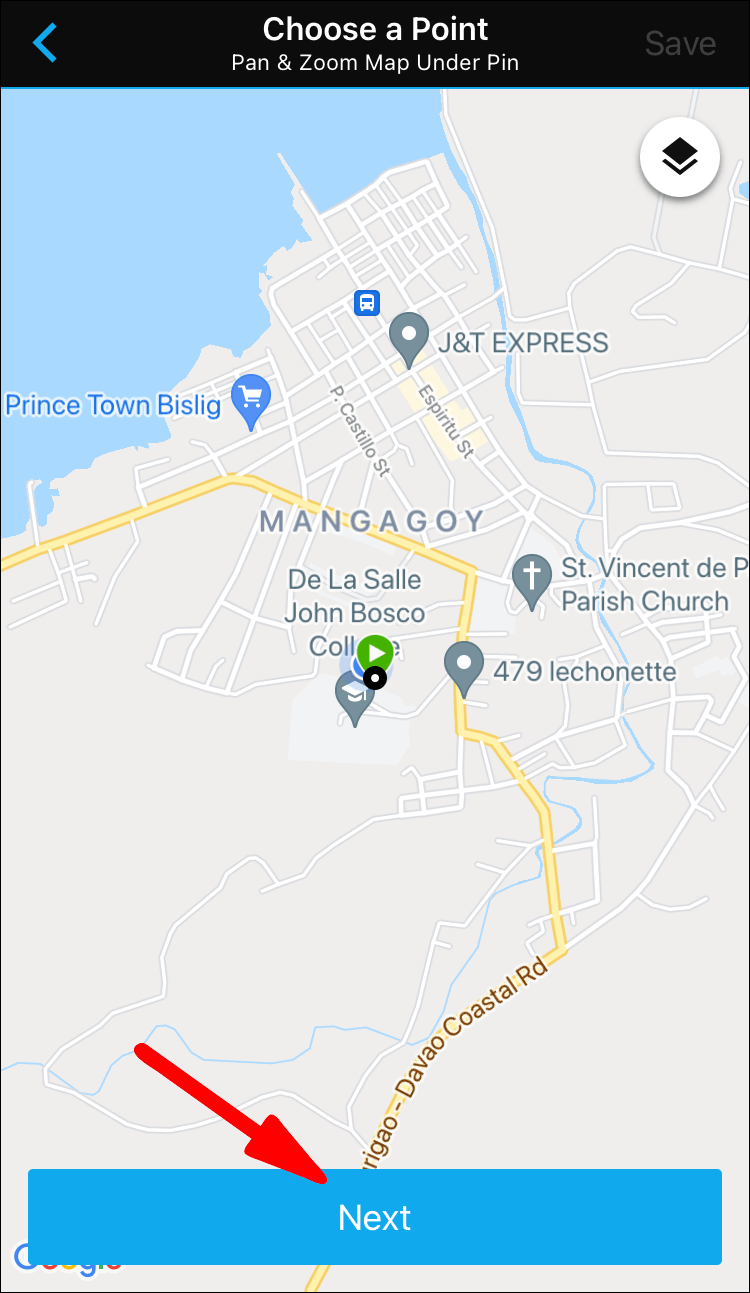
- Setelah Anda puas dengan kursus, ketuk Simpan atau Selesai, tergantung pada perangkatnya.
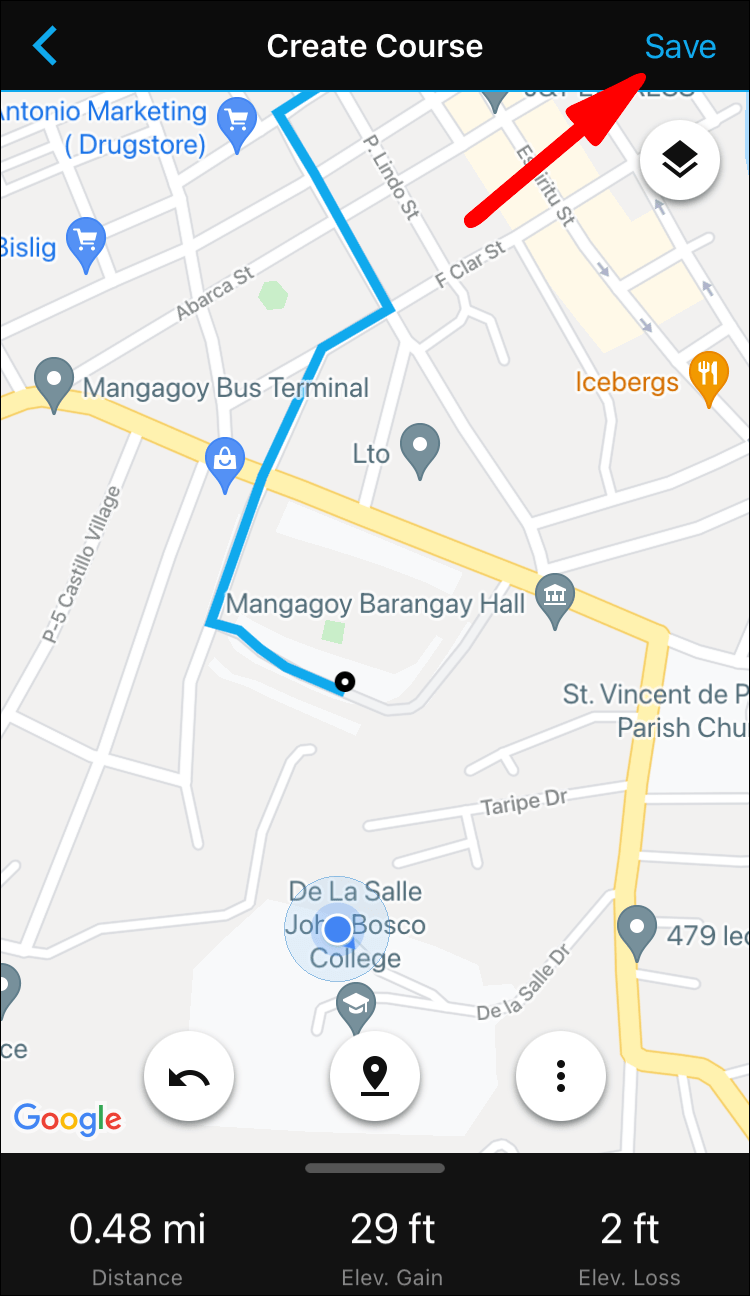
Anda dapat menggunakan langkah-langkah yang sama untuk versi web, dengan beberapa perbedaan kecil:
- Klik panah yang mengarah ke kiri di sudut kiri atas layar.
- Buka Pelatihan > Kursus > Buat Kursus (sudut kiri bawah peta).
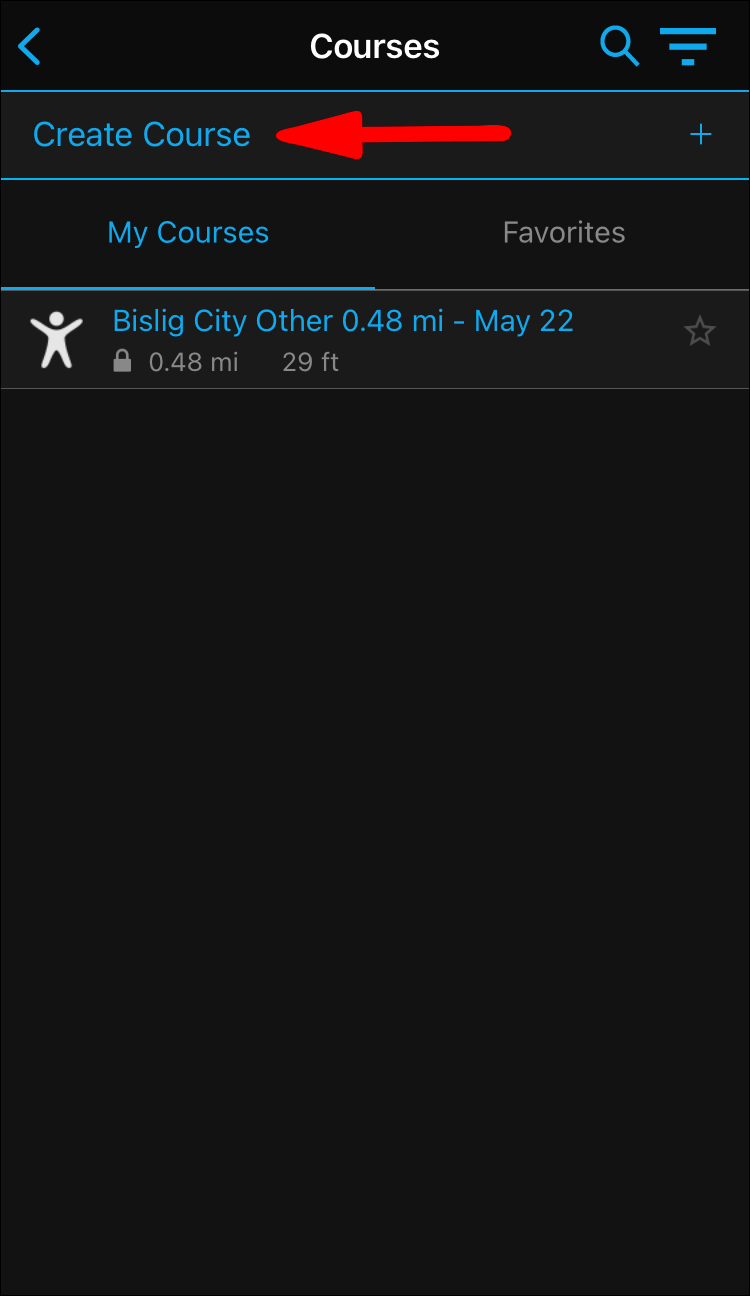
- Pilih jenis dan metode menggambar. Dalam hal ini, pilih Custom.
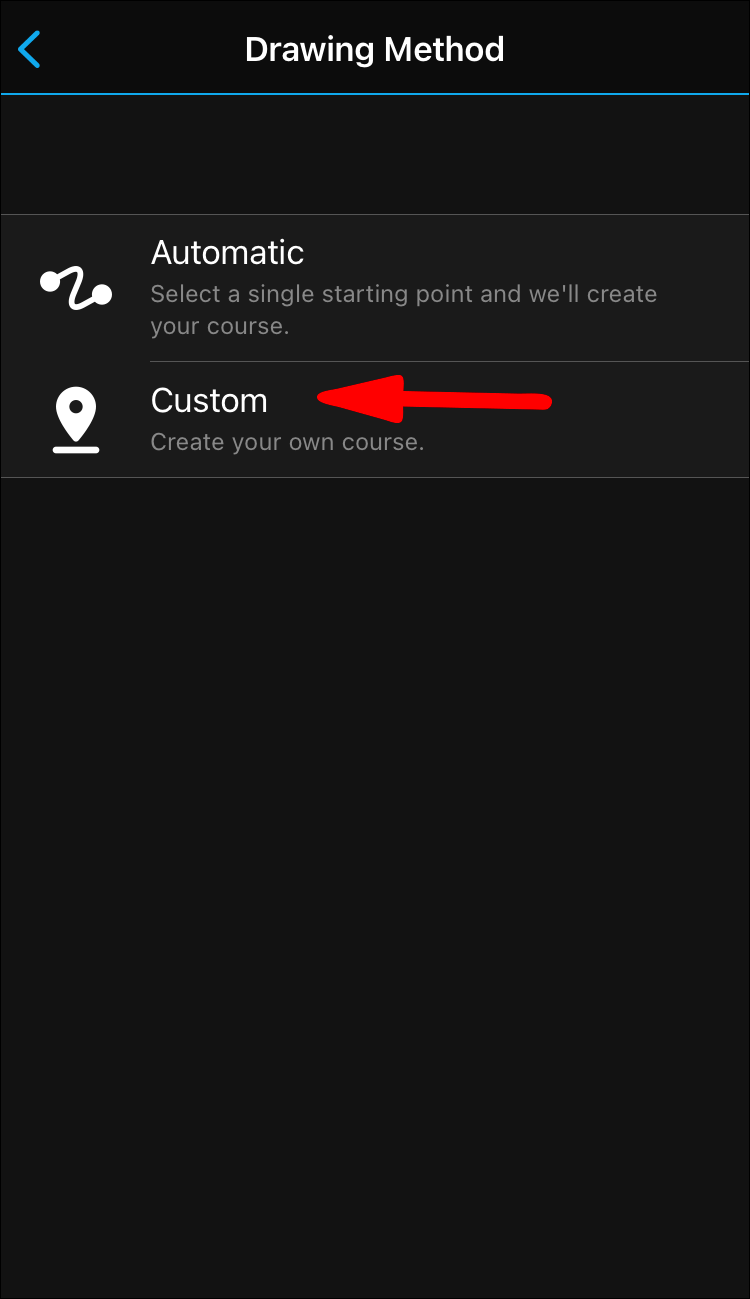
- Tunjukkan dengan tepat rute yang tepat di peta. Untuk menambahkan poin yang disesuaikan (perhentian istirahat, pendakian, dll.), klik Tambahkan Poin Kursus.
- Klik ikon pensil kecil untuk menambahkan nama. Ingat, sebagian besar perangkat kebugaran Garmin hanya dapat menampilkan hingga 15 karakter.
Kursus Pulang Pergi
Perangkat kebugaran Garmin memiliki algoritme yang membuat kursus pulang pergi. Rute didasarkan pada beberapa faktor yang berbeda, termasuk popularitas, ulasan pengguna, jenis permukaan, dll.
Anda dapat mengaktifkan fitur tersebut dengan aplikasi web Garmin Connect. Ikuti saja langkah 1-3 dari bagian sebelumnya, baru kali ini pilih Kursus Pulang Pergi untuk metode menggambar.
FAQ tambahan
Bagaimana Cara Mengganti Garmin Dari Miles ke KM?
Jika Anda lebih menyukai sistem metrik, Anda dapat mengubah cara perangkat kebugaran Garmin mengukur jarak. Dibutuhkan beberapa langkah sederhana, dan Anda tidak perlu menggunakan aplikasi untuk beralih ke unit lain. Anda dapat melakukannya dengan antarmuka arloji secara langsung:
1. Tahan tombol Atas pada perangkat Garmin Anda.
2. Ketuk ikon roda gigi kecil untuk membuka Pengaturan.
3. Pilih Sistem lalu Unit.
4. Pilih satuan yang diinginkan, dalam hal ini, kilometer.
Bagaimana Cara Mendapatkan Lencana Segmen Garmin?
Lencana adalah cara yang bagus untuk naik level di papan peringkat segmen Garmin. Mereka tidak hanya memberi Anda hak membual, tetapi mereka juga bertindak sebagai motivator yang kuat. Bagaimanapun, semua orang suka dihargai atas usaha mereka. Memiliki representasi visual dari kerja keras Anda yang terbayar adalah cara terbaik untuk tetap aktif.
Juga, Anda tidak harus menjadi seorang Olympian untuk mendapatkannya. Ada lencana segmen untuk setiap jenis aktivitas, dan sebagian besar dapat dimenangkan beberapa kali. Jika Anda ingin memeriksa hadiah seperti apa yang akan diperebutkan, cara tercepat untuk melakukannya adalah dengan aplikasi seluler:
1. Ketuk tab Hari Saya di sudut kiri bawah layar.
2. Temukan ikon avatar di bagian atas halaman dan ketuk untuk mengakses profil Anda.
3. Gulir ke bagian Aktivitas dan pilih Semua Lencana untuk melihat daftar.
google tidak meminta untuk menyimpan kata sandi
Jika lencana segmen tertentu berwarna hitam putih, itu berarti masih tersedia. Untuk mengetahui cara membukanya, ketuk simbol dan baca instruksinya. Anda juga dapat melihat apakah seseorang dari jaringan Anda telah mendapatkan lencana.
Mari Berolahraga
Garmin memberi Anda kebebasan memilih dalam hal membuat segmen untuk perangkat kebugaran Anda. Aplikasi seluler menampilkan antarmuka elegan yang memungkinkan Anda menentukan rute untuk latihan harian Anda. Sebagai bonus, Anda dapat menyinkronkan segmen Strava ke jam tangan atau gelang Garmin Anda karena hubungan yang bersahabat antara kedua perusahaan.
Selanjutnya, Anda dapat bermain-main dengan berbagai jenis kursus dan merintis jalur yang dibuat khusus. Ini adalah solusi yang bagus jika Anda terjebak dalam rutinitas dan ingin bereksperimen. Jika Anda pernah merasa tidak termotivasi – lihat saja lencana mengkilap untuk dorongan ekstra.
Apakah Anda suka membuat segmen dengan Garmin Connect, atau apakah Strava pilihan Anda? Seberapa sering Anda meninjau statistik kesehatan dan aktivitas Anda? Jangan ragu untuk membagikan rute favorit Anda di komentar di bawah.