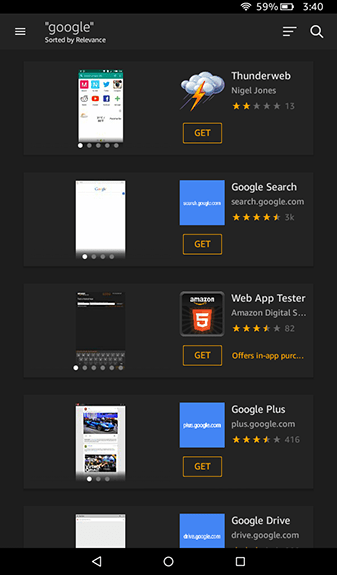MEMPERBARUI: Apple telah mengubah proses untuk membuat penginstal USB dengan OS X Mavericks dan metode di bawah ini tidak lagi berfungsi. Untuk OS X Mavericks, lihat proses yang diperbarui ini .
Dengan dirilisnya OS X 10.7 Lion pada tahun 2011, Apple resmi media fisik yang ditinggalkan untuk penginstalan sistem operasinya. Alih-alih disk tradisional, pelanggan sekarang dapat membeli dan mengunduh OS X langsung dari Mac App Store . Pendekatan ini membawa banyak keuntungan, seperti tidak harus menyimpan dan mengamankan disk fisik, akses langsung ke OS saat dibeli alih-alih harus mengantri, dan pembaruan sisi server ke penginstal yang dapat diunduh sehingga versi OS terbaru. X selalu diinstal saat memperbarui mesin baru.
Tetapi bagaimana jika Anda baru saja memasang hard drive baru di Mac Anda dan tidak memiliki versi OS X dengan Mac App Store? Atau bagaimana jika Anda tidak memiliki sambungan Internet yang andal? Dalam kasus ini, yang terbaik adalah memiliki salinan lokal fisik dari pemasang OS X. Berikut cara membuat Pemasang USB atau DVD Anda sendiri untuk OS X.
Pertama, Anda harus membeli salinan OS X dari Mac App Store jika Anda belum memilikinya. Perhatikan bahwa Anda selalu dapat mengunduh ulang versi OS X yang disertakan dengan Mac Anda secara gratis.
Pada tanggal artikel ini, OS X 10.8 Mountain Lion adalah OS saat ini, meskipun baru-baru ini diumumkan OS X 10.9 Mavericks sudah dekat. Jika Anda sudah membeli OS X, buka Mac App Store dan buka tab Pembelian. Temukan versi OS X yang Anda inginkan dalam daftar dan klik tombol Unduh di sebelah kanan.
OS X adalah file multi-gigabyte sehingga proses pengunduhan mungkin memakan waktu cukup lama tergantung pada kecepatan koneksi Anda. Setelah selesai, Penginstal OS X akan diluncurkan secara otomatis. Hentikan dengan menekan Command + Q ; kami tidak membutuhkan aplikasi pemasang, hanya apa yang ada di dalamnya.
Buka Finder dan navigasikan ke folder Aplikasi Anda. Di sini Anda akan menemukan aplikasi bernama Instal OS X 10.8 Mountain Lion atau yang serupa bergantung pada versi OS X yang Anda unduh dari Mac App Store. Klik kanan (atau control-klik) pada file ini dan pilih Show Package Contents. Ini akan mengungkap isi paket aplikasi Penginstal.
Sibak ke Isi> SharedSupport dan temukan file InstallESD.dmg. Ini adalah citra disk yang kami perlukan untuk membuat disk instalasi OS X lokal atau drive USB. Salin dari paket penginstal ke Desktop Anda.
Sekarang Anda harus memutuskan apa yang ingin Anda gunakan untuk media pemasangan Anda. Drive USB cepat dan tahan lama, tetapi Anda juga dapat membakar gambar ke DVD lapisan ganda yang dapat di-boot. Hard drive eksternal juga merupakan pilihan, meskipun Anda menginginkannya buat partisi khusus untuk Penginstal OS X agar tidak menyia-nyiakan seluruh kapasitas drive. Untuk contoh kami, kami akan menggunakan drive USB.
cara mengetahui apakah ponsel tidak terkunci

Buat Penginstal USB OS X.
Pasang drive atau disk pilihan Anda ke Mac dan luncurkan Disk Utility. Temukan drive target Anda di daftar di sebelah kiri dan pilih tab Pulihkan di sebelah kanan. Anda akan melihat dua bidang: Sumber dan Tujuan . Seret gambar InstallESD dari Desktop Anda dan letakkan di atas kotak Sumber, lalu seret drive USB dari daftar di Disk Utility dan letakkan di kotak Tujuan.
Ini memberi tahu Disk Utility bahwa kami ingin mengambil konten gambar Penginstal OS X dan menyalinnya tepat ke drive USB kami. tekan Mengembalikan untuk memulai proses. Utilitas Disk akan memperingatkan Anda bahwa proses ini akan menghapus konten drive USB Anda dan meminta konfirmasi kepada Anda. tekan Menghapus . Utilitas Disk kemudian akan meminta kata sandi administrator. Masukkan dan kemudian duduk kembali dan tunggu pemulihan selesai.
Buat DVD Instalasi OS X.
Untuk membuat Install DVD, masukkan DVD dual-layer kosong dan buka Disk Utility. Pilih Gambar dari Menu Bar, lalu Bakar. Utilitas Disk akan menanyakan gambar mana yang ingin Anda bakar. Arahkan ke Desktop Anda dan pilih file InstallESD yang Anda salin sebelumnya, lalu klik Bakar untuk memulai proses.
Setelah salah satu langkah selesai, Anda akan memiliki Penginstal OS X yang dapat di-boot yang dapat Anda gunakan untuk meningkatkan Mac dengan cepat di masa mendatang tanpa harus mengunduh penginstal dari Mac App Store.
Untuk menggunakannya, masukkan disk Anda atau pasang drive USB Anda ke Mac. Kemudian reboot Mac sambil menahan Alt / Opsi tombol pada keyboard Anda. Terus tahan tombol tersebut hingga manajer boot Mac diluncurkan dan menunjukkan kepada Anda disk boot yang tersedia. Pilih penginstal DVD atau USB Anda dan tekan Return. Penginstal OS X sekarang akan diluncurkan dan Anda akan memiliki opsi untuk melakukan operasi pemulihan atau menghapus drive Mac dan menginstal salinan baru OS X.