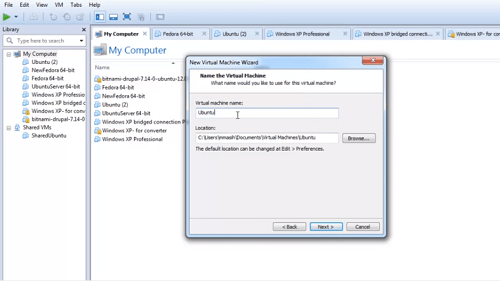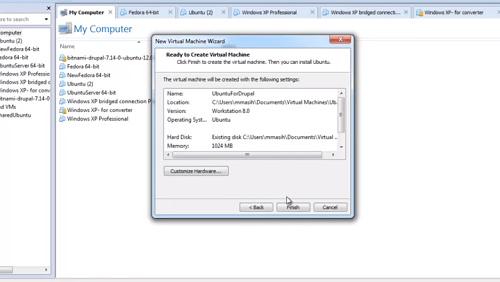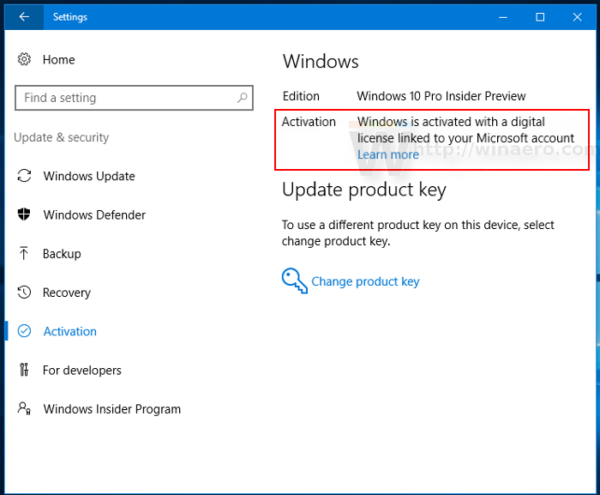VMware adalah perangkat lunak luar biasa yang dapat digunakan untuk membuat mesin dan ruang virtual. Ini telah memperluas penggunaan dalam bidang TI, karena banyak perusahaan menggunakannya untuk memastikan kualitas pengujian dan untuk meningkatkan bisnis mereka.

Konten yang Anda simpan di hard disk mesin virtual Anda disimpan dalam file disk virtual – file .vmdk. Jumlah file ini dapat bervariasi, meskipun ukurannya dapat bertambah hingga 2 GB. Mereka menyimpan data mesin virtual, dan Anda dapat membuat VM darinya. Begini caranya.
Langkah 1: Buat Mesin Virtual
Anda dapat mengunduh mesin virtual dari internet – Anda tidak selalu harus membuatnya sendiri. Namun, yang Anda unduh adalah file .vmdk yang menyimpan konten VM. Sayangnya, mereka sering tidak berfungsi. Oleh karena itu, membuat VM lalu mengimpor file .vdmk adalah opsi yang lebih baik dan lebih aman. Inilah yang harus dilakukan.
- Luncurkan Workstation di komputer Anda.
- Buka menu File dan pilih New lalu Virtual Machine.
- Pilih Kustom sebagai jenis mesin Anda.
- Pilih preferensi kompatibilitas perangkat keras Anda dan lanjutkan.
- Pada layar berikutnya, pilih Saya akan menginstal OS nanti, dan klik Berikutnya.
- Pilih OS yang sudah diinstal dan versinya.
- Pilih nama dan lokasi untuk file tempat VM akan disimpan.
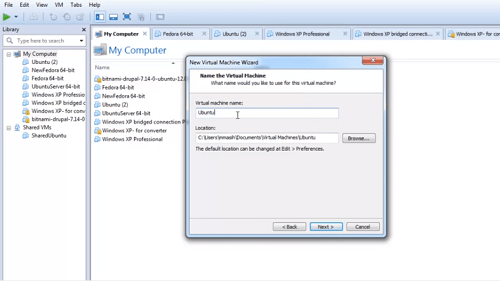
- Pilih jumlah prosesor, inti, jumlah memori, dan properti lain yang Anda inginkan untuk dimiliki mesin Anda. Klik Berikutnya untuk menyimpan preferensi Anda.
- Klik pada jenis jaringan yang Anda inginkan untuk VM Anda.
- Pilih opsi Gunakan Disk Virtual yang Ada.
- Klik Browse dan pergi ke lokasi di mana file .vmdk tersebut berada.
- Periksa kembali pengaturan dalam Ringkasan dan pilih Selesai untuk menyelesaikan pembuatan VM.
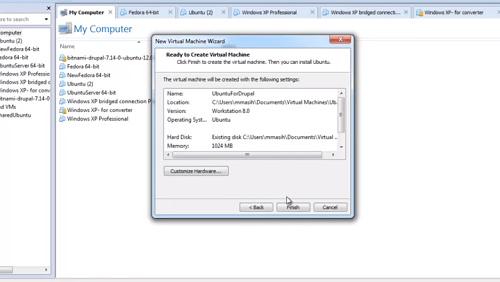
Langkah 2: Impor File
Ketika Anda telah membuat mesin virtual baru, saatnya untuk menambahkan file .vmdk ke dalamnya dan mem-boot sistem operasi. Ikuti langkah ini:
- Buka Workstation dan mesin virtual yang diinginkan.
- Matikan dan klik tombol VM.
- Pilih Pengaturan.
- Pergi ke Perangkat Keras dan klik Tambah.
- Pilih Hard disk dan klik Next.
- Pilih Gunakan disk virtual yang ada dan lanjutkan.
- Klik Browse dan temukan file .vmdk.
- Pilih OK, dan file akan diimpor dan dilampirkan ke mesin virtual yang diinginkan.
Perhatikan bahwa jika Anda menggunakan file .vmdk untuk membuat mesin virtual, Anda tidak akan dapat menggunakannya untuk mesin virtual lain. Sebelum terkunci, pastikan Anda menyalin file, jika Anda ingin menggunakannya lagi nanti untuk membuat VM lain.
Terkadang, tidak akan ada kesalahan dalam file .vmdk, dan Anda dapat memainkannya. Anda perlu mengunduh VMware Player untuk melakukannya secara asli, meskipun pemutar lain juga dapat bekerja dengan file .vdmk. Untuk mengunduh pemutar dan menyelesaikan instalasi, Anda harus membuat akun gratis dan kemudian restart komputer.
Saat komputer Anda reboot, gunakan proses yang dijelaskan sebelumnya untuk mengimpor file .vmdk ke mesin virtual Anda.

File VMDK dan Mesin Virtual Anda
File VMDK adalah komponen penting dari setiap mesin virtual. Semua informasi yang dibutuhkan VM agar berfungsi dengan benar ada di file-file ini.
Tentu saja, Anda dapat membuat mesin virtual dari file .vdmk yang Anda unduh. Namun, itu adalah rute yang agak tidak dapat diandalkan. Cara terbaik adalah membuat VM terlebih dahulu, lalu mengimpor file .vdmk.
cara menghapus cache di kodi firestick
Sudahkah Anda mengunduh file .vmdk dari web? Apakah Anda merasa rumit untuk membuat mesin virtual dengan cara ini? Bagikan pengalaman Anda di bagian komentar di bawah.