iCloud adalah layanan cloud Apple yang memungkinkan pengguna untuk menyimpan foto, video, dokumen, dan lainnya. Ini serbaguna dan mudah digunakan sambil memberikan keamanan bahwa data terpenting Anda aman dan terlindungi.
Seperti yang mungkin Anda ketahui, iCloud menawarkan penyimpanan gratis sebesar 5GB untuk setiap pengguna. Meskipun ini mungkin tampak seperti banyak pada awalnya, mungkin sebenarnya tidak cukup untuk menyimpan semua foto Anda.
Anda dapat membeli lebih banyak penyimpanan iCloud di atas 5 GB yang datang secara gratis dengan iCloud sehingga sebagai alternatif untuk menghapus foto, Anda dapat meningkatkan tingkat layanan iCloud Anda:
- 50GB:
iCloud adalah layanan cloud Apple yang memungkinkan pengguna untuk menyimpan foto, video, dokumen, dan lainnya. Ini serbaguna dan mudah digunakan sambil memberikan keamanan bahwa data terpenting Anda aman dan terlindungi.
Seperti yang mungkin Anda ketahui, iCloud menawarkan penyimpanan gratis sebesar 5GB untuk setiap pengguna. Meskipun ini mungkin tampak seperti banyak pada awalnya, mungkin sebenarnya tidak cukup untuk menyimpan semua foto Anda.
Anda dapat membeli lebih banyak penyimpanan iCloud di atas 5 GB yang datang secara gratis dengan iCloud sehingga sebagai alternatif untuk menghapus foto, Anda dapat meningkatkan tingkat layanan iCloud Anda:
- 50GB: $0,99/bulan
- 200GB: $2,99/bulan
- 2TB: $9,99/bulan
Tidak seperti Google Foto, iCloud menyimpan foto dalam versi ukuran penuh kualitas tertinggi yang dapat dengan cepat menghabiskan 5 GB ruang kosong awal yang disertakan dengan iCloud.
Ada beberapa cara untuk menghapus foto dari iCloud, jadi mari kita lihat, dimulai dengan opsi termudah, situs web iCloud.
Jika Anda memiliki Mac, jauh lebih efisien untuk menghapus foto dari aplikasi Foto di Mac Anda daripada iPhone Anda, jadi gunakan itu untuk tugas ini daripada iPhone Anda.
Penghapusan Foto Salah
iCloud bisa sangat rumit. Anda dapat dengan polos mengklik 'Hapus' di ponsel Anda dan menyadari bahwa semua foto Anda hilang dari iCloud dan sebaliknya.
Penting untuk memahami perbedaan antara penyimpanan iCloud dan penyimpanan iPhone sebelum melanjutkan. Beberapa pengguna mengacaukan keduanya dan mulai menghapus konten dari perangkat Apple mereka kemudian bertanya-tanya mengapa mereka masih menerima pesan penyimpanan penuh. iCloud adalah informasi yang disimpan di server Apple, ini adalah cadangan. Jika ponsel Anda memiliki kapasitas memori 256GB dan Anda menerima pesan-pesan ini, kemungkinan iCloud penuh.
Kunjungi pengaturan perangkat yang Anda gunakan dan cari opsi foto iCloud. Jika Anda menggunakan Mac, dan hanya ingin menghapus foto dari komputer Anda, lakukan ini:
- Buka Preferensi Sistem

- Klik 'Apple ID' di pojok kanan atas

- Pilih 'iCloud'

- Nonaktifkan opsi foto
- Klik 'Ya' ketika ditanya apakah Anda ingin menghapus semua foto dari Mac
Jika Anda tidak mengambil tindakan pencegahan ini, semua foto dapat dihapus dari iCloud Anda. Jika Anda tidak sengaja menghapus foto, itu akan masuk ke folder 'baru-baru ini dihapus' selama 30 hari.
Lakukan hal yang sama untuk iPhone dan iPad Anda. Jika Anda mencoba mengosongkan memori sistem dan bukan iCloud, ikuti langkah-langkah ini:
- Buka Pengaturan dan klik nama Anda di atas
- Klik pada iCloud
- Alihkan opsi foto ke 'nonaktif'
Jika beberapa foto Anda hilang dari ponsel Anda, ini karena foto tersebut tidak disimpan ke memori perangkat selama pencadangan. Ponsel sekarang menampilkan konten yang disimpan di dalamnya.
Menghapus Foto dari iCloud.com
Jika Anda pernah bertanya-tanya di mana Anda dapat melihat setiap foto yang pernah Anda unggah ke iCloud, Anda bisa. Itu tidak hanya disimpan di server yang tidak dapat diakses di suatu tempat. Buka browser web favorit Anda dan masuk ke iCloud.
Ketuk ikon Foto
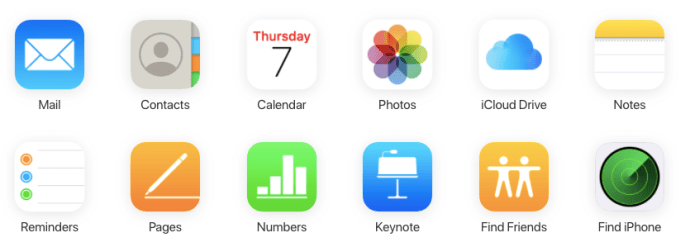
Opsional: Filter Konten Anda
Gunakan filter di sisi kiri layar untuk mempersempit konten Anda (misalnya, jika Anda mencoba mengosongkan ruang, mulailah dengan tangkapan layar)
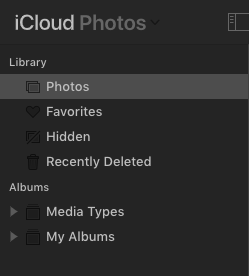
Pilih Semua
Jika Anda ingin menghapus semua foto, ketik CMD + A di Mac atau Control + A di PC untuk menyorot semuanya
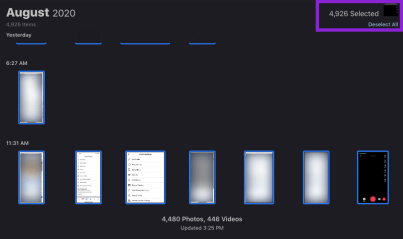
Gambar yang dipilih akan disorot dengan warna biru.
Klik ikon tempat sampah
Setelah Anda memilih konten yang diinginkan, klik tombol tempat sampah yang terletak di sudut kanan atas.
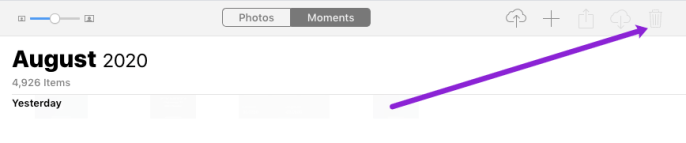
Menggunakan iCloud di browser web untuk menghapus foto Anda mungkin merupakan opsi paling sederhana. Ini memungkinkan Anda untuk menghapus semua foto iCloud Anda sekaligus.
Menghapus Foto iCloud Dari iPhone Anda
Jika Anda ingin menghapus foto dari iCloud, cara termudah untuk melakukannya adalah dengan menghapusnya dari perpustakaan Foto di iPhone Anda. Untuk melakukan ini, Anda harus memastikan bahwa Perpustakaan Foto iCloud Anda dihidupkan. Ingatlah bahwa ini juga akan menghapus foto dari perangkat Apple Anda yang lain.
Inilah cara melakukannya di iPhone Anda:
Buka foto Anda
Pergi ke Foto aplikasi dan ketuk opsi Foto yang ada di kiri bawah, yang akan menampilkan semua foto Anda dari yang terbaru di bagian bawah hingga foto yang lebih lama di bagian atas.
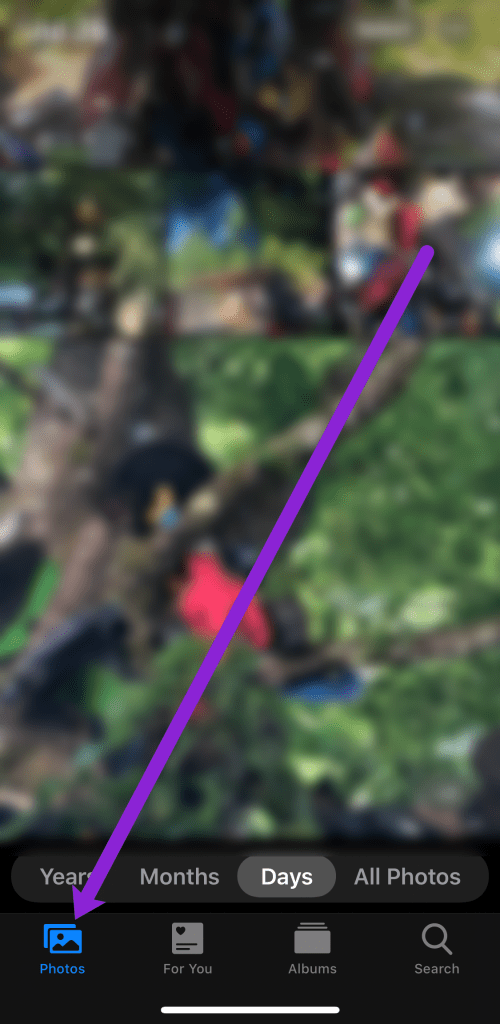
Klik 'Pilih' dan ketuk foto yang akan dihapus
Klik tombol Pilih yang akan mengapung di bagian kanan atas layar Anda. Anda mungkin ingin memulai dengan foto terlama Anda dengan menggulir ke bagian atas layar dengan mengetuk sekali di bagian atas.
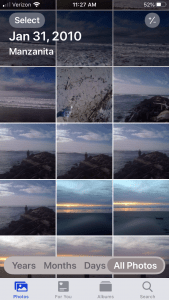
Pilih 'Pilih Semua'
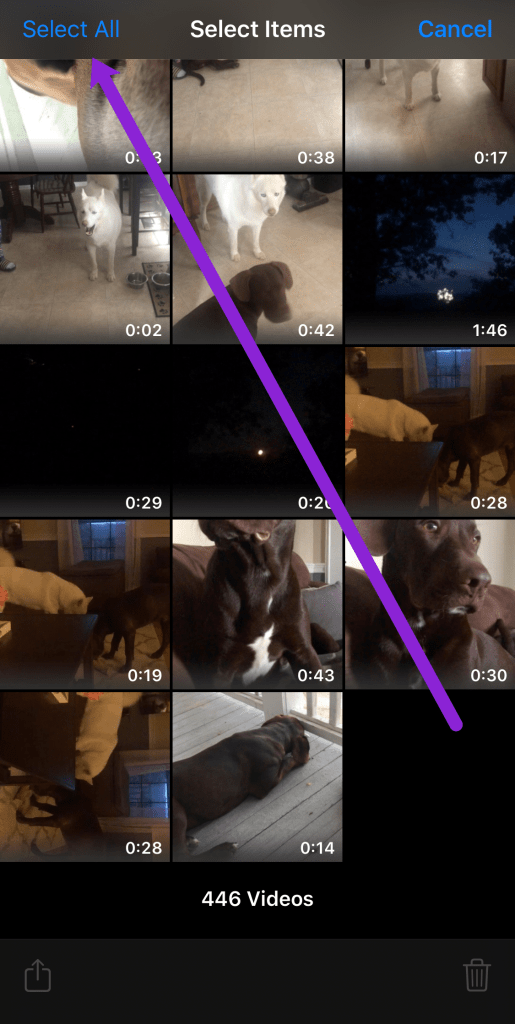
Ketuk ikon tempat sampah dan konfirmasi
Setelah Anda mengetuk Pilih Anda dapat mengetuk untuk memilih foto yang ingin Anda hapus, lalu ketuk ikon tempat sampah di kanan bawah untuk menghapus foto.
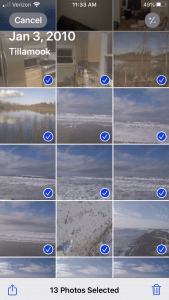
Ingatlah bahwa ini tidak menghapus foto untuk selamanya. Sebaliknya, itu hanya mentransfernya keBaru Dihapusalbum.
Untuk menghapus semua foto sepenuhnya, ikuti langkah-langkah berikut:
Buka folder 'Baru Dihapus'
Ketuk Album , yang merupakan tab kedua di sebelah kanan foto di iPhone Anda. Gulir ke bawah hingga Anda menemukan Foto yang Baru Dihapus
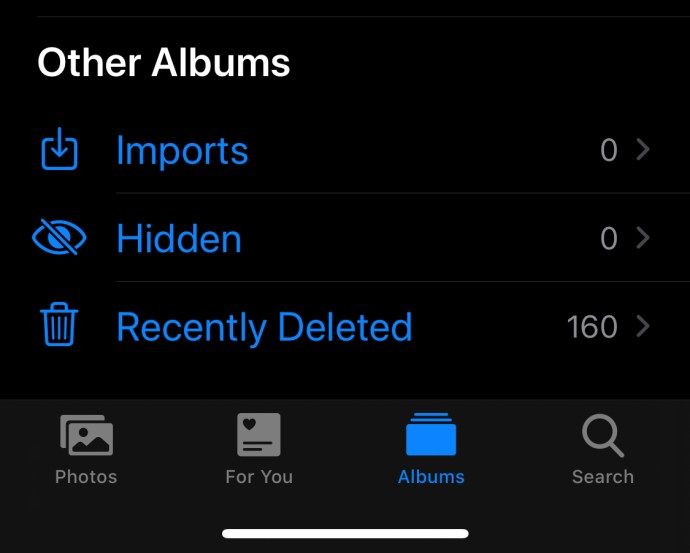
Ketuk 'Pilih' yang akan memilih semua foto yang baru saja dihapus.
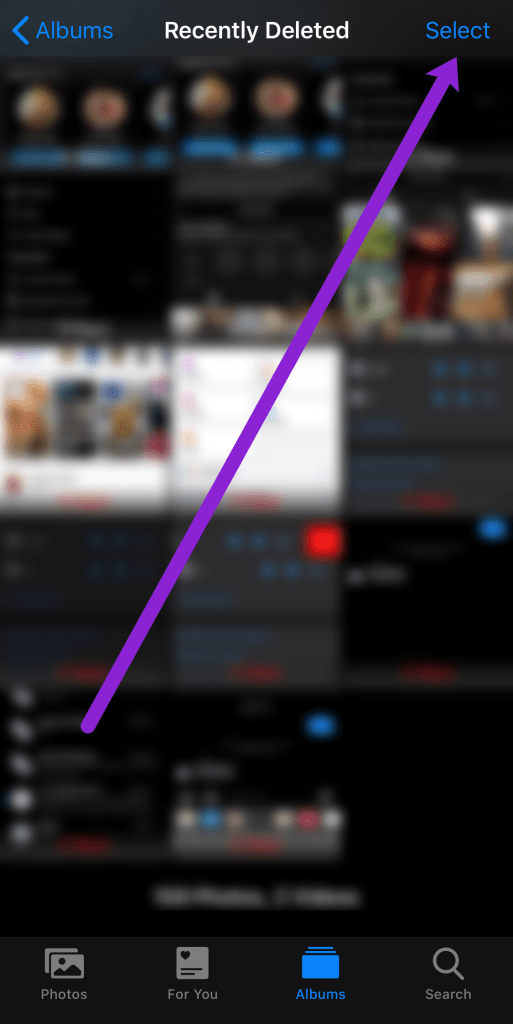
Ketuk Hapus Semua untuk menyelesaikan penghapusan foto.
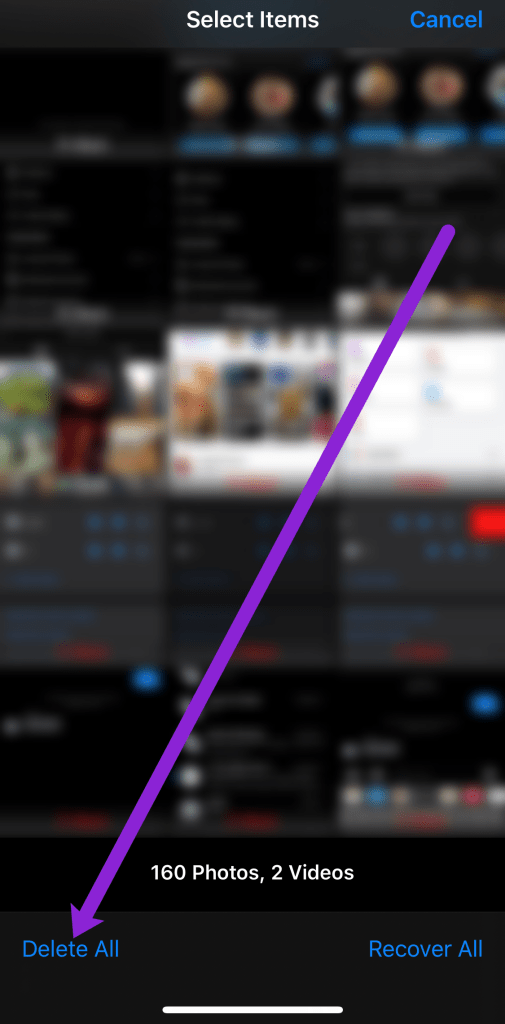
Sekarang foto Anda akan benar-benar hilang. Jika Anda tidak mengikuti langkah ini, Anda tidak akan menghemat ruang disk sampai Foto secara otomatis menyelesaikan penghapusan item yang baru saja dihapus.
Menghapus Foto iCloud di Mac
Di Mac, Anda dapat menghapus foto iCloud dari semua perangkat yang terhubung dalam hitungan menit. Sejauh ini, ini adalah cara termudah untuk melakukannya karena memungkinkan Anda memanfaatkan ekosistem Apple. Untuk melakukannya, lakukan langkah-langkah berikut:
Buka Foto app di Mac Anda dan lakukan ini:
Ketuk opsi Foto di panel sebelah kiri.
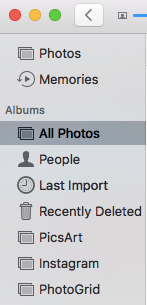
Memukul Perintah+A atau pergi ke Sunting kemudian Pilih Semua.
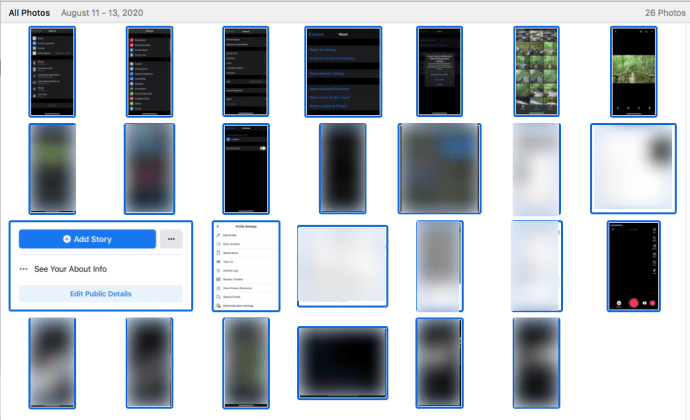
Memukul Perintah + Hapus di keyboard Anda untukmenghapussemua foto yang dipilih.
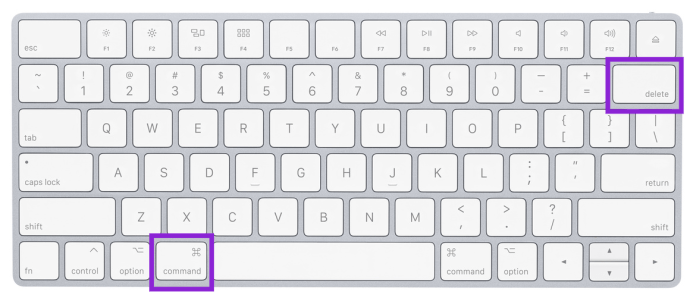
Catatan: Ini adalah cara yang efisien untuk menghapus SEMUA foto Anda atau Anda bisa memilih foto satu per satu untuk dihapus secara massal.
Mirip dengan menghapus foto dari iPhone Anda, ini hanya memindahkannya keBaru Dihapusmap. Anda dapat menemukan folder di sisi kiri layar Anda, di dalam bilah sisi, dan menghapus foto dari sana dengan mengikuti langkah yang sama.
Dari aplikasi Foto Mac Anda cukup klik Baru Dihapus lalu klik Hapus semua di kanan atas layar Anda.
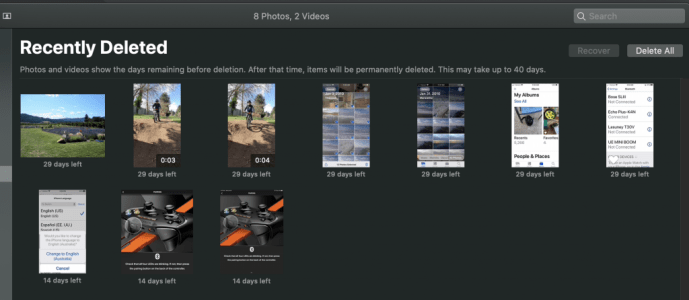
Apa Yang Terjadi Saat Anda Menghapus Foto dari iCloud
Seperti disebutkan sebelumnya, iCloud adalah layanan penyimpanan cloud. Menghapus informasi Anda dari iCloud pada dasarnya berarti informasi tersebut hilang selamanya (kecuali jika Anda menyimpannya di tempat lain seperti hard drive eksternal atau Google Foto).
Saat menghapus konten, apakah Anda perlu mengosongkan ruang di perangkat Apple atau iCloud Anda, mengetahui cara menghapus konten dengan benar akan menghemat banyak waktu dan sakit hati.
Sebagai contoh; jika Anda membeli perangkat baru dan memulihkannya dari cadangan iCloud, semua foto Anda mungkin langsung menghabiskan semua memori perangkat Anda. Jika Anda ingin mengosongkan penyimpanan perangkat, pastikan untuk mematikan Perpustakaan Foto iCloud terlebih dahulu.
Jika pilihan ini tidak dimatikan, foto Anda juga akan dihapus dari iCloud.
Penutup Penghapusan Foto dari iCloud
Membebaskan penyimpanan iCloud Anda bisa menjadi tugas yang cukup sederhana dan cepat jika Anda mengikuti salah satu metode dalam artikel ini. Ini dapat dilakukan dalam beberapa menit, sehingga memungkinkan Anda untuk tetap menggunakan penyimpanan 5GB yang diberikan Apple kepada Anda.
Jika Anda membutuhkan lebih banyak ruang, Anda selalu dapat mendaftar ke penyedia cloud lain, seperti Dropbox atau Google Drive. Dengan cara ini, Anda dapat memiliki lebih banyak penyimpanan dan Anda tidak perlu hanya bergantung pada iCloud untuk memastikan bahwa foto dan file media penting Anda dicadangkan.
Pertanyaan yang Sering Diajukan
Jika Anda memiliki pertanyaan lebih lanjut, kami memiliki jawabannya di sini.
Bagaimana cara mengeluarkan foto saya dari folder 'Baru Dihapus'?
Jika Anda tidak sengaja menghapus beberapa foto penting, cukup arahkan ke folder 'Baru Dihapus' dan klik opsi 'Pulihkan'. Ini akan muncul ketika Anda telah memilih foto yang ingin Anda pulihkan, atau memberi Anda opsi untuk 'Pulihkan semua.'
Saya menghapus semua foto saya tetapi penyimpanan saya masih penuh. Apa yang terjadi?
Ada beberapa penyebab untuk ini; Anda tidak menghapus file 'Baru Dihapus', penyimpanan ponsel Anda penuh, atau penyimpanan iCloud Anda penuh. Jika Anda menerima pesan bahwa iCloud penuh maka Anda harus menghapus foto dari iCloud dan bukan hanya telepon.
Bagaimana cara menghapus penyimpanan iCloud tanpa menghapus barang dari ponsel saya?
Anda dapat mematikan Perpustakaan Foto iCloud. Ini berarti foto di perangkat Anda tidak akan terpengaruh jika Anda membuat perubahan di iCloud. Ini bisa menjadi rewel jika Anda mengaktifkan kembali fungsi tersebut di beberapa titik, jadi siapkan cadangan ke Foto Google atau layanan cloud lainnya.
- 200GB: ,99/bulan
- 2TB: ,99/bulan
Tidak seperti Google Foto, iCloud menyimpan foto dalam versi ukuran penuh kualitas tertinggi yang dapat dengan cepat menghabiskan 5 GB ruang kosong awal yang disertakan dengan iCloud.
Ada beberapa cara untuk menghapus foto dari iCloud, jadi mari kita lihat, dimulai dengan opsi termudah, situs web iCloud.
Jika Anda memiliki Mac, jauh lebih efisien untuk menghapus foto dari aplikasi Foto di Mac Anda daripada iPhone Anda, jadi gunakan itu untuk tugas ini daripada iPhone Anda.
Penghapusan Foto Salah
iCloud bisa sangat rumit. Anda dapat dengan polos mengklik 'Hapus' di ponsel Anda dan menyadari bahwa semua foto Anda hilang dari iCloud dan sebaliknya.
Penting untuk memahami perbedaan antara penyimpanan iCloud dan penyimpanan iPhone sebelum melanjutkan. Beberapa pengguna mengacaukan keduanya dan mulai menghapus konten dari perangkat Apple mereka kemudian bertanya-tanya mengapa mereka masih menerima pesan penyimpanan penuh. iCloud adalah informasi yang disimpan di server Apple, ini adalah cadangan. Jika ponsel Anda memiliki kapasitas memori 256GB dan Anda menerima pesan-pesan ini, kemungkinan iCloud penuh.
Kunjungi pengaturan perangkat yang Anda gunakan dan cari opsi foto iCloud. Jika Anda menggunakan Mac, dan hanya ingin menghapus foto dari komputer Anda, lakukan ini:
- Buka Preferensi Sistem

- Klik 'Apple ID' di pojok kanan atas

- Pilih 'iCloud'

- Nonaktifkan opsi foto
- Klik 'Ya' ketika ditanya apakah Anda ingin menghapus semua foto dari Mac
Jika Anda tidak mengambil tindakan pencegahan ini, semua foto dapat dihapus dari iCloud Anda. Jika Anda tidak sengaja menghapus foto, itu akan masuk ke folder 'baru-baru ini dihapus' selama 30 hari.
Lakukan hal yang sama untuk iPhone dan iPad Anda. Jika Anda mencoba mengosongkan memori sistem dan bukan iCloud, ikuti langkah-langkah ini:
- Buka Pengaturan dan klik nama Anda di atas
- Klik pada iCloud
- Alihkan opsi foto ke 'nonaktif'
Jika beberapa foto Anda hilang dari ponsel Anda, ini karena foto tersebut tidak disimpan ke memori perangkat selama pencadangan. Ponsel sekarang menampilkan konten yang disimpan di dalamnya.
Menghapus Foto dari iCloud.com
Jika Anda pernah bertanya-tanya di mana Anda dapat melihat setiap foto yang pernah Anda unggah ke iCloud, Anda bisa. Itu tidak hanya disimpan di server yang tidak dapat diakses di suatu tempat. Buka browser web favorit Anda dan masuk ke iCloud.
Ketuk ikon Foto
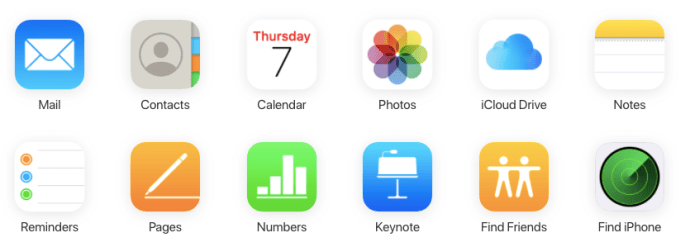
Opsional: Filter Konten Anda
Gunakan filter di sisi kiri layar untuk mempersempit konten Anda (misalnya, jika Anda mencoba mengosongkan ruang, mulailah dengan tangkapan layar)
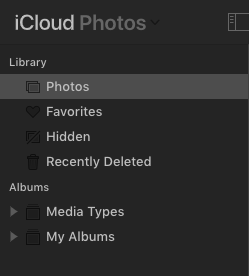
Pilih Semua
Jika Anda ingin menghapus semua foto, ketik CMD + A di Mac atau Control + A di PC untuk menyorot semuanya
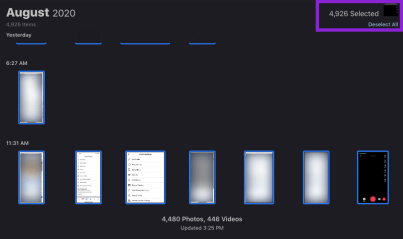
Gambar yang dipilih akan disorot dengan warna biru.
Klik ikon tempat sampah
Setelah Anda memilih konten yang diinginkan, klik tombol tempat sampah yang terletak di sudut kanan atas.
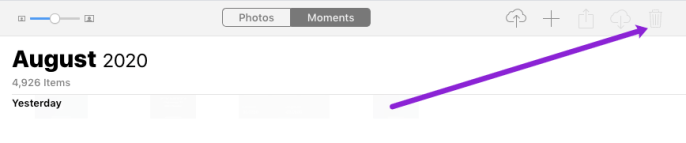
Menggunakan iCloud di browser web untuk menghapus foto Anda mungkin merupakan opsi paling sederhana. Ini memungkinkan Anda untuk menghapus semua foto iCloud Anda sekaligus.
Menghapus Foto iCloud Dari iPhone Anda
Jika Anda ingin menghapus foto dari iCloud, cara termudah untuk melakukannya adalah dengan menghapusnya dari perpustakaan Foto di iPhone Anda. Untuk melakukan ini, Anda harus memastikan bahwa Perpustakaan Foto iCloud Anda dihidupkan. Ingatlah bahwa ini juga akan menghapus foto dari perangkat Apple Anda yang lain.
tombol start tidak bisa membuka windows 10
Inilah cara melakukannya di iPhone Anda:
Buka foto Anda
Pergi ke Foto aplikasi dan ketuk opsi Foto yang ada di kiri bawah, yang akan menampilkan semua foto Anda dari yang terbaru di bagian bawah hingga foto yang lebih lama di bagian atas.
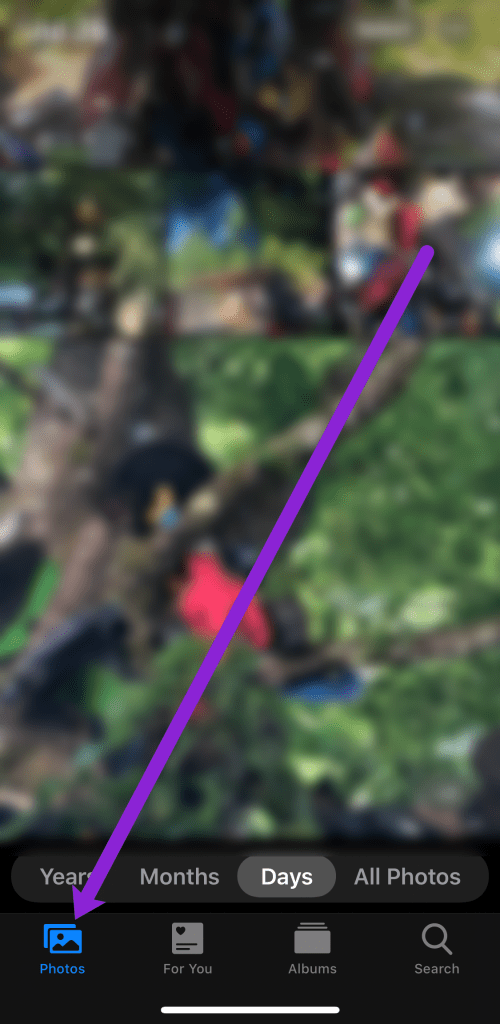
Klik 'Pilih' dan ketuk foto yang akan dihapus
Klik tombol Pilih yang akan mengapung di bagian kanan atas layar Anda. Anda mungkin ingin memulai dengan foto terlama Anda dengan menggulir ke bagian atas layar dengan mengetuk sekali di bagian atas.
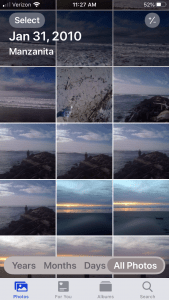
Pilih 'Pilih Semua'
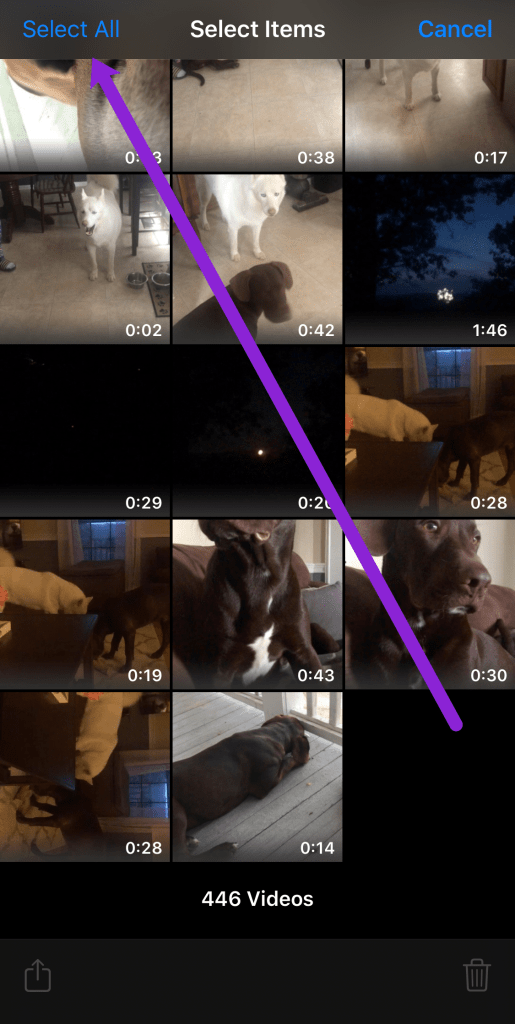
Ketuk ikon tempat sampah dan konfirmasi
Setelah Anda mengetuk Pilih Anda dapat mengetuk untuk memilih foto yang ingin Anda hapus, lalu ketuk ikon tempat sampah di kanan bawah untuk menghapus foto.
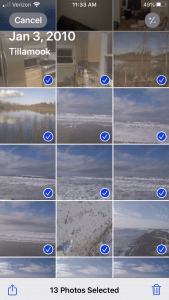
Ingatlah bahwa ini tidak menghapus foto untuk selamanya. Sebaliknya, itu hanya mentransfernya keBaru Dihapusalbum.
Untuk menghapus semua foto sepenuhnya, ikuti langkah-langkah berikut:
Buka folder 'Baru Dihapus'
Ketuk Album , yang merupakan tab kedua di sebelah kanan foto di iPhone Anda. Gulir ke bawah hingga Anda menemukan Foto yang Baru Dihapus
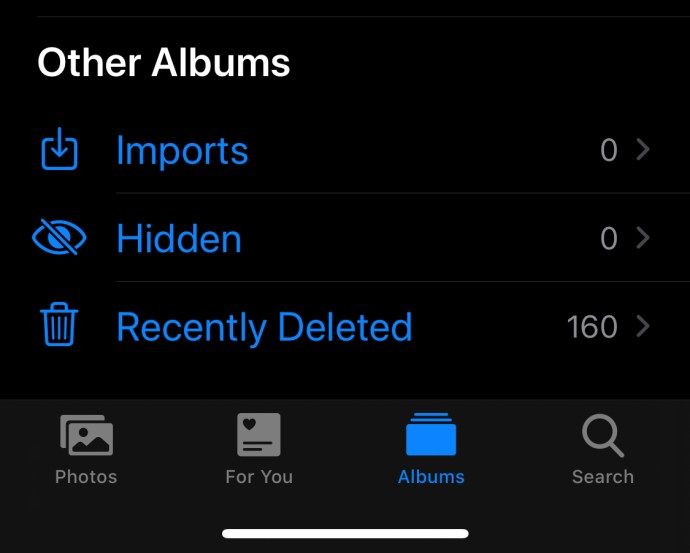
Ketuk 'Pilih' yang akan memilih semua foto yang baru saja dihapus.
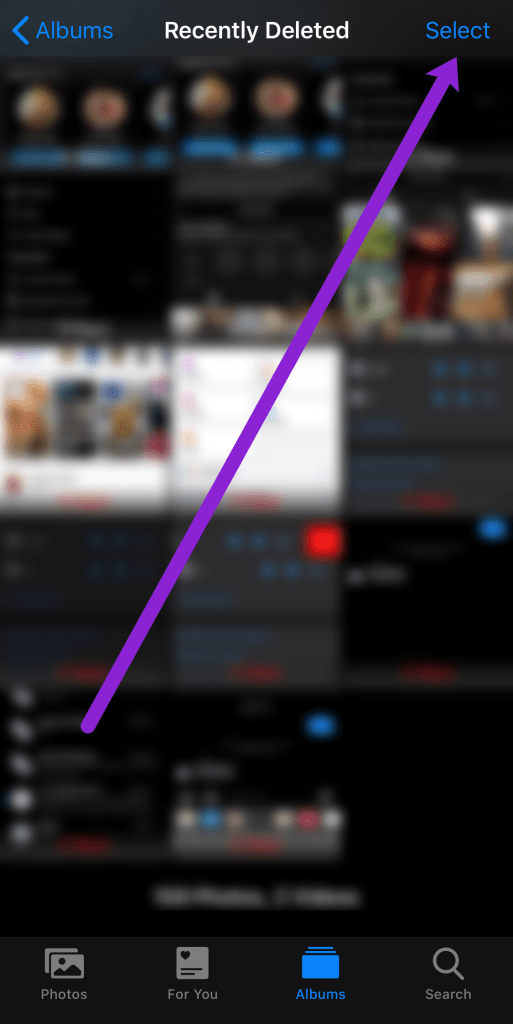
Ketuk Hapus Semua untuk menyelesaikan penghapusan foto.
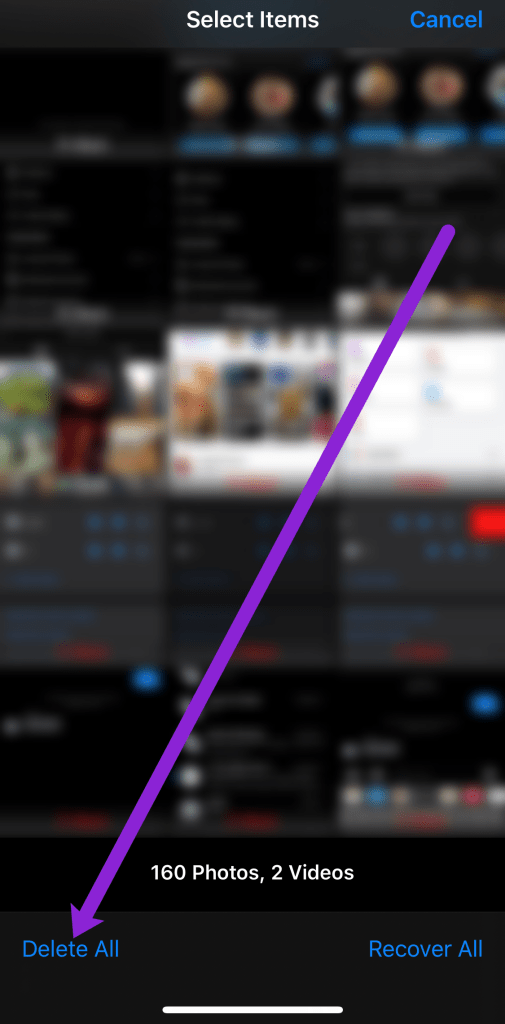
Sekarang foto Anda akan benar-benar hilang. Jika Anda tidak mengikuti langkah ini, Anda tidak akan menghemat ruang disk sampai Foto secara otomatis menyelesaikan penghapusan item yang baru saja dihapus.
Menghapus Foto iCloud di Mac
Di Mac, Anda dapat menghapus foto iCloud dari semua perangkat yang terhubung dalam hitungan menit. Sejauh ini, ini adalah cara termudah untuk melakukannya karena memungkinkan Anda memanfaatkan ekosistem Apple. Untuk melakukannya, lakukan langkah-langkah berikut:
Buka Foto app di Mac Anda dan lakukan ini:
Ketuk opsi Foto di panel sebelah kiri.
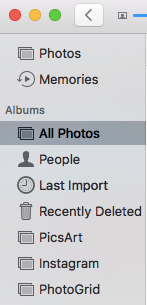
Memukul Perintah+A atau pergi ke Sunting kemudian Pilih Semua.
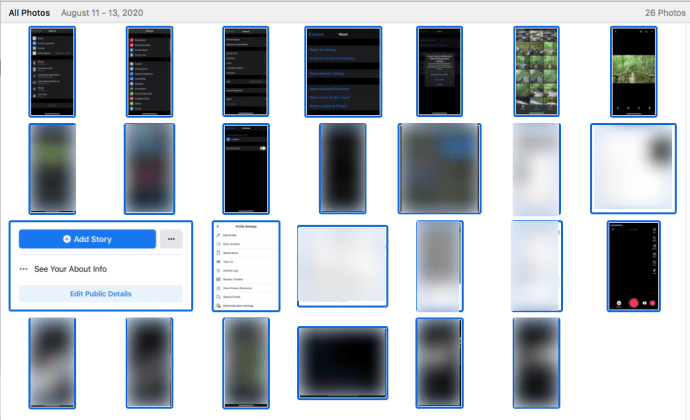
Memukul Perintah + Hapus di keyboard Anda untukmenghapussemua foto yang dipilih.
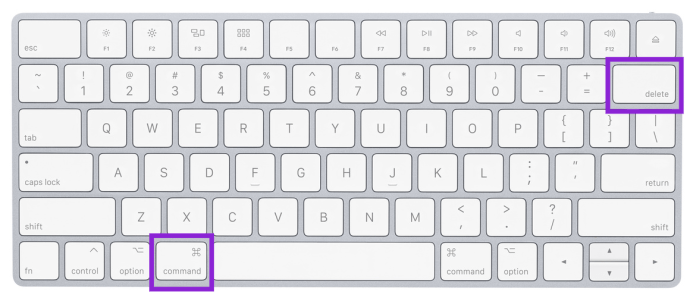
Catatan: Ini adalah cara yang efisien untuk menghapus SEMUA foto Anda atau Anda bisa memilih foto satu per satu untuk dihapus secara massal.
Mirip dengan menghapus foto dari iPhone Anda, ini hanya memindahkannya keBaru Dihapusmap. Anda dapat menemukan folder di sisi kiri layar Anda, di dalam bilah sisi, dan menghapus foto dari sana dengan mengikuti langkah yang sama.
Dari aplikasi Foto Mac Anda cukup klik Baru Dihapus lalu klik Hapus semua di kanan atas layar Anda.
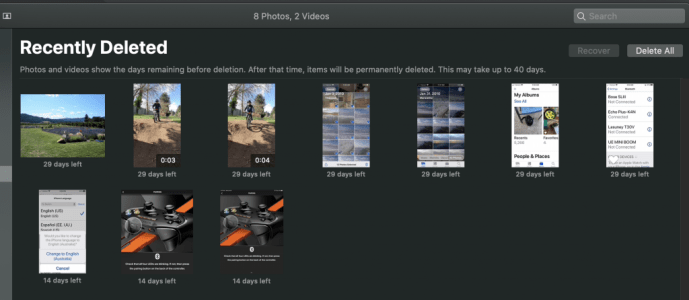
Apa Yang Terjadi Saat Anda Menghapus Foto dari iCloud
Seperti disebutkan sebelumnya, iCloud adalah layanan penyimpanan cloud. Menghapus informasi Anda dari iCloud pada dasarnya berarti informasi tersebut hilang selamanya (kecuali jika Anda menyimpannya di tempat lain seperti hard drive eksternal atau Google Foto).
Saat menghapus konten, apakah Anda perlu mengosongkan ruang di perangkat Apple atau iCloud Anda, mengetahui cara menghapus konten dengan benar akan menghemat banyak waktu dan sakit hati.
Sebagai contoh; jika Anda membeli perangkat baru dan memulihkannya dari cadangan iCloud, semua foto Anda mungkin langsung menghabiskan semua memori perangkat Anda. Jika Anda ingin mengosongkan penyimpanan perangkat, pastikan untuk mematikan Perpustakaan Foto iCloud terlebih dahulu.
Jika pilihan ini tidak dimatikan, foto Anda juga akan dihapus dari iCloud.
Penutup Penghapusan Foto dari iCloud
Membebaskan penyimpanan iCloud Anda bisa menjadi tugas yang cukup sederhana dan cepat jika Anda mengikuti salah satu metode dalam artikel ini. Ini dapat dilakukan dalam beberapa menit, sehingga memungkinkan Anda untuk tetap menggunakan penyimpanan 5GB yang diberikan Apple kepada Anda.
Jika Anda membutuhkan lebih banyak ruang, Anda selalu dapat mendaftar ke penyedia cloud lain, seperti Dropbox atau Google Drive. Dengan cara ini, Anda dapat memiliki lebih banyak penyimpanan dan Anda tidak perlu hanya bergantung pada iCloud untuk memastikan bahwa foto dan file media penting Anda dicadangkan.
Pertanyaan yang Sering Diajukan
Jika Anda memiliki pertanyaan lebih lanjut, kami memiliki jawabannya di sini.
Bagaimana cara mengeluarkan foto saya dari folder 'Baru Dihapus'?
Jika Anda tidak sengaja menghapus beberapa foto penting, cukup arahkan ke folder 'Baru Dihapus' dan klik opsi 'Pulihkan'. Ini akan muncul ketika Anda telah memilih foto yang ingin Anda pulihkan, atau memberi Anda opsi untuk 'Pulihkan semua.'
Saya menghapus semua foto saya tetapi penyimpanan saya masih penuh. Apa yang terjadi?
Ada beberapa penyebab untuk ini; Anda tidak menghapus file 'Baru Dihapus', penyimpanan ponsel Anda penuh, atau penyimpanan iCloud Anda penuh. Jika Anda menerima pesan bahwa iCloud penuh maka Anda harus menghapus foto dari iCloud dan bukan hanya telepon.
Bagaimana cara menghapus penyimpanan iCloud tanpa menghapus barang dari ponsel saya?
Anda dapat mematikan Perpustakaan Foto iCloud. Ini berarti foto di perangkat Anda tidak akan terpengaruh jika Anda membuat perubahan di iCloud. Ini bisa menjadi rewel jika Anda mengaktifkan kembali fungsi tersebut di beberapa titik, jadi siapkan cadangan ke Foto Google atau layanan cloud lainnya.












