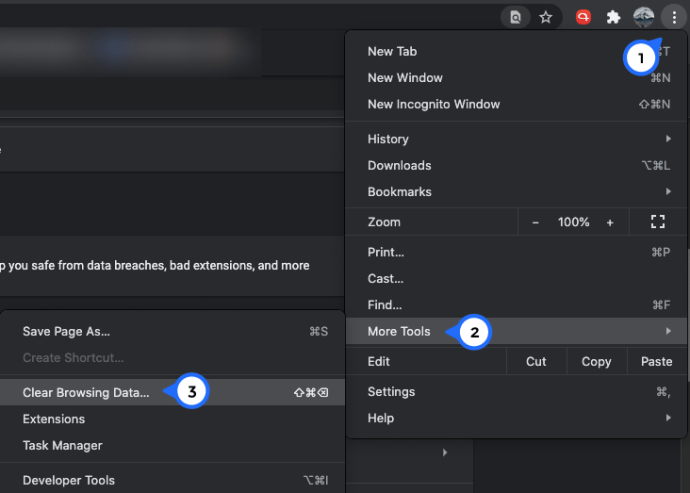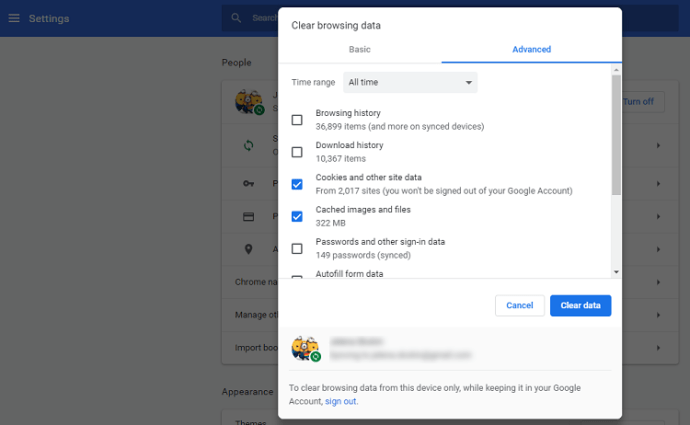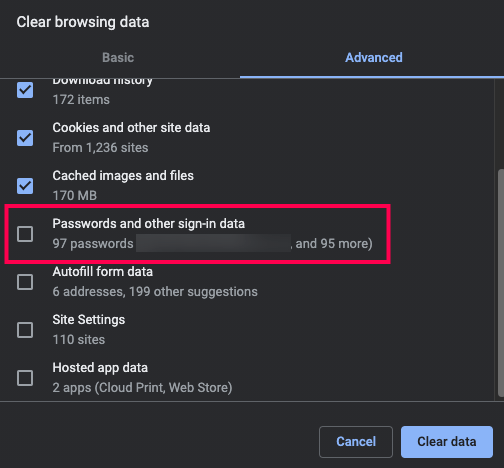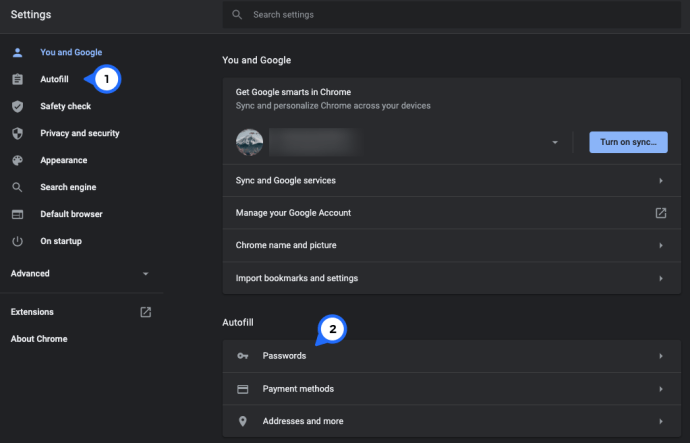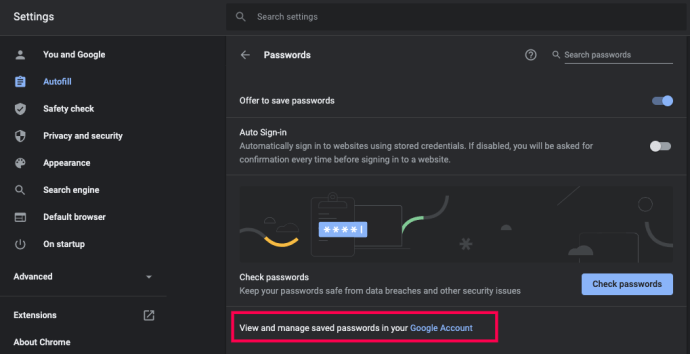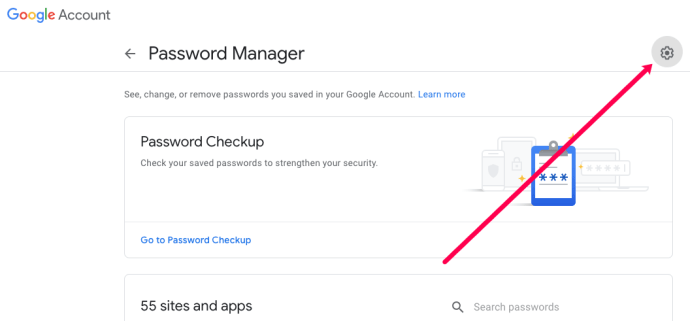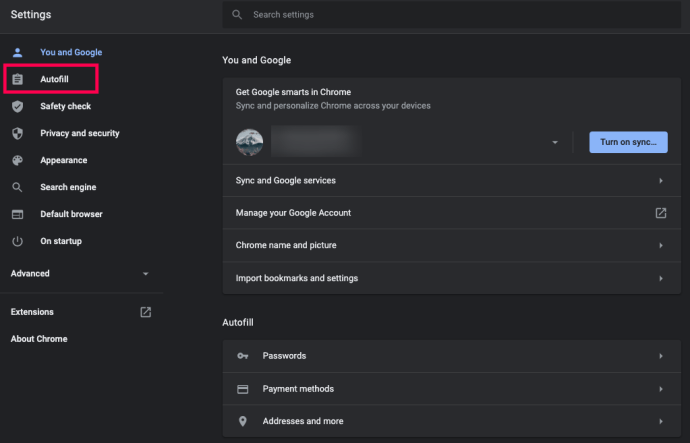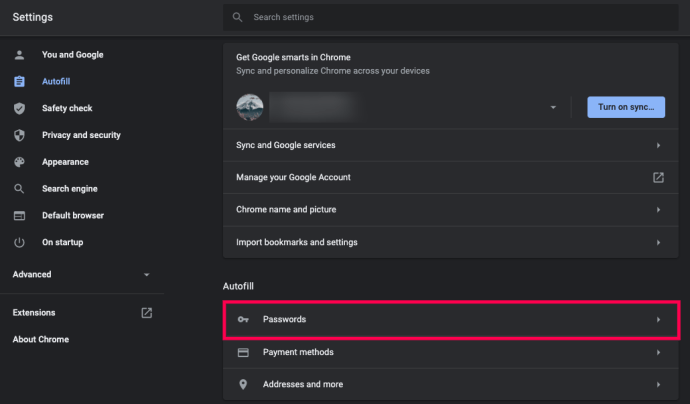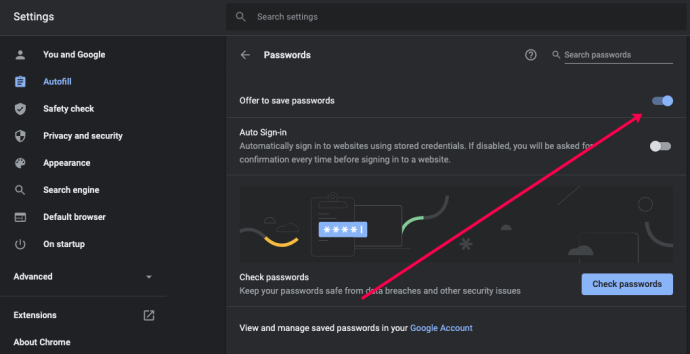Jika Anda seperti sebagian besar pengguna internet, sejauh ini Anda mungkin telah membuat lebih dari beberapa akun. Platform media sosial, layanan berlangganan, dan semua jenis situs web mengharuskan Anda untuk bergabung dengan komunitas mereka dengan mendaftar.

Seiring waktu, melacak semua info login Anda menjadi semakin sulit. Browser memanfaatkan ini dan menawarkan cara mudah untuk mengakses situs web dengan mengingat info masuk Anda. Ini adalah cara licik untuk mengamankan kesetiaan Anda. Anda ingin menggunakan browser di semua perangkat Anda sehingga Anda dapat menyinkronkan info masuk Anda.
cara melihat histori komentar youtube
Betapapun nyamannya hal ini, itu tidak datang tanpa kekurangan.
Pertama-tama, Anda pasti akan lupa sandi Anda setelah beberapa saat. Bahkan mungkin nama pengguna Anda.
Selain itu, apa yang terjadi jika Anda bukan satu-satunya yang menggunakan komputer Anda? Mungkin anggota keluarga Anda memiliki akses atau Anda ingin meminjamkannya kepada teman. Dalam kasus ini, Anda ingin memastikan tidak ada yang bisa masuk ke akun Anda. Untungnya, ada solusi yang mudah untuk masalah ini. Anda akan memastikan untuk keluar dari akun Gmail Anda di Chrome dan info masuk Anda tidak akan muncul di pengaturan lagi.
Untuk benar-benar yakin, metode brute force akan menghapus semua kata sandi yang disimpan.
Menghapus Semua Kata Sandi dengan Cara Mudah
Kecuali Anda menjeda pelacakan, Google Chrome menyimpan data penjelajahan Anda seperti riwayat, cookie, dan sandi yang Anda izinkan untuk disimpan. Anda dapat menghapus semua data ini dalam beberapa langkah sederhana.
- Buka Google Chrome.
- Klik pada tiga titik vertikal di sudut kanan atas dan klik ' Lebih Banyak Alat . 'Di jendela yang muncul, klik' Menghapus data pencarian . '
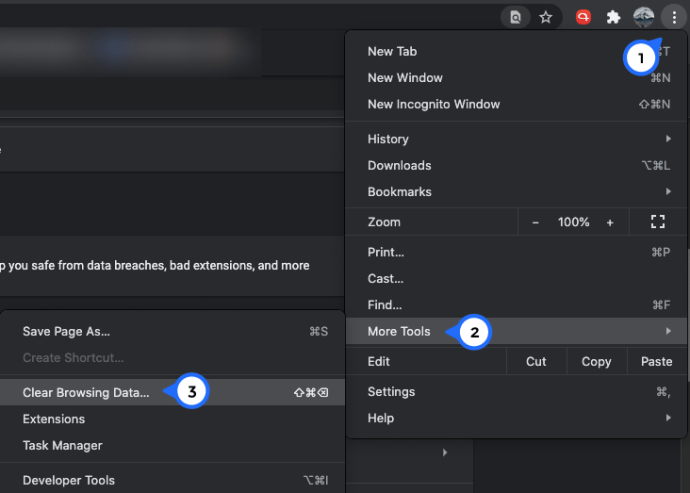
- Pergi ke Maju
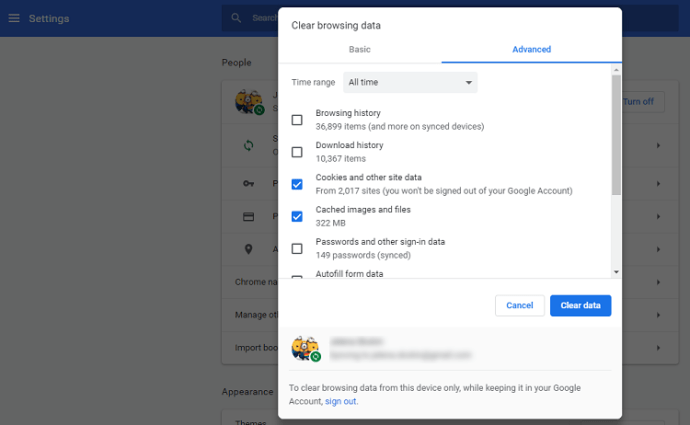
- Pastikan jangka waktu disetel ke Sepanjang waktu .
- Klik pada kotak centang di sebelah Kata sandi , bersama dengan semua data lain yang ingin Anda hapus.
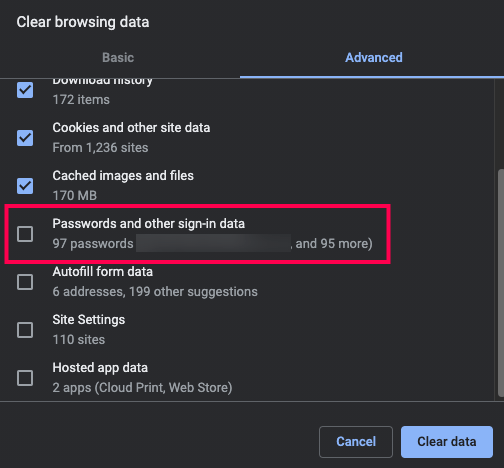
- Klik Hapus data untuk menghapus semua kata sandi dan data yang dipilih.

Ini tidak akan memakan waktu lebih dari beberapa menit.
Jika Anda tidak dapat mengakses Menghapus data pencarian jendela menggunakan hotkeys, Anda dapat melakukannya secara manual dengan mengetik chrome: // history ke bilah alamat dan pilih Hapus data penjelajahan, lalu ikuti langkah 3-6 pada tutorial di atas.
cara menandai seseorang di album di facebook

Ini akan menghapus semua kata sandi Anda secara permanen, jadi Anda akan diminta untuk memasukkan data masuk saat Anda mencoba masuk ke situs web, setelah itu Chrome akan sekali lagi menanyakan apakah Anda ingin menyimpan kata sandi.
Jika Anda ingin memberi tahu Chrome untuk melupakan hal ini, ada cara mudah untuk melakukannya.
Hapus Semua Kata Sandi Di Akun Google Anda
Menghapus semua kata sandi yang disimpan dari Chrome adalah satu hal, tetapi Anda juga dapat menghapus semuanya dari Akun Google Anda. Yang perlu Anda lakukan adalah membuka Google Chrome dan memastikan Anda masuk (klik ikon profil di pojok kanan atas), dan ikuti langkah-langkah berikut:
- Klik pada tiga titik vertikal di sudut kanan atas. Kemudian klik 'Pengaturan'.

- Kemudian klik ' IsiOtomatis 'Di sisi kanan. Selanjutnya, klik ' Kata sandi . '
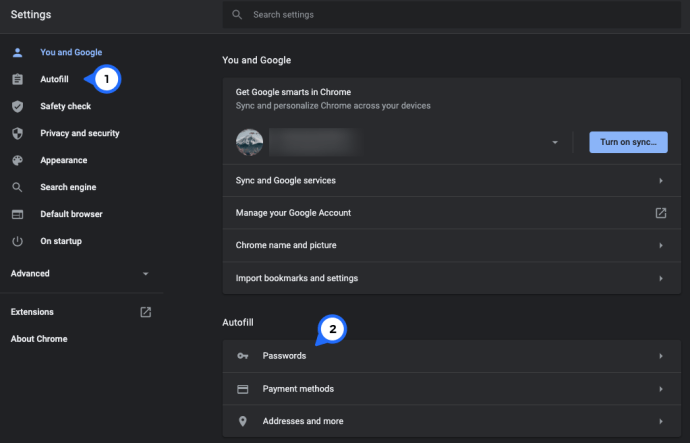
- Sekarang, klik pada hyperlink biru ' Akun Google . '
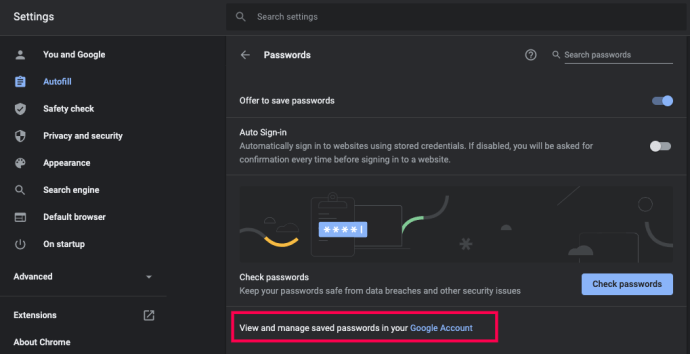
- Jendela baru akan terbuka. Anda dapat memilih untuk mengekspor sandi Anda atau Anda dapat mengklik pada roda Pengaturan di pojok kanan atas dan memilih 'X' di samping setiap sandi yang ingin Anda hapus.
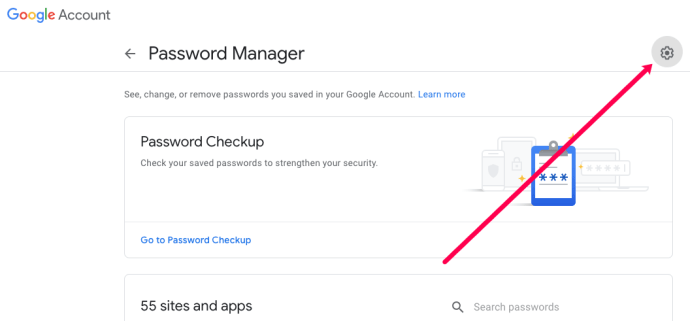
Jika Anda memiliki beberapa akun Google, Anda mungkin perlu mengikuti langkah-langkah berikut untuk setiap akun. Untuk mencegah kata sandi Anda disimpan, ikuti langkah-langkah di bagian selanjutnya.
Mencegah Google Chrome dari Meminta untuk Menyimpan Kata Sandi
Jika Anda terganggu oleh jendela pop-up yang muncul setiap kali Anda mencoba masuk ke situs web baru, Anda dapat mematikan opsi ini dalam pengaturan Google Chrome. Inilah yang harus Anda lakukan:
- Buka Google Chrome.
- Klik menu tiga titik di pojok kanan atas jendela.

- Klik 'IsiOtomatis' di menu sebelah kiri.
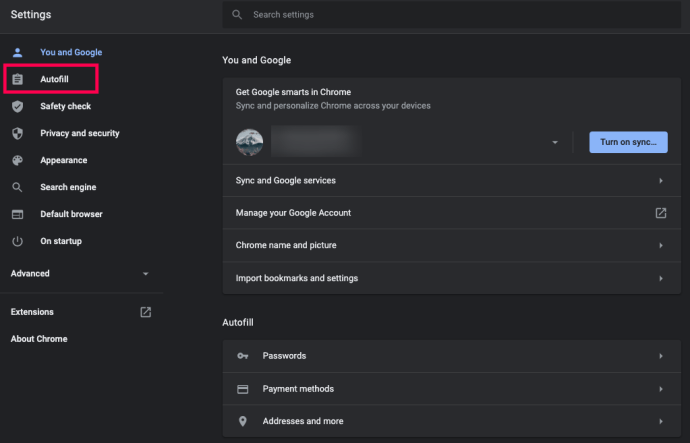
- Gulir ke bawah sedikit dan klik 'Kata Sandi'
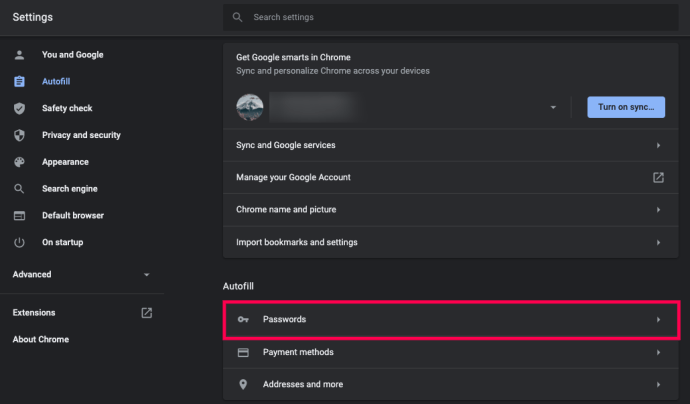
- Nonaktifkan opsi 'Tawarkan untuk menyimpan sandi'.
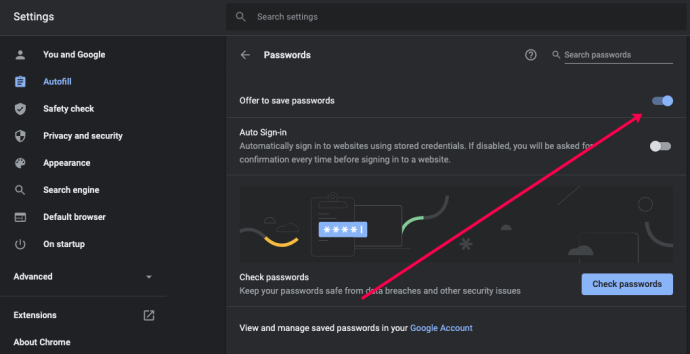
Setelah Anda melakukannya, Chrome tidak akan lagi meminta Anda untuk menyimpan sandi. Jika Anda berubah pikiran, Anda selalu dapat mengaktifkan kembali opsi ini.
Apa yang Harus Dilakukan dengan Kata Sandi Anda?
Apakah ada alternatif selain Chrome yang mengingat sandi Anda? Faktanya, setidaknya ada beberapa opsi.
Anda bisa pergi ke sekolah tua dan menuliskan kata sandi di selembar kertas. Namun, ini mungkin bukan ide terbaik, karena selalu ada kemungkinan seseorang akan menemukannya.
Sebagai gantinya, Anda bisa memanfaatkan aplikasi pengelola kata sandi. Ada banyak sekali di luar sana dan itu adalah cara yang aman untuk mengingat sandi Anda. Mereka tersedia untuk desktop dan perangkat seluler, sehingga Anda dapat mengakses sandi Anda kapan pun Anda membutuhkannya.
Penting untuk disebutkan bahwa Anda sebaiknya hanya menggunakan aplikasi kata sandi yang memiliki rekam jejak yang baik. Dan ini biasanya berarti perusahaan mapan yang Anda rasa nyaman untuk mempercayakan info masuk Anda.
Pertanyaan yang Sering Diajukan
Bagaimana cara menghapus hanya satu kata sandi yang disimpan?
Jika Anda ingin Chrome tetap rapi dan rapi, Anda hanya dapat menghapus satu kata sandi dalam satu waktu. Tentu saja, jika Anda menghapus kata sandi yang disimpan secara teratur dan ketika Anda tidak lagi membutuhkannya, ini juga dapat meningkatkan keamanan online Anda.
Yang perlu Anda lakukan adalah mengikuti langkah-langkah di atas untuk membuka halaman 'Sandi' di Chrome. Klik pada tiga titik vertikal di samping sandi yang ingin Anda hapus dan klik 'Hapus'.
Nama pengguna dan kata sandi akan hilang.
Apakah pengelola sandi Google aman?
Bagi kebanyakan orang, Pengelola Sandi Google baik-baik saja untuk melindungi informasi sensitif Anda. Namun, penting untuk diingat bahwa prioritas utama Chrome tentunya bukanlah penyimpan kata sandi.
cara menghentikan pembulatan di google sheets
Jadi, jika Anda mengkhawatirkan keamanan sandi Anda, sebaiknya gunakan layanan yang ditujukan khusus untuk itu seperti LastPass .
Akhir kata
Umumnya, satu-satunya perangkat yang Anda inginkan agar Chrome menyimpan sandi Anda adalah perangkat yang tidak digunakan siapa pun kecuali Anda. Jika ada kemungkinan orang lain mendapatkan akses ke Chrome dari perangkat Anda, Anda juga dapat memilih untuk keluar dari Chrome daripada menghapus semua sandi.
Pengelola kata sandi adalah standar emas dalam hal menjaga keamanan kata sandi Anda, jadi Anda mungkin ingin mencobanya. Jika sudah, bagikan rekomendasi Anda di bagian komentar di bawah.