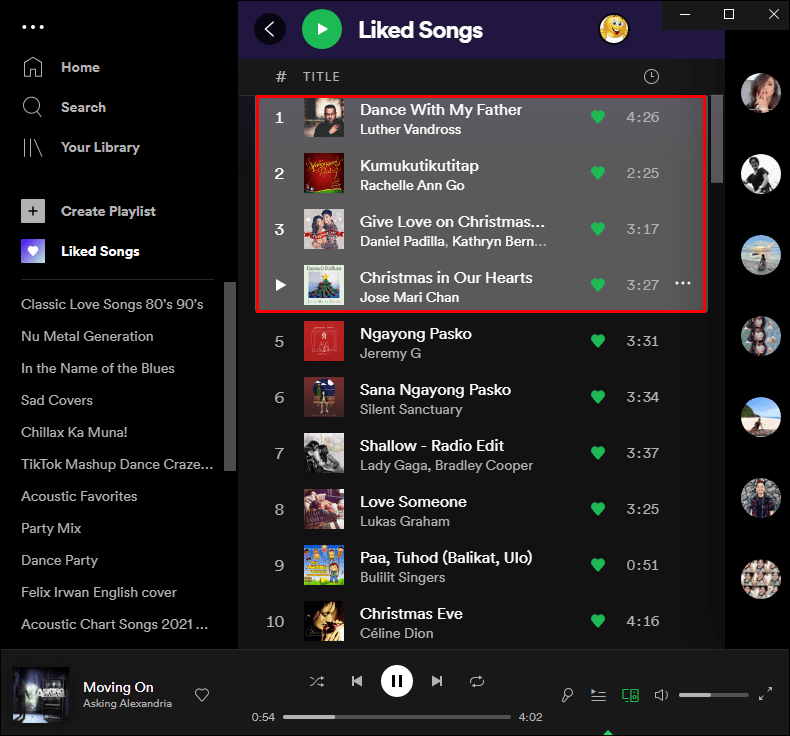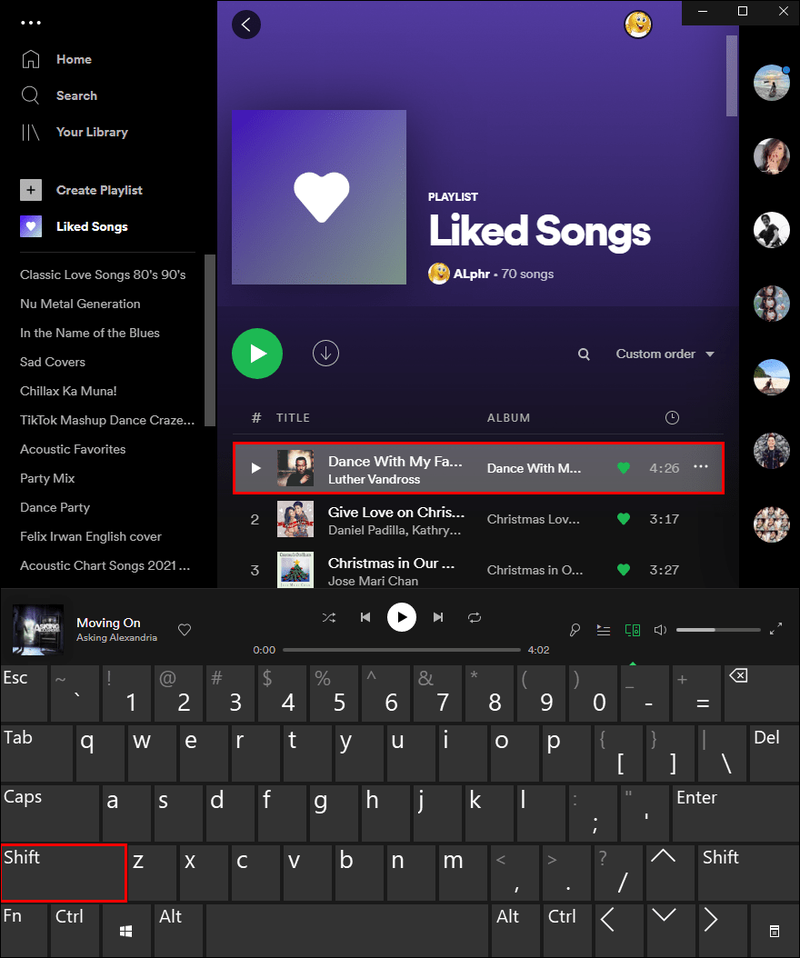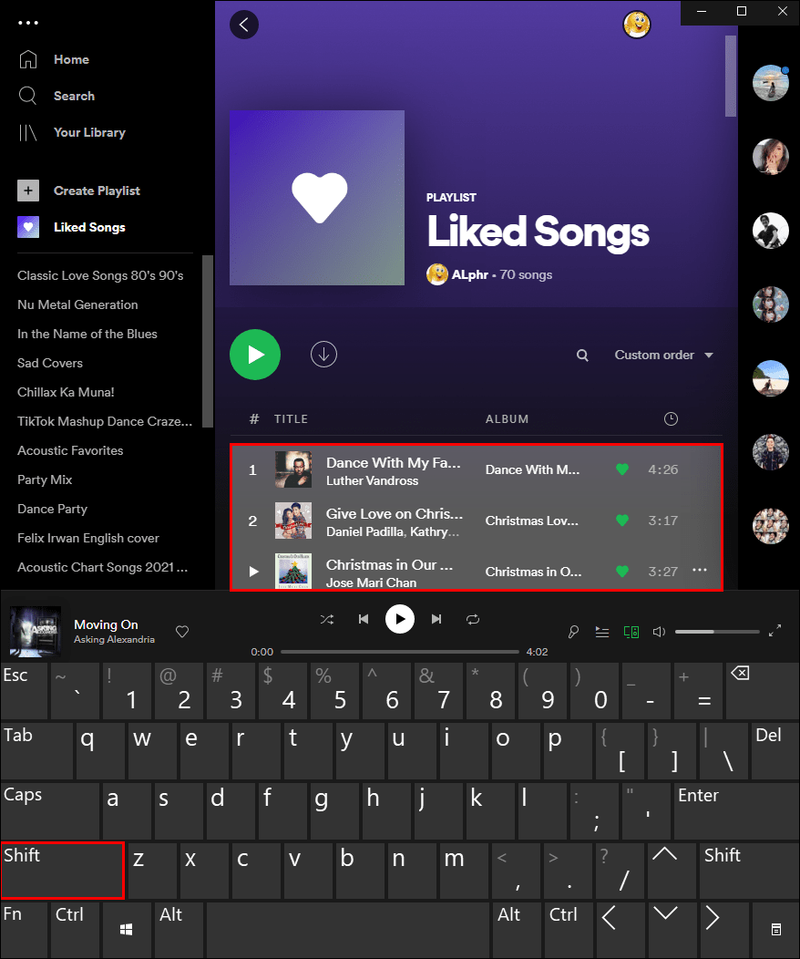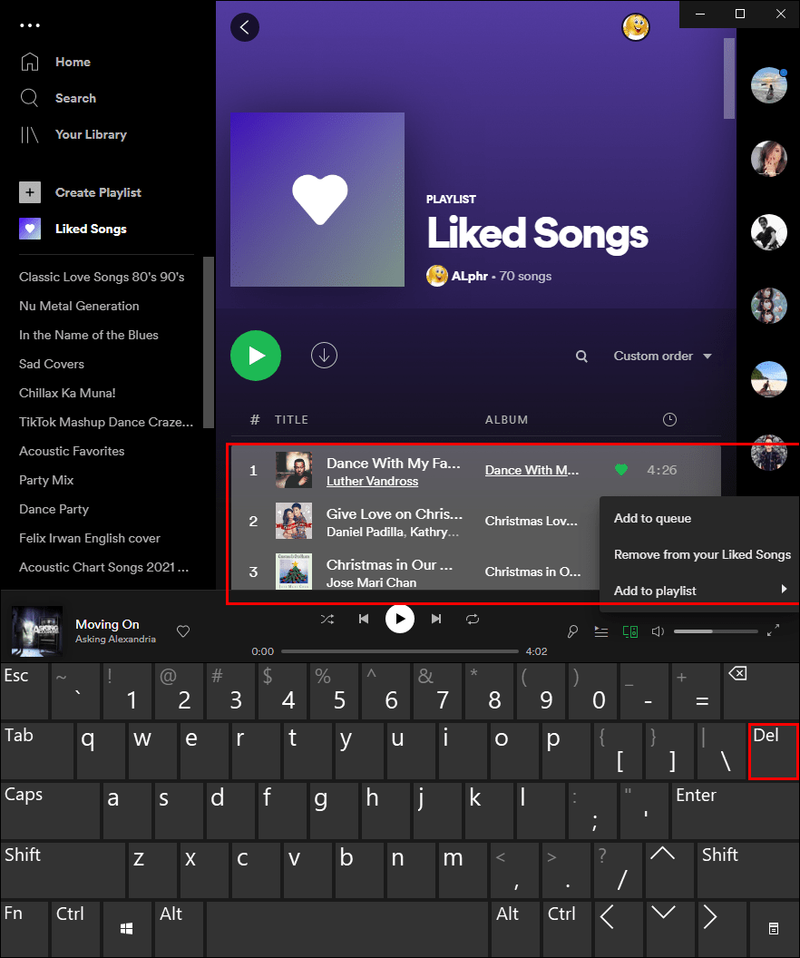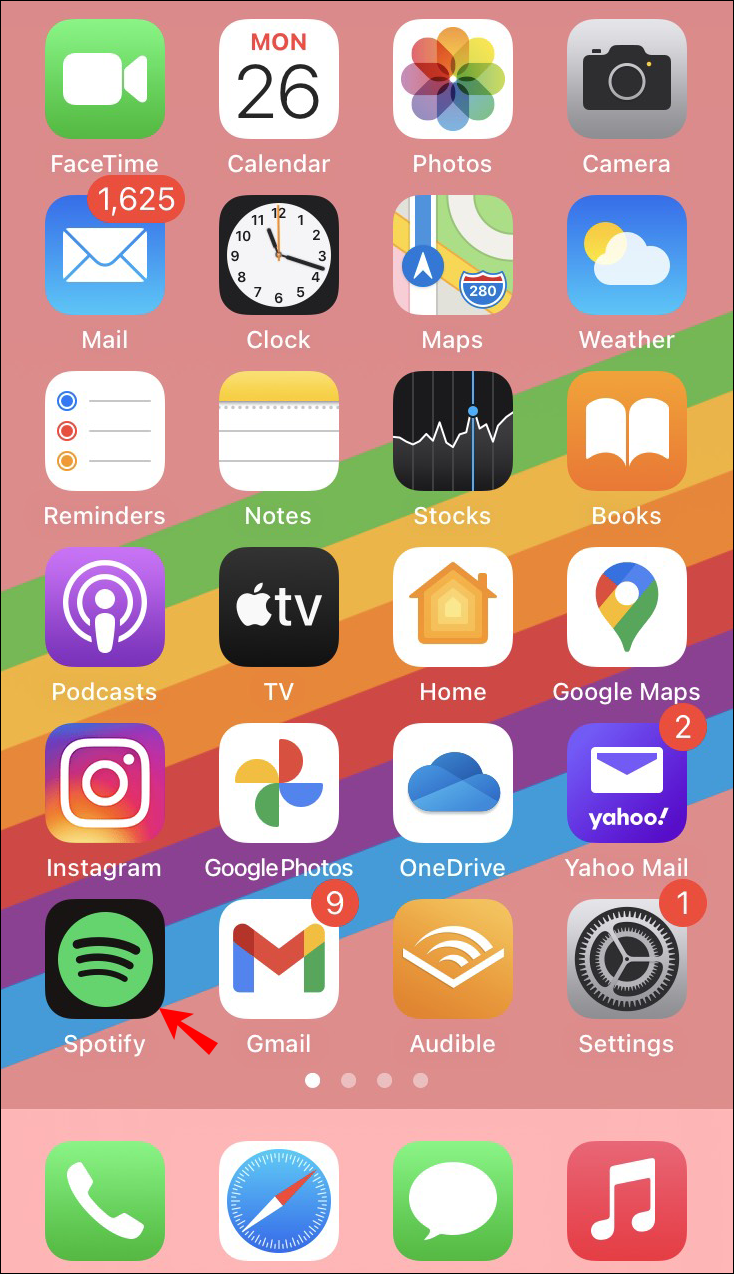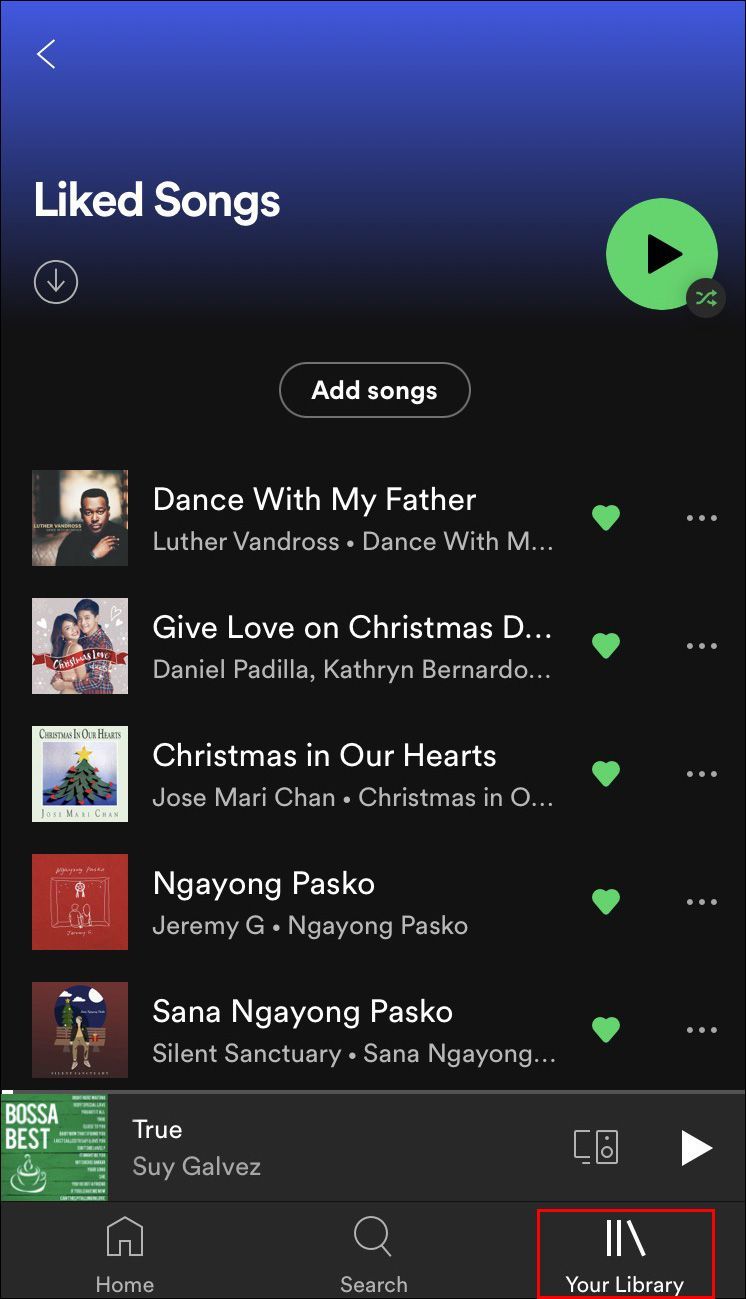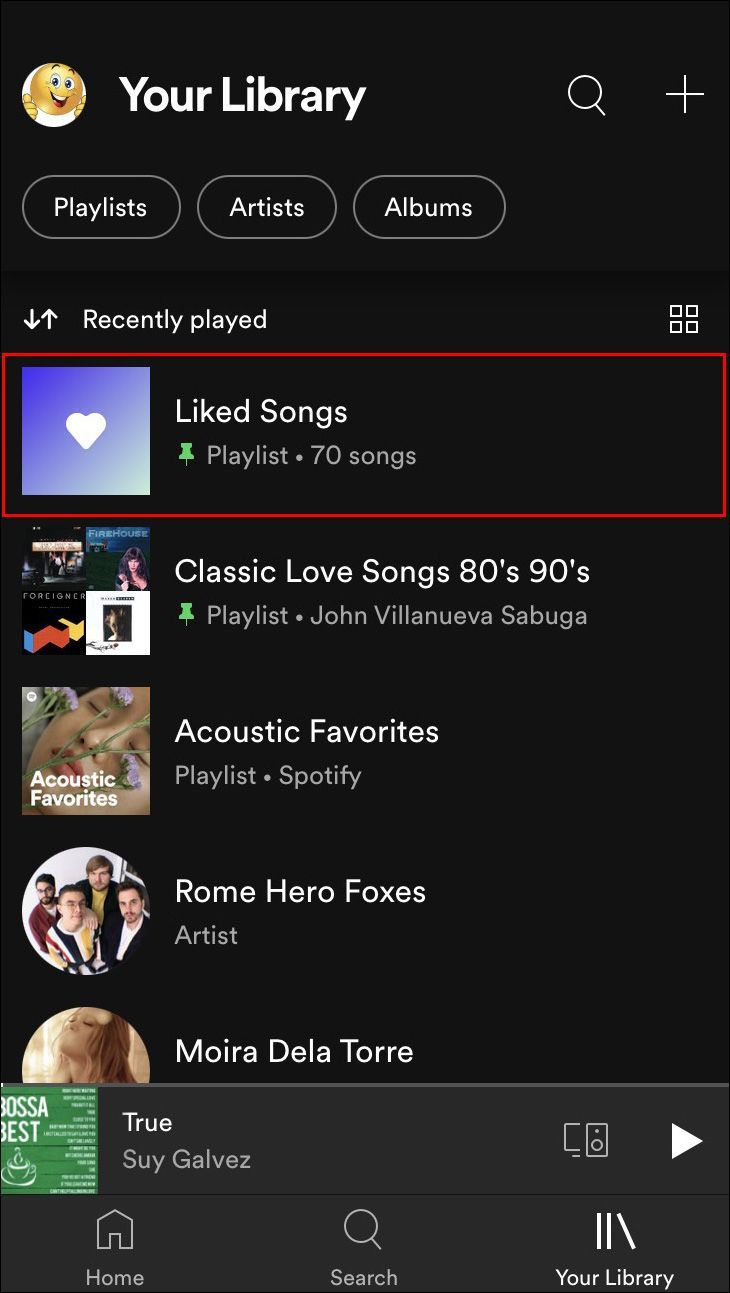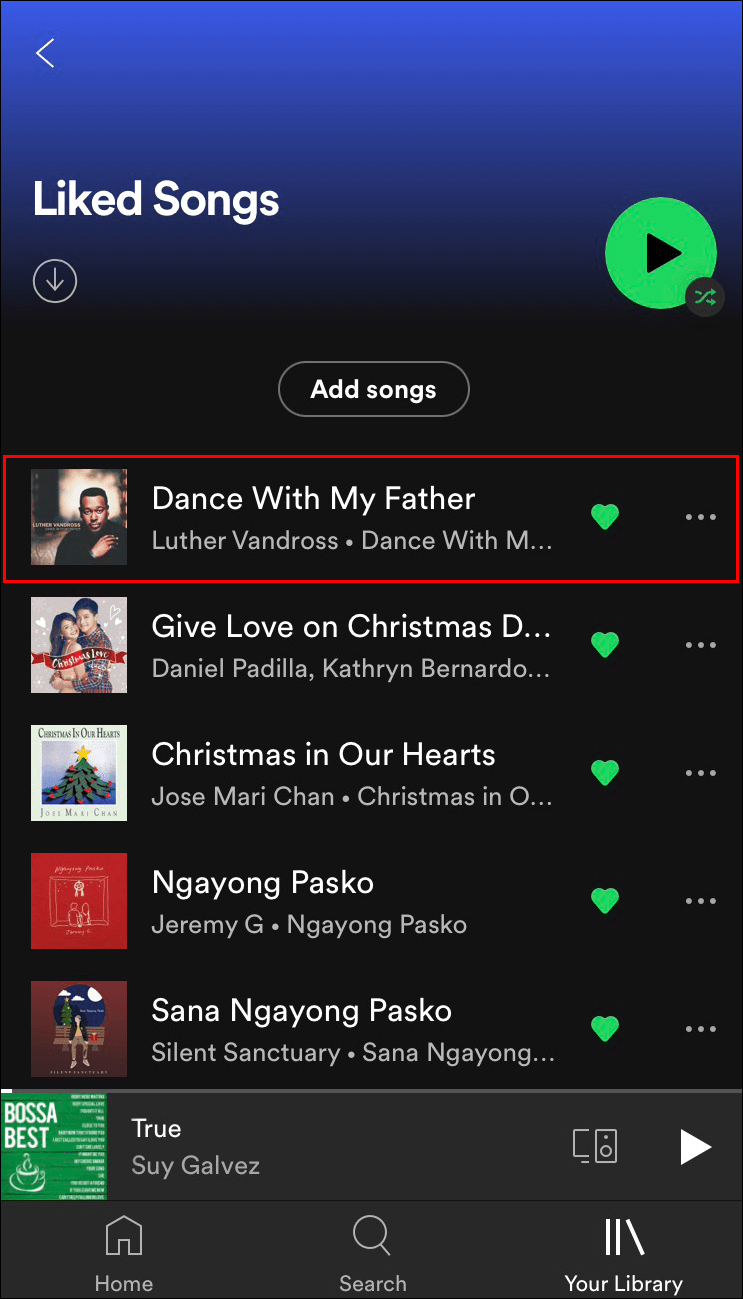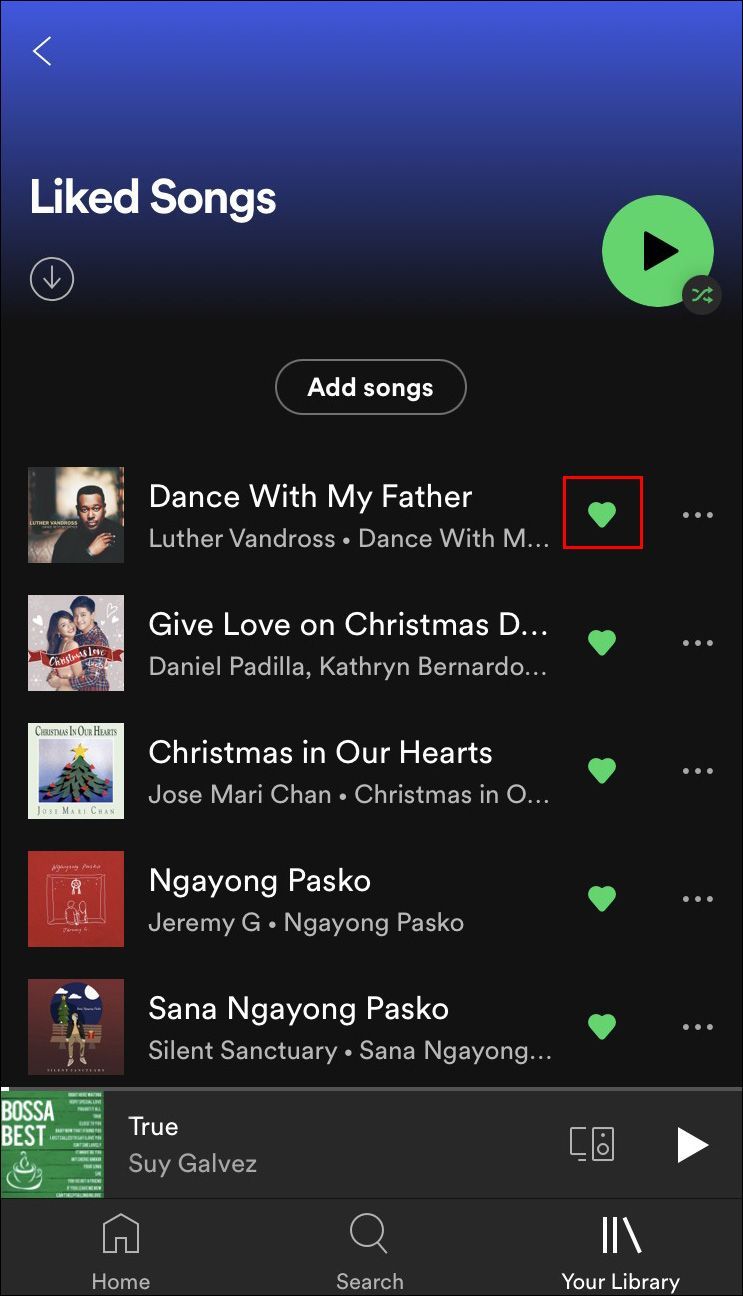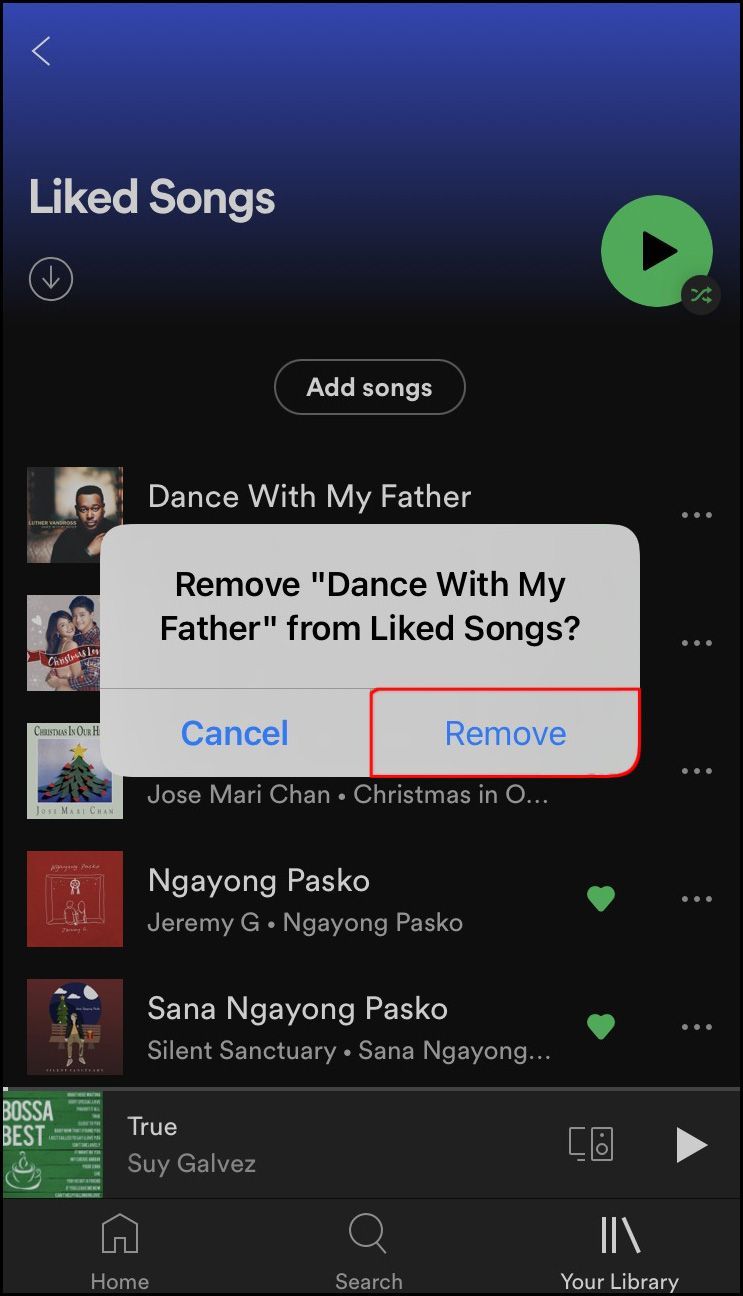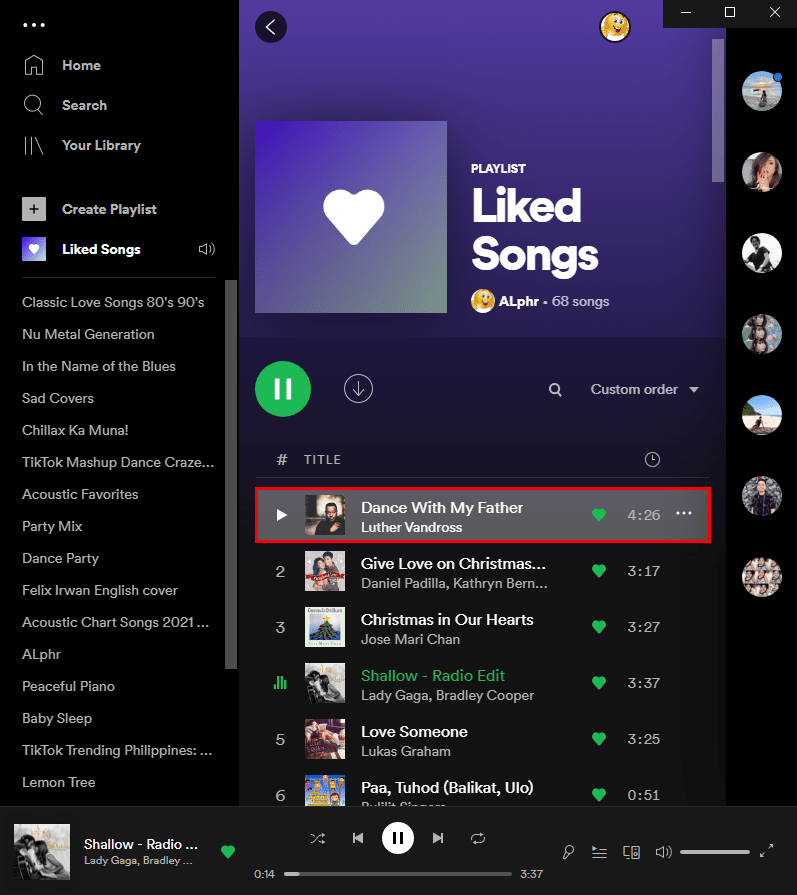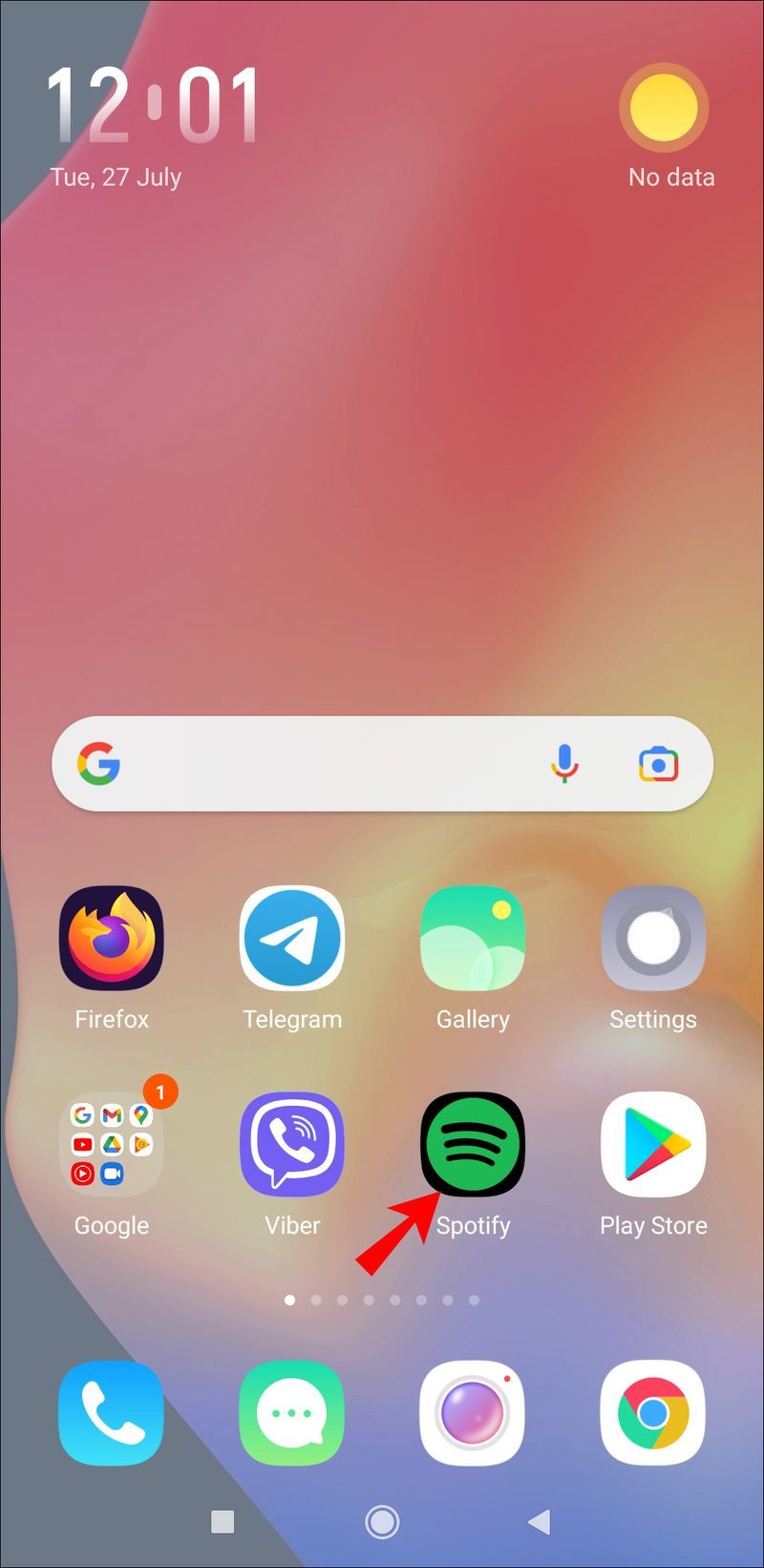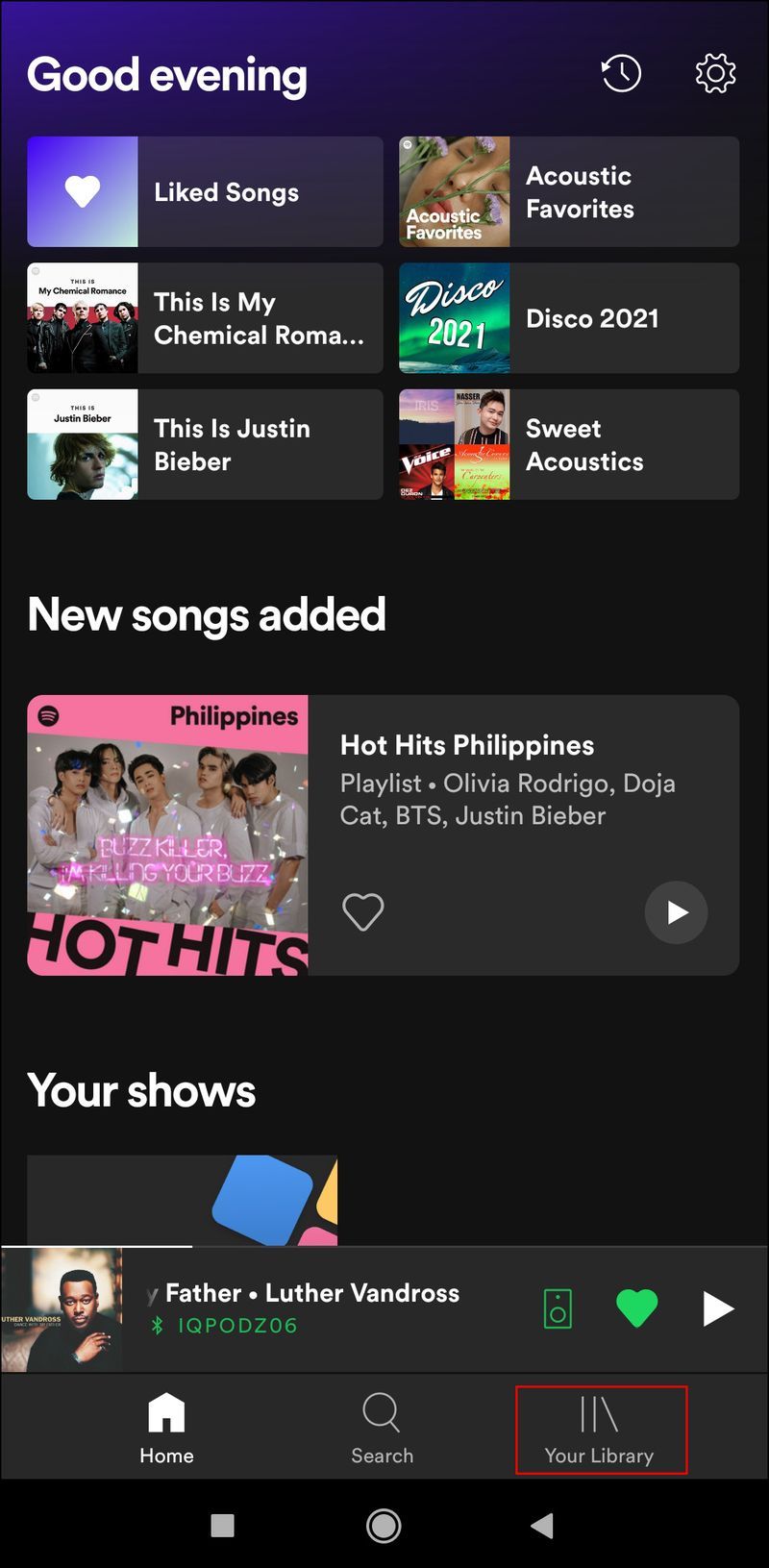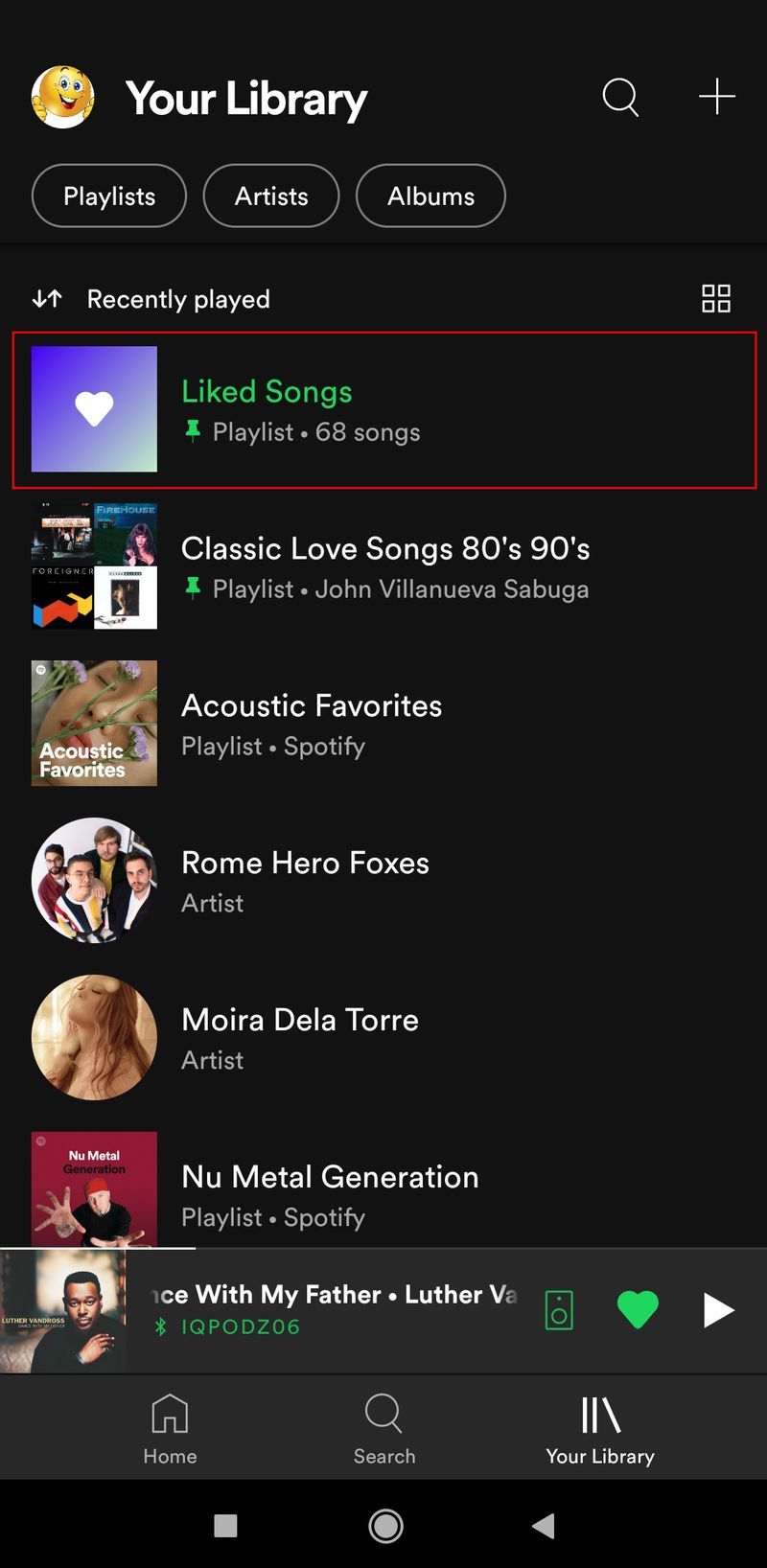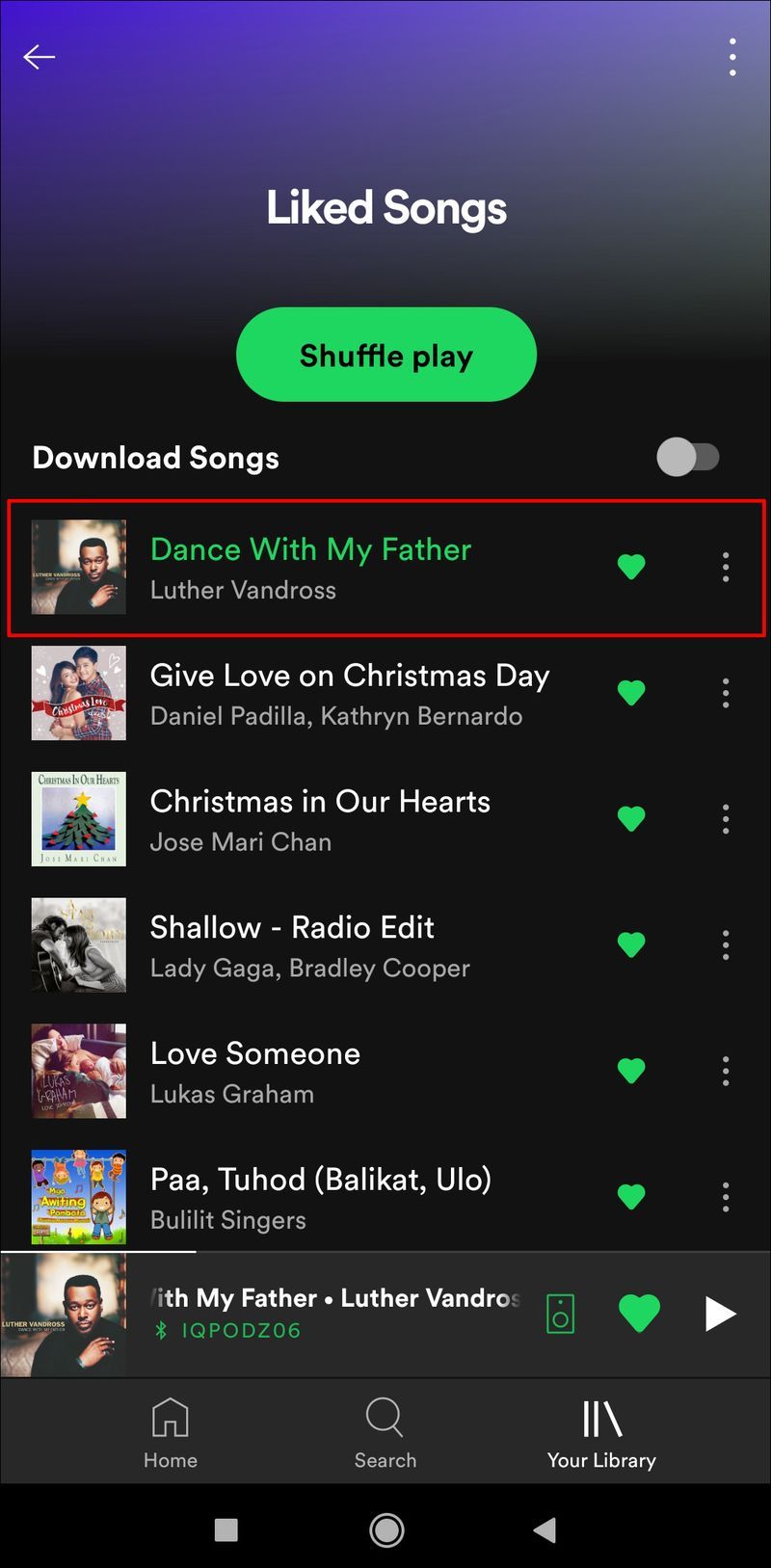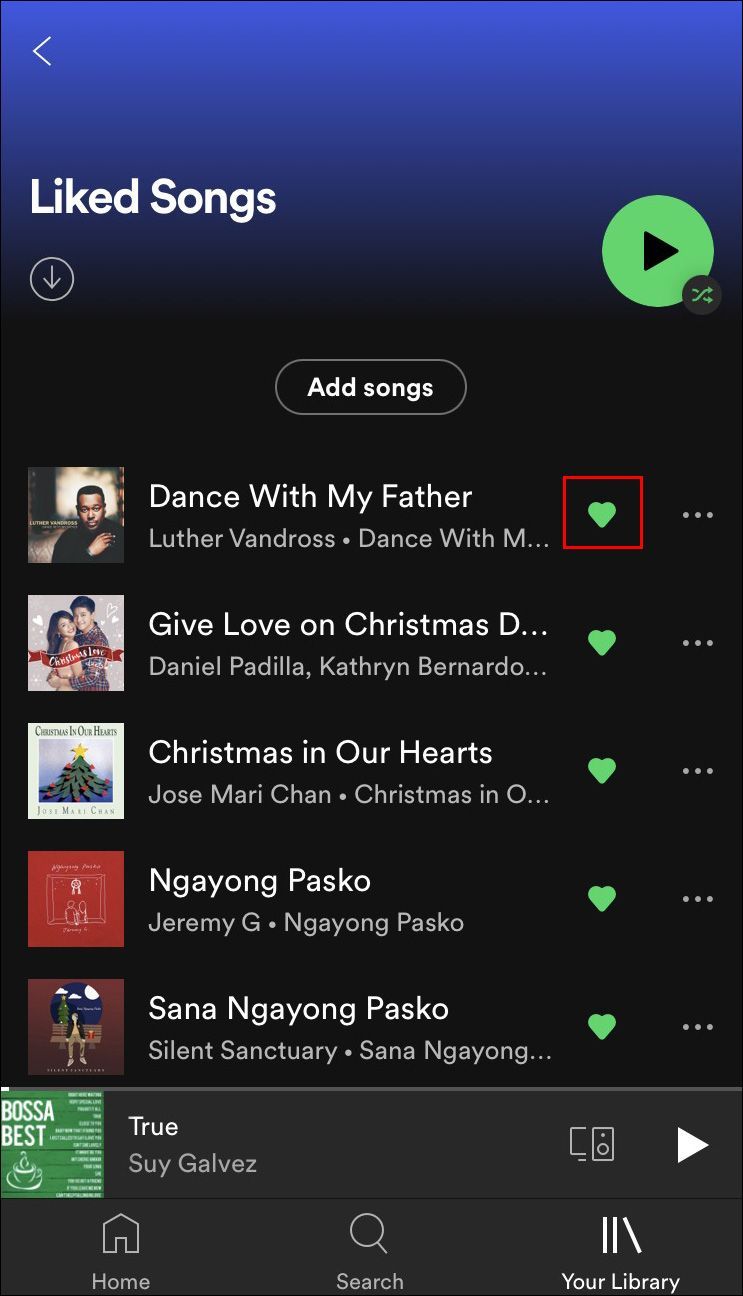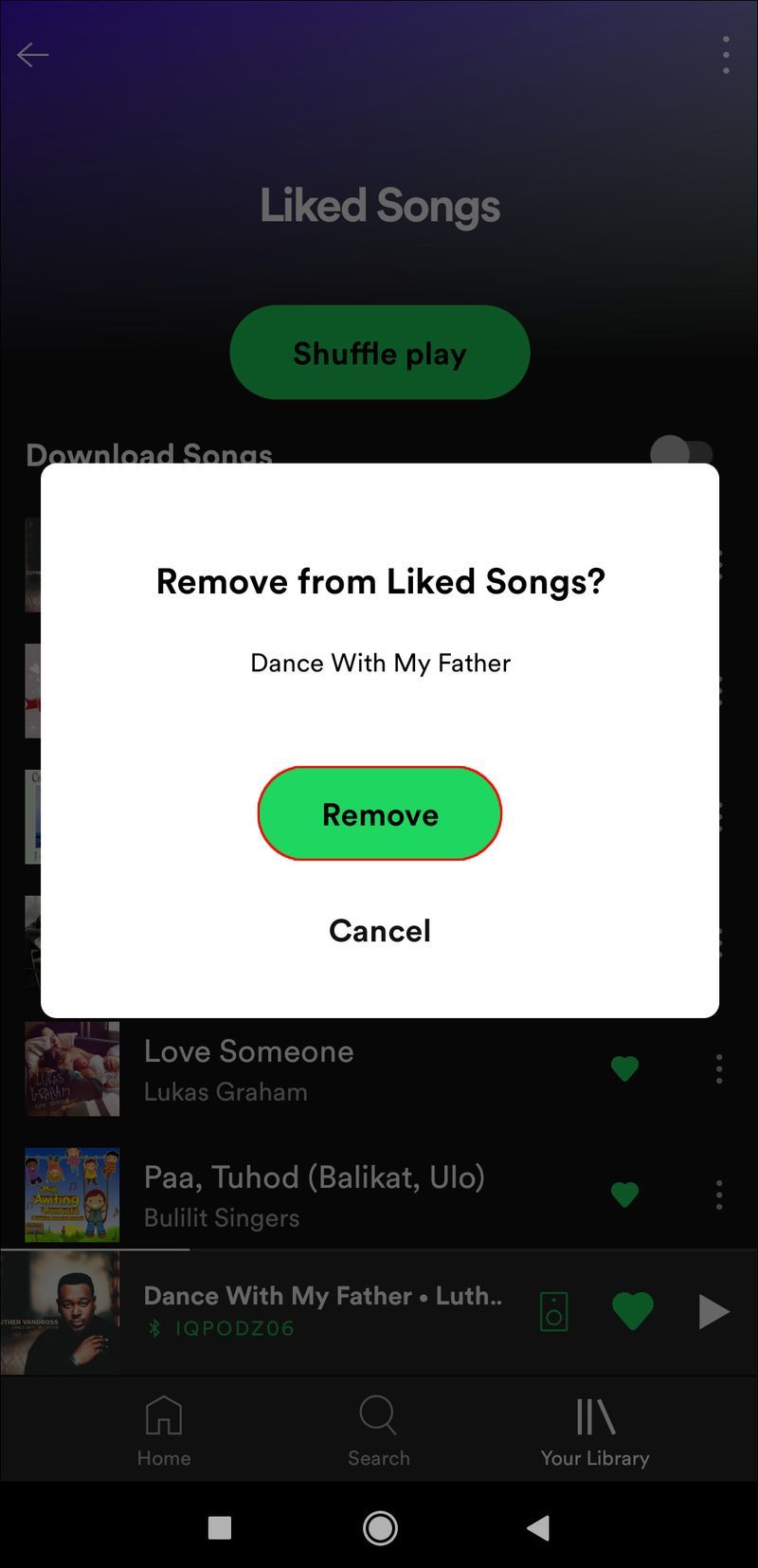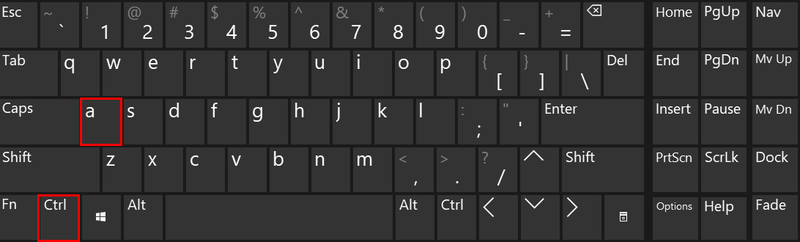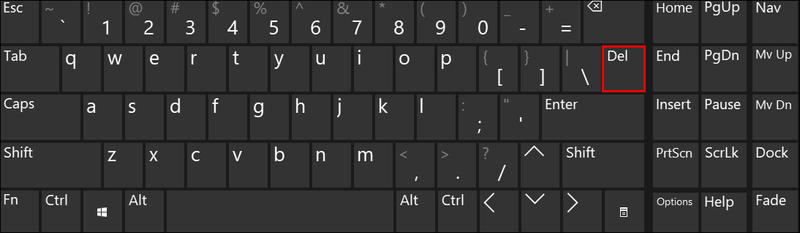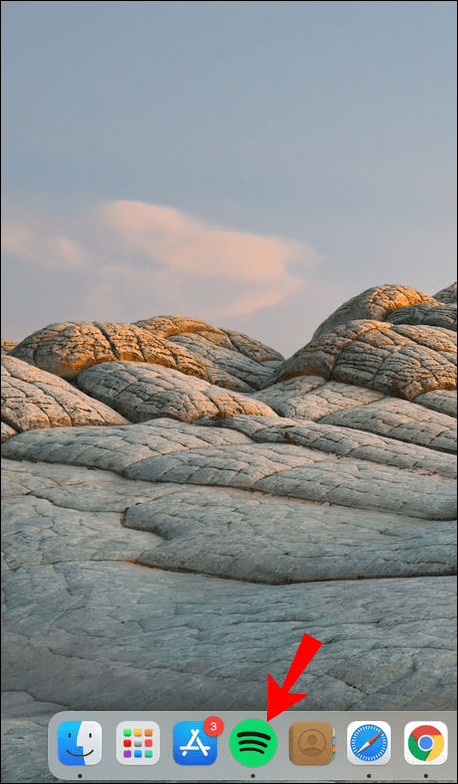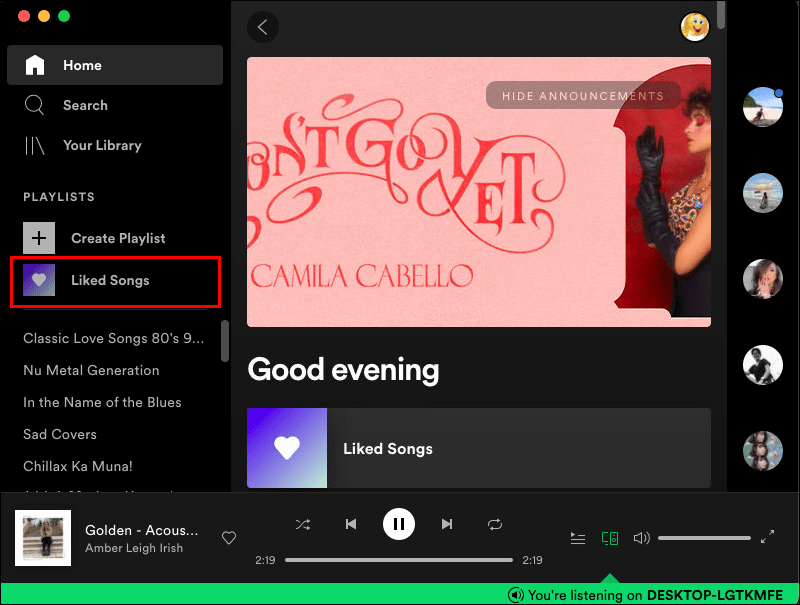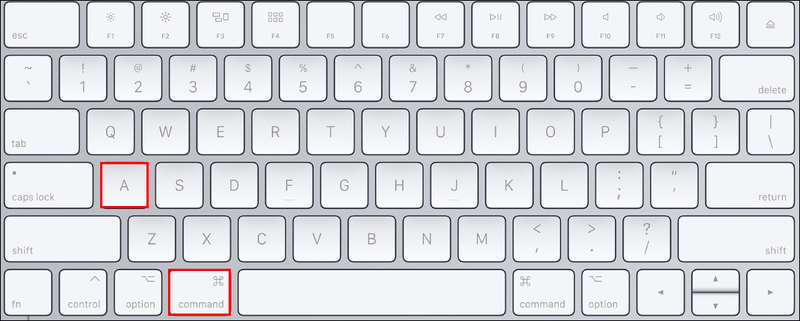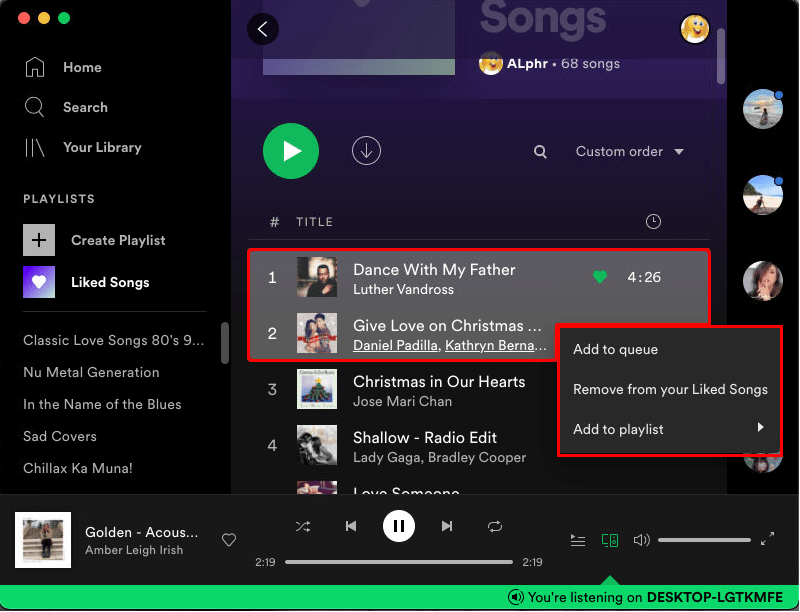Tautan Perangkat
Salah satu hal hebat tentang Spotify adalah dengan satu klik, Anda dapat menyukai sebuah lagu agar mudah diakses nanti. Dan jika itu bukan favorit Anda lagi, Anda dapat menghapusnya dengan mudah. Tetapi bagaimana jika folder Lagu yang Anda Sukai memiliki, katakanlah, lebih dari 500 lagu? Menghapus satu lagu dalam satu waktu mungkin membutuhkan waktu berjam-jam. Untungnya, ada satu cara cepat untuk menghapus semua lagu yang Anda sukai sekaligus dan menghemat waktu untuk mengetuk.

Dalam panduan ini, kita akan melalui proses menghapus beberapa lagu yang disukai di Spotify. Kami juga akan menunjukkan cara menghapus satu lagu yang disukai, serta seluruh daftar putar di Spotify.
Cara Menghapus Semua Lagu yang Disukai di Spotify di iPhone
Setiap lagu yang pernah Anda sukai di Spotify secara otomatis disimpan di folder Lagu yang Disukai di Perpustakaan Anda. Karena tidak ada batasan berapa banyak lagu yang Anda suka, folder ini dapat berisi ribuan lagu. Meskipun ada opsi untuk menghapus semua daftar putar Spotify Anda, folder Lagu yang Disukai tidak dapat dihapus. Bahkan jika Anda menghapus setiap lagu, foldernya akan kosong, tetapi akan tetap ada di sana.
Terkadang, pengguna Spotify ingin memulai yang baru dan menghapus semua lagu dari daftar putar Lagu yang Disukai. Hanya ada satu cara Anda dapat menghapus semua lagu yang Anda sukai di Spotify sekaligus, dan itu dengan aplikasi desktop Spotify.
Inilah yang perlu Anda lakukan untuk menghapus semua lagu yang Anda sukai di Spotify di Windows:
- Buka aplikasi desktop Spotify di komputer Anda.

- Buka folder Lagu yang Disukai di bilah sisi kiri.

- Tekan tombol Ctrl dan A secara bersamaan.
- Klik kanan pada lagu yang disorot dan klik Hapus pada menu tarik-turun. Anda juga dapat menekan tombol Delete pada keyboard Anda.
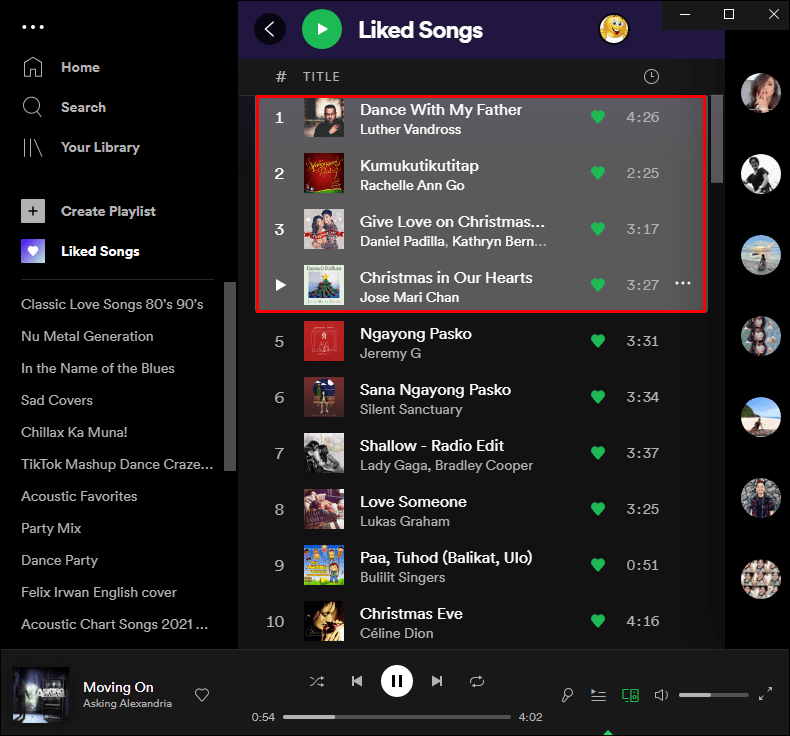
Ini akan menghapus semua lagu yang Anda sukai sekaligus. Sekarang Anda dapat membuat daftar putar baru dengan lagu-lagu baru yang disukai. Meskipun dimungkinkan untuk menggunakan metode ini di aplikasi desktop, Anda tidak dapat melakukannya di aplikasi web Spotify.
Cara ini juga bisa diterapkan untuk menghapus semua lagu Anda dari playlist lain, tidak hanya folder Lagu yang Disukai.
Cara Menghapus Banyak Lagu yang Disukai di PC
Ada cara cepat dan mudah untuk menghapus beberapa lagu yang disukai di Spotify. Namun, itu hanya dapat dilakukan di aplikasi desktop. Di aplikasi seluler dan aplikasi web, Anda harus menghapus satu lagu dalam satu waktu. Menghapus beberapa lagu yang disukai di Spotify berbeda untuk pengguna Windows dan Mac.
Untuk menghapus beberapa lagu yang disukai di Spotify di Windows, ikuti langkah-langkah di bawah ini:
- Buka aplikasi desktop Spotify di komputer Anda.

- Navigasikan ke tab Lagu yang Disukai di bilah sisi kiri.

- Klik pada lagu pertama yang disukai yang ingin Anda hapus dan tekan tombol Shift pada keyboard Anda.
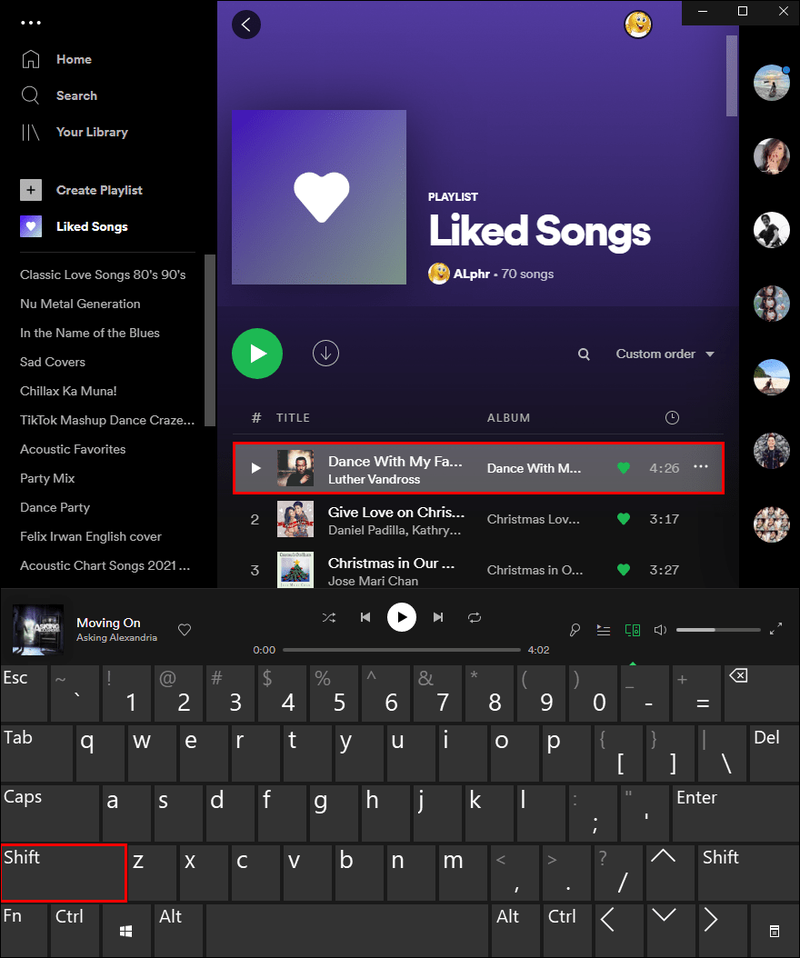
- Pilih semua lagu yang disukai yang ingin Anda hapus sambil menekan tombol Shift.
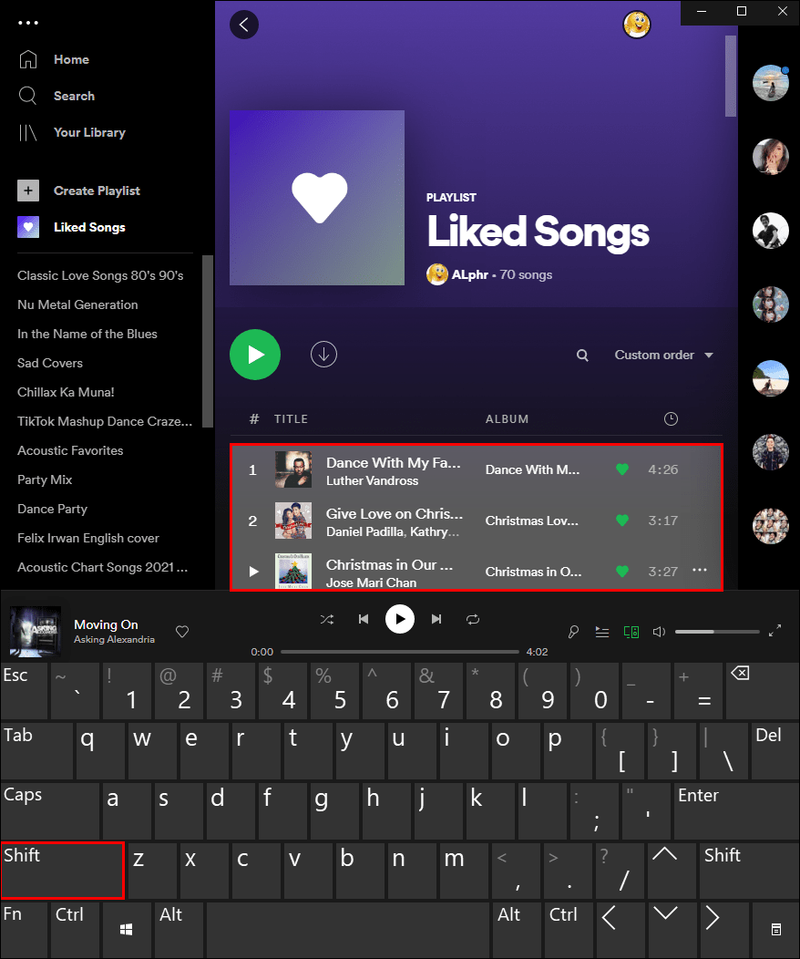
- Klik kanan pada lagu yang disorot.

- Tekan tombol Hapus pada keyboard Anda.
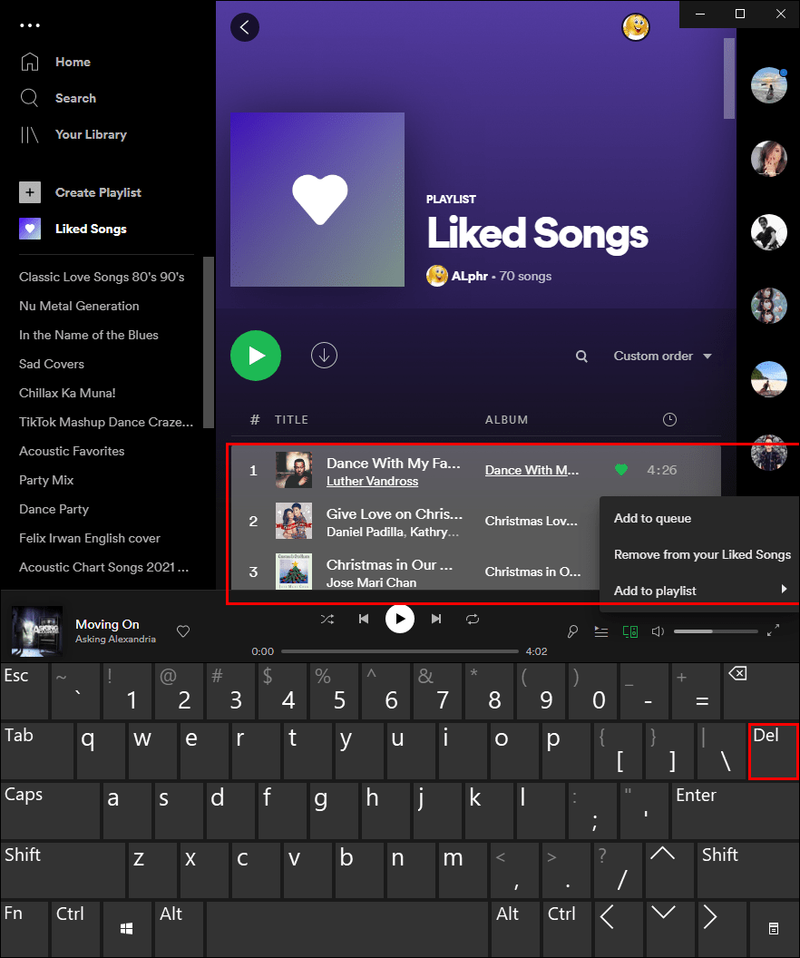
Jika Anda pengguna Mac, alih-alih menekan tombol Shift, tahan tombol perintah saat Anda memilih beberapa lagu yang disukai. Kemudian hapus seperti yang Anda lakukan dengan file lainnya.
kenapa printer brother terus offline
Cara Menghapus Satu Lagu yang Disukai
Meskipun Anda tidak dapat menggunakan aplikasi seluler Spotify untuk menghapus beberapa atau semua lagu yang Anda sukai, Anda dapat menggunakannya untuk menghapus satu per satu lagu dari folder Lagu yang Anda Sukai. Kami akan menunjukkan cara melakukannya di perangkat iOS, Windows, dan perangkat Android.
Di iOS
Untuk menghapus satu lagu yang disukai di Spotify di perangkat iOS Anda, ikuti langkah-langkah di bawah ini:
- Buka Spotify di perangkat iOS Anda.
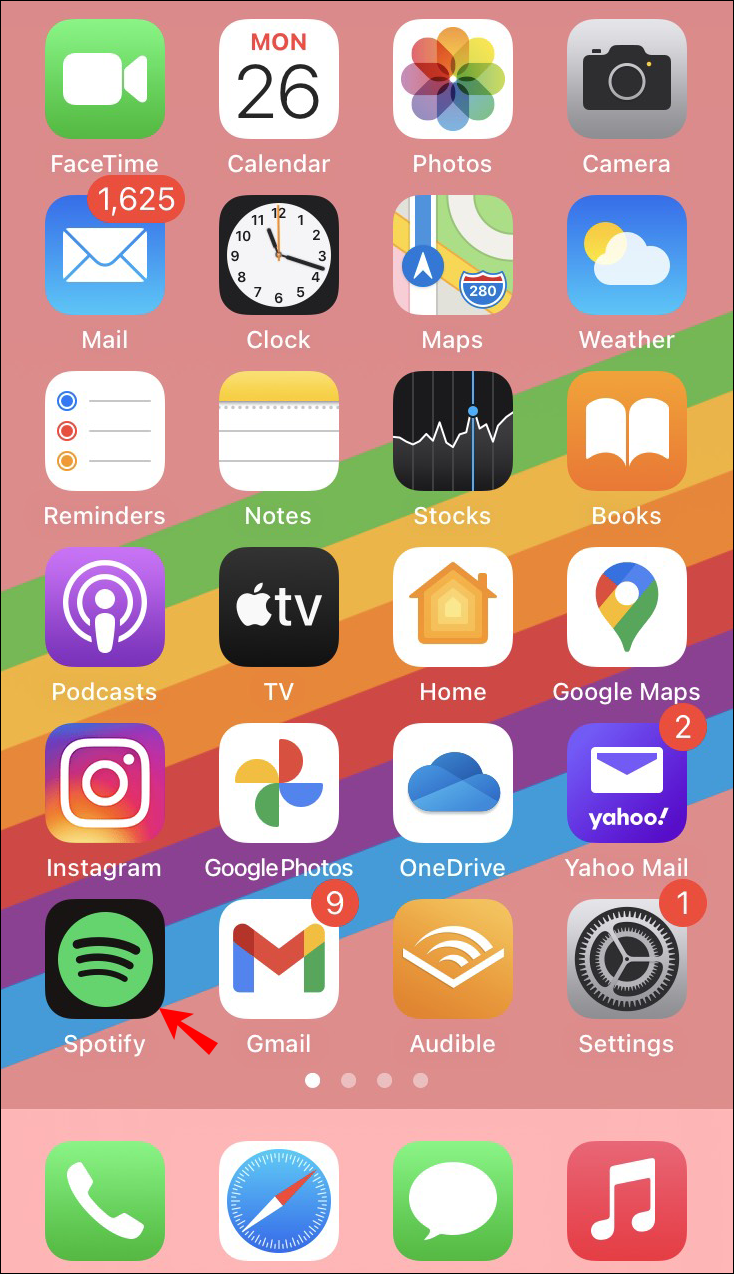
- Ketuk Perpustakaan Anda di sudut kanan bawah aplikasi.
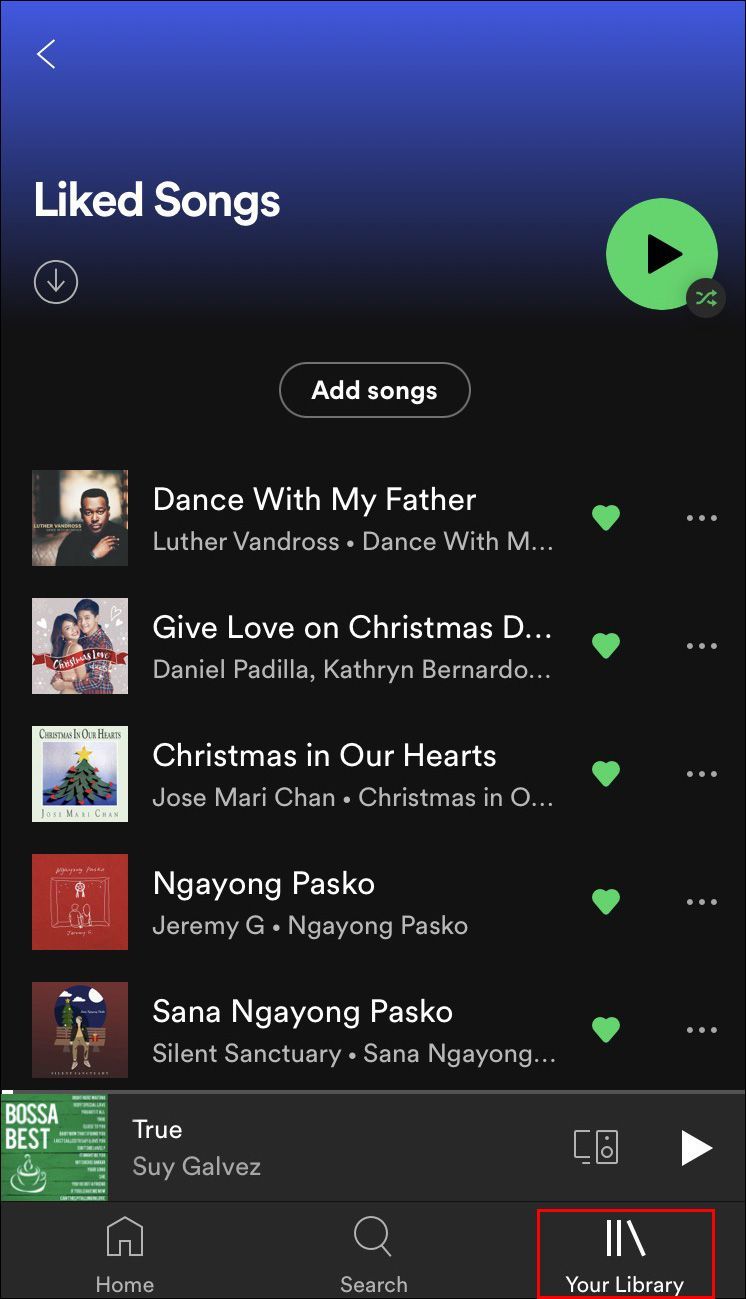
- Lanjutkan ke folder Lagu yang Disukai di bagian atas daftar.
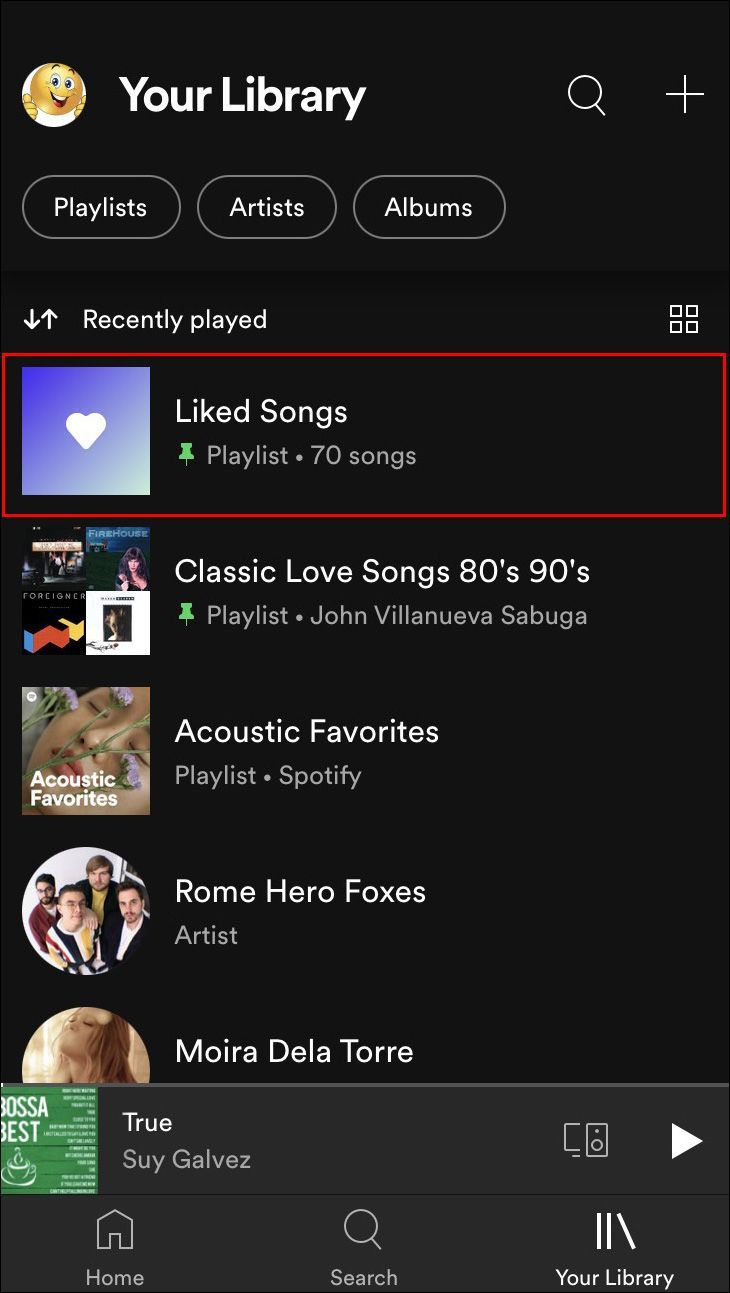
- Temukan lagu yang disukai yang ingin Anda hapus.
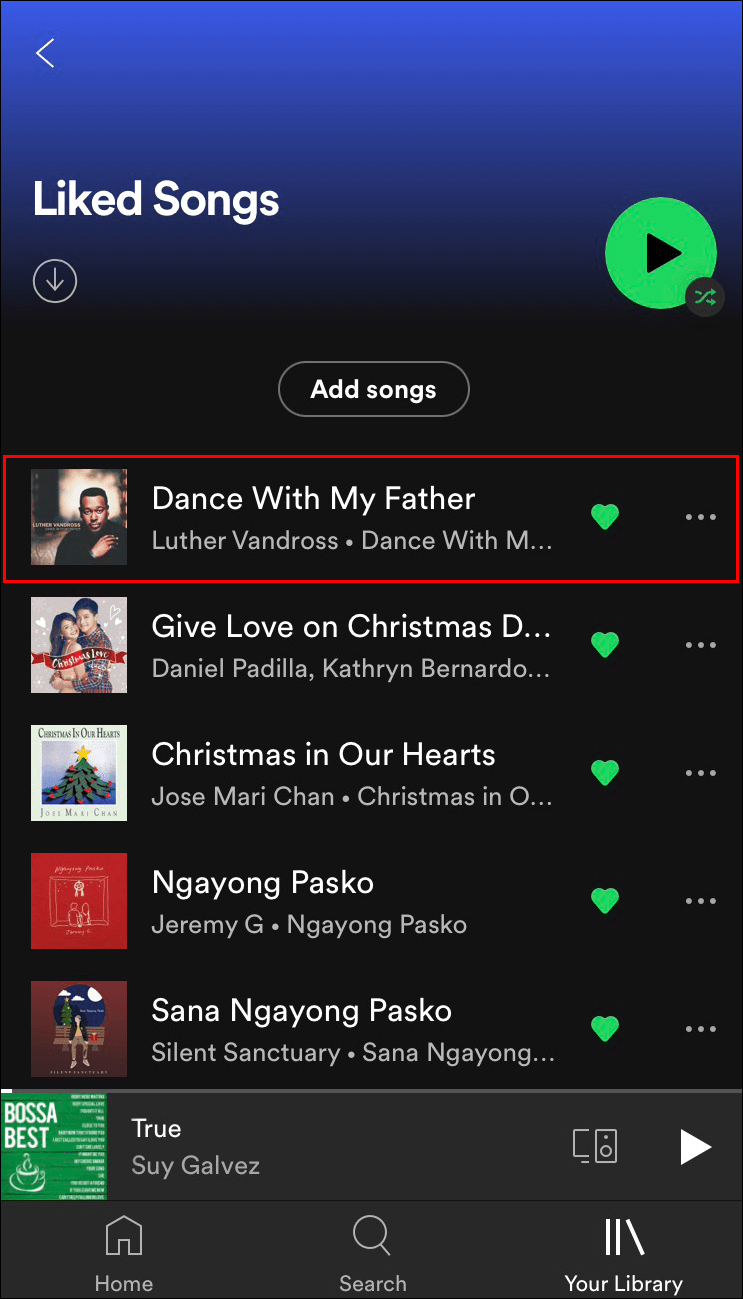
- Ketuk hati hijau di sebelah judul lagu.
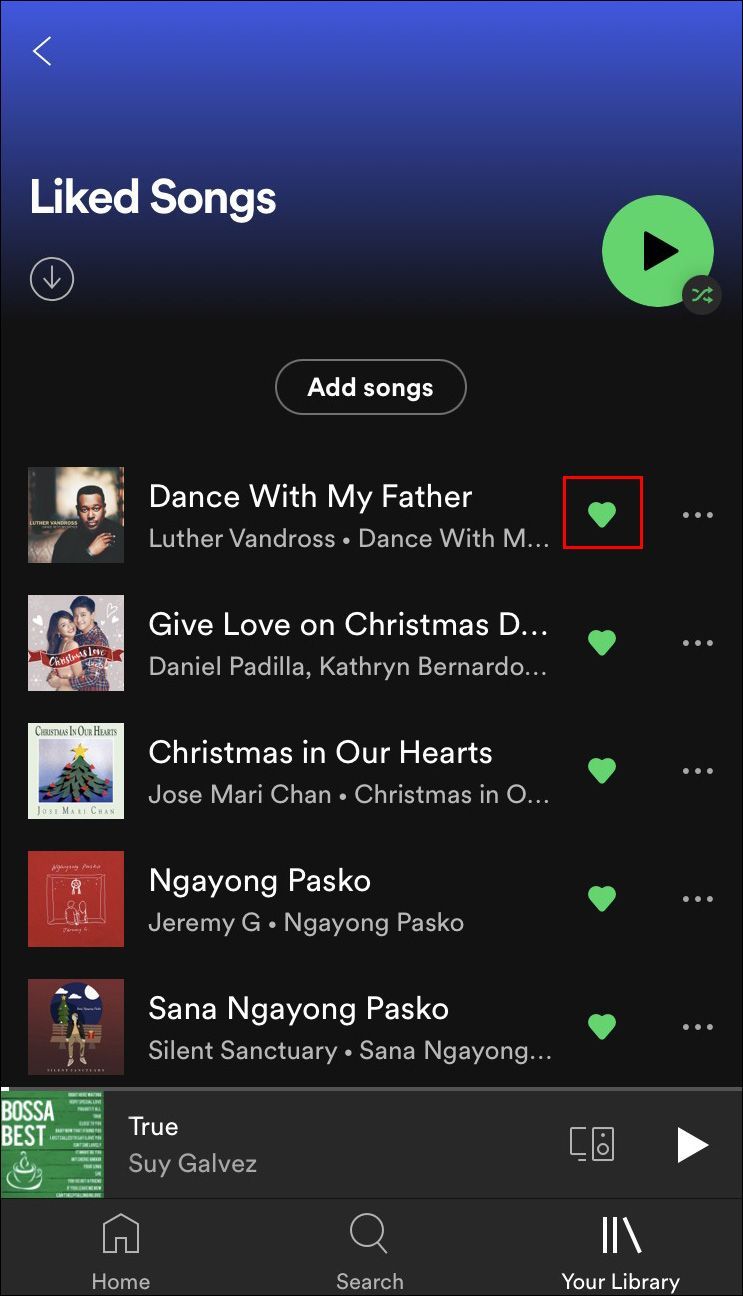
- Pilih Hapus pada pesan pop-up.
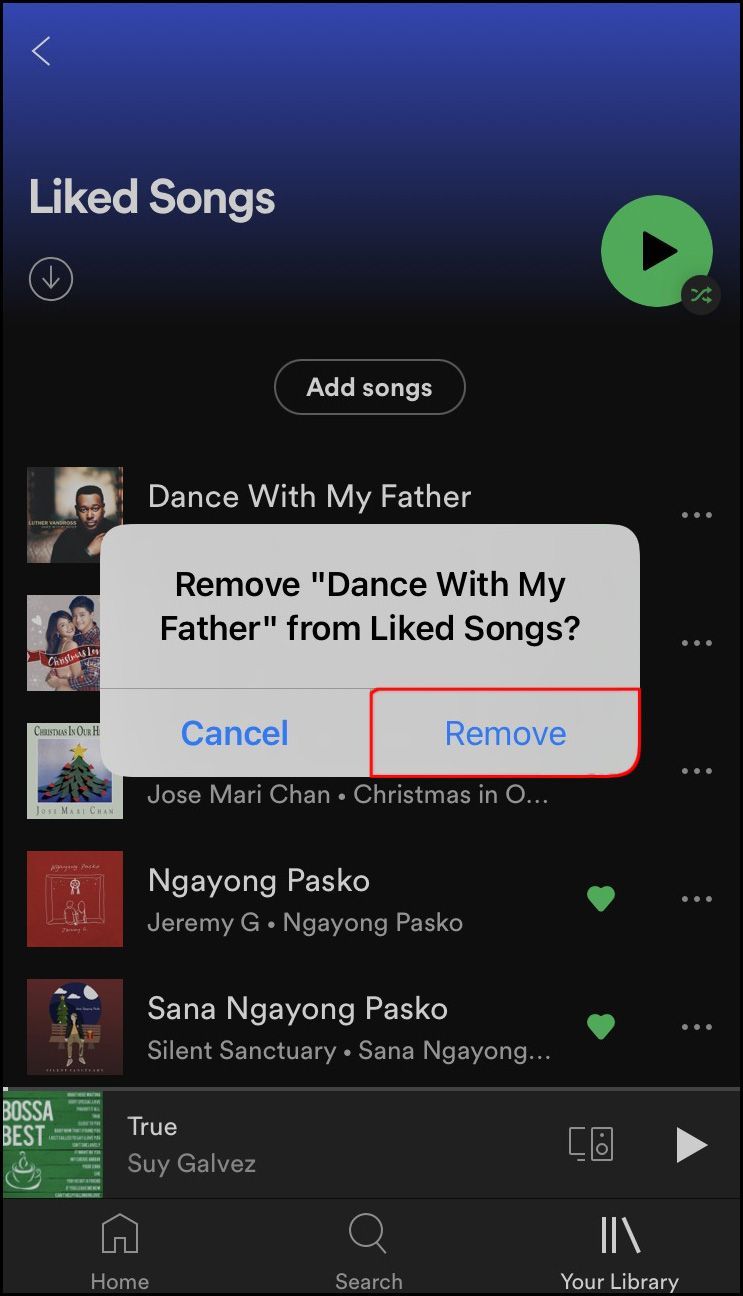
Cara lain untuk melakukannya adalah dengan mengetuk tiga titik di sisi kanan lagu. Ketuk hati hijau di bagian atas menu. Ini akan secara otomatis menghapus lagu dari daftar putar Lagu yang Anda Sukai.
Di Windows
Proses menghapus satu lagu yang disukai di Spotify di Windows cukup sederhana. Begini cara melakukannya:
- Luncurkan aplikasi desktop Spotify di perangkat Windows Anda.

- Navigasikan ke daftar putar Lagu yang Disukai di bilah sisi kiri.

- Temukan lagu yang ingin Anda hapus dari daftar putar ini.
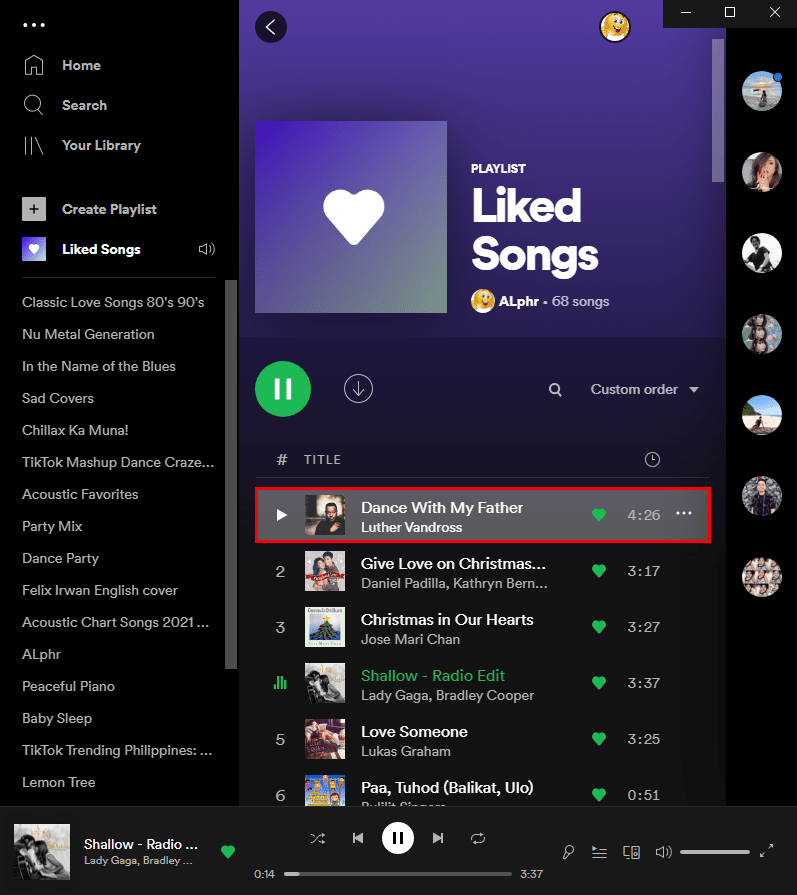
- Klik kanan pada lagu dan pilih opsi Hapus dari Lagu yang Anda Suka.

Anda juga dapat mengklik hati di sisi kanan lagu. Anda juga dapat menggunakan metode ini untuk aplikasi web. Yang perlu Anda lakukan adalah masuk ke akun Anda dan ikuti langkah-langkah yang sama.
Android
Untuk menghapus satu lagu yang disukai di Spotify di perangkat Android Anda, ikuti langkah-langkah di bawah ini:
- Buka Spotify di perangkat Android Anda.
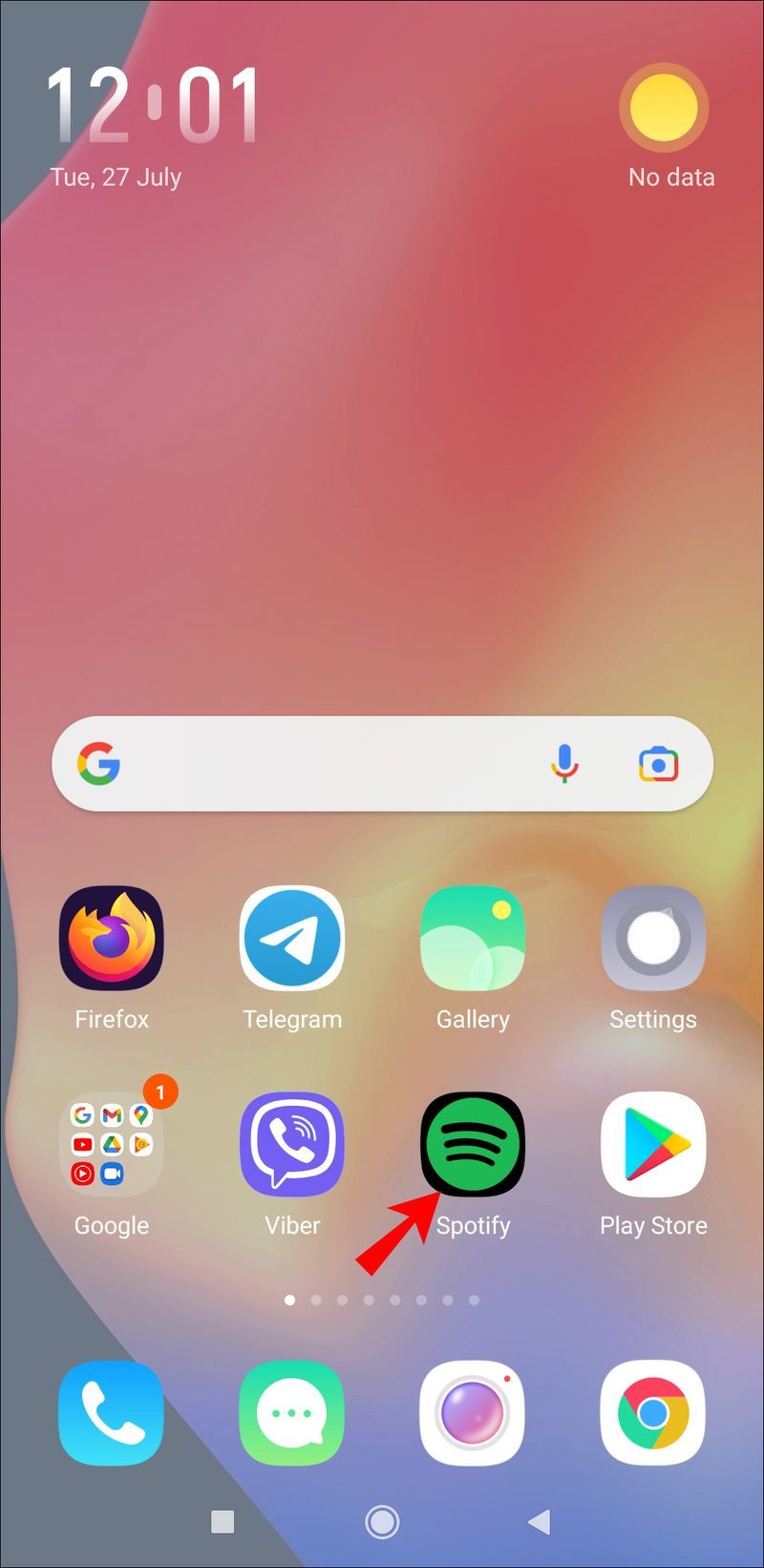
- Buka Perpustakaan Anda di sudut kanan bawah layar Anda.
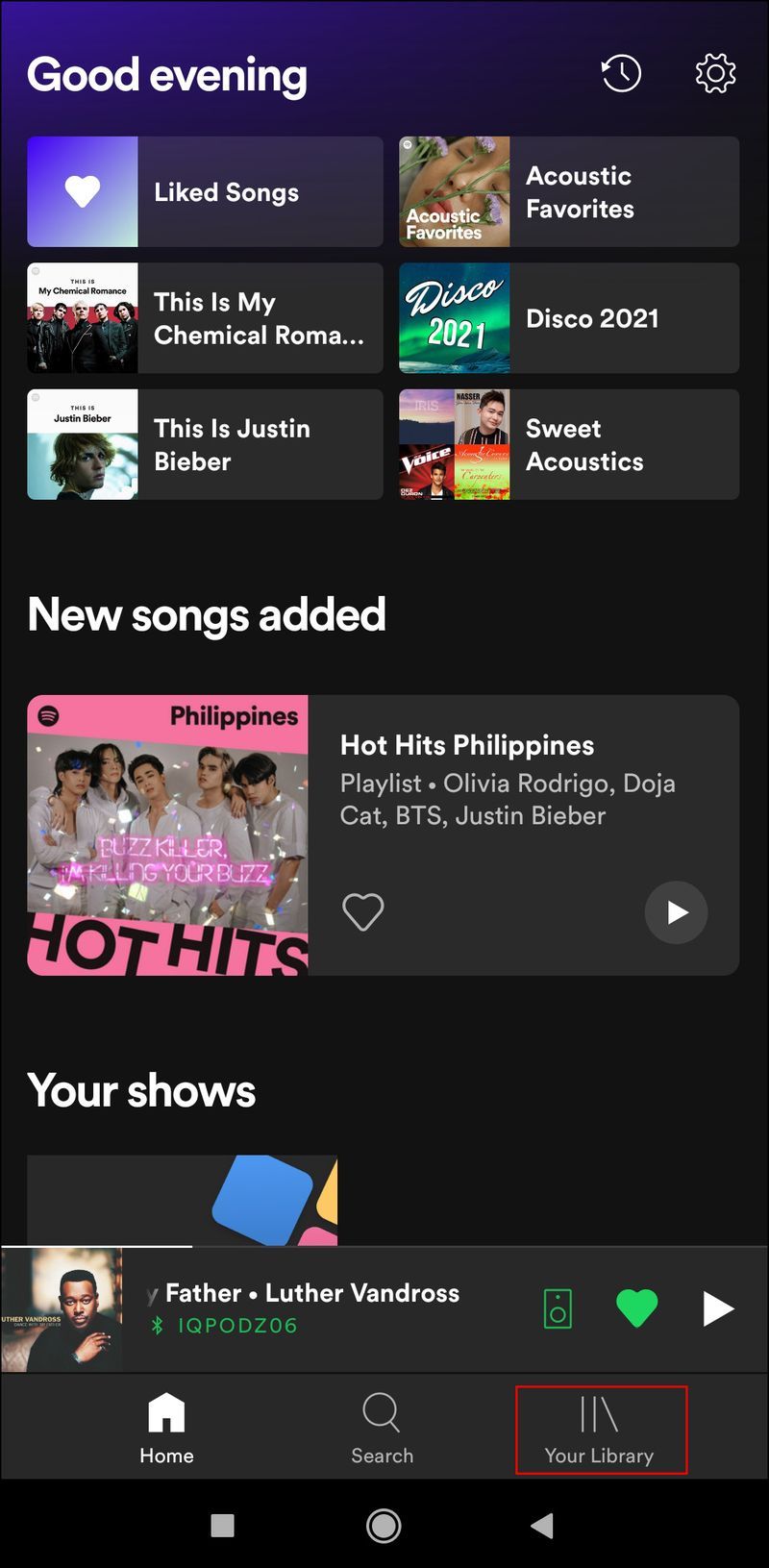
- Lanjutkan ke Lagu yang Disukai.
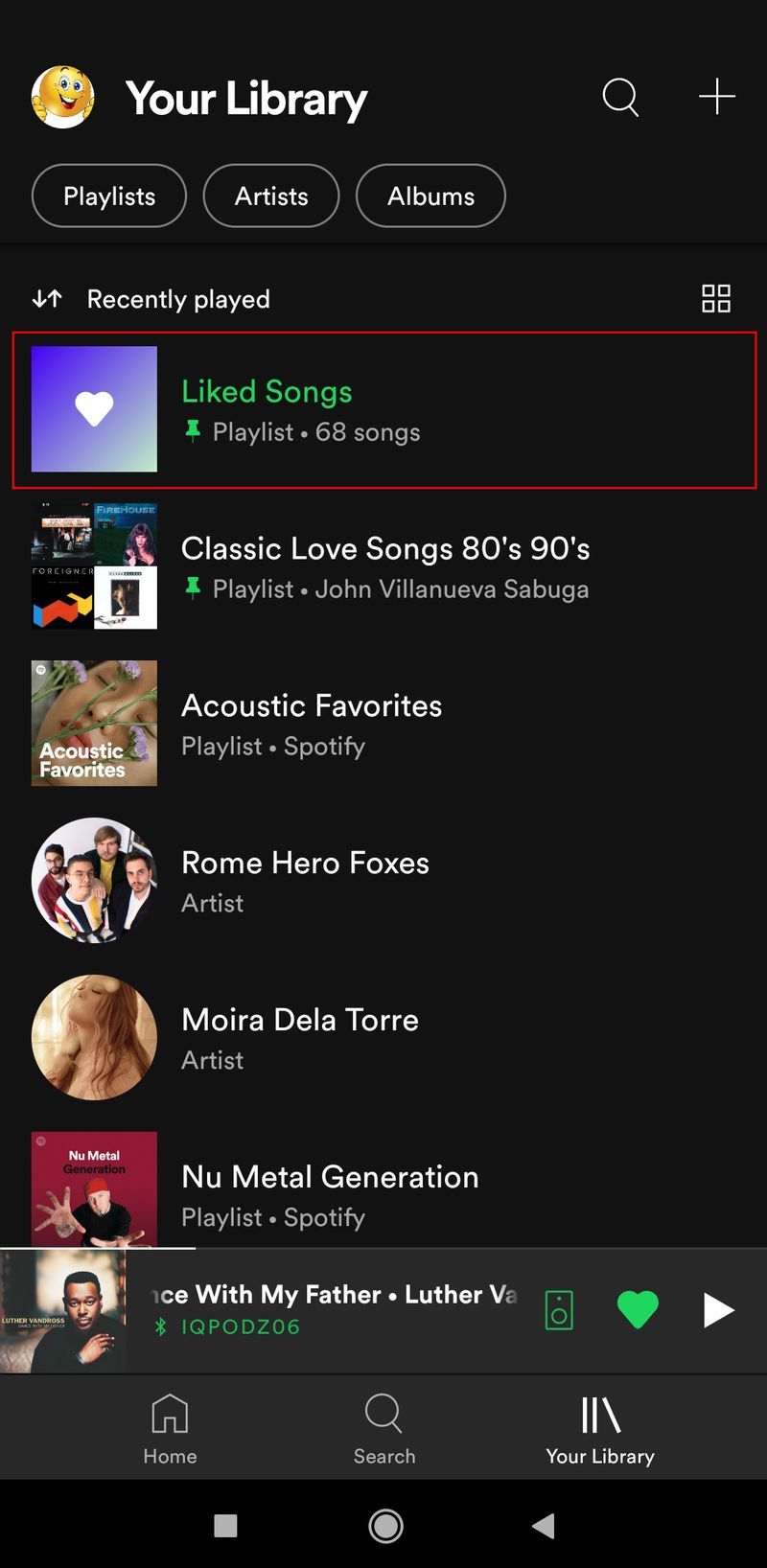
- Temukan lagu yang ingin Anda hapus dari daftar putar ini.
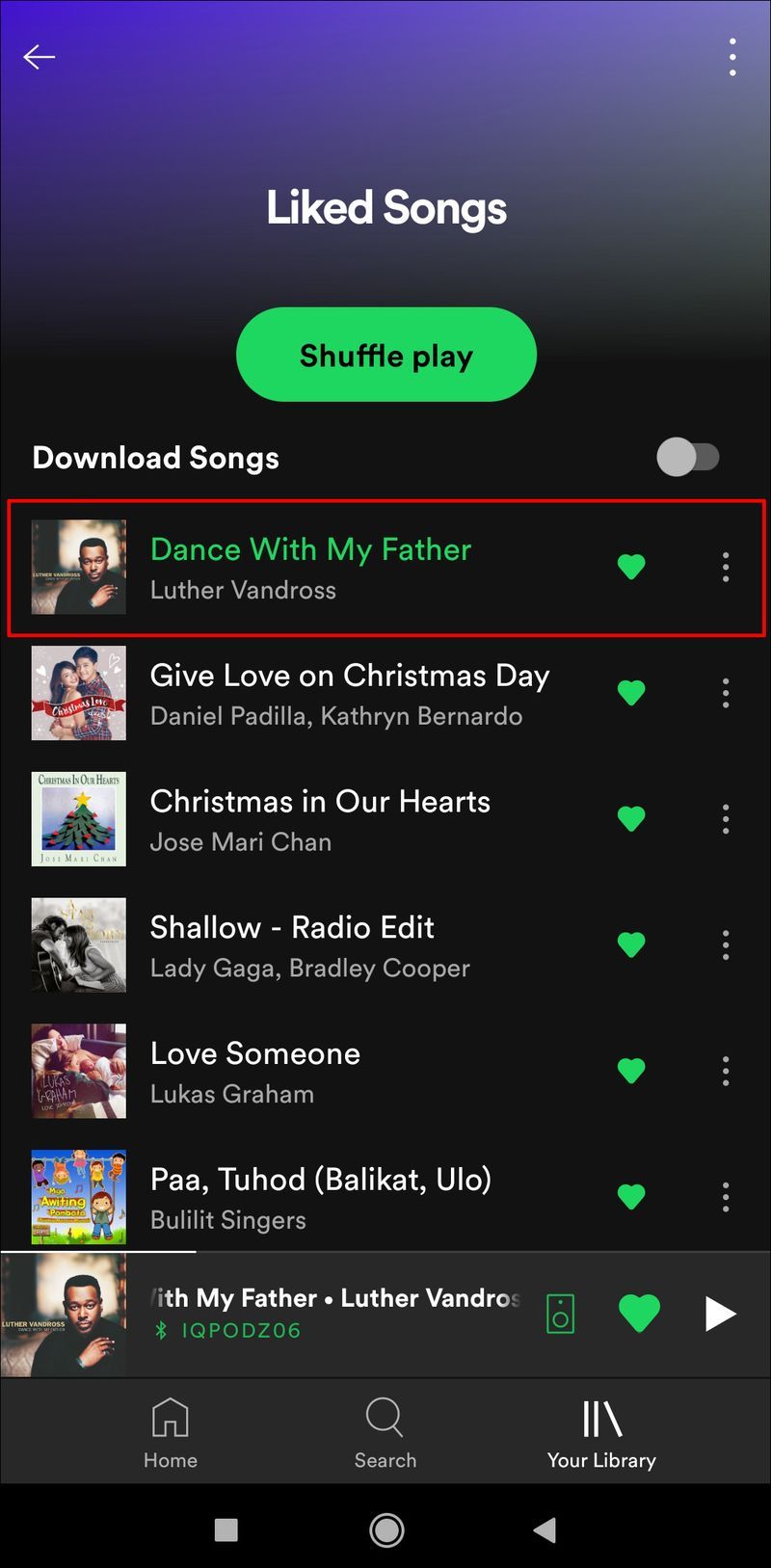
- Ketuk hati hijau di sisi kanan judul lagu.
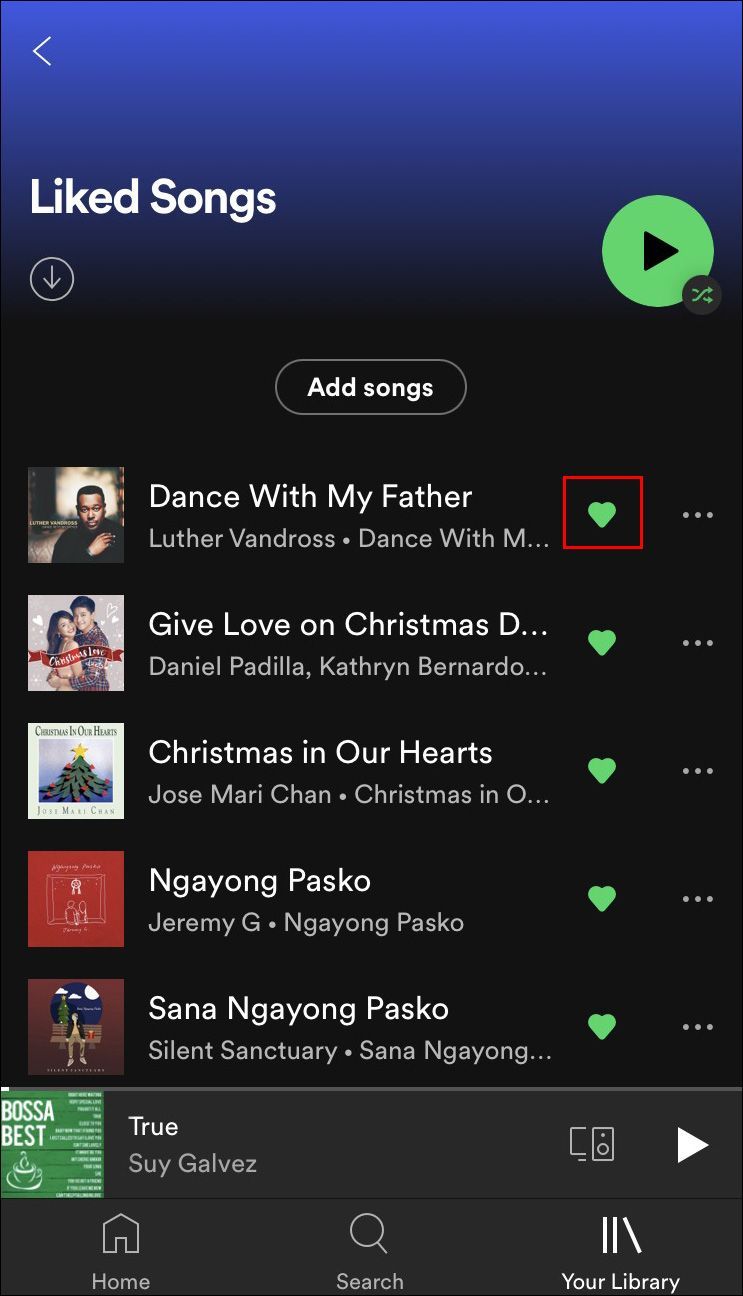
- Konfirmasikan bahwa Anda ingin menghapusnya dengan mengetuk Hapus.
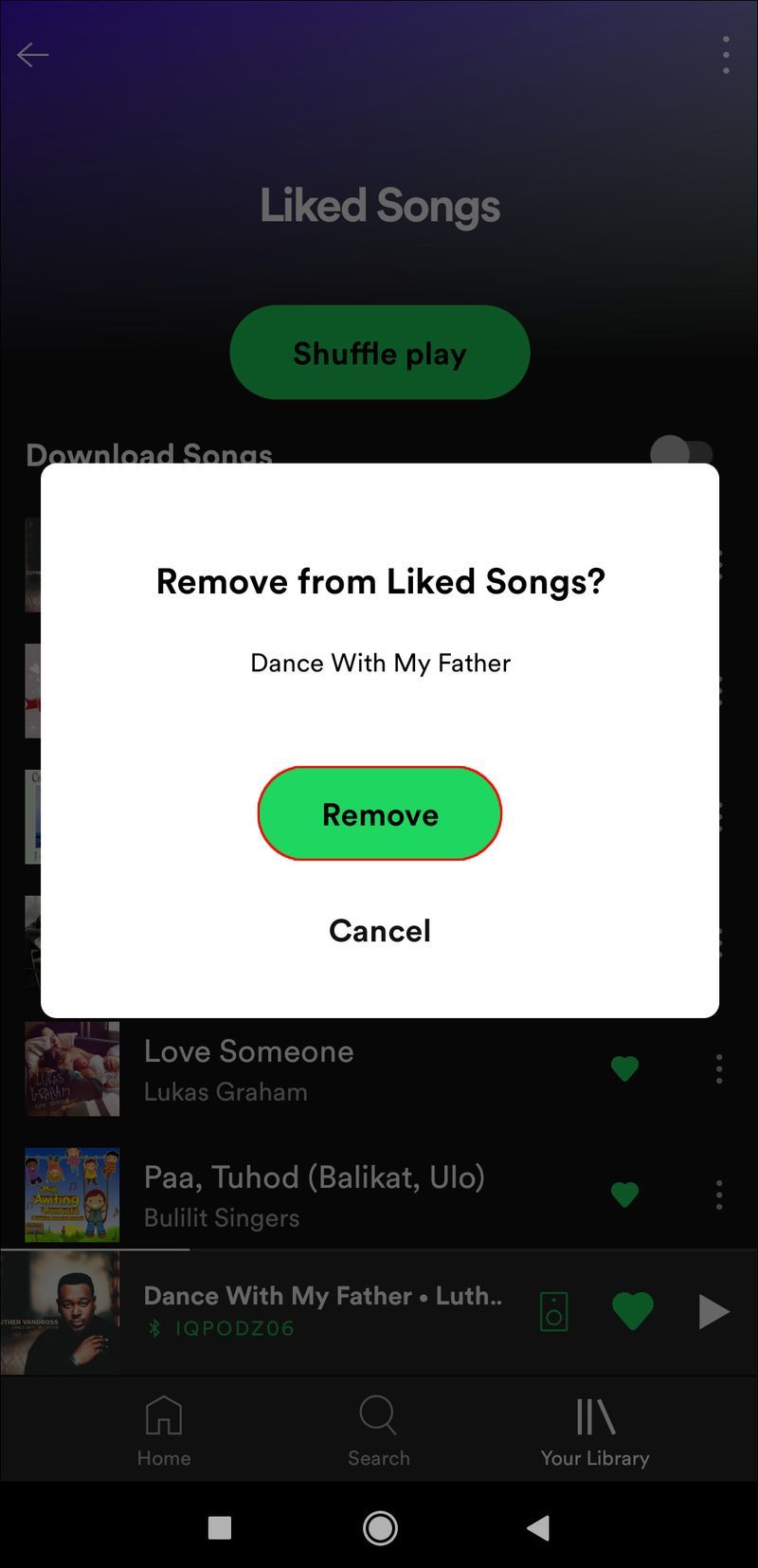
Itu saja. Lagu akan dihapus dari daftar putar Anda dalam sekejap.
Cara Menghapus Semua Lagu yang Disukai di Spotify di Android
Seperti yang disebutkan di atas, tidak mungkin menghapus semua lagu yang Anda sukai sekaligus di aplikasi seluler Spotify. Ini berlaku untuk perangkat iOS dan Android. Jika Anda ingin menghapus seluruh daftar putar Lagu yang Disukai, Anda memiliki dua opsi.
Opsi pertama adalah menghapus satu lagu yang disukai dalam satu waktu, yang bisa sangat membosankan dan memakan waktu. Opsi kedua adalah menggunakan aplikasi desktop Spotify untuk menghapus semua lagu yang Anda sukai. Jika Anda tertarik dengan opsi kedua, Anda dapat menemukan panduan langkah demi langkah di bagian sebelumnya.
cara mengubah properti file
Cara Menghapus Lagu yang Disukai di Spotify dari PC Windows atau Mac
Proses menghapus semua lagu yang Anda sukai sekaligus di Spotify tidak sama di Windows dan Mac. Untuk menghapus semua lagu yang Anda sukai di Spotify di Windows, ikuti langkah-langkah di bawah ini:
- Buka aplikasi desktop Spotify di Windows Anda.

- Buka daftar putar Lagu yang Disukai di bilah sisi kiri.

- Tekan Ctrl dan A bersamaan di keyboard Anda.
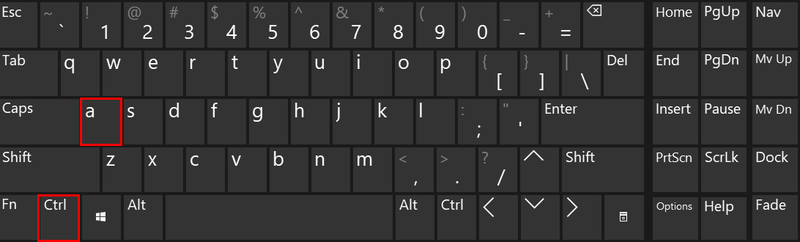
- Tekan tombol Hapus pada keyboard Anda.
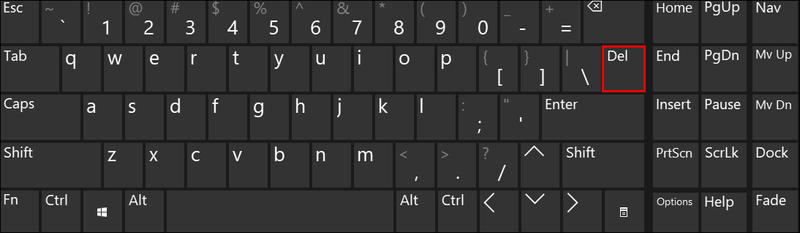
Inilah cara Anda dapat menghapus semua lagu yang Anda sukai di Spotify di Mac:
- Luncurkan aplikasi desktop.
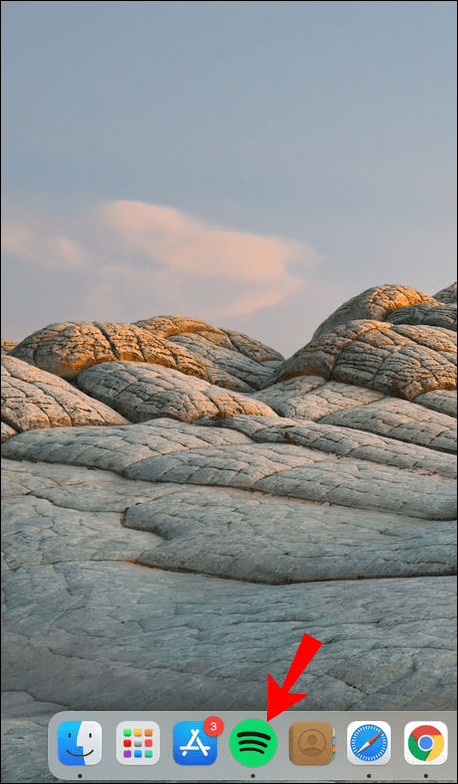
- Klik Lagu yang Disukai di sisi kiri layar Anda.
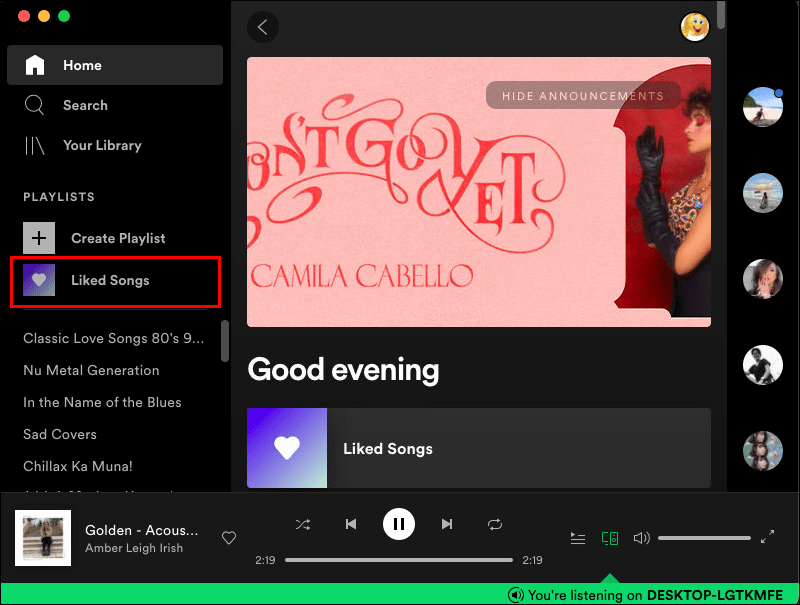
- Tekan tombol Cmd dan A secara bersamaan pada keyboard Anda.
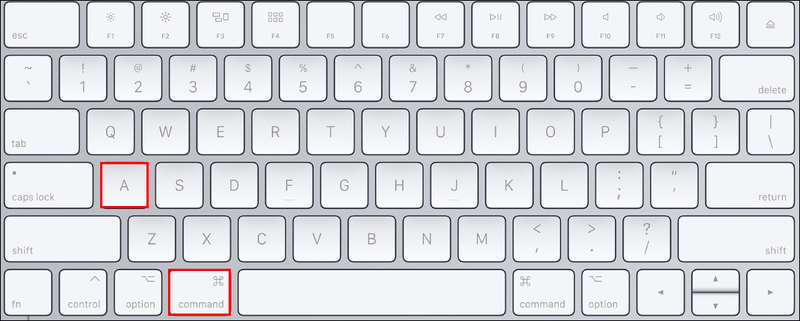
- Klik kanan pada lagu yang disorot.
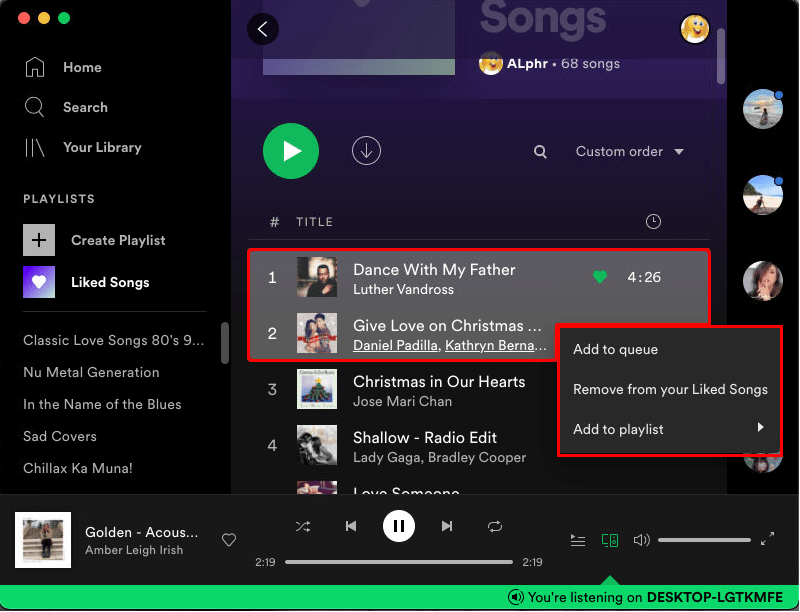
- Pilih Hapus dari menu tarik-turun.
Hapus Semua Lagu yang Tidak Diinginkan di Spotify
Meskipun menghapus satu lagu yang disukai dari Spotify adalah hal yang mudah, menghapus semuanya sekaligus dapat menghadirkan tantangan nyata. Alih-alih menghapus setiap lagu yang disukai secara manual, gunakan metode aplikasi desktop, dan Anda akan selesai dalam sekejap. Setelah Anda menghapus semua lagu yang tidak lagi Anda dengarkan, Anda dapat membuat daftar putar baru.
Pernahkah Anda menghapus semua lagu yang Anda sukai di Spotify sebelumnya? Apakah Anda menggunakan metode yang sama yang dijelaskan dalam panduan ini? Beri tahu kami di bagian komentar di bawah.