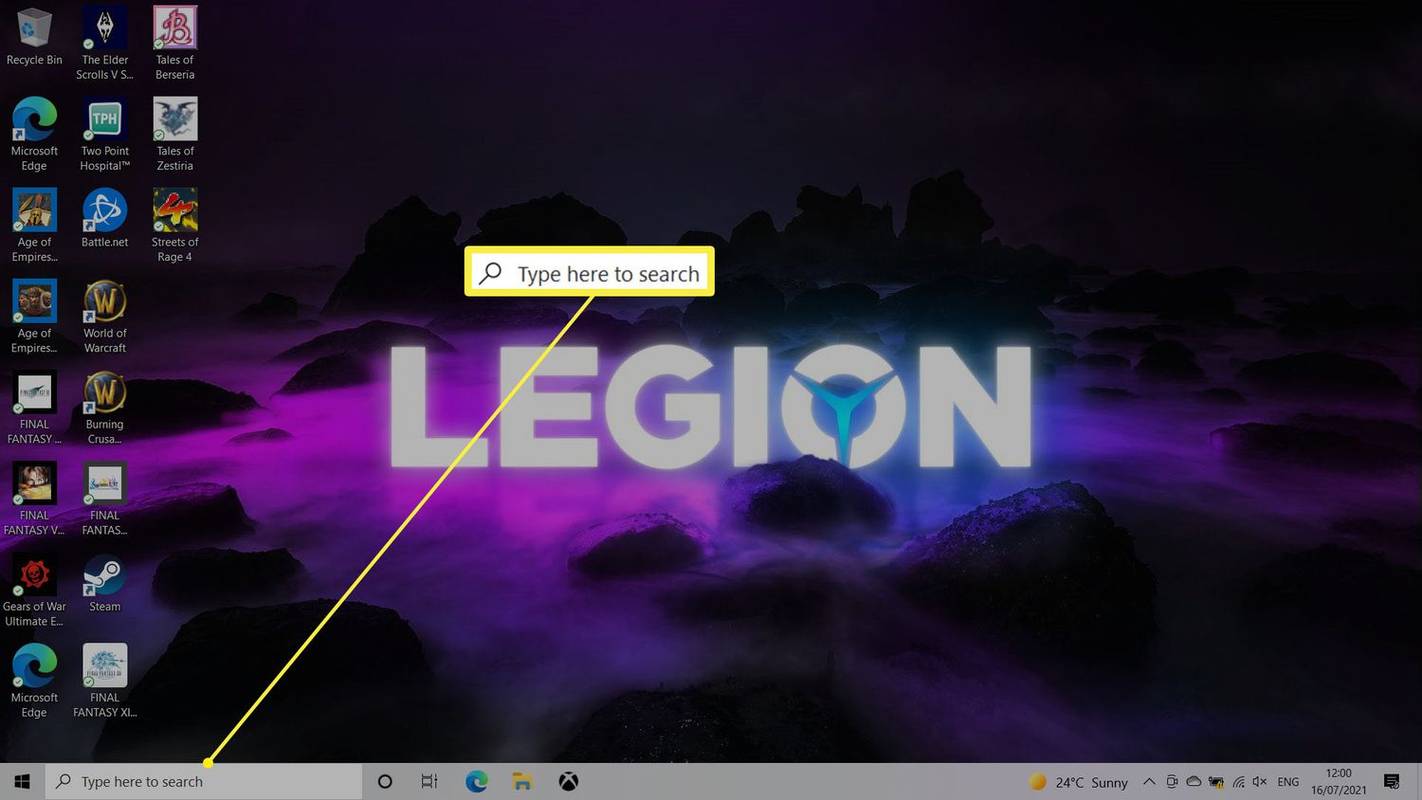Pemilik Mac dengan tampilan internal kemungkinan mengetahui bahwa kecerahan layar dapat diubah melalui tombol fungsi pada keyboard atau di antarmuka pengguna macOS melalui System Preferences atau utilitas pihak ketiga. Tetapi Anda mungkin juga memperhatikan bahwa, secara default, layar Mac Anda menyesuaikan tingkat kecerahannya secara otomatis.
Mac Anda menggunakan sensor cahaya sekitar bawaan untuk mendeteksi kecerahan ruangan dan kemudian dapat secara otomatis menaikkan atau menurunkan kecerahan layar Mac Anda. Di ruangan dengan cahaya redup? Layar Anda akan meredup dengan sendirinya sehingga tidak membuat Anda terlempar dari sofa dengan tingkat cahaya yang gila. Dan jika Anda berada di pantai yang cerah dengan laptop Anda, itu akan secara otomatismenerangitampilannya untuk meningkatkan visibilitas. (Jika Anda berada di pantai denganiMacsebagai gantinya, yah ... pujian untuk Anda).
Tetapi beberapa pengguna lebih suka memiliki kontrol penuh atas kecerahan layar Mac mereka dan tidak ingin sistem mengubahnya untuk mereka. Untungnya, mudah untuk menonaktifkan kecerahan otomatis di Mac Anda. Begini caranya.

Nonaktifkan Kecerahan Otomatis di macOS
- Klik pada Menu Apel di sudut kiri atas layar Anda dan pilih Preferensi Sistem .
- Memilih Menampilkan roti.
- Di bawahTampilantab di sana, batalkan pilihan Secara otomatis menyesuaikan kecerahan Automatic pilihan.
cara mencoret teks di gmail
dapatkah Anda menyaring cermin tanpa wifi?

Setelah Anda membatalkan pilihan itu, layar Anda tidak akan lagi cerah atau redup tanpa izin Anda! Tentu saja, Anda dapat menyesuaikan pengaturan itu secara manual baik dari yang sama ini Preferensi Sistem > Tampilan > Tampilan menggunakan penggeser Kecerahan yang ditunjukkan di atas, atau Anda dapat menggunakan tombol fungsi yang sesuai (atau Touch Bar) pada keyboard Anda. Tombol fungsi tersebut biasanya F1 dan F2, tetapi Anda akan melihat bahwa merekalah yang memiliki ikon matahari.
Terakhir, ada satu cara lagi untuk menonaktifkan fungsionalitas kecerahan otomatis—dengan melakukannya untuk keyboard dengan lampu latar. Jika Anda memiliki laptop di mana tombolnya sedikit bersinar, Anda dapat membiarkan Mac memutuskan seberapa terang untuk membuatnya bersinar atau memaksanya untuk tetap pada tingkat kecerahan yang Anda tentukan. Untuk melakukannya, kunjungi Menu Apel > Preferensi Sistem > Papan ketik , dan di bawah tab Keyboard, batalkan pilihan Sesuaikan kecerahan keyboard dalam cahaya redup.

Untuk mengubah tingkat kecerahan ini sesudahnya, sekali lagi Anda dapat menggunakan tombol fungsi yang tepat (biasanya F5 dan F6) atau kontrol di Touch Bar Anda, yang terlihat seperti…um…sedikit matahari terbit? Manakah yang lebih kecil yang membuat lampu latar lebih redup? Hal-hal ini sulit untuk dijelaskan, teman-teman.

Dalam Preferensi Sistem > Papan Ketik > Papan Ketik , Anda juga dapat mengonfigurasi berapa lama Anda ingin lampu latar tetap menyala setelah Mac Anda berhenti digunakan. Lampu latar keyboard menguras baterai Anda, tentu saja, jadi seperti kecerahan layar, Anda ingin menyesuaikan pengaturan ini sesuai dengan tingkat toleransi Anda untuk penggunaan baterai . Saya suka layar saya secerah mungkin hampir sepanjang waktu, jadi saya bersedia menghabiskan baterai saya sedikit lebih cepat untuk melihat layar saya menyala dan sebagainya.
Oh, dan satu hal lagi—jika Anda penasaran tentang cara menyesuaikan pengaturan serupa di iPhone atau iPad, buka dan BacaTekRevueJim Tanous sendiri memberi kami pendapatnya tentang itu !



![Cara Mengubah Ukuran Gambar [dari Perangkat Apa Pun]](https://www.macspots.com/img/smartphones/27/how-resize-an-image.jpg)