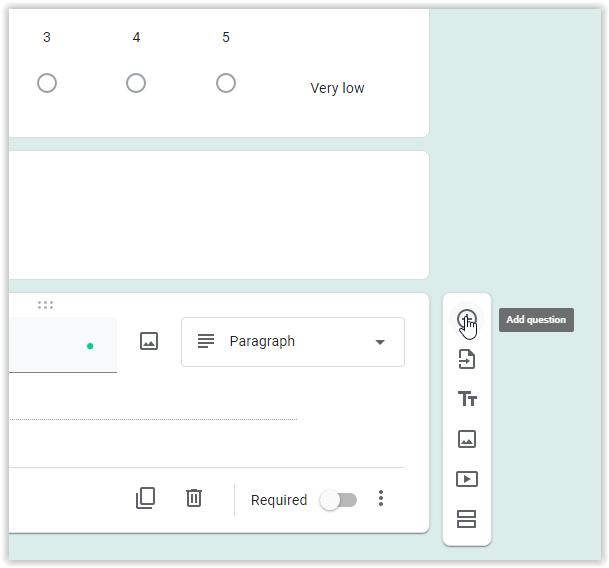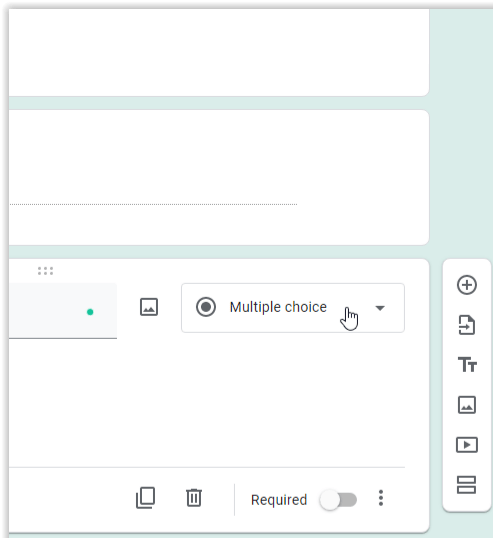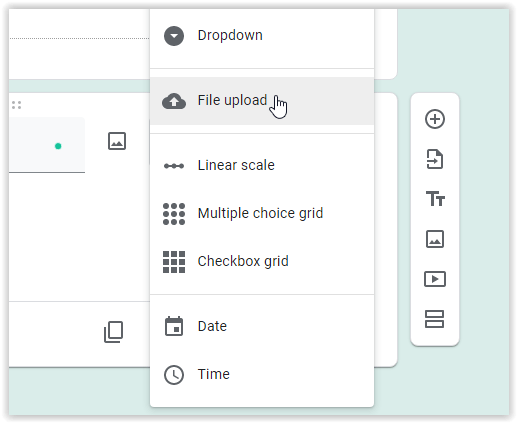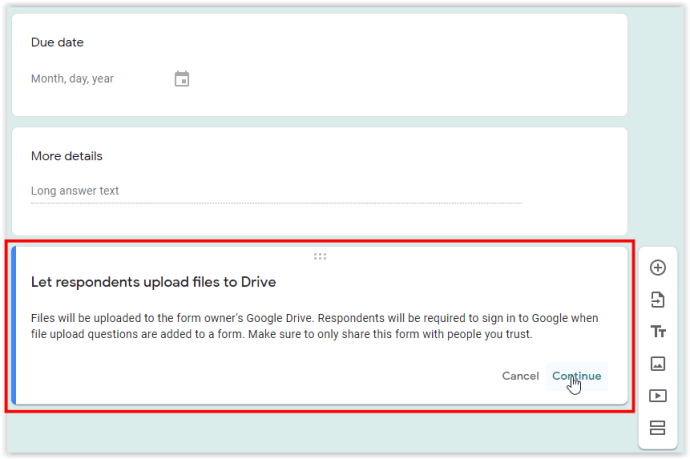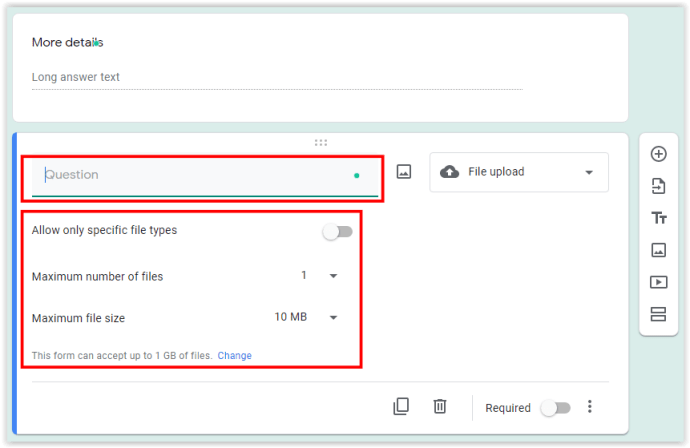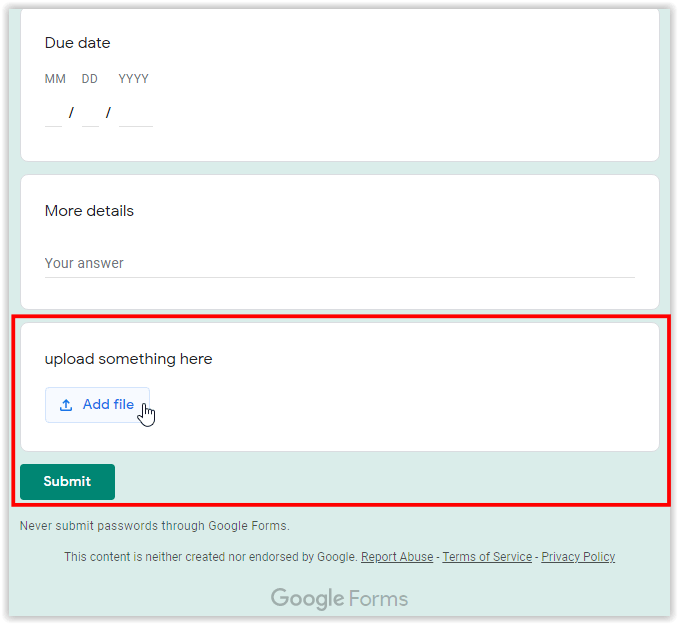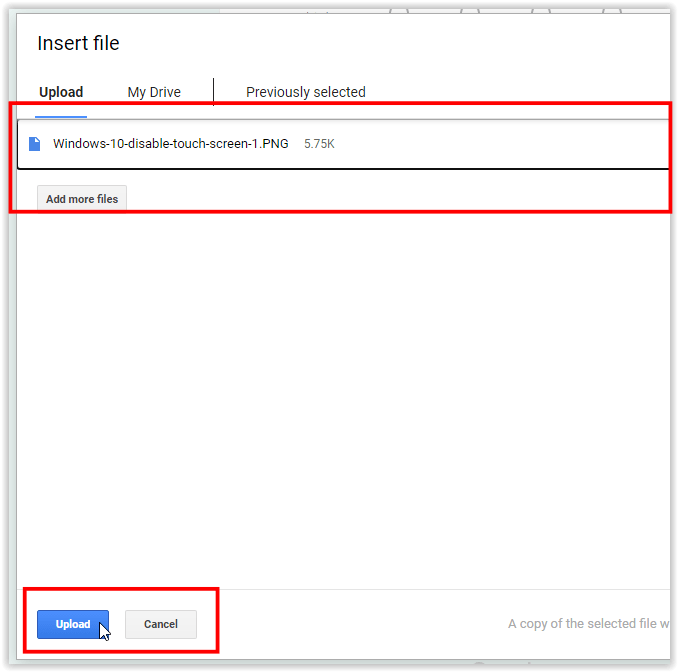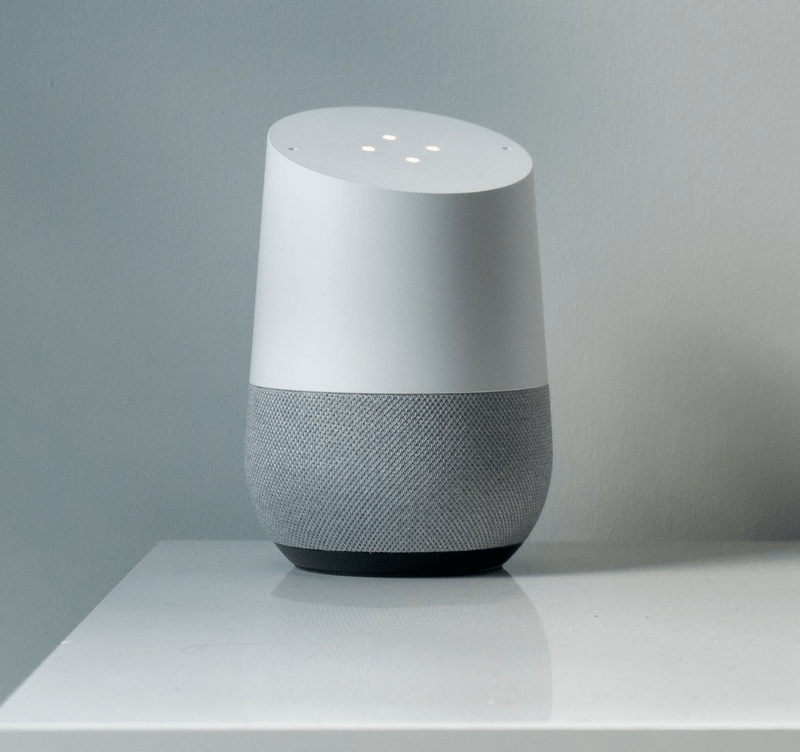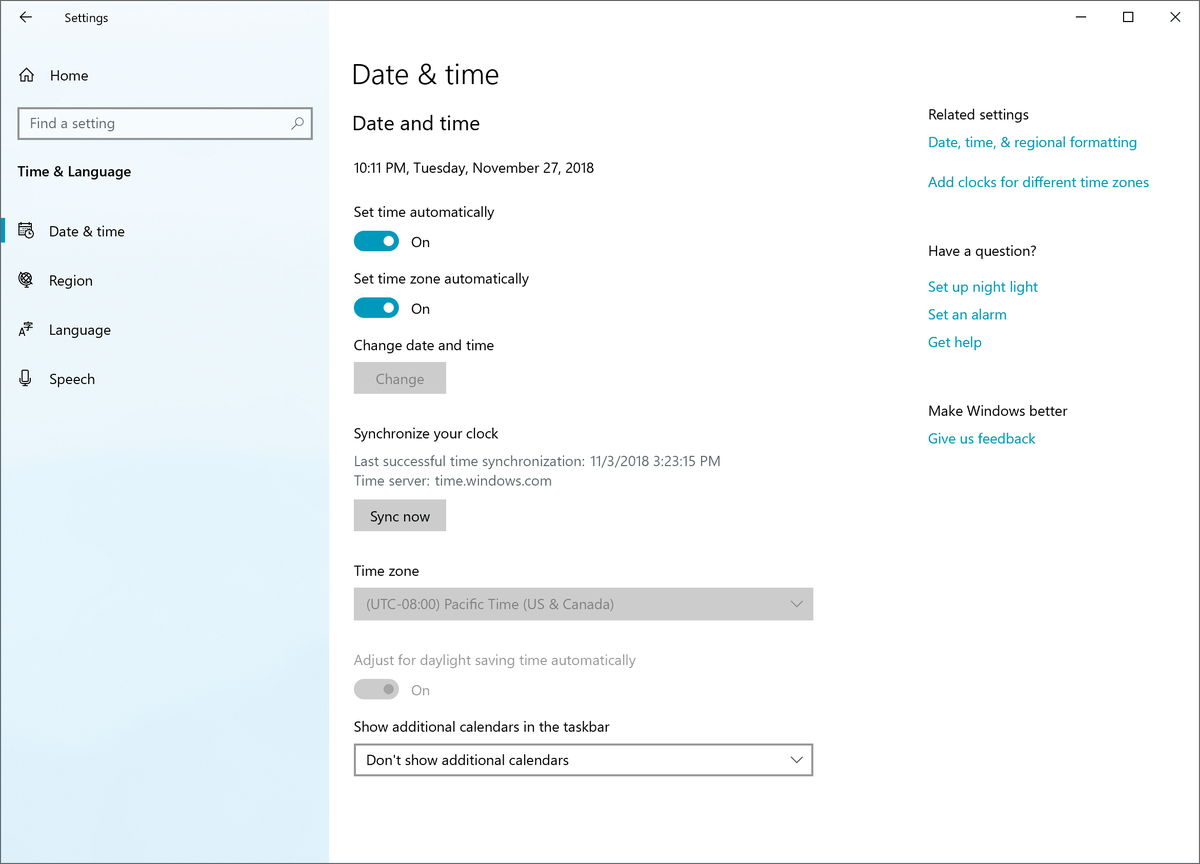Salah satu alat Google paling populer, Google Formulir, berguna saat membuat dan menganalisis survei. Pembaruan terbaru telah memperkenalkan lebih banyak fitur hebat ke layanan yang sudah sangat baik. Apakah Anda seorang perekrut yang membutuhkan resume dari pelamar atau mungkin tutor yang perlu mengumpulkan pekerjaan rumah dari siswa mereka, Anda sekarang dapat mengizinkan orang lain untuk mengunggah file langsung dari formulir Google Anda.

Menambahkan Tombol Unggah File ke Formulir Google Anda
Menambahkan tombol unggah file membuat semua perbedaan dalam hal formulir.
cara memeriksa port apa yang terbuka
- Saat membuat formulir Google baru, Anda akan memiliki kemampuan untuk menambahkan pertanyaan dengan beberapa opsi yang telah ditentukan sebelumnya. Pilih bagian terakhir dan klik ikon (lingkaran dengan tanda tambah) dari opsi yang ada di sebelah kanan. Langkah ini menambahkan pertanyaan (bagian) baru ke formulir.
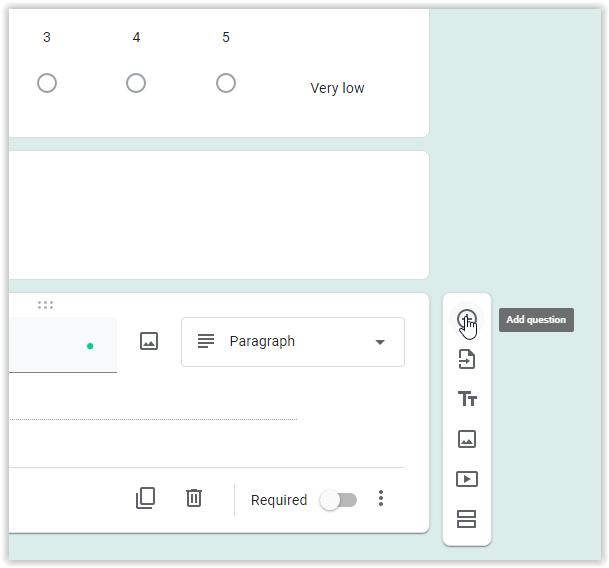
- Klik tarik-turun di bagian kanan atas bingkai pertanyaan (biasanya berlabel Pilihan ganda).
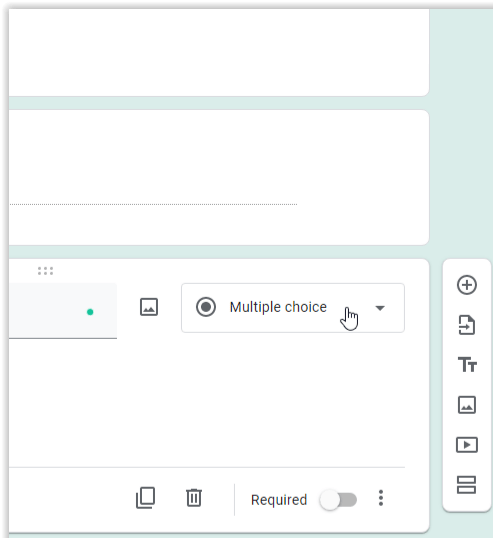
- Memilih Unggah file dari daftar.
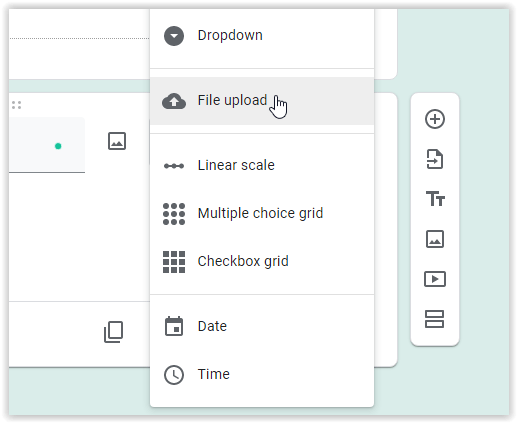
- Pilih Terus untuk mengizinkan unggahan file ke Google Drive Anda.
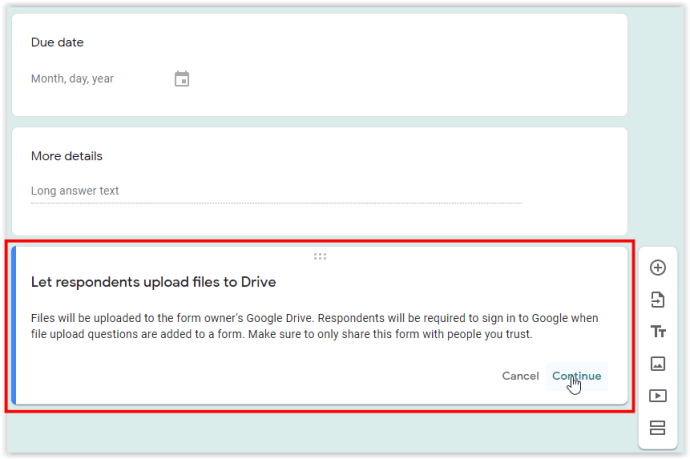
- Ketik pertanyaan Anda, lalu sesuaikan aturan pengunggahan Anda. Google Formulir secara otomatis menerima perubahan—tidak perlu menyimpannya atau mengeklik apa pun.
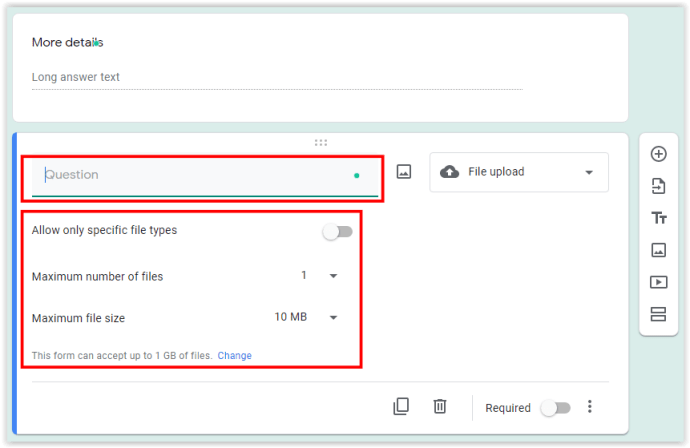
- Pengguna Google Form sekarang melihat Tambah berkas opsi dalam bagian 'Unggah file' dari formulir.
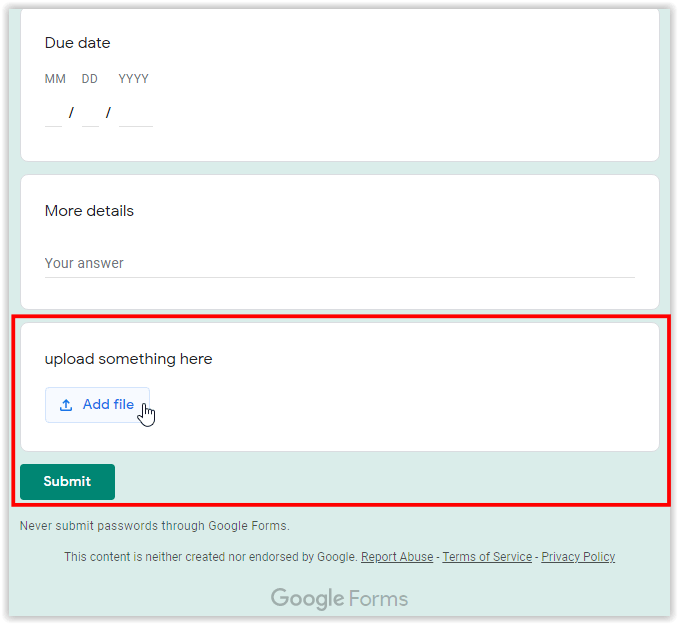
- Pengguna mengirimkan file berdasarkan kriteria yang Anda tetapkan di atas, lalu melihat daftar unggahan mereka dan memilih untuk Unggah mereka ke akun Drive Anda.
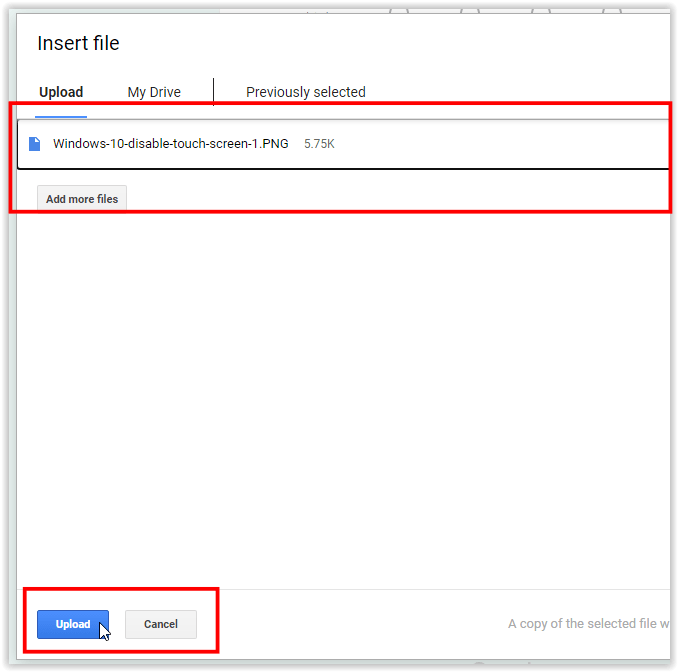
Mengunggah Banyak File dari Google Formulir
Seperti kebanyakan layanan internet yang memungkinkan unggahan file, Anda tidak dapat mengunggah seluruh folder sekaligus. File individual harus ditambahkan secara terpisah di Google Formulir.
Misalnya, jika formulir Anda digunakan untuk pelamar kerja, Anda akan mendesainnya untuk mengunggah resume mereka secara terpisah dari surat lamaran mereka.
Demikian pula, jika Anda membutuhkan mereka untuk memberikan resume, foto, dan ID yang dipindai, formulir Google Anda akan memiliki tiga tombol unggah – satu untuk setiap dokumen yang diminta.
Penyimpanan File dan Opsi Kepemilikan
Semua file yang diunggah dari formulir Google Anda disimpan di Google Drive Anda dengan rapi dan nyaman.
Setiap judul pertanyaan/bagian dalam formulir digunakan sebagai nama untuk folder baru . Item yang diunggah sesuai dengan bagian tertentu disimpan di folder terkait , sehingga prosesnya relatif otomatis dan tidak memerlukan organisasi manual apa pun.
Jika suatu saat Anda perlu mengunjungi folder tertentu di Google Forms dan mengambil file, buka Dasbor Anda, lalu pilih tab berlabel Responses. Sesampai di sana, klik pada Lihat folder tombol yang terletak di bagian kanan bawah jendela.
bagaimana Anda mengirim teks anonim?
Jika Anda memilih untuk menautkan formulir Anda ke Google Spreadsheet, Anda dapat melacak semua file yang diunggah di in Tanggapan tab dari spreadsheet yang diberikan. Juga, setiap file menyertakan tautan langsung untuk akses yang lebih mudah.
Responden yang langsung mengunggah file dari Google Drive mereka secara otomatis membuat salinan dari file asli mereka. Setelah file diunggah, Anda (pemilik formulir) juga menjadi pemilik salinan. Namun, file asli—kecuali disetel ke publik—akan tetap hanya dapat dilihat oleh pemiliknya.
Pengunggah melacak semua tindakan ini di bilah sisi Google Drive mereka.
bagaimana cara mengubah akun google default saya?

Mengekspor Formulir yang Diaktifkan Unggah dengan Penerbit Formulir
'Form Publisher' adalah add-on Google Forms populer yang secara otomatis mengubah formulir yang telah diisi menjadi dokumen Google agar mudah dibagikan dan ditinjau. Daripada mengakses setiap aplikasi dari dasbor dan mencari file terkait di folder Drive, Anda dapat memiliki semuanya secara otomatis dikonversi menjadi file PDF terstruktur rapi untuk tinjauan cepat.
Jika Anda ingin menggunakan Penerbit Formulir dengan Google Formulir yang dapat diunggah, ada dua hal yang dapat Anda lakukan. Anda dapat menyisipkan tautan langsung ke file yang diunggah atau menampilkan tautan langsung di dokumen jika file tersebut adalah gambar PNG, JPG, atau GIF. Yang terakhir ini sangat nyaman karena memungkinkan Anda untuk mencetak formulir lengkap dan meninjaunya secara offline jika perlu.
Kesimpulan
Seperti yang Anda lihat, tombol unggah file di Google Formulir tidak diragukan lagi bermanfaat jika Anda seorang perwakilan SDM yang menangani banyak resume atau tutor yang memiliki banyak siswa yang mengirimkan tugas pekerjaan rumah mereka. Terlepas dari tujuan formulir Anda, pengguna akhir sekarang dapat mengunggah file langsung dari dalam formulir Google Anda. File disimpan di Google Drive Anda, diatur dengan rapi ke dalam folder terpisah.