Di Windows 10, sebagian besar opsi jaringan dipindahkan ke Pengaturan. Aplikasi Pengaturan dan jaringan flyout baru sama sekali berbeda dari Windows 7 dan Windows 8.1. Sayangnya, antarmuka pengguna OS modern tidak menyertakan opsi untuk menonaktifkan adaptor jaringan dengan cepat. Sebagai gantinya, kita dapat menggunakan sejumlah utilitas alat klasik.
Iklan
Di Windows 10, ada flyout jaringan khusus yang menunjukkan daftar jaringan wi-fi yang tersedia yang dapat dihubungkan dengan PC Anda. Ini juga menunjukkan jaringan yang saat ini Anda sambungkan. Dengan menggunakan jaringan flyout, Anda dapat membuka pengaturan Jaringan & internet atau mengaktifkan atau menonaktifkan mode Wi-Fi, Hotspot Seluler, dan Pesawat.
Untuk menonaktifkan adapter jaringan, Anda dapat menggunakan folder Network Connections klasik, Device Manager, Netsh, atau PowerShell. Mari kita lihat bagaimana itu bisa dilakukan.
Untuk menonaktifkan adaptor jaringan di Windows 10 , lakukan hal berikut.
- Buka klasik Network Connections folder .
- Klik kanan koneksi yang diinginkan.
- Pilih Nonaktifkan di menu konteks.
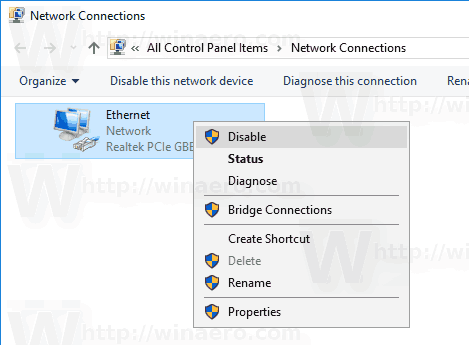
- Adaptor jaringan akan dinonaktifkan bersama dengan koneksi jaringan yang dipilih.
Nanti, Anda dapat mengaktifkan koneksi yang dinonaktifkan dengan mengklik kanan padanya dan memilih 'Aktifkan' di menu konteks.
bagaimana cara mengubah usia saya di tiktok
Nonaktifkan adaptor jaringan dengan Device Manager
- Tekan tombol Win + X bersamaan pada keyboard dan klik Device Manager.
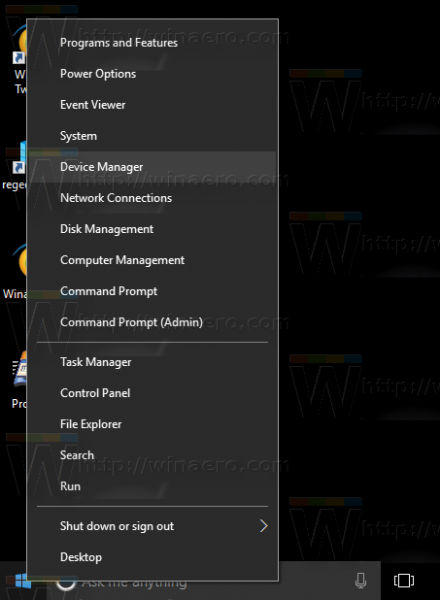
Tip: Anda bisa sesuaikan menu Win + X Windows 10 .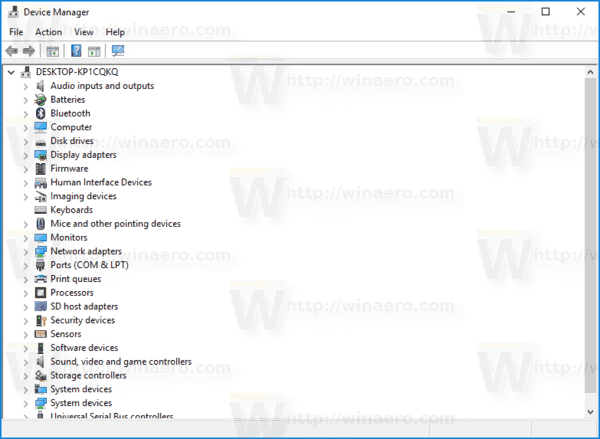
- Di pohon perangkat, temukan perangkat Anda.
- Klik kanan padanya dan pilih ' Nonaktifkan perangkat 'di menu konteks.
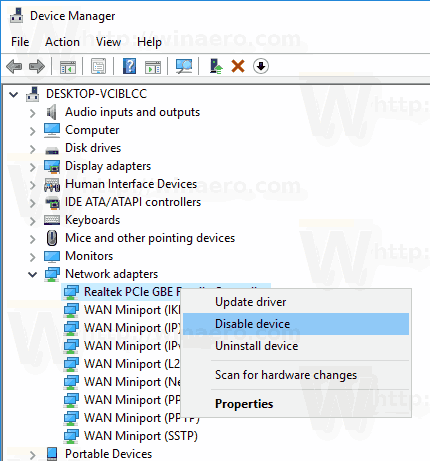
- Adaptor jaringan yang dipilih akan langsung dinonaktifkan.
Untuk mengaktifkan kembali adaptor jaringan yang dinonaktifkan, klik kanan di Device Manager, pilih 'Enable device' di menu konteks.
Nonaktifkan adaptor jaringan dengan Netsh
Netshadalah utilitas konsol yang memungkinkan mengubah banyak parameter terkait jaringan. Berikut ini beberapa contoh yang dapat Anda lakukan dengan netsh:
- Periksa kecepatan WiFi yang didukung dari adaptor Nirkabel Anda di Windows 10
- Cadangkan dan pulihkan profil jaringan Nirkabel di Windows 10
- Filter jaringan nirkabel di Windows 10 untuk membuat daftar hitam atau daftar putih
- Siapkan hotspot nirkabel ad hoc Windows 10
Berikut adalah cara menonaktifkan adaptor jaringan menggunakan netsh.
- Buka prompt perintah yang ditinggikan .
- Ketik perintah berikut:
antarmuka netsh menunjukkan antarmuka. Catat nilai Nama Antarmuka untuk adaptor jaringan yang ingin Anda nonaktifkan.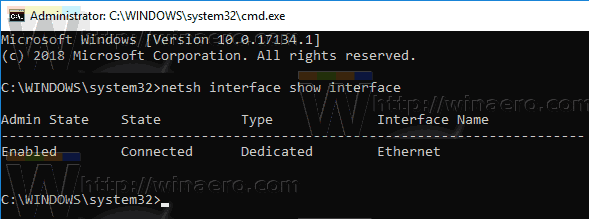
- Untuk menonaktifkan adaptor jaringan, jalankan perintah berikut:
antarmuka netsh mengatur antarmuka 'Ethernet' nonaktifkan. GantikanEthernetramuan dengan nama yang sesuai dari antarmuka jaringan dari langkah 2.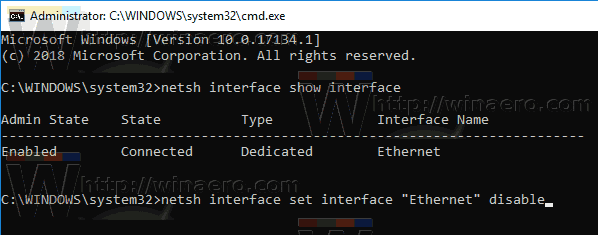
- Adaptor jaringan yang terkait dengan antarmuka jaringan akan dinonaktifkan. Perintah undo adalah sebagai berikut:
antarmuka netsh mengatur antarmuka 'Nama Antarmuka' aktifkan.
Nonaktifkan adaptor jaringan dengan PowerShell
PowerShell adalah bentuk lanjutan dari prompt perintah. Itu diperpanjang dengan satu set besar cmdlet siap pakai dan dilengkapi dengan kemampuan untuk menggunakan .NET framework / C # dalam berbagai skenario.
Untuk menonaktifkan adaptor jaringan di Windows 10 menggunakan PowerShell , lakukan hal berikut.
- Buka PowerShell yang ditinggikan contoh.
- Untuk melihat adapter jaringan yang tersedia, jalankan perintah
Dapatkan-NetAdapter | format-daftar.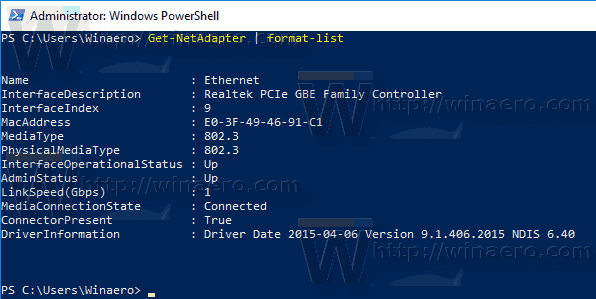 Catat nama adaptor jaringan.
Catat nama adaptor jaringan. - Untuk menonaktifkan adaptor, jalankan perintah
Nonaktifkan-NetAdapter -Nama 'nama adaptor jaringan Anda' -Konfirmasi: $ false. Ini akan menonaktifkan adaptor jaringan Anda secara instan tanpa konfirmasi. Jangan lupa untuk mengganti bagian 'nama adaptor jaringan Anda' dengan nama adaptor jaringan yang sebenarnya dari langkah 2. - Perintah urungkan adalah
Enable-NetAdapter -Nama 'your network adapter name' -Confirm: $ false.
Itu dia!

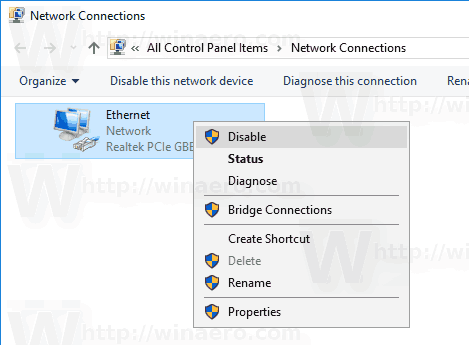
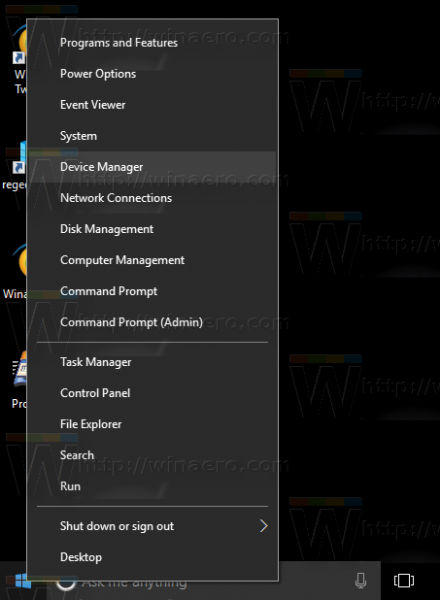
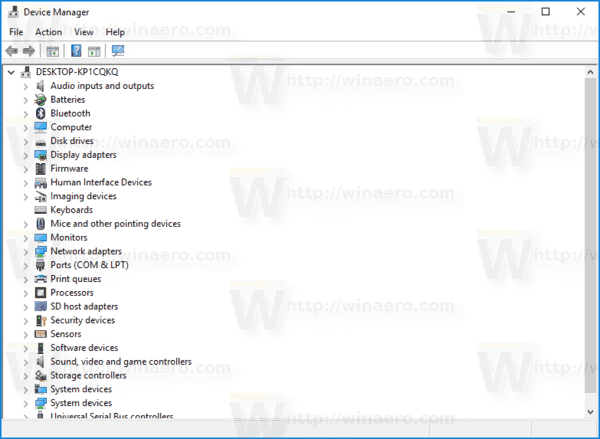
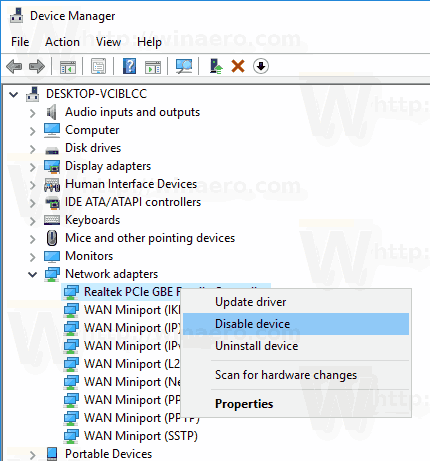
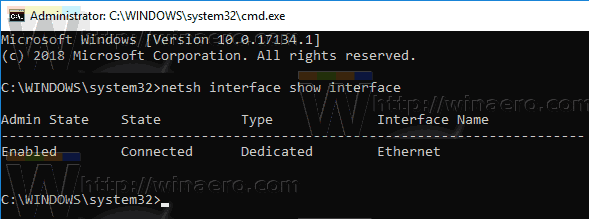
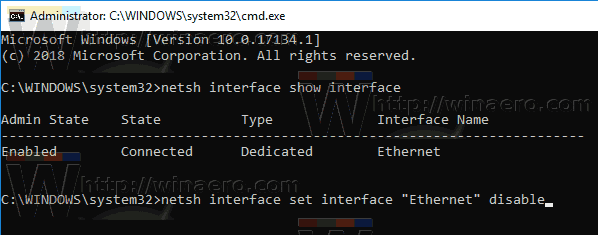
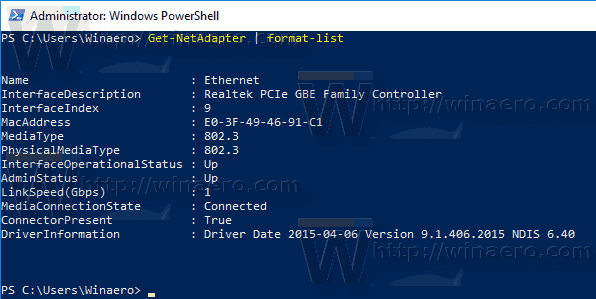 Catat nama adaptor jaringan.
Catat nama adaptor jaringan.







